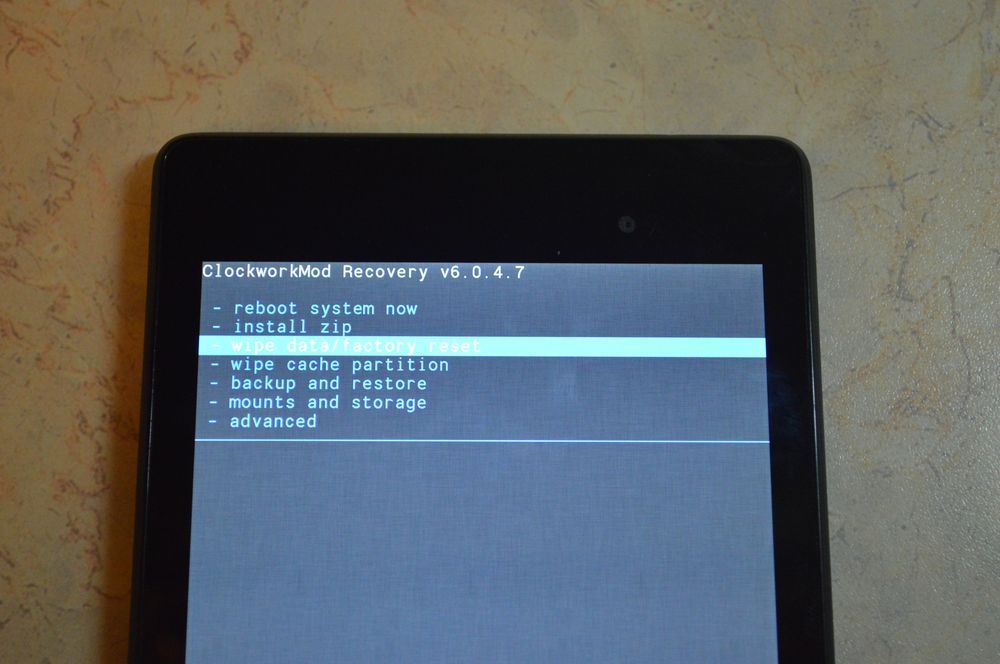- Что делать, если не запускается планшет
- Причины почему не включается планшет
- Тупит электроника
- Механическая поломка
- Проблемы с аккумулятором или зарядным устройством
- Сбой ПО
- Проблема в сенсоре
- Что сделать для включения
- Не включается планшет на Андроид — что делать
- Какие бывают причины поломки
- Аппаратные поломки
- Программные неисправности. Что с ними делать?
- Ремонт сенсорного гаджета своими усилиями
- Возможные причины поломки
- Простейшие способы решения проблемы
- Восстановление планшета после неудачной прошивки
- Планшет перестал нормально функционировать
- Планшет больше не включается
- Не включается планшет
Что делать, если не запускается планшет
Порой даже флагманские планшетные компьютеры могут выходить из строя, причем как по вине владельца, так и из-за собственных ошибок. А наиболее часто встречающийся симптом возникшей неполадки — это когда не запускается планшет, либо моргает экран и зависает система.
Но всё это еще не значит, что гаджет окончательно сломался и не подлежит починке. Более того, некоторые неисправности, повлекшие за собой то, что планшетник перестал включаться, решаются в домашних условиях.
Причины почему не включается планшет
Сначала рассмотрим причины, по которым гаджет мог перестать запускаться. Именно от того, из-за чего возникла проблема, зависит способ ее решения.
Поэтому определение причины или хотя бы нескольких возможных причин, заметно упрощает исправление неполадки.
Тупит электроника
Под электроникой подразумеваются внутренние комплектующие на планшете, которые со временем могут не просто работать хуже, а полностью сломаться. Некоторые части могут сгореть или перестать работать, особенно если гаджет эксплуатируется несколько лет.
Также частой причиной того, что планшет Леново, Самсунг, Acer, Сони, Xiaomi, Huawei и тд перестал включаться, бывает огромное количество пыли на внутренних компонентах.
В таких ситуациях слой пыли настолько толстый, что контакты просто перестают проводить сигналы. К тому же, из-за пыли девайс нагревается больше и быстрее, что может привести к сгоранию комплектующих.
Ну и последняя причина в этой категории, из-за которой хорошо работающий аппарат может резко перестать запускаться, кроется в коррозии металлических элементов внутри корпуса.
Причем возникнуть она может не только при прямом попадании воды, но и при запотевании внутри корпуса. А запотевание происходит, когда гаджет находится в таком месте, как баня или подвальное помещение с повышенной влажностью.
Механическая поломка
Диагностировать механическую поломку проще всего. Просто вспомните, не получал ли гаджет какие-либо повреждения (его уронили, на него сели, отдали маленькому ребенку).
Если после этих событий планшет включается через раз или не включается вовсе, то причина наверняка в механическом повреждении.
Проблемы с аккумулятором или зарядным устройством
Самая частая проблема, из-за которой аппарат перестал загружаться — неисправность аккумулятора и/или зарядного устройства.
То есть формально, планшетный компьютер полностью исправен, но из-за того, что заряд не может пополниться, девайс не включается. Поэтому сначала нужно выяснить, неполадка кроется в аккумуляторной батарее или в зарядном устройстве.
Зарядку легко проверить, подключив ее к другому устройству, либо попробовав другую зарядку на своём гаджете. Также осмотрите провод зарядного устройства на наличие повреждений или скручиваний.
Батарея проверяется сложней. Если ваш аппарат имеет съемную заднюю крышку, то снимите ее и осмотрите аккумулятор. Не должно быть вздутий, порванной оболочки и других повреждений.
Если же задняя часть вашего девайса несъемная, как в большинстве современных моделей, то поверните планшет горизонтально боком, осмотрев заднюю часть. Она не должна быть вздутой (если это не было предусмотрено изначальным дизайном).
Сбой ПО
Сбой программного обеспечения бывает либо на Андроид-устройствах, либо на девайсах под управлением операционной системы Windows. На iPad-ах подобное практически никогда не происходит.
Программные проблемы бывают очень разнообразны. Это может быть неисправность операционной системы (неудачное обновление, неправильно установленная прошивка, пользовательская версия операционной системы и прочее), неполадка в приложении (после установки приложения, не подходящего к железу гаджета, заполненность внутренней памяти) или вредоносная программа.
Проблема в сенсоре
Если на дисплее даже не появляется эмблема или логотип производителя либо Андроида, то возможно, причина в нерабочем дисплее.
Другими словами, всё работает нормально, кроме экрана, поэтому пользователь даже не видит, что гаджет включился (хотя на самом деле он включился). Проверить данную причину можно в тех случаях, когда при включении девайса раньше был звук или вибрация.
Когда аппарат вибрирует или издает приветственный сигнал, а дисплей остается темным, то неполадка точно кроется в нем. Также неисправный экран зачастую мерцает и мигает.
Что сделать для включения
После примерного диагностирования причины проблемы, можно переходить к тому, что делать для включения гаджета. Для интуитивной навигации по нижеперечисленным пунктам, я начал с аппаратных проблем и закончил софтовыми.
Список того, что делать:
- При механическом повреждении и неполадках с аккумулятором, единственное, что поможет, это квалифицированный сервисный центр. Еще лучше, если сервис центром будет брендированное место производителя. В СНГ такие центры есть у Самсунг, Сони и китайских производителей.
- Проблема электроники, вызванная большим количеством пыли или ржавчины, тоже решается походом в сервисный центр. А если вы опытный пользователь, который имеет опыт в разборе техники, то можете разобрать девайс и почистить все его комплектующие вручную. Даже если аппарат и без того работал, такая чистка значительно улучшит производительность гаджета.
- Самый простой способ решения неполадки, возникшей из-за какой-либо программы или сбоя операционной системы — это перезагрузка гаджета. Но стандартная перезагрузка не поможет, когда девайс даже не включается. Поэтому нужно перезагрузить аппарат через специальную кнопку Reset. Найдите ее на корпусе, обычно рядом с разъемом для зарядного устройства или у слота для сим карты. Так как кнопка расположена в узком углублении, нажать ее можно только тонкой иголкой. Нажмите иголкой на Reset и удерживайте так 3 секунды, после чего должна произойти экстренная перезагрузка.
- Если ваш гаджет включается хотя бы до логотипа производителя, то можно попробовать универсальный способ решения большинства системных и программных неполадок — сброс до заводских параметров. Для этого начните включать выключенный девайс, и помимо кнопки питания, нажмите и удерживайте клавишу повышения громкости.
На некоторых гаджетах, вместо этой кнопки используется клавиша понижения громкости, кнопка “Домой” или весь ползунок регулировки звука (узнать, как перейти в меню восстановления, можно на официальном сайте производителя вашего устройства). Далее отобразится текстовое меню под названием Recovery. С помощью клавиш изменения громкости, наведите на пункт “wipe data/factory reset”, и перейдите в него, нажав на кнопку питания. На экране появится запрос о подтверждении действия. Выберите “yes — delete all user data”. В течение пары минут произойдет сброс всех настроек, после чего аппарат вновь загрузится в текстовом меню. Наведите на пункт “reset system now”, чтобы перезагрузить девайс.
Если ничего из вышеперечисленного не помогло, и планшет по-прежнему не включается, то остается лишь отнести его в сервисный центр для углубленной диагностики.
Источник
Не включается планшет на Андроид — что делать
Когда любимый планшет на Андроид не включается — это, безусловно, очень неприятно. Но не стоит преждевременно расстраиваться, ведь в большинстве случаев проблему можно решить самостоятельно. Итак, сегодня вы узнаете, что делать если планшет не работает.
Какие бывают причины поломки
Почему не включается планшет? Есть две основные причины его поломки: аппаратная и программная.
Термин «аппаратная поломка» означает, что ваш планшет не включается в связи с физическим воздействием на него, механической неисправностью какой-то его детали.
Программная поломка подразумевает, что ваш планшет перестал нормально функционировать в связи с программной проблемой. Например, в связи с вирусами, неудачным обновлением системы или воздействием какого-либо приложения.
Теперь поговорим о каждой из них поподробнее.
Аппаратные поломки
Если планшет не включается, то в первую очередь нужно зажать кнопку включения на 10-15 секунд. Если ничего не произошло, придется вынуть батарею, затем вставить её обратно и снова включить.
Также возможно, что у вас полностью разрядился аккумулятор, поэтому стоит поставить планшет на подзарядку. Если через 10 минут вы не сможете его включить, то есть вероятность того, что либо ваше зарядное устройство сломалось, либо не работает кнопка включения.
Возможная причина не включения планшета — поломка матрицы экрана. В таком случае вам обязательно нужно отнести планшет в сервисный центр. Также вероятно, что перегорели какие-то компоненты.
Если планшет перестал работать после физического воздействия (упал, ударили об что-то), то вам вряд ли удастся починить его самому. В таком случае придется обратится в сервисный центр.
Не забывайте, что на ваше устройство есть гарантия (при условии, что вы брали планшет не за границей) в течении определенного времени, поэтому если у вас что-то не так с планшетом в течении первых 6 месяцев после покупки (у многих магазинов 1 год), то вам должны исправить неполадку или заменить на новое устройство бесплатно.
Если вам привезли планшет из-за границы, то на него может действовать гарантия от производителя, поэтому нужно обратится в сервисный центр вашего бренда, чтобы узнать об этом подробней.
Программные неисправности. Что с ними делать?
Если ваш Android планшет не включается, то есть большая вероятность, что проблема связана с программными неполадками.
Возможно, ваше устройство перестало нормально работать в связи с воздействием на него любого установленного приложения. Если же ваш планшет еще включен, но зависает или неправильно работает, то нужно загрузить планшет в безопасном режиме. Об этом читайте в отдельной статье на сайте.
Но самым верным способом решения проблемы является полный сброс Андроид до заводских настроек. Очень подробно об этом написано в инструкции: как сбросить настройки на Android (Hard Reset).
Коротко расскажу о сбросе. Лучше читайте полную версию инструкции по ссылке выше.
Для сброса настроек планшета на Android, вам нужно зайти в режим Recovery. Поскольку все устройства отличаются, то и способ попадания в данный режим разный. Для этого на полностью выключенном устройстве нужно зажать одну из таких комбинаций клавиш (почти наверняка, первая или вторая):
- Повышение громкости (Volume Up), Понижение громкости (Volume Down) и кнопка Включения/Блокировки (Power)
- Включение/Блокировка (Power), Домой (Home) и Повышение громкости (Volume Up)
- Понижение громкости (Volume Down) и кнопка Включения/Блокировки (Power)
- Повышение громкости (Volume Up) и кнопка Включения/Блокировки (Power)
- Повышение громкости (Volume Up) и Понижение громкости (Volume Down)
Попав в режим Recovery найдите пункт «wipe data/factory reset», выберите его и нажмите на «yes — delete all user data». После нужно выбрать пункт «Reboot System». Двигайтесь при помощи клавиш регулировки громкости, а подтверждайте свой выбор кнопкой включения питания либо кнопкой контекстного меню.
Более подробно о сбросе настроек на Android рассказано в инструкции по ссылке выше.
Главная / Инструкции / Не включается планшет на Андроид — что делать
Источник
Ремонт сенсорного гаджета своими усилиями
В мире, где стремительно развиваются высокие технологии, огромное количество людей стали владельцами планшетов. Эти компактные и мощные устройства являются отличными помощниками в дальней дороге, вдали от дома. Современный планшет способен справиться практически с любой задачей, многие сейчас не представляют своей жизни без планшета, и теряются, если случается так, что планшет в один момент вдруг отказывается запускаться. Итак, что же необходимо делать, если планшет не работает? Почему случается так, что эти устройства ломаются?
Возможные причины поломки
Почему девайс не работает? Устройство может отказаться стартовать из-за «софтверных» проблем, а также из-за проблем железа.
| Тип проблемы | Причины проблемы | Пути устранения проблемы |
| «Софтверная» проблема | Возникает вследствие неудачного обновления прошивки; из-за установленной новой программы, которая оказалась проблемной и не позволяет Android нормально запускаться | Сделайте Hard Reset; если не поможет, приступайте к перепрошивке девайса |
| «Железная» проблема | Возникает вследствие серьёзной физической неисправности, в частности: повреждение платы, микросхемы, провода, выход из строя аккумулятора | Попробуйте подключить планшет к сети и зарядить его (возможно, девайс полностью разряжен и не включается); если не поможет, необходимо будет перепаивать микросхему |
Простейшие способы решения проблемы
Эти способы не всегда помогают, однако начинать необходимо всегда именно с этого. Итак, попробуйте включить планшет в сеть и просто подождать 2-10 минут. Быть может, ваш девайс полностью разрядился, но он по-прежнему исправен. Иногда бывает так, что аккумулятор разрядился на 100%, и ничего не работает даже при подключении к сети 220 на короткое время. Просто подключите планшет к сети и не трогайте его
10 минут. Если это не помогло, тогда придётся идти более сложным путём и перепаивать SPI-память.
Обратите внимание, если вы не владеете достаточным опытом по перепайке микросхем, лучше отдайте неработающее устройство в сервисный центр; все действия вы производите на свой страх и риск!
Если же в вашем случае имеет место зависание на загрузке, выполните Hard Reset. Инструкция по выполнению Hard Reset:
- Извлеките SIM и microSD;
- Нажмите «Громкость+» и Power, отпустите только через 10 секунд;
- После того как услышите вибрацию, нажмите Settings, используя для пролистывания кнопки Громкость +/-. Затем нажимаем «Format System» => «Reset Android». Все данные будут удалены, настройки будут сброшены.
Восстановление планшета после неудачной прошивки
Прежде всего, необходимо разобраться, почему случаются такие неудачи, каковы могут быть причины; какие возможные последствия неудачной прошивки могут иметь место. Возможные причины неудачи: пользователь без опыта попытался самостоятельно установить неофициальную прошивку. Возможные последствия:
- Сенсор перестал реагировать на касание;
- Перестал работать Wi-Fi;
- На дисплее картинка отображается перевёрнуто (как в зеркале);
- Устройство зависает на загрузке.
Если у вас имеет место одна из вышеназванных проблем, — не спешите нести ваш планшет на свалку! Еще можно попытаться всё исправить.
Существуют и более тяжелые случаи, когда планшет вообще не работает, не стартует, или его дисплей включается лишь на пару секунд. Несмотря на то что это более серьёзная проблема, её также можно попытаться устранить самостоятельно. Правда, для этого может понадобиться немного больше опыта и некоторое техническое оснащение.
Планшет перестал нормально функционировать
Вы неудачно прошили аппарат, и у вас возникла одна из четырёх проблем, описанных выше. В таком случае вам необходимо будет заново прошить планшет, но только теперь уже на «нулевую» прошивку. Если всё сделаете правильно, аппарат вновь восстановит свою работоспособность. В мире существуют тысячи моделей планшетов, и десятки производителей, каждый из девайсов прошивается по-разному и требует различных файлов прошивок, прошивочных программ. Однако существует общий принцип прошивания, который применим к большинству моделей, в частности: через Odin (применимо только к планшетам Samsung).
Вначале скачиваем с сайта производителя вашего планшетника «нулевую» прошивку. Поскольку производителей существует огромное множество, привести все их сайты не представляется возможным.
Обратите внимание, перед стартом процесса аккумулятор должен быть заряжен на 100%!
Вам потребуются драйвера (диск идёт в комплекте с вашим устройством). При инсталляции драйверов обязательно запускайте файлы от имени администратора!
Далее понадобится программа Odin ( http://samsung-fun.ru/soft/moreinfo-106.htm ). Файлы из архива необходимо распаковать в отдельную папку.
Обратите особое внимание, что данная программа подходит только для Samsung-гаджетов; при попытке прошивки с помощью неё других аппаратов, ваше устройство будет безвозвратно повреждено!
Деактивируйте на ПК антивирус, отключите Интернет. Скопируйте содержимое прошивочного архива в любую папку, присвойте ей имя из английских букв. Откройте Odin, и далее идите одним из двух путей. В случае, если прошивка для вашего планшетника состоит из одного единого архива, нажмите «PDA» в программе, и затем укажите место хранения файла. Если же архив будет включать в себя 3 файла, тогда указываем PDA, PHONE, CSC, выбирая далее имеющиеся у вас файлы.
Выбор необходимых файлов
Отключите планшет, подождите некоторое время, далее нажмите «Громкость+» и Power (у некоторых моделей планшетов необходимо нажимать «Громкость минус»). Держать нажатыми клавиши до отображения меню. Для подтверждения, как правило, необходимо нажимать «Громкость минус». После подтверждения, синхронизируйте ПК и планшетник.
Используйте только оригинальный кабель; не пользуйтесь дешёвыми самодельными кабелями с радиорынка; проверяйте, не отходят ли контакты во время синхронизации; если контакт отойдёт во время процесса, ваш планшет теперь уже окончательно и безвозвратно превратится в «кирпич»!
Теперь Odin приступит к определению порта COM, в случае удачного завершения появится зелёный квадрат. Нажмите Start, увидите, как программа приступила к процессу. Посредством звукового уведомления Odin информирует пользователя, что процесс был завершён удачно. Также появится надпись PASS. Только теперь можете отключать кабель.
Планшет больше не включается
Устройство не стартует, экран не включается (либо включается на 2-3 сек., и гаснет), ПК не определяет планшет. Почему так произошло, возможно, неудачная перепрошивка, скачок напряжения, неисправное зарядное устройство, нестабильное напряжение в сети. Бывают и другие причины. Это более серьёзная проблема, которая в большинстве случаев связана с повреждением загрузчика. Порядок действий по самостоятельной перепайке SPI-памяти:
- Разобрать планшет;
- Выпаять SPI-память;
- Подключить эту микросхему к программатору;
- Прошить, используя заводской загрузчик;
- Впаять чип обратно;
- Собрать устройство;
- Прошить «нулевой» прошивкой (по инструкции предыдущего раздела).
Чип, который необходимо выпаивать
Не включается планшет
Источник