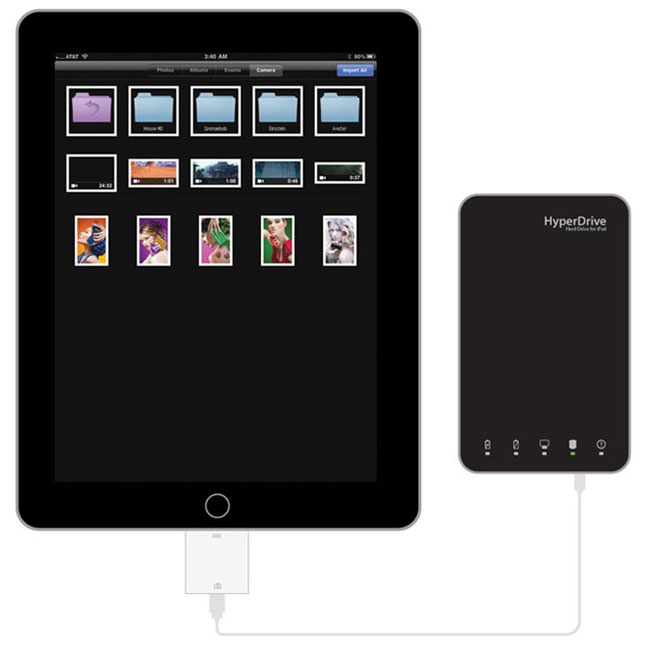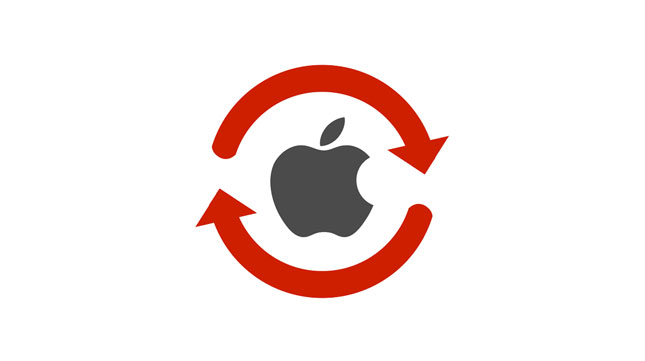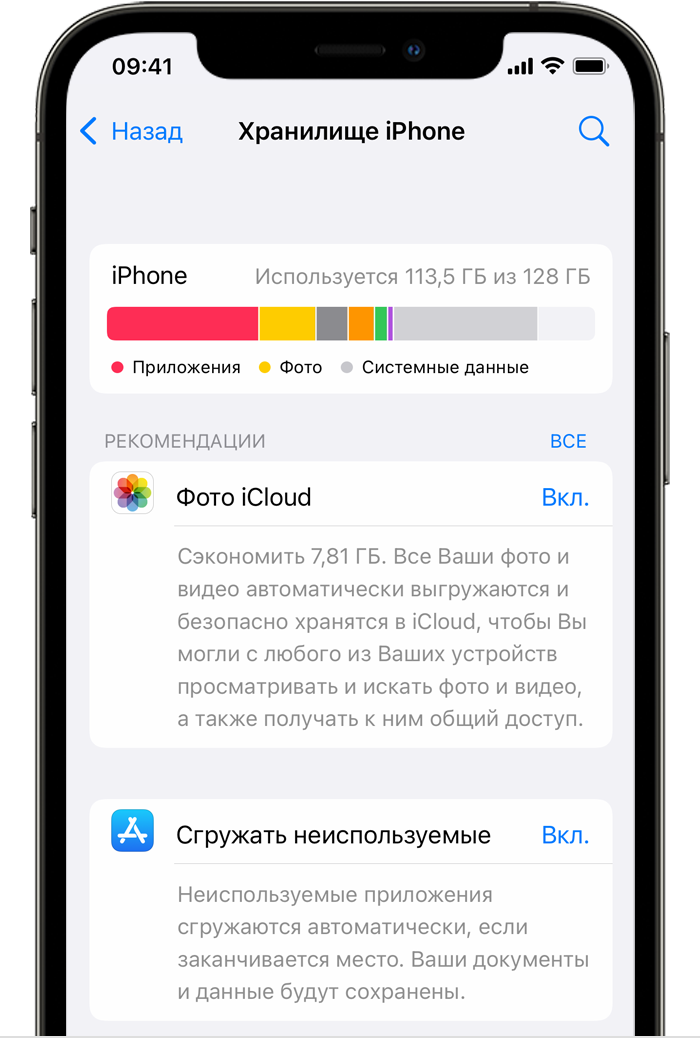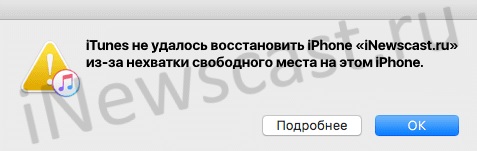- Внешние накопители для iPhone и iPad
- Путь первый: Внешний жёсткий диск для iPhone и iPad
- Путь второй: Джеилбрейк и Camera Connection Kit
- Путь третий: Облачные хранилища
- Если компьютер не распознает iPhone, iPad или iPod
- Дополнительные действия для компьютера Mac
- Если вам требуется больше места для установки обновления на iPhone, iPad или iPod touch
- Обновление устройства с помощью компьютера
- Удаление содержимого вручную
- Управление свободным местом с помощью рекомендаций
- iTunes не удалось восстановить iPhone из-за нехватки свободного места — что делать?
- iTunes не удалось восстановить iPhone из-за нехватки свободного места на этом компьютере
- iTunes не удалось восстановить iPhone из-за нехватки свободного места на этом iPhone
- Выводы
Внешние накопители для iPhone и iPad
Одним из самым прибыльных методов заработка денег на продаже одного и того же устройства является создание его псевдомоделей при помощи ранжирования по объёму. Apple поступила так со всеми своими портативными устройствами на iOS. Более того, несмотря на то, что маркетинговый трюк работал даже с устройствами со слотом для карты памяти, Apple решила отрезать данный путь отступления, что принуждает пользователя всегда смотреть в сторону девайса с более емким накопителем.
Время идет и уже многие устройства могут по хвастаться поддержкой карт SDHC/XC размером до 128 Gb. Некоторые девайсы и вовсе имеют по два таких слота, но что же делать пользователям iPhone и iPad, оставшихся с фиксированным объёмом памяти?
Путь первый: Внешний жёсткий диск для iPhone и iPad
- Плюсы:
- огромный объём памяти;
- внешний жесткий диск можно подключить сразу к нескольким iPhone или iPad.
- Минусы:
- Внешний жёсткий диск может достаточно сильно дополнительно разряжать аккумулятор iPhone, iPad;
- требуется стороннее программное обеспечение;
- невозможно открытие файлов необычного формата в соответствующих программах без предварительной загрузки на устройство;
- возможная нестабильность работы при использовании беспроводного интерфейса;
- нельзя добавить музыку в библиотеку iTunes устройства;
- нельзя устанавливать игры и программы на внешний жёсткий диск;
- высокая стоимость.
Как видите, данный подход имеет множество изъянов. Более того, высокая цена на такие изделия многих заставит отказаться от их применения. Однако любители посмотреть кино в дороге и не желающие тащить за собой ноутбук, не имея при этом безлимитного интернета, покупают подобные накопители.
Путь второй: Джеилбрейк и Camera Connection Kit
Я уже рассказывал как можно использовать внешнюю флешку при помощи сего исключительного аксессуара. Со времён iPad 2 этот метод не изменился ни на йоту, кроме разве что появления новых проблем. После установки джеилбрейка, iFile и подключения USB-флешки необходимо зайти в /var/mnt/mount1 – локацию вашей флешки/жёсткого диска. После чего пользоваться на здоровье. Требование лишь одно – подключаемый накопитель должен быть отформатирован в файловую систему HFS.
- Плюсы:
- возможность подключить к iPhone или iPad накопитель любого объема;
- возможность фактической подмены на виртуальную папку локальной папки документов любого приложения – работа с файлами без копирования;
- возможность установки iOS-приложений на внешний накопитель.
- Минусы:
- необходим джеилбрейк и Camera Connection Kit;
- музыку нельзя использовать в стандартном приложении музыка – только в других проигрывателях;
- необходимо внешнее «отопление» для жёстких дисков требующих больше питания, чем может им предоставить устройство.
Метод предоставляет большее количество возможностей, чем предыдущий, но в то же время требует большей грамотности, хотя и меньших средств. Отлично подходит для энтузиастов, не тратящих деньги на мобильный интернет.
Путь третий: Облачные хранилища
Зачем таскать с собой всё это железо, когда всё можно сгрудить из интернета – фильмы посмотреть онлайн, а документы загрузить из Dropbox’а. Более того, некоторые операторы сотовой связи дают льготы вроде бесплатного трафика на интернет-радио или стриминговые музыкальные службы.
- Плюсы:
- не требует технических знаний – требуется лишь скачать клиент облачного сервиса или стриминговой службы на свое устройство;
- не требует покупка дополнительного «железа»;
- можно подключать одно облачное хранилище к нескольких iOS-приложениям.
- Минусы:
- доступно лишь там, где есть интернет;
- нельзя устанавливать iOS-приложения на облачный диск;
- требует установки дополнительных программ;
- требует скачивания документов ради редактирования;
- затратно для больших объемов файлов – плата не оператору, а облачному сервису за подписку.
Если у вас достаточно денег на ежемесячную оплату всех служб, а ваш город полностью покрыт 3G/4G достаточного качества, использования облачных сервисом будет наиболее оптимальным решением. Никаких проблем с настройкой и возни с джеилбрейком, а также полная независимость от проводов.
Каждый из методов найдет свою аудиторию – любители медиаконтента предпочтут использование внешнего жёсткого диска для iPhone и iPad, энтузиасты выберут решение с Camera Connection Kit, а деловые люди с корпоративными тарифами или пользователи с малым объёмом необходимых файлов будут удовлетворены работой любого облачного сервиса. Таким образом, о превосходстве какого-либо варианта говорить нельзя.
Если вы не нашли ответа на свой вопрос или у вас что-то не получилось, а в комментаряих ниже нет подходящего решения, задайте вопрос через нашу форму помощи. Это быстро, просто, удобно и не требует регистрации. Ответы на свой и другие вопросы вы найдете в данном разделе.
Источник
Если компьютер не распознает iPhone, iPad или iPod
Узнайте, что делать, если при подключении iPhone, iPad или iPod к компьютеру с помощью USB-кабеля компьютер не распознает устройство.
Если компьютер не распознает подключенное устройство, может отобразиться неизвестная ошибка или ошибка с кодом 0xE. Выполните следующие действия, пробуя подключить устройство после каждого из них.
- Убедитесь, что устройство iOS или iPadOS включено, разблокировано и на нем отображается экран «Домой».
- Убедитесь, что на компьютере Mac или компьютере с Windows установлена последняя версия программного обеспечения. При использовании приложения iTunes убедитесь, что у вас установлена его последняя версия.
- Если появится вопрос «Доверять этому компьютеру?», разблокируйте устройство и нажмите «Доверять». Узнайте, что делать, если не удается разблокировать устройство из-за того, что вы забыли пароль.
- Отключите от компьютера все USB-аксессуары, кроме устройства. Попробуйте подключить устройство к другим портам USB. Затем попробуйте использовать другой USB-кабель Apple *.
- Перезапустите компьютер.
- Перезапустите устройство iPhone, iPad или iPod touch.
- Выполните дополнительные действия для компьютера Mac или компьютера с Windows.
- Попробуйте подключить устройство к другому компьютеру. Если на другом компьютере наблюдается та же проблема, обратитесь в службу поддержки Apple.
Дополнительные действия для компьютера Mac
- Подключите устройство iOS или iPadOS и убедитесь, что оно разблокировано и на нем отображается экран «Домой».
- На компьютере Mac перейдите в меню Finder > «Настройки» в строке меню Finder и выберите «Боковое меню» в верхней части окна настроек. Убедитесь, что флажок «Диски CD, DVD и устройства iOS» установлен.
- Нажмите и удерживайте клавишу Option, затем выберите пункт Информация о системе в меню Apple (). В списке слева выберите USB.
- Если iPhone, iPad или iPod отображается в разделе «Структура USB», установите последнюю версию macOS или последние обновления. Если ваше устройство не отображается или вам все еще нужна помощь, обратитесь в службу поддержки Apple.
Информация о продуктах, произведенных не компанией Apple, или о независимых веб-сайтах, неподконтрольных и не тестируемых компанией Apple, не носит рекомендательного или одобрительного характера. Компания Apple не несет никакой ответственности за выбор, функциональность и использование веб-сайтов или продукции сторонних производителей. Компания Apple также не несет ответственности за точность или достоверность данных, размещенных на веб-сайтах сторонних производителей. Обратитесь к поставщику за дополнительной информацией.
Источник
Если вам требуется больше места для установки обновления на iPhone, iPad или iPod touch
Когда устройство iOS или iPadOS обновляется по беспроводной сети, может появиться сообщение о том, что на iPhone, iPad или iPod touch недостаточно свободного места. Могут помочь следующие действия.
Если недостаточно свободного места для загрузки и установки обновления, на устройстве временно удаляются некоторые загружаемые компоненты установленных программ. Вам не требуется удалять или перемещать содержимое. Однако если вам по-прежнему необходимо больше свободного места, есть несколько способов выполнить обновление.
- Подключите устройство к компьютеру и выполните обновление с помощью компьютера.
- Удалите содержимое с устройства и повторите попытку обновления.
- Следуйте рекомендациям по управлению хранилищем на устройстве.
Обновление устройства с помощью компьютера
Выполните следующие действия, чтобы обновить устройство iOS или iPadOS с помощью компьютера.
- На Mac с macOS Catalina 10.15 или более поздней версии откройте Finder. На Mac с macOS Mojave 10.14 или более ранних версий либо на компьютере с Windows откройте iTunes.
- Подключите устройство к компьютеру.
- Найдите устройство на компьютере. Может потребоваться подтвердить доверие компьютеру.
- Нажмите «Проверить обновления».
- Нажмите кнопку «Загрузить и обновить».
Сведения о том, что делать при отображении других предупреждений в процессе обновления, см. в этой статье.
Удаление содержимого вручную
Вы можете проверить, сколько места в хранилище занимают установленные программы, и удалить ненужные. Приобретенные приложения и другое содержимое можно загрузить повторно позже.
- На iPhone, iPad или iPod touch перейдите в меню «Настройки» > «Основные» > «Хранилище [устройство]».
- Выберите любую программу, чтобы посмотреть, сколько места она занимает.
- Нажмите «Удалить программу». Некоторые программы, например «Музыка», позволяют удалять часть их документов и данных.
- Установите обновление повторно. Перейдите в раздел «Настройки» > «Основные» > «Обновление ПО».
Управление свободным местом с помощью рекомендаций
Вы можете получить советы по экономии места и инструкции по выгрузке или удалению ненужных программ и содержимого. Приобретенные приложения и другое содержимое можно загрузить повторно позже.
- Перейдите в меню «Настройки» > «Основные» > «Хранилище [устройство]».
- Чтобы посмотреть советы, прокрутите экран до раздела «Рекомендации».
Источник
iTunes не удалось восстановить iPhone из-за нехватки свободного места — что делать?
Всем категорический привет! У автора этого блога напрочь отключилась фантазия — он долго и упорно думал, какую интересную «подводку» написать к данной инструкции, но… ничего не придумал. Поэтому не будем откладывать дело в долгий ящик и потягивать кота за всякие неожиданные места — сразу перейдём к делу. Итак, у нас есть:
- Компьютер, iTunes, iPhone.
- Ошибка «iTunes не удалось восстановить iPhone из-за нехватки свободного места».
- Нехватка этого самого места — на компьютере или на iPhone.
- Очень сильное желание заставить iTunes восстановить резервную копию iPhone.
- Непонимание, как это сделать.
Вот со всем этим «добром» мы и будем работать. Раз, два, три. Поехали же!
Стоп. Как вы уже заметили, свободного места может не хватать в двух местах (на компьютере или на iPhone). Следовательно, и инструкция будет разбита на два подзаголовка (не сваливать же всё в одну кучу?) — начало ошибки одинаковое, а причина разная.
Тем временем я, пожалуй, начну.
iTunes не удалось восстановить iPhone из-за нехватки свободного места на этом компьютере
Казалось бы, всё круто.
- На компьютере есть резервная копия iPhone.
- На компьютере есть свободное место.
- Вы запускаете iTunes, подключаете смартфон, нажимаете «Восстановить».
- И… iTunes не удалось восстановить iPhone из-за нехватки свободного места на этом компьютере.
А это самое «как так-то» объясняется очень просто — iTunes не интересует сколько свободного места на всём ПК. Ему нужна память на том диске, где находится резервная копия. Чаще всего (если вы вдруг не меняли расположение этих самых копий следуя вот этой инструкции) — на диске «C:\».
В общем, решение ошибки iTunes не удалось восстановить iPhone из-за нехватки свободного места на этом компьютере будет очень простым:
- Постепенно очищаем диск с резервной копией (повторюсь, чаще всего — диск «C:\»). Помимо очистки стандартных файлов (корзина, временные файлы, рабочий стол, документы, видео и т.д.) можно удалить лишние резервные копии (iTunes — Правка — Настройки — Устройства) и кэш программы iTunes (iTunes — Правка — Дополнения — Сбросить кэш).
- Периодически пробуем выполнить восстановление.
В связи с этим возникает логичный вопрос:
А сколько памяти нужно освободить, чтобы iTunes наконец-то смог восстановить резервную копию iPhone?
Точного ответа у меня (да вообще ни у кого) нет. Но… в комментариях к одной статье человек как-то поделился личным опытом — ему потребовалось освободить ровно столько места, сколько занимает резервная копия iTunes. Что, конечно, учитывая объём внутреннего накопителя некоторых современных моделей iPhone (привет, 512 GB!) совсем не впечатляет:(
Надеюсь, у вас до такого не дойдёт (кстати, расскажите об этом в комментариях — на сколько пришлось почистить диск) и всё обойдётся «малой кровью». Да будет так!:)
iTunes не удалось восстановить iPhone из-за нехватки свободного места на этом iPhone
В данном случае компьютер нас практически не интересует. Почему практически? Потому что:
Так, на всякий случай.
Если обновление iTunes не помогло справиться с ошибкой «iTunes не удалось восстановить iPhone из-за нехватки свободного места на этом iPhone», то:
- Выполняем перезагрузку. Для компьютера — обычным способом. Для iPhone — жестко и принудительно.
- Проверяем, а резервная копия точно от этого iPhone? Ведь у некоторых арабских шейхов людей может быть несколько устройств с различным количеством памяти и, вполне логично, что полностью «забитая» копия от iPhone 256 GB никак не подойдёт к iPhone 64 GB.
- Пробуем очистить память iPhone всеми возможными методами. Например: стереть раздел «Другое», воспользоваться странным (зато рабочим!) методом освободить память, избавиться от «весомых» игр и приложений. В общем — чистим память и периодически пытаемся выполнить восстановление.
- Обновляем iOS на iPhone. Так как именно загруженная «по воздуху» (но ещё не установленная прошивка) может занимать много места. Или же, если обновляться вообще не хочется, просто удаляем этот файл в настройках (Настройки — Основные — Хранилище iPhone).
- Используем совет от технической поддержки Apple. Стираем абсолютно все данные с iPhone (Настройки — Основные — Сброс) — после этого резервная копия точно встанет на своё место.
Согласитесь, ничего сложного. Хотя… полностью стирать iPhone с существующей ошибкой «iTunes не удалось восстановить iPhone из-за нехватки свободного места на этом iPhone» может быть немного боязно.
Но… таков совет Apple.
И, честно говоря, хочется верить, что уж эти-то люди точно знают толк в своём деле!
Однако, перед этим я крайне рекомендую попробовать другие возможности.
Опять-таки, на всякий случай. Потому что… а почему бы и нет?
Выводы
В решении ошибки «iTunes не удалось восстановить iPhone из-за нехватки свободного места» нет ничего сложного. Как бы странно это не звучало (автор — капитан очевидность), нужно всего лишь освободить свободное место:
В зависимости от того, где этой самой памяти не хватает. И всё обязательно будет «ОК»!
Напоследок, как обычно, напомню (а то вдруг кто-то забыл или не знал):
Данные строки пишет самый обычный человек и он с удовольствием выслушает абсолютно каждого!
Следовательно, в комментариях можно (нужно):
- Задавать вопросы — возможно, все вместе мы сможем решить вашу проблему.
- Рассказать, что сработало, а что нет.
- Поделиться личным опытом — это поможет другим людям!
Источник