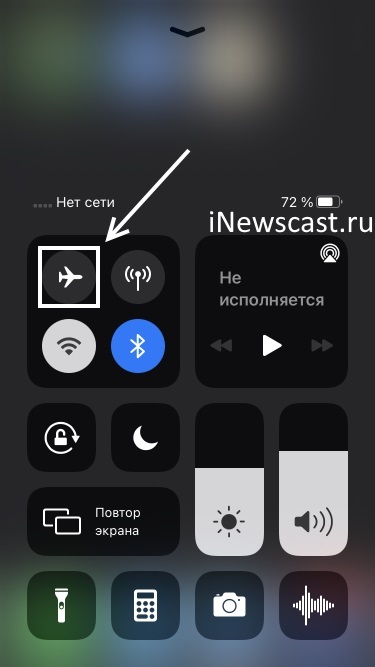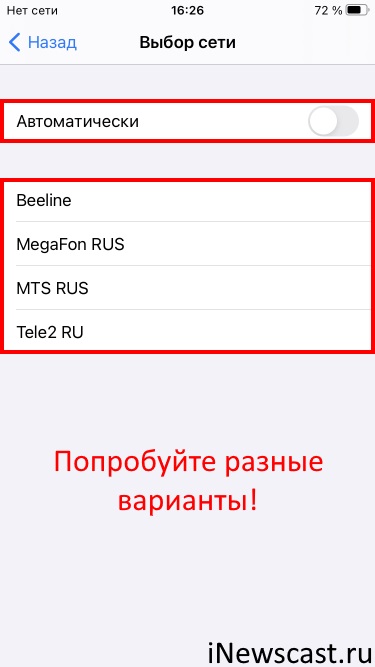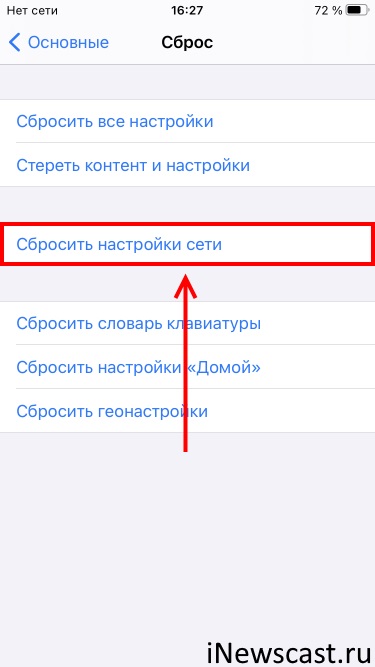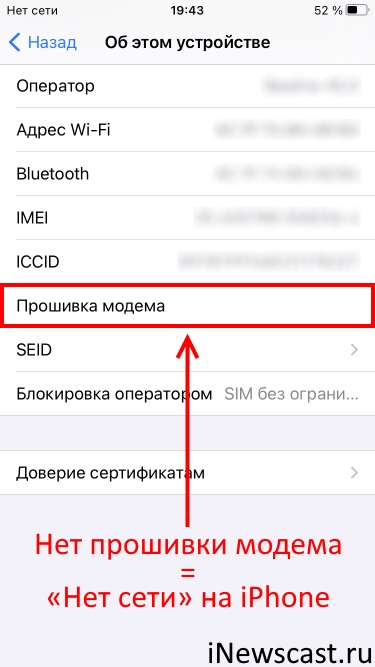- Что делать если нет контента у iphone
- «Нет сети» на iPhone и что с этим делать? Личный опыт!
- iPhone не видит сеть — настройки и сбои iOS
- На iPhone нет сети — проблема в SIM-карте
- iPhone не ловит сеть — «железные» поломки
- Как сбросить или восстановить iPhone
- Cброс iPhone
- Как сделать сброс iPhone
- 1. Сбросить все настройки
- 2. Стереть контент и настройки
- 3. Сбросить настройки сети
- 4. Сбросить словарь клавиатуры
- 5. Сбросить настройки «Домой»
- 6. Сбросить геонастройки
- Восстановление iPhone
- Восстановление прошивки в iTunes
- Восстановление из резервной копии в iTunes
- Восстановление из резервной копии в iCloud
- Артём Суровцев
Что делать если нет контента у iphone
Нет меню «сбросить контент и настройки»
Apple iPhone 8 plus
Прошивка: Ios 14.4.2
Джейлбрейк: Нет
Описание проблемы:
Добрый день! Купил ребенку 8 plus с рук и через пару дней заметил, что есть проблема с сообщениями в вайбер и ватсап. То есть сообщения отправляются нормально, но приходят только когда открываешь само приложение. Все настройки проверены, все ок. Решил сбоосить тел и настроить заново, но к удивлению обнаружил, что меню стереть контент и настройки просто отсутствует. При этом в учетку зашел без проблем, все синхронизировалось. При выходе из учетки и проверке телефона по серийному номеру статус найти айфон ON. Подскажите пжл, я нарвался на какой то левый тел? Что с ним не так? И как можно решить проблему с сообщениями? Можно ли сделать сброс всех настроек вместо стереть контент и настройки
Прошейте через dfu
Стоят ограничение
Как знает Яндекс
Если запросит Apple ID не ваш — вас кинули
Не покупайте с рук
Два варианта для уточнения:
— кнопка в итунс «Настроить новым» при первом подключении рабочего устройства не скинет ничего — это будет просто первая авторизация и синхронизация информации с компом;
— если прошить его с нуля и «Настроить новым», тогда смарт может повиснуть безвозвратно на учётной записи предыдущего владельца.
Несколько вариантов из множества возможных.
1. Смарт с демо-прошивкой (прошивать/сбрасывать с «найтифон ON» опасно).
2. Смарт на корпоративном профиле (прошивать/сбрасывать бессмысленно).
3. Смарт с ограничениями в «экранном времени»: изучить всё в «Настройки — Экранное время»
Любые действия с таким устройством могут повесить его без возможности восстановления.
Всё на свой страх и риск.
Источник
«Нет сети» на iPhone и что с этим делать? Личный опыт!
Всем привет! Буквально вчера я написал инструкцию, в которой поделился советами и рассказал о том, что делать, если на iPhone периодически пропадает сеть. Казалось бы, ну написал и написал… Однако, сразу после нажатия кнопки «Опубликовать» я подумал — блин, ведь проблемы с сетью не ограничиваются её периодическим исчезновением. Может возникнуть ситуация, когда на iPhone вообще будет отсутствовать сигнал сотовой сети.
Было бы неплохо рассмотреть и эту тему!
Тем более, что у автора этих строк есть замечательный личный опыт — в своё время я «победил» надпись «Нет сети» на iPhone одним очень простым способом. Каким? Сейчас всё быстренько расскажу. Раз, два, три… Поехали!
Стоп. Нужно понимать, что:
- Личный опыт — это, конечно, здорово.
- Случаи бывают разные — мне помогло одно, а вам может помочь совершенно другое.
Именно поэтому, давайте не зацикливаться на одном варианте и разберём все возможные способы борьбы с «Нет сети» на iPhone. Вот теперь точно поехали! И начнём…
iPhone не видит сеть — настройки и сбои iOS
В который раз хочется отметить — складывается ощущение, что:
Чем дальше в лес, тем толще партизаны © Народное творчество.
Нет, ну действительно — зачастую, выход «свежей» версии iOS не только исправляет различные ошибки программного обеспечения (как это и должно быть), но и приносит много других (как этого быть вроде бы не должно). Плюс, появляются новые функции, опции, какие-то обновления настроек, всё постоянно меняется…
В общем, сообщение «Нет сети» на iPhone запросто может быть связано с этими самыми ошибками и различными настройками iOS. Что же делать?
- Включить и выключить «Авиарежим». Если отсутствие сигнала сотовой сети вызвано кратковременным сбоем, то после подобной процедуры iPhone обязательно придёт в «норму».
- Выполнить жесткую перезагрузку. В очередной раз отмечу, что именно это действие помогает быстро и качественно исправить большинство «сбоев» iOS — всего пара минут (подробная инструкция о том, как сделать жесткую перезагрузку любой модели iPhone) и, есть вероятность, что iPhone наконец-то сможет отыскать сеть.
- Изменить параметры выбора сети (Настройки — Сотовая связь — Выбор сети). Иногда требуется указать сеть вручную (или наоборот — выбрать автоматический поиск), чтобы iPhone успешно «зацепился» за сигнал сотовой сети.
- Сбросить настройки сети (Настройки — Основные — Сброс). После «сброса» данные на вашем iPhone не пострадают (исключение — пароли от Wi-Fi придётся вводить заново), а вот сетевые настройки смартфона сделают «перезагрузку» и, скорее всего, наконец-то смогут «встать на место».
- Обновить настройки оператора. У меня есть подробная статья (с картинками!) на эту тему — крайне рекомендую к прочтению и выполнению тех действий, которые в ней указаны.
Пожалуй, вот и все манипуляции, которые можно проделать с iPhone, чтобы «программно» исправить отсутствие сети на вашем смартфоне.
Хотя… нет. Не все. Есть же ещё:
Но «крайняя» она на то и «крайняя», чтобы выполнить её только в самом последнем случае. В общем, лучше не торопиться (но всё-таки иметь этот вариант в качестве запасного) и, если предыдущие варианты не помогли, попробовать поискать причину «Нет сети» на iPhone в совершенно другом месте…
На iPhone нет сети — проблема в SIM-карте
Самая распространённая причина того, что iPhone не видит сеть — неполадки с SIM-картой. И тут, по всей видимости, пришла пора рассказать о своём личном опыте:
- Практически год назад я разбил свой iPhone (коротенькая зарисовка из жизни или как не надо носить смартфон).
- Спустя пару недель на нём просто пропала сеть.
- Автор этих строк уже подумал о самом плохом — в результате падения повредились какие-то «внутренности» и «железки».
- Однако, на всякий случай, я: достал SIM-карту из iPhone, внимательно на неё посмотрел, аккуратно протёр контактную площадку и контакты (не надо использовать жидкость, достаточно сухой тряпки), вставил SIM-карту в телефон и всё — сеть нашлась.
Фантастика? С одной стороны — да. А с другой…
Учитывая возраст этой самой SIM-карты и её приключения (как минимум пару раз она купалась + одной морозной ночью несколько часов «охлаждалась» в глубоком сугробе).
Ничего странного в этом нет!
Впрочем, если обычная «протирка контактов» вам не поможет (а такое вполне может быть — повторюсь, случаи бывают разные), то возможно SIM-карта сломалась окончательно — её нужно заменить:
- Что приятно — процедура простая и не займёт много времени.
- Что не очень приятно (зато полезно!) — придётся пройтись до ближайшего салона сотовой связи.
SIM-карта была заменена и сеть появилась? Отлично! Ничего (даже крайняя мера — восстановление прошивки через iTunes) не сработало и iPhone всё-равно показывает «Нет сети»? Есть подозрение, что «виновником торжества» является…
iPhone не ловит сеть — «железные» поломки
Возможно (подчёркиваю — возможно) iPhone не ловит сеть из-за проблем с внутренностями устройства.
Важный момент! Если ваше устройство ещё на гарантии, то не стоит забивать себе голову и читать всё, что написано ниже (ну, только если ради собственного развития) — обратитесь в официальный сервисный центр Apple. Там выполнят все необходимые процедуры и вернут ваш iPhone к жизни (в 99% случаях выдадут новое устройство).
Решили всё-таки продолжить чтение? ОК!
Итак, в проблемах с «Нет сети» могут быть виноваты «железки». Какие? Как правило, это:
И если первый вариант никак себя не проявляет (кроме надписи «Нет сети») и неполадка обнаруживается только после осмотра и последующей замены данной детали, то проблемы с модемом зачастую подтверждает одна простая штука — отсутствие информации в строке «прошивка модема» в настройках устройства:
- Открываем «Настройки — Основные — Об этом устройстве».
- Смотрим на строчку «Прошивка модема».
В ней нет никаких данных? У меня для вас плохие новости.
У iPhone имеются какие-то неполадки с модемом — именно поэтому и появляется надпись «Нет сети».
Как называется эта ситуация? Если по-простому — отвал модема.
Чем чревато? iPhone никак не «чувствует» SIM-карту и, соответственно, пишет «Нет сети».
Почему это происходит? Плохая сборка у «кустарно восстановленных» iPhone, брак, падения, попадание влаги, иные повреждения в результате чрезмерного нагрева или охлаждения устройства.
Что делать? Обратиться в сервисный центр.
Только так? Да, потому что «на дому» и без специального оборудования такие проблемы не решаются.
А может… к сожалению, нет, не может.
Грустно? Немного да.
Почему «немного»? Потому что:
- Поломка GSM-антенны и «отвал модема» — это не приговор. У грамотного специалиста исправление данных недостатков не займёт много времени (да и стоимость будет в «пределах нормы»).
- Это не такое уж и частое явление — а значит, возможно, это явно не ваш случай. И «Нет сети» удастся исправить другими способами, которые были описаны чуть выше. Да будет так!
Ну и напоследок, по уже сложившейся традиции: пишите в комментарии ваши вопросы (чем смогу — помогу), делитесь личным опытом (что сработало, а что — нет), расскажите свою историю (это может быть полезно другими людям) и… в общем, добро пожаловать!
Источник
Как сбросить или восстановить iPhone
Когда и зачем это нужно делать.
Мы получаем много вопросов от вас касательно сброса и восстановления данных на iPhone и iPad. Существующие инструкции со временем теряют свою актуальность, предлагаем самую свежую информацию с полезными комментариями.
Эта инструкция рекомендуется тем, кто:
- продаёт девайс ради покупки новых гаджетов Apple;
- покупает iPhone, iPad с рук и б/у;
- хочет переустановить прошивку, потому что iPhone работает неправильно;
- просто хочет сбросить некоторые параметры устройства.
Cброс iPhone

Внимание! Все описанные процессы в данной инструкции являются необратимыми. Вернуть данные после сброса возможно только при наличии актуальной резервной копии.
Под сбросом устройства мы подразумеваем удаление с iPhone или iPad определенных настроек, данных или контента.
Как сделать сброс iPhone
- переходим в меню Настройки -> Основные -> Сброс;
- выбираем подходящий вариант сброса (ниже рассмотрим все возможные);
- подтверждаем выбор и дожидаемся окончания процедуры.
Перед выбором следует знать, что означает каждый из пунктов.
1. Сбросить все настройки
Зачем делать: если что-то пошло не так, перестала работать какая-то функция, перемудрил с параметрами и хочешь быстро вернуть их к изначальному виду.
Что сотрется: сбрасываются все параметры системы на значения по-умолчанию. При этом на устройстве остается весь контент и пользовательские данные (контакты, смс, фото, приложения заметки и т.д.).
2. Стереть контент и настройки
Зачем делать: если решил продать или отдать свое устройство в пользование другому человеку (не забудь потом выйти из своей учетки Apple ID).
Что сотрется: удаляются не только параметры, но и все пользовательские данные. Устройство окажется в состоянии «из коробки». Никаких следов присутствия на нем не окажется.
3. Сбросить настройки сети
Зачем делать: при наличии проблем с подключением к сети, проблемах с передачей данных или приемом сигнала.
Что сотрется: все сетевые параметры, настройки мобильного оператора, данные о Wi-Fi сетях, пароли подключений, VPN-соединения и т.п.
4. Сбросить словарь клавиатуры
Зачем делать: если iPhone узнал несколько плохих слов (при указании вариантов автоматической коррекции были допущены ошибки).
Что сотрется: все данные, которые были внесены в словарь автокоррекции за время работы с устройством.
5. Сбросить настройки «Домой»
Зачем делать: если потерял стандартное приложение или просто хочешь вернуть первозданный вид рабочего стола.
Что сотрется: ничего. Изменится лишь расположение иконок на рабочем столе, стандартные приложения займут исходные места на первых двух экранах.
6. Сбросить геонастройки
Зачем делать: при запуске некоторые программы спрашивают разрешение на использование данных о геопозиции. Если дал кучу ненужных разрешений или запретил доступ нужным, можно одним махом сбросить все эти параметры.
Что сотрется: все настройки геолокации приложений.
Восстановление iPhone
Под восстановлением iPhone мы подразумеваем загрузку на устройство чистой прошивки или сохраненной ранее резервной копии. Бекап может храниться на компьютере с установленной программой iTunes или в iCloud. Разумеется, что резервная копия не появится сама собой и произвести процесс восстановления можно только при наличии таковой.
Восстановление прошивки в iTunes

Зачем делать: если iPhone или iPad перестал включаться, постоянно перезагружается или странно себя ведет. Бывает такое крайне редко, но восстановление прошивки помогает практически всегда.
Что сотрется: при обычном восстановлении прошивки на устройстве не останется ничего, получите устройство с последней актуальной версией iOS в состоянии «из коробки».
Такую процедуру следует делать лишь в случае, если нет резервной копии с данными, настройками, контактами и т.п. Чтобы запустить восстановление делаем следующее:
- запускаем iTunes на компьютере Mac или PC;
- подключаем iPhone или iPad к компьютеру с помощью кабеля;
- выбираем подключенное устройство, когда оно отобразится в iTunes;
- на вкладке Обзор нажимаем кнопку Восстановить устройство.
Восстановление из резервной копии в iTunes

Зачем делать: когда нужно вернуть устройство в рабочее состояние с минимальной потерей данных на нем или загрузить бекап за определенную дату.
Что сотрется: сотрутся лишь изменения (контакты, настройки, приложения, контент), которые были произведены за время после создания резервной копии.
Так делается восстановление из резервной копии через iTunes:
- подключаем устройство к компьютеру, на котором сохранена резервная копия;
- в iTunes выбираем Файл -> Устройства -> Восстановить из резервной копии;
- выбираем самую актуальную резервную копию и нажимаем Восстановить.
Восстановление из резервной копии в iCloud

Зачем делать: когда нужно вернуть устройству работоспособность, но по определенным причинам нет возможности использовать компьютер.
Что сотрется: аналогично предыдущему пункту.
Единственным способом восстановить данные из бекапа iCloud является ассистент настройки системы. Для его использования необходимо стереть все содержимое устройства (Стереть контент и настройки из меню Сброс) и настроить его снова выбрав пункт Восстановить из копии iCloud.
Вот такие манипуляции можно произвести с устройством для удаления определенных данных или восстановления работоспособности.
Артём Суровцев
Люблю технологии и все, что с ними связано. Верю, что величайшие открытия человечества еще впереди!
Источник