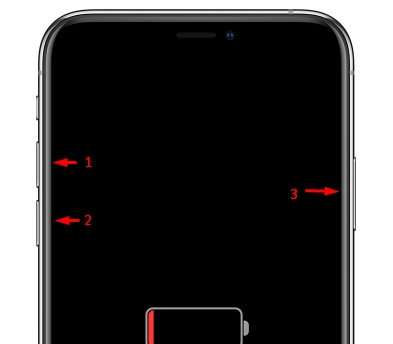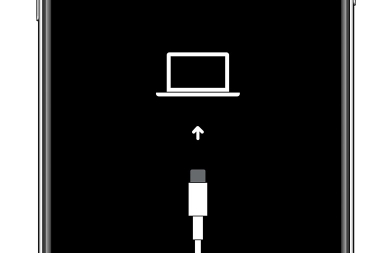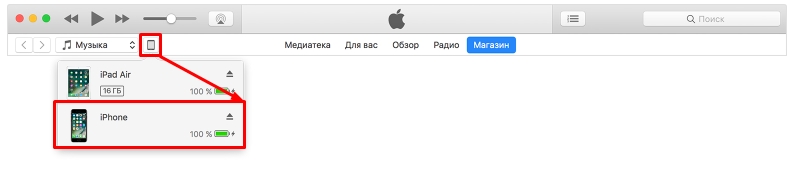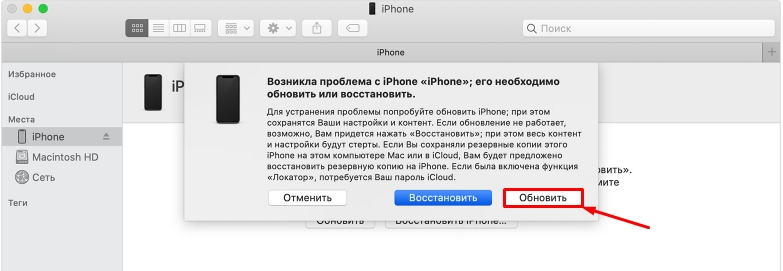- Как включить iPhone, даже если он не включается: все способы и решения
- Решение проблем с включением
- Если iPhone не включается или зависает
- Если экран темный или завис
- На iPhone 8 или более поздней модели, включая iPhone SE (2-го поколения)
- На iPhone 7 или iPhone 7 Plus
- На iPhone 6s или более ранней модели, включая iPhone SE (1-го поколения)
- Если iPhone включается, но зависает в процессе запуска
- Айфон завис на яблоке. Причины и способы восстановления
- Почему айфон не загружается дальше яблока
- Айфон завис на яблоке. Что делать
- Как восстановить iPhone через iTunes
- Не включается iPhone горит яблоко
- Айфон застрял на яблоке. Решение
Как включить iPhone, даже если он не включается: все способы и решения
Всем привет! Сегодня мы поговорим про то, как включить айфон, даже если он не включается. Прежде чем начать паниковать, ещё раз проверьте, что вы правильно активируете устройство. Побуду вашим кэпом и скажу: что надо зажимать именно кнопку питания. Кнопка на всех моделях iPhone находится на одном и том же месте – справа или сверху, если смотреть на экран лицом вперед.
Если ваш палец уже посинел, а айфон все отказывается включаться – то милости просим к прочтению этой статьи. Ниже я рассказываю основные способы, как выключить iPhone, если он не реагирует на нажатие кнопки питания. Если у вас что-то будет не получаться или возникнут в процессе вопросы, то пишите их в комментариях, и я вам обязательно помогу.
Решение проблем с включением
В первую очередь поставьте аппарат на зарядку. При сильно разряженной батарее смартфон не будет подавать вообще никаких признаков, даже при подключении зарядки. Поэтому тут нужно будет подождать как минимум 1 час, пока аккумулятор хоть немного не зарядится, а уже потом его можно будет снова включить. Особенно это касается тех случаев, когда аппарат долгое время был на холоде. После этого на экране вы должны увидеть значок заряжаемой батареи.
Возможно iPhone или iPad просто завис при запуске системы. В таком случае вы можете видеть постоянно отображающийся логотип «Яблока». На самом деле оно может и не отображаться, и тогда, вы увидите просто черный экран. Можно попробовать его перезапустить жестким перезапуском. Желательно, чтобы при этом у вас аппарат стоял на зарядке.
- Новые модели с FaceIDи iPhone8 – нажимаем и отпускаем кнопку повышения громкости, потом аналогично кликаем и отпускаем кнопку понижения громкости. Далее быстро зажимаем и держим кнопку питания.
- iPhone7-го поколения – зажимаем и удерживаем верхнюю кнопку (или боковую) питания и кнопку уменьшения громкости.
- На Айфонах 6, 6S, 5, 5S, 4, 4S, а также iPadс кнопкой Home – зажимаем кнопку «Home» и верхнюю или боковую кнопку питания.
Если жесткая перезагрузка не помогает, то можно выполнить ещё пару действий. С помощью кабеля подключите iPhone к компьютеру. На MacOS откройте Finder, а на ПК с операционной системой Windows нужно будет установить и запустить программу iTunes.
В программе iTunes должен отображаться подключенный аппарат, для этого нажмите на соответствующий значок. Если подключение произошло успешно, то делаем все тоже самое, что мы делали ранее (смотрите список пунктов ранее), когда делали жесткую перезагрузку, но теперь смартфон должен не перезагрузиться, а войти в режим «Восстановления».
Как только вы все сделаете правильно, на экране iTunes или Finder вылезет вот такое вот окошко, где вам будет предложено восстановить или обновить систему телефона. Вам нужно нажать на кнопку «Обновить». После этого система восстановится до заводской конфигурации, но все пользовательские данные, которые были на смартфоне останутся целыми, так что не переживайте на этот счет. Возможно произошел сбой именно в файлах, которые запускают систему, и мы пытаемся их восстановить.
Если у вас ничего не получается, а смартфон отказывается хоть как-то реагировать на ваши действия, то проверьте целостность кабеля и блока питания – возможно они неисправны.
Также очень часто бывает, когда при падении вылетает основной шлейф, который идет на все железо. Принцип простой – вы роняете смартфон, от удара шлейф выскакивает. На самом деле его достаточно просто включить обратно, и при этом не нужно никуда ходить и платить деньги. Об этом очень подробно рассказывается в видео ниже.
Источник
Если iPhone не включается или зависает
Узнайте, что делать, если экран iPhone не реагирует на прикосновения либо устройство зависает при включении.
Экран iPhone темный или завис
iPhone завис и отображает только логотип Apple
Если экран темный или завис
Выполните действия для соответствующего устройства.
На iPhone 8 или более поздней модели, включая iPhone SE (2-го поколения)
- Нажмите и быстро отпустите кнопку увеличения громкости.
- Нажмите и быстро отпустите кнопку уменьшения громкости.
- Нажмите и удерживайте боковую кнопку, пока не отобразится логотип Apple.
- Если телефон не включается, выполните следующие действия, чтобы проверить оборудование и зарядить телефон. Может потребоваться зарядка в течение часа.
- Если телефон по-прежнему не включается, обратитесь в службу поддержки Apple.
На iPhone 7 или iPhone 7 Plus
- Нажмите и удерживайте боковую кнопку и кнопку уменьшения громкости, пока не появится логотип Apple.
- Если телефон не включается, выполните следующие действия, чтобы проверить оборудование и зарядить телефон. Может потребоваться зарядка в течение часа.
- Если телефон по-прежнему не включается, обратитесь в службу поддержки Apple.
На iPhone 6s или более ранней модели, включая iPhone SE (1-го поколения)
- Нажмите и удерживайте кнопку «Домой» и боковую или верхнюю кнопку, пока не появится логотип Apple.
- Если телефон не включается, выполните следующие действия, чтобы проверить оборудование и зарядить телефон. Может потребоваться зарядка в течение часа.
- Если телефон по-прежнему не включается, обратитесь в службу поддержки Apple.
Если iPhone включается, но зависает в процессе запуска
Если во время запуска появляется логотип Apple или красный либо синий экран, выполните следующие действия:
- Подключите iPhone к компьютеру. На компьютере Mac с macOS Catalina откройте приложение Finder. На компьютере Mac с macOS Mojave или более ранней версии либо на компьютере с Windows откройте приложение iTunes. Определите версию macOS, установленную на компьютере Mac.
- Выберите iPhone на компьютере.
- Подключив iPhone, выполните следующие действия:
- На iPhone 8 или более поздней модели, включая iPhone SE (2-го поколения): нажмите и быстро отпустите кнопку увеличения громкости. Нажмите и быстро отпустите кнопку уменьшения громкости. Затем нажмите и удерживайте боковую кнопку.




Источник
Айфон завис на яблоке. Причины и способы восстановления
Несмотря на то что iOS – более стабильная ОС, чем Android, владельцы iPhone тоже не застрахованы от каких-либо трудностей. То неудачное обновление испортит автономность, то износившийся аккумулятор снизит производительность, то смартфон просто застрянет при включении на логотипе яблока. Но если с первыми двумя проблемами хотя бы понятно, как нужно действовать, зависание iPhone на включении вводит в ступор многих пользователей. К счастью, вывести смартфон из этого состояния можно.
Айфон завис на логотипе яблока? Вы в этом неодиноки
Почему айфон не загружается дальше яблока
Как правило, причиной зависания является недостаток памяти
На самом деле причин зависания iPhone на логотипе яблока немало:
- Разряжен аккумулятор
- Перебои в сети электропитания
- Повреждена кнопка питания
- Повреждена материнская плата
- Недостаток памяти
В большинстве случаев причиной, по которой айфон зависает на логотипе яблока, является именно недостаток памяти. В нормальных условиях iOS для загрузки требуется определённое пространство, чтобы правильно развернуть свою работу. А в ситуациях, когда хранилище оказывается переполнено, операционке банально не хватает места, и она останавливает загрузку. Вернуть iPhone к работе можно как минимум тремя способами. Если вам лень читать всё, вот они: жёсткая перезагрузка, сброс через iTunes или восстановление через утилиту ReiBoot.
Айфон завис на яблоке. Что делать
Разные iPhone перезагружаются по-разному
Если Айфон завис на яблоке, самый простой способ помочь ему вернуться к работе – это жёсткая перезагрузка iPhone. Она не представляет никакой сложности и вреда смартфону также не несёт:
- На iPhone 6s, 6s Plus, SE (2016) и более старых моделях удерживайте кнопку Home и клавишу питания в течение примерно 10 секунд;
- На iPhone 7, 8, 8 Plus и SE (2020) удерживайте кнопку уменьшения громкости и клавишу питания в течение примерно 10 секунд;
- На iPhone X и более новых моделях быстро нажмите и отпустите кнопку увеличения громкости, быстро нажмите и отпустите клавишу уменьшения громкости, а затем зажмите клавишу питания и удерживайте 10 секунд.
Как восстановить iPhone через iTunes
Восстановление iPhone через iTunes – самая моя нелюбимая манипуляция. Она заключается в том, чтобы сбросить все настройки iPhone, а потом накатить на него резервную копию:
- Запустите Finder или iTunes на Mac (зависит от версии ОС);
- Подключите iPhone (iPad либо iPod) к Mac по кабелю;
- Переведите подключённое устройство в режим восстановления;
Помните, что восстановление через iTunes удаляет все данные
- Во всплывающем окне на Mac нажмите «Восстановить»;
- Дождитесь завершения процедуры восстановления;
- Активируйте iPhone заново и накатите резервную копию.
Не включается iPhone горит яблоко
Третий способ, если не включается айфон и горит яблоко, заключается в использовании утилиты ReiBoot. Вообще говоря, мне странно, что Apple не предложила своим пользователям ничего подобного, потому что эта штука реально выручает. Она позволяет всего в пару кликов мышью вернуть iPhone, который застрял на логотипе яблока, к жизни.
- Скачайте ReiBoot себе на компьютер по этой ссылке и установите;
- Запустите ReiBoot и подключите iPhone к компьютеру по кабелю;
Утилита ReiBoot сама введёт и выведет iPhone из режима восстановления
- Нажмите «Войти в режим восстановления» и дождитесь появления на экране iPhone логотипа iTunes;
- После этого нажмите «Выйти из режима восстановления» и дождитесь завершения перезагрузки.
Айфон застрял на яблоке. Решение
Данный способ не удаляет никакие данные из памяти вашего iPhone, а просто как бы помогает ему загрузиться правильно. Однако иногда этого может оказаться недостаточно. В этом случае следует прибегнуть к более действенным мерам.
- В приложении ReiBoot нажмите на кнопку «Ремонт»;
- Выберите проблему (в нашем случае это «Экран застрял»);
В большинстве случаев будет достаточно стандартного ремонта
- Нажмите «Исправить сейчас», а затем – «Стандартный ремонт»;
При стандартном ремонте из памяти iPhone не удаляются никакие данные
- Сохраните копию прошивки на компьютер для последующего восстановления;
- Выждите примерно 10 минут до завершения процедуры отладки.
Эта процедура хороша тем, что при её исполнении вообще не страдают никакие данные. То есть во время «ремонта», конечно, утилита очищает iPhone, но перед этим она позволяет сохранить на компьютере все данные, которые потом сама же и восстанавливает.
Наверное, вы заметили, что ReiBoot также предусматривает ещё и глубокий ремонт iPhone. Эта процедура отличается от стандартного ремонта тем, что проблемы исправляются на более глубоком уровне. В большинстве случаев настолько серьёзная отладка не требуется, поэтому прибегать к ней без крайней нужды всё-таки не рекомендуется. Она будет хороша в ситуациях, когда слетает прошивка устройства.
Честно сказать, я не очень себе представляю, что происходит в этот момент, но у меня дважды слетала прошивка на iPad. В первый раз я отнёс его в авторизованный сервисный центр и заплатил за восстановление 650 рублей, а, когда это случилось во второй раз, провёл глубокий ремонт с помощью ReiBoot и вернул планшет к работе своими силами. В результате мне даже не пришлось выходить из дома.
Источник