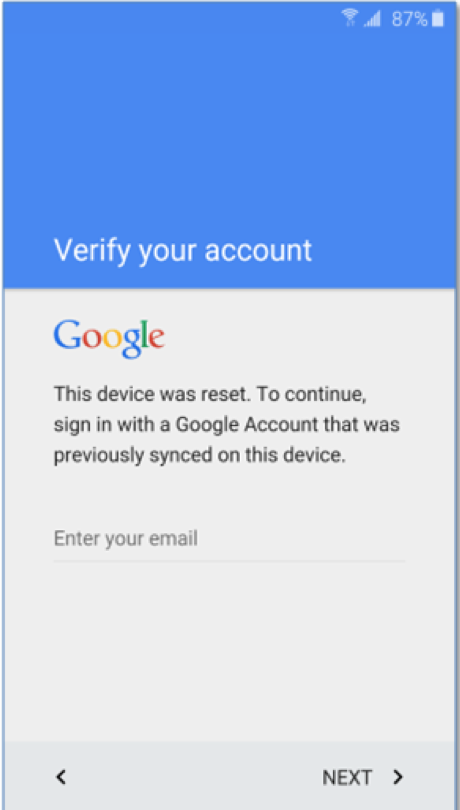- Что делать если слетала система андроид на смартфоне?
- Программы от производителя смартфона
- Использование кастомного рекавери
- Универсальный софт для Windows
- Резервные копии и восстановление
- 11 способов восстановить работу Android смартфона.
- ПРОБЛЕМА #1. ТЕЛЕФОН НЕ ЗАГРУЖАЕТСЯ
- ПРОБЛЕМА #2. ТЕЛЕФОН НЕ ВКЛЮЧАЕТСЯ
- ПРОБЛЕМА #3. ТЕЛЕФОН НЕ ЗВОНИТ
- Бэкап IMEI:
- Восстановление IMEI:
- У Nexus 5 нет отдельного раздела EFS. Поэтому бэкапить надо целиком разделы 12 и 13:
- ПРОБЛЕМА #4. НЕ РАБОТАЕТ ТАЧСКРИН
- ПРОБЛЕМА #5. НЕ РАБОТАЕТ USB
- ПРОБЛЕМА #6. НЕ РАБОТАЕТ КНОПКА ПИТАНИЯ
- ПРОБЛЕМА #7. ЧТО ДЕЛАТЬ ЕСЛИ ЗАБЫЛ PIN-КОД
- ПРОБЛЕМА #8. ЗАПРОС АККАУНТА GOOGLE ПОСЛЕ СБРОСА ДО ЗАВОДСКИХ НАСТРОЕК
- ПРОБЛЕМА #10. ЧЕРНЫЙ ЭКРАН ПРИ ВКЛЮЧЕНИИ
- ПРОБЛЕМА #11. QHSUSB_BULK
Что делать если слетала система андроид на смартфоне?
Операционная система Android установлена на 70% смартфонов. Она отличается широкими функциональными возможностями, удобным интерфейсом и стабильностью работы. Но со временем ОС может начать функционировать нестабильно: кнопки не реагируют на нажатия, при запуске высвечивается ошибка, гаджет сильно тормозит и так далее.
В такой ситуации поможет переустановка операционной системы. Однако многие пользователи даже не знают, как восстановить телефон, когда в работе Андроид возникли ошибки. В этом нет ничего страшного, поскольку существует несколько способов перепрошивки смартфонов, каждый из которых подходит к определенной ситуации.
Программы от производителя смартфона
Если телефон в один момент превратился в кирпич и перестал работать, сначала нужно обратиться к софту, который предоставляет производитель. Если гаджет позволяет использовать интерфейс, но с некоторыми тормозами, можно воспользоваться стандартной программой для установки обновлений.
Для перепрошивки нужно:
- Открыть настройки смартфона.
- Перейти в раздел «О телефоне».
- Кликнуть на «Обновление ПО».
- Нажать «Обновить» или «Откатить» в зависимости от того, есть ли следующая версия системы.
Перед выполнением любой операции по переустановке Android необходимо убедиться в том, что аппарат заряжен хотя бы на 40% и произвести сброс до заводских настроек. Файлы все файлы останутся в целости, если предварительно создать резервную копию и скинуть ее на компьютер.
Если такой метод не увенчался успехом, необходимо воспользоваться специальной программой, которую позволяет загрузить производитель. У смартфонов марки LG она носит название LG Mobile Support Tools, а на Sony – Xperia Companion. Чтобы найти ПО для своего смартфона, нужно посетить сайт разработчика.
Также существует инженерное меню, которое поможет в переустановке системы, если устройство не включается. Для этого следует:
- Скачать интересующую прошивку и загрузить ее на телефон при помощи USB.
- Выключить гаджет.
- Зажать кнопку питания и верхнюю качельку регулировки громкости (в некоторых моделях используется нижняя качелька или обе кнопки сразу).
- При необходимости очистить данные кликом на «Clear Data».
- Нажать «System Upgrade».
Использование кастомного рекавери
Андроид на планшете, как и на телефоне, может работать настолько нестабильно, что стандартные средства переустановки не помогают: приложение с обновлениями не запускается, а рекавери не запускается. К счастью, существует достаточное количество кастомных (сторонних) Recovery для перепрошивки.
Если пользователю понятно, как восстановить Андроид через стандартный рекавери, то и с кастомным не возникнет проблем. Правда стороннее ПО используется на компьютере, так как к его помощи прибегают только в тот момент, когда интерфейс смартфона не функционирует.
Чтобы восстановить телефон сторонним рекавери, следует:
- Загрузить на ПК программу SP FlashTool.
- С сайта CWM Recovery или официального ресурса производителя скачать прошивку, которая подойдет для конкретной модели телефона.
- Закинуть файл прошивки в память телефона через USB.
- В пункте «Download» программы FlashTool указать путь, куда загружена прошивка.
- Снять все галочку и оставить только одну напротив «Recovery».
- Нажать кнопку «Download», чтобы восстановить систему.
Процесс сложный и требует внимательного выполнения всех шагов из инструкции. Если все выполнено верно, то смартфон будет работать. В противном случае проблема кроется не в прошивке, а в «железе» устройства, которое требует ремонта.
Универсальный софт для Windows
Если у пользователя есть ПК на базе системы Windows, то восстановить Андроид на смартфоне получится при помощи универсального софта. Рекомендуется использовать программу Odin.
Далее нужно следовать шагам из алгоритма:
- Скачать файл прошивки с любого ресурса.
- Подключить смартфон к ПК через кабель USB.
- Зайти в рекавери.
- В программе Odin указать путь, где лежит файл прошивки.
- Кликнуть на Start.
Процедура восстановления телефона займет 15-20 минут. Практически всегда после переустановки системы гаджет запускается и вновь продолжает работать.
Резервные копии и восстановление
В условиях, когда смартфон превратился в кирпич и требуется переустановка Андроид, нельзя выполнять никакие действия без сброса до заводских настроек. Это позволит избежать ошибки, вызванные вирусами отдельных приложений.
Чтобы не потерять важные файлы, необходимо создать резервную копию (бэкап). Стандартными средствами backup доступен через настройки смартфона. Необходимо найти пункт «Память и резервные копии». Для создания бэкапа выбирается пункт «Копирование и восстановление», после чего – «Создать резервную копию». Backup состоит из разных файлов, которые выберет пользователь (мультимедиа, контакты, приложения).
На то время, пока смартфон будет перепрошиваться, резервную копию нужно поместить в память компьютера. Когда система будет установлена, можно смело восстанавливать все файлы, которые пришлось очистить. Для этого используется тот же пункт в настройках гаджета, а именно «Память и резервные копии». Только вместо «Создать резервную копию» нужно выбрать «Восстановить».
Если стандартными методами создать бэкап не удается, помочь может все тот же компьютер. Нужные файлы перекидываются на ПК через USB-кабель и хранятся там до окончания процесса установки обновлений. Еще один вариант – загрузка стороннего софта для создания резервной копии.
Лучшие программы для бэкапа:
- Titanium BackUp – популярная программа, позволяющая создавать копию и отправлять ее в Google Диск.
- Easy BackUp & Restore – русскоязычное приложение, поддерживающее облачные сервисы One Drive и DropBox.
- Helium – программа, которая работает без дополнительных прав разработчика. Доступна для скачивания в Play Маркет и на сайте компании.
Для каждой модели смартфона предусмотрены свои программы. Софт из этого списка может не поддерживаться на устройствах Sony. Поэтому нужно внимательно изучить варианты, подходящие для конкретного гаджета.
Источник
11 способов восстановить работу Android смартфона.
Мобильные устройства настолько тесно переплелись с повседневной жизнью, что отсутствие смартфона под рукой может вызвать панику. А уж если он сломался, то и говорить нечего. Для многих это грозит потерей тысяч нервных клеток. В этой статье мы рассмотрим как восстановить работу Android устройства при некоторых «поломках», научимся частично восстанавливать его функции до покупки нового и доставать важную информацию из разбитого телефона.
Идеальный вариант для описанных в статье рецептов — это телефон с разблокированным загрузчиком, установленным кастомным рекавери TWRP (CWM давно не обновляется), с наличием прав root и галочкой «Отладка по USB» в настройках для разработчиков. Такая мелочь, как эта самая галочка, позволит в случае разбитого экрана не только вытащить данные с карты памяти, но и достать базы контактов или СМС, используя плагин ADB для Total Commander.
Рекомендую проделать эти манипуляции сразу, чтобы не было мучительно больно, когда возникнут проблемы с телефоном. Все примеры будут даны для Nexus 5, как самого распространенного эталонного Android-смартфона.
ПРОБЛЕМА #1. ТЕЛЕФОН НЕ ЗАГРУЖАЕТСЯ
Начнем с наиболее частых проблем. Телефон перестал загружаться. Постоянно висит логотип Google, и дальше дело не идет. Имеем классический бутлуп (bootloop — загрузка по кругу). Может наступить после ежемесячного обновления безопасности устройства даже у пользователей со стоковой прошивкой, которые никогда не лезли в систему. Решений три:
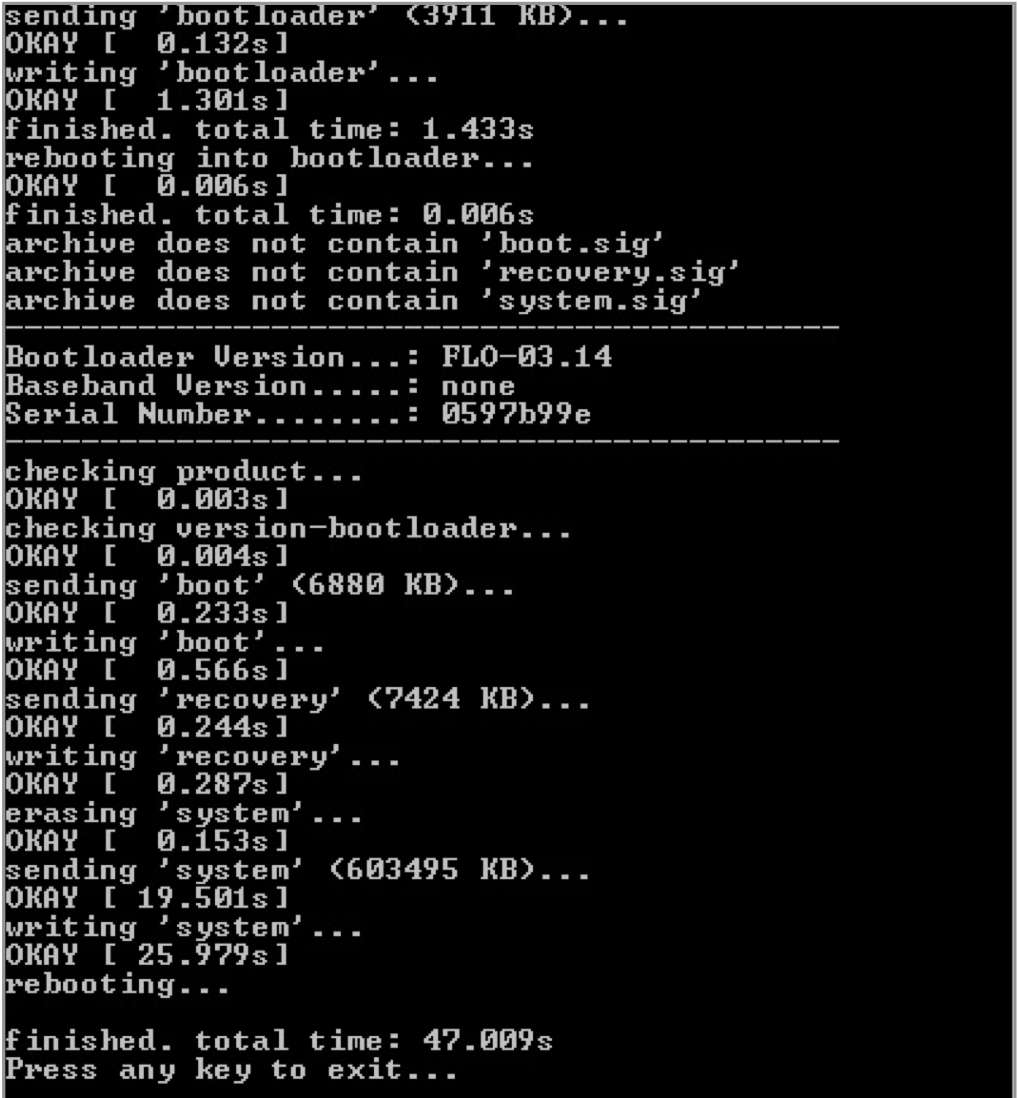
- сделать сброс из стокового рекавери (приведет к потере всех данных) или из TWRP (данные не пропадут);
- прошить из стокового рекавери через sideload полный ОТА-образ в формате ZIP, который с мая Google начала выкладыватьдля общего пользования, чем очень упростила жизнь многим пользователям (данные не пропадут);
- прошить полный образ прошивки, предварительно убрав -w из скрипта flash-all.bat, чтобы не потерять данные.
ПРОБЛЕМА #2. ТЕЛЕФОН НЕ ВКЛЮЧАЕТСЯ
При полной разрядке аккумулятора телефон может не включиться даже после подсоединения зарядника: при достижении нескольких процентов заряда смартфон начнет загрузку, во время которой опустошит батарею и вновь отключится. Решений может быть несколько.
- Подключить зарядник от другого устройства с большим током, в идеале 2А.
- Зайти в загрузчик (обычно громкость вниз + питание), далее кнопкой «Питание» подтверждаем выбранный пункт Start. Если не помогает, то в режиме загрузчика выбирать громкостью Power down, затем подтвердить кнопкой питания. Далее следует отсоединить зарядное устройство и подсоединить его снова в течение десяти секунд. На экране должен появиться значок батареи. После этого можно пробовать включать устройство, предварительно дав ему зарядиться не менее часа. Подробнее можно прочитать на официальной странице поддержки.
- Запитать смартфон от USB-выхода компа с помощью самопальной лягушки. Для этого достаточно найти любой USB-кабель (подойдет и от мышки), отрезать его, а затем присоединить красный провод к плюсу батареи, а черный — к минусу. Далее батарею следует поставить на место (с присоединенными проводами) и включить смартфон.
 ПРОБЛЕМА #3. ТЕЛЕФОН НЕ ЗВОНИТ
ПРОБЛЕМА #3. ТЕЛЕФОН НЕ ЗВОНИТ
Если не удается совершить звонок или смартфон вообще не видит мобильную сеть, то прежде всего следует проверить IMEI. Сделать это можно, набрав *#06#. Если вместо номера высветились нули, то IMEI слетел. Проще всего восстановить его из бэкапа, поэтому рекомендую сделать его после прочтения статьи и закинуть в облако. В Play Market есть очень много программ для создания и восстановления таких бэкапов, поэтому останавливаться на них не буду. Сделать то же самое можно и руками. Например, для Nexus 4 в эмуляторе терминала или из консоли нужно ввести следующие команды:
Бэкап IMEI:
Восстановление IMEI:
У Nexus 5 нет отдельного раздела EFS. Поэтому бэкапить надо целиком разделы 12 и 13:
Восстановление проводится так:
Но что же делать, если бэкапа нет? Способ восстановления IMEI найдется и в этом случае. Нужны наборы утилит EFS Professional и QPST, а также драйверы Qualcomm для твоего устройства. Сначала грузится модифицированное ядро, затем телефон перегружается в диагностический режим командами
После этого IMEI можно менять. Подробную инструкцию найдешь тут. Если нет под рукой коробки, то IMEI можно узнать у Гугла в личном кабинете на вкладке Android.
Дополнительно понадобится узнать SPC code — шестизначное число, необходимое для работы сервисных программ. Сделать это можно следующим образом. Качаем из маркета и запускаем Nexus 5 Field Test Mode, нажимаем три точки, далее Settings (view), потом выбираем LTE, edit, выпрыгнет окно с запросом кода. После этого в консоли надо ввести:
Прошивка полного образа на Nexus 7 через flash-all.bat без параметра -w
Красный — плюс, черный — минус
Ответом будут строки вида:
где шесть цифр в конце и есть искомый код.

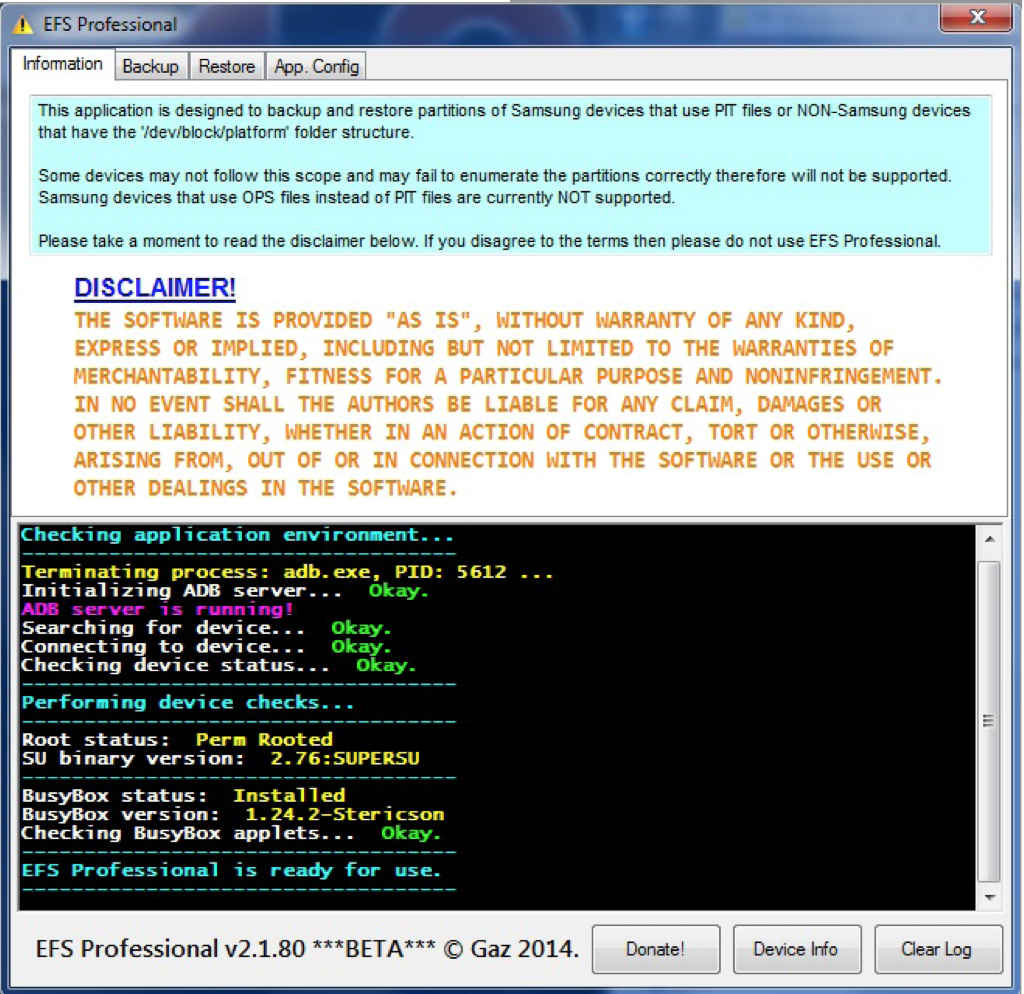
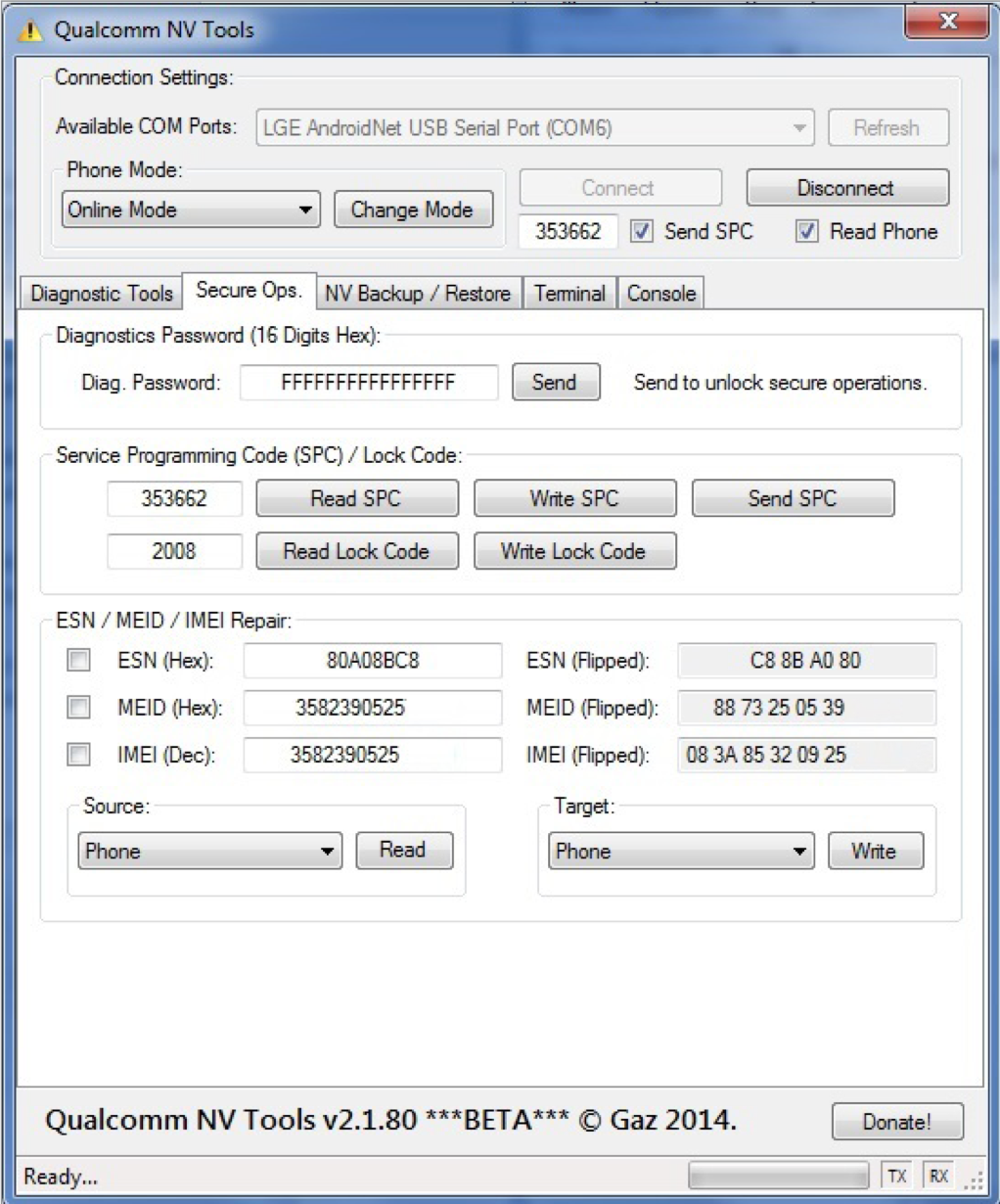
ПРОБЛЕМА #4. НЕ РАБОТАЕТ ТАЧСКРИН
Если неудачно уронить телефон, можно повредить экран и, как следствие, тачскрин. В этом случае поможет мышка, подключенная к смартфону через переходник USBOTG. Можно также подключить устройство к компу и использовать для управления консоль и ADB, о чем я писал в статье «10 самых нужных команд ADB». ADB позволит не только запускать приложения, отправлять СМС и даже совершать звонки, но и эмулировать нажатия на экран. Команды выглядят следующим образом:
• text — ввести строку;
• keyevent — эмулировать нажатиехардварной кнопки;
• tap — тап по указанному месту экрана;
• swipe — свайп от x1, y1 до x2, y2.
Спомощьютого же QPST можно активировать на Nexus 5 американской модели D820 частоты LTE, пригодные для использования в Европе.
Например, вытянуть шторку с уведомлениями можно так (отсчет координат идет от левого верхнего угла):
На экране разрешением 1080 х 1920 нажать на кнопку «Меню приложений» стандартного лаунчера от Гугла, которая находится над кнопкой «Домой», можно так:
Если же не работает только часть экрана, можно произвольно сдвинуть выводимое изображение через консольную команду wm overscan или прогой Screen Shift.
ПРОБЛЕМА #5. НЕ РАБОТАЕТ USB
Если по USB телефон заряжается, но при подключении комп не видит устройство, можно совершать манипуляции с телефоном через Wi-Fi. Для этого нужны права root и приложение WiFi ADB. Запускаем приложение, жмем кнопку и подключаемся к смартфону с помощью команды connect и показанного приложением IP-адреса:
Полное руководство по работе с ADB, повторюсь, есть в статье «10 самых нужных команд ADB». В качестве более удобной альтернативы можно использовать AirDroid.
ПРОБЛЕМА #6. НЕ РАБОТАЕТ КНОПКА ПИТАНИЯ
Если в смартфоне сломалась кнопка питания, включить его можно так: зажимаем громкость вниз и подключаем проводом к компу. Попадаем в загрузчик. Из консоли вводим команду для продолжения загрузки (fastboot входит в состав Android SDK, папка platform-tools):
Телефон загрузится. Для обеспечения работоспособности можно поставить модуль GravityBox для Xposed framework и включить опцию «Пробуждение громкостью» или поставить ядро с поддержкой DoubleTap2Wake. Чтобы иметь возможность погасить экран (заблокировать), следует активировать опцию «Двойное нажатие для сна» в GravityBox.
Другие хардварные кнопки можно переназначить, отредактировав один из файлов /system/usr/keylayout. На Nexus 5 хардварных кнопок немного, поэтому приведу пример со смартфоном Micromax Q415. У него очень неудачное расположение кнопок «Назад» и «Меню», но их легко поменять местами, если отредактировать файл ft5x06_ts.kl:
key 158 BACK
key 139 APP_SWITCH key 172 HOME
key 217 SEARCH
key 249 MENU
Достаточно в первой строке указать кейкод 249, а в последней — 158. Аналогичным образом можно изменить любые другие кнопки, включая кнопки громкости (их настройки могут находиться в другом файле).
ПРОБЛЕМА #7. ЧТО ДЕЛАТЬ ЕСЛИ ЗАБЫЛ PIN-КОД
Допустим, ты забыл PIN или не совсем трезвым поставил графический ключ, ну или друзья пошутили и включили распознавание по лицу. Так вот, если устройство по какой-то причине заблокировано, блокировку можно снять (при условии включенной отладки по USB и прав root) через ту же консоль:
Команда удалит все пароли и графические ключи. Сами файлы, в зависимости от прошивки и модели устройства могут быть: gesture.key, password.key, cm_ gesture.key, personalpattern.key, personalbackuppin.key. Также за блокировку отвечают файлы locksettings.db, locksettings.db-shm, locksettings.db-wal.
После этого достаточно перегрузить устройство и ввести любой ключ, пароль. Если это не помогает, можно попробовать следующее:
ПРОБЛЕМА #8. ЗАПРОС АККАУНТА GOOGLE ПОСЛЕ СБРОСА ДО ЗАВОДСКИХ НАСТРОЕК
На всех Нексусах, начиная с Nexus 6, а также на многих современных телефонах Google и производители ввели новую систему защиты данных пользователя, получившую название Factory Reset Protection (FRP). Теперь после сброса устройства до заводских настроек, на этапе начальной настройки у пользователя потребуют ввести данные (адрес почты и пароль) от предыдущего аккаунта, к которому привязан телефон.
По мнению Google, такая защита делает бессмысленным воровство телефона: злоумышленник, который не сумеет подобрать пароль, сможет сбросить устройство до заводских настроек через стоковый рекавери, но при загрузке упрется в этот экран.
Но что же делать честным пользователям, которые забыли логин и пароль на устройстве? Настроил ты телефон родителям и благополучно забыл почту с паролем. На выручку придет канал YouTube сайта Rootjunky.com. На канале множество видеоинструкций по обходу защиты на разных устройствах, включая обновление безопасности от 1 июня 2016 года и прошивки Android N developer preview 4.
Сводятся они к тому, что необходимо добраться до браузера, скачать и установить прогу QuickShortcutMaker, найти в ней Google Account Manager, выбрать Type Email and Password, нажать Try, три точки, далее Browser sign-in. После чего можно вводить данные любого аккаунта и перегружать устройство. Запустившийся мастер настройки уже не будет требовать Verify your account.
ПРОБЛЕМА #9. НЕ РАБОТАЕТ МОБИЛЬНАЯ СВЯЗЬ, WI-FI, ОТВАЛИВАЕТСЯ КАРТА ПАМЯТИ
Если телефон начинает дико глючить с постоянным отваливанием различных приложений, с последующим бутлупом и возможностью прошивки только 4.4.4 (все, что выше, не загружается), то, скорее всего, на устройстве слетел раздел /persist. Для Nexus 5 это раздел 16, у Nexus 9 — 11, у Nexus 6 — 26.
Чтобы вернуть смартфон в нормальное состояние, необходимо отформатировать раздел командой (на примере Nexus 5)
После этого аппарат должен заработать нормально. Единственный минус — каталог /persist окажется пустым, и при каждой перезагрузке будут меняться MAC-адреса на Wi-Fi и Bluetooth. Если это критично, то можно предпринять дополнительные шаги:
1. Скачиваем файлы.
2. Устанавливаем HexEditor.
3. Произвольно меняем значения у двух файлов в архиве.
4. Внутри /persist создаем папку bluetooth.
5. С помощью проводника, например ES File Explorer, меняем свойства папки (нужен рут и показ скрытых файлов в настройках): owner — bluetooth, group — system, permissions — -rwxrwx—.
6. Внутри /persist создаем папку wifi и аналогично выставляем свойства:
owner — wifi, group — system, permissions — -rwxrwx—.
7. Закидываем файлы из архива в созданные папки: .bdaddr в bluetooth и .macaddr в wifi.
8. Меняем разрешения у файлов на 660 (-rw-rw—). 9. Перегружаем устройство.
ПРОБЛЕМА #10. ЧЕРНЫЙ ЭКРАН ПРИ ВКЛЮЧЕНИИ
Если устройство не загружается и не пускает даже в загрузчик, показывая только черный экран, но при этом реагирует звуком на подключение к компу, то это верный признак, что слетела таблица разделов или загрузчик (что по сути одно и то же). Вся прелесть устройств Nexus заключается в том, что у них есть резервный загрузчик, который позволит не только оживить смартфон, но и восстановить основной загрузчик.
Включаем смартфон через резервный загрузчик, удерживая кнопки VolUp + VolDown + Power (сработает, только если убит основной загрузчик). Когда система загрузится, подключаемся по ADB и восстанавливаем основной загрузчик простым копированием резервного:
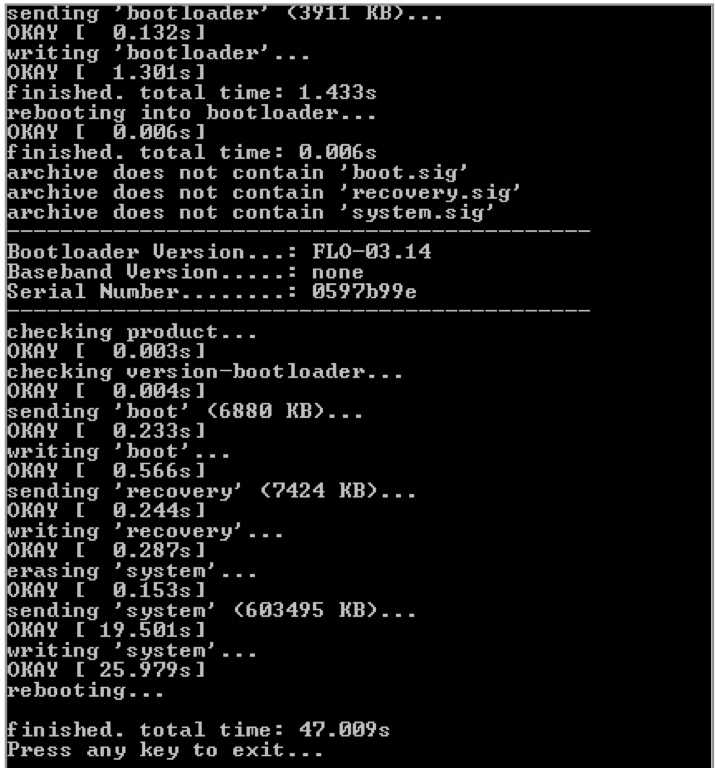
ПРОБЛЕМА #11. QHSUSB_BULK
Если телефон не загружается и при подключении к компу в диспетчере устройств определяется как QHSUSB_BULK с восклицательным знаком в желтом треугольнике, паниковать не стоит. Обычно проблему можно поправить.
Чтобы выдернуть из устройства данные, необходимо первым делом скачать актуальную версию Ext2fsd, установить ее и перегрузить комп. После последующего запуска проги в открывшемся окне находим диск, соответствующий объему телефона. На этом диске нажимаем правой кнопкой и выбираем ext2 Management. В открывшемся меню ставим галочки: Mount volume in readonly mode и Autonatically mount via Ext2Mgr (напротив выбираем букву диска). После чего можно нажать Apply и вытаскивать информацию через проводник или Total Commander.
Чтобы восстановить работоспособность телефона, необходимо скачать и установить QHSUSB_Driver, после чего телефон должен определиться как Qualcomm HS-USB QDLoader 9008. Далее понадобятся специфические файлы для устройства и утилиты BoardDiag и LG Flashtool. Полную инструкцию можно найти на форуме 4PDA.
Как видишь, даже в случае больших поломок с аппаратом все еще можно хоть с трудом, но работать или по крайней мере вытащить из него важную информацию. А уж Nexus убить практически нереально. Надо очень постараться умышленно прошить файл от другого устройства или выдернуть шнур в момент прошивки. Надеюсь, этой статьей я подвигну тебя к изучению внутренностей и принципов работы устройств и помогу сэкономить нервы при будущих поломках.
Источник

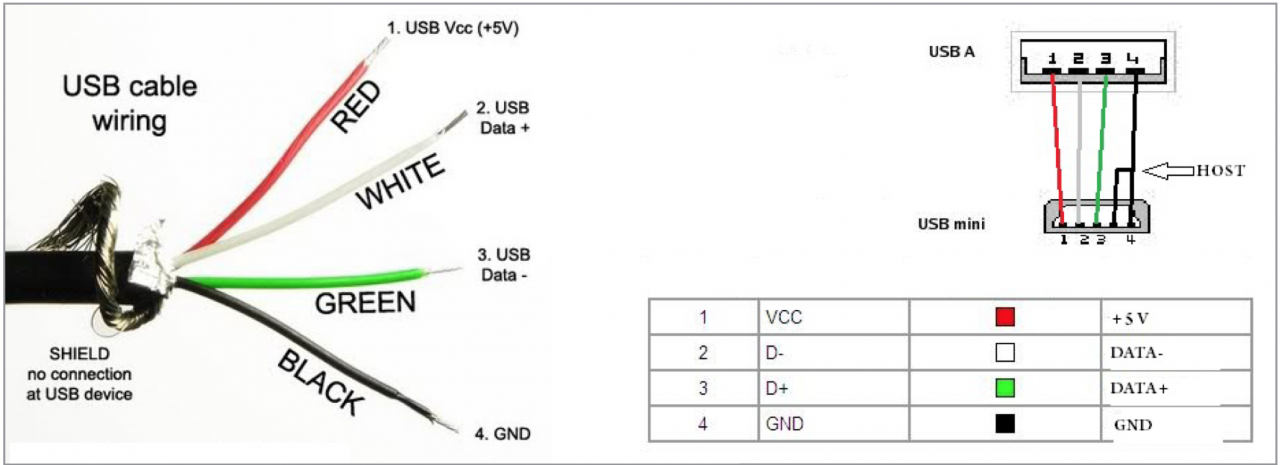 ПРОБЛЕМА #3. ТЕЛЕФОН НЕ ЗВОНИТ
ПРОБЛЕМА #3. ТЕЛЕФОН НЕ ЗВОНИТ