- Если не удается создать резервную копию в iCloud
- Выводится предупреждение о нехватке места в хранилище iCloud
- Проверка объема хранилища iCloud и размера следующей резервной копии в iOS или iPadOS
- Если в хранилище iCloud осталось мало свободного места
- Выводится сообщение о том, что выполнить последнее резервное копирование не удалось
- Если резервное копирование в iCloud занимает больше времени, чем ожидалось
- Если параметр «Резервная копия в iCloud» неактивен
- Помощь при восстановлении данных из резервной копии в iCloud
- Почему не создается резервная копия в iCloud? Решаем проблему. (лайфхак)
- Не удалось завершить создание последней резервной копии iCloud — что делать
- Способ 1. Удалите предыдущую резервную копию
- Способ 2. Создайте резервную копию в iTunes
- Содержимое резервных копий iCloud
- Резервная копия в iCloud включает следующее:
- Как это работает
- Как использовать функцию «Резервная копия в iCloud»
- Создание резервной копии данных iPhone, iPad или iPod touch с помощью iCloud
- Автоматическое резервное копирование с помощью iCloud
Если не удается создать резервную копию в iCloud
Узнайте, что делать при возникновении проблем с резервным копированием устройств iPhone, iPad и iPod touch в iCloud.
Выводится предупреждение о нехватке места в хранилище iCloud
Проверьте доступный объем хранилища iCloud, оцените размер следующей резервной копии. Затем уменьшите объем занятого пространства в хранилище iCloud или обновите тарифный план iCloud+.
Проверка объема хранилища iCloud и размера следующей резервной копии в iOS или iPadOS
- Выберите «Настройки» > [ваше имя].
- Нажмите iCloud. Вверху будет указан объем используемого хранилища iCloud. Дополнительная информация.
- Выберите пункт «Хранилище».
- Нажмите «Резервные копии», затем выберите используемое устройство. Размер следующей резервной копии указан под пунктами «Последняя копия» и «Размер копии».
Вычисление размера следующей резервной копии может занять несколько минут.
Если в хранилище iCloud осталось мало свободного места
- Освободите место в хранилище iCloud, уменьшив размер резервной копии или удалив ненужную информацию.
- Обновление тарифного плана iCloud+.
- Если вам по-прежнему требуется помощь, обратитесь в службу поддержки Apple.
Выводится сообщение о том, что выполнить последнее резервное копирование не удалось
- Проверьте наличие подключения к сети Wi-Fi.
- Убедитесь, что устройство обновлено до актуальной версии операционной системы.
- Попробуйте выполнить резервное копирование в другой сети Wi-Fi.
- Если вам по-прежнему требуется помощь, обратитесь в службу поддержки Apple.
Если резервное копирование в iCloud занимает больше времени, чем ожидалось
- Проверьте наличие подключения к сети Wi-Fi.
- Проверьте скорость отправки данных.
- Оставьте устройство подключенным к источнику питания и сети Wi-Fi на 24 часа. Если резервное копирование еще не завершено, создайте архив важных данных и обратитесь в службу поддержки Apple.
Если параметр «Резервная копия в iCloud» неактивен
- Проверьте, не выполняется ли восстановление. Новую резервную копию можно будет создать после завершения восстановления устройства.
- Проверьте, не установлен ли профиль, ограничивающий резервное копирование в iCloud. Перейдите в меню «Настройки» > «Основные» > «Управление устройством», чтобы просмотреть список установленных профилей.
Помощь при восстановлении данных из резервной копии в iCloud
Если вам требуется помощь с восстановлением данных из резервной копии в iCloud, узнайте, что делать.
Источник
Почему не создается резервная копия в iCloud? Решаем проблему. (лайфхак)
Я отдаю себе отчет, что яблочные девайсы нынче продукт не массовый. Связано это прежде всего с курсом рубля и их ценами. Однако, судя по поисковым запросам тема лайфхаков с лечением мелких программных проблем весьма актуальна. К примеру мой пост, написаный летом 2014 года «Почему iPhone не выходит из режима наушников (лайфхак)» до сих пор на пике популярности в поисковых запросах:
Люди идут, читают и говорят спасибо. Очень приятно, что мои посты помогают решать проблемы.
Вернемся к резервной копии. Как мы знаем, резервное копирование в IOS доступно двумя способами: через программу iTunes и копирование в облачное хранилище iCloud. Я всегда пользуюсь последним. Это очень удобно, т.к. не нужно подключать устройство к компьютеру, нажимать какие-то кнопки. все, что требуется — поставить телефон на зарядку с подсоединенным wi-fi и лечь спать. Утром копия будет создана. Так же очень удобно и восстанавливать свое устройство при покупке нового девайса. Просто подключаешься к своей учетке и выполняешь восстановление из последней копии.
Итак, два способа восстановления копирования если оно не осуществляется автоматически.
1. Необходимо зайти в Настройки-iCloud, спуститься вниз по меню и выйти из учетной записи. При выходе система спросит оставить ли контент, отвечаем — да:
Далее снова осуществляем вход вводя свой Apple ID и пароль. Идем в Настройки — iCloud -Резервная копия и жмем Создать резервную копию. Лично мне помог именно этот способ:
Если копия все же не создается, то можно попробовать второй способ. Нужно удалить ранее созданную копию этого устройства. Лучше всего это делать не с устройства, а с компьютера. У меня Mac, так что скрины будут с Mac OS. На винде нужно зайти в приложение iCloud и найти подобную функцию.
2. На маке заходим в Настройки — iCloud
Внизу окна жмем кнопку — «Управлять»:
В управлении хранилищем выбираем слева «Резервные копии» и ту копию устройства, которую необходимо удалить. Как я уже сказал, что на моем айфоне копии не создавались никогда, по этой причине прошлой копии просто нет. Если у вас раньше копии создавались и вдруг перестали, то здесь будет последняя копия. Её и нужно удалить:
После удаления идем в меню устройства Настройки-iCloud- Резервные копии и нажимаем «Создать резервную копию»
Источник
Не удалось завершить создание последней резервной копии iCloud — что делать
Во время создания резервной копии iPhone или iPad в iCloud может возникнуть несколько типовых ошибок. Наиболее странная из них связана с тем, что процесс создания копии не завершается, при этом iOS никаких рекомендаций по исправлению проблемы не дает. О том, как избавиться от подобной ошибки рассказали в этой инструкции.
Способ 1. Удалите предыдущую резервную копию
Шаг 1. Перейдите в меню «Настройки» → iCloud → «Хранилище».
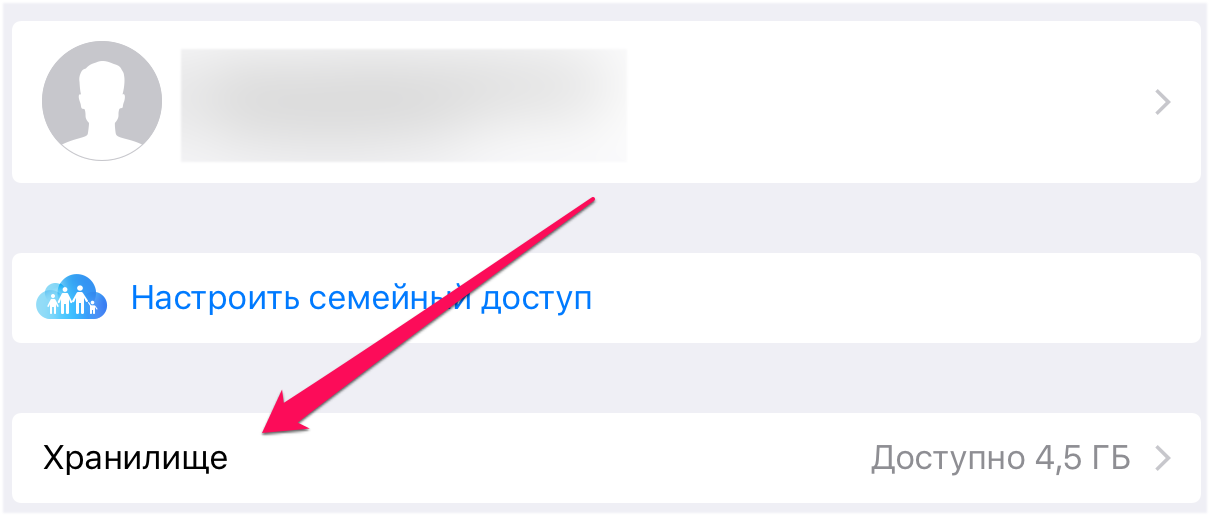
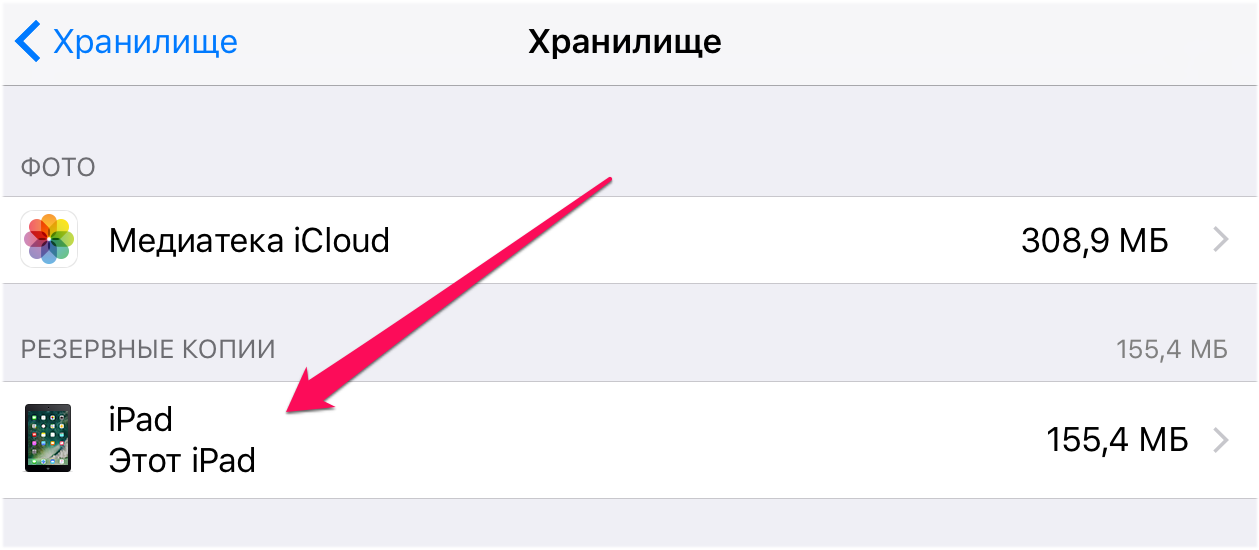

Сразу после этого попытайтесь создать новую резервную копию в меню «Настройки» → iCloud → «Резервная копия».
Способ 2. Создайте резервную копию в iTunes
Ошибка, связанная с невозможностью создания новой резервной копии в iCloud, довольно часто решается созданием копии через iTunes и последующей активации резервного копирования в iCloud.
Шаг 1. Подключите iPhone или iPad к компьютеру и запустите iTunes.
Шаг 2. В окне iTunes выберите свое устройство.
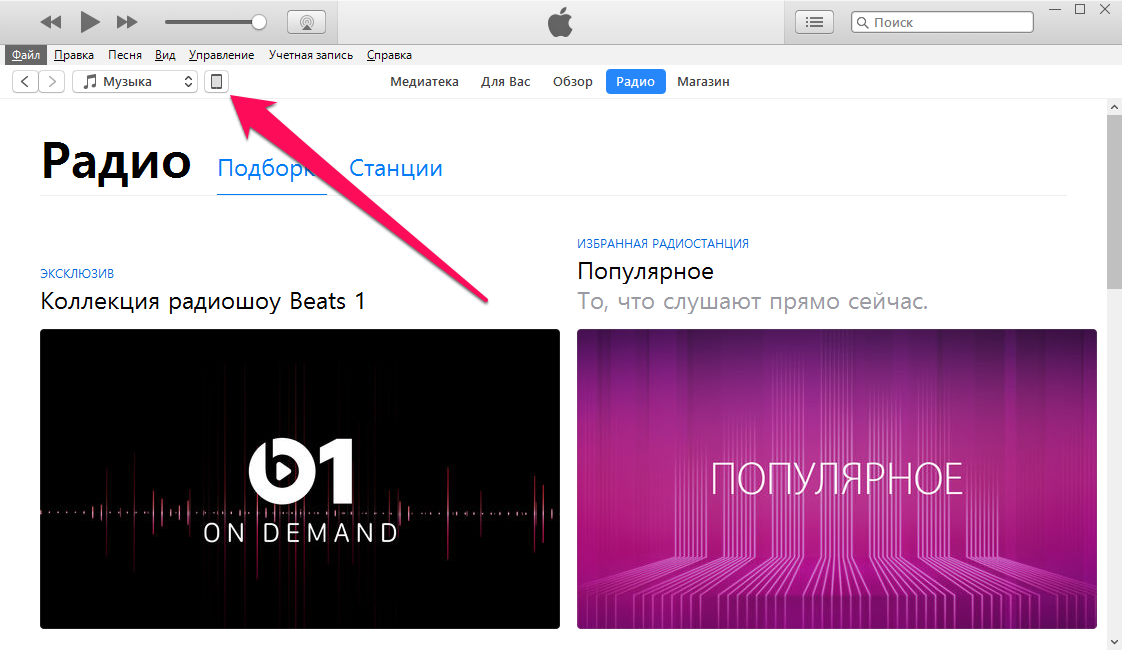
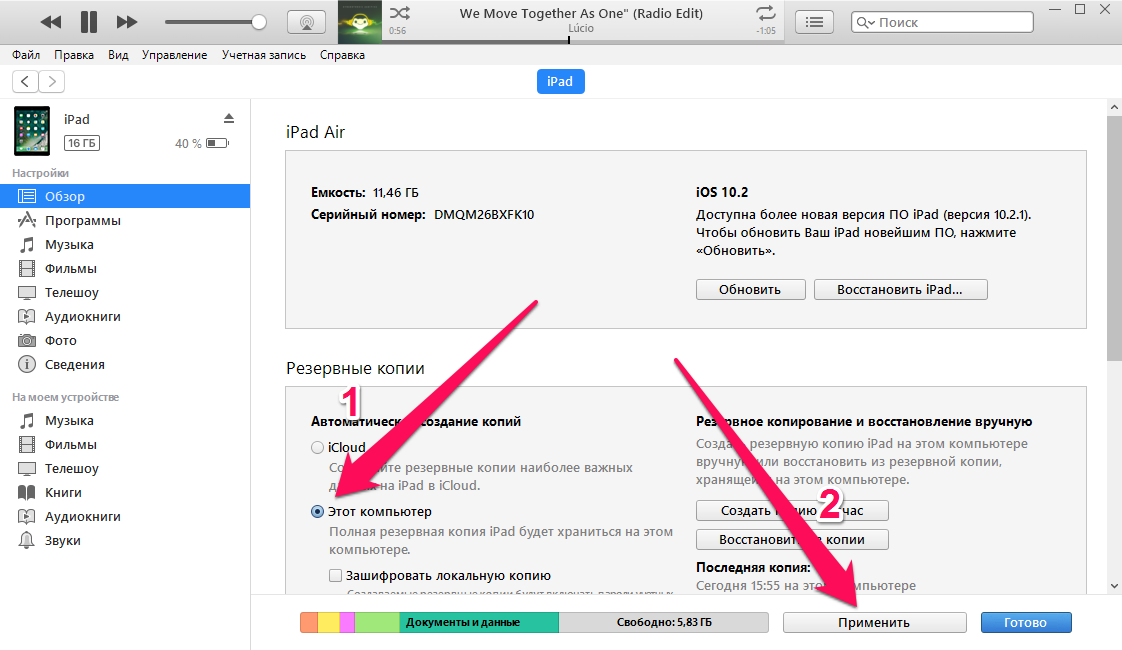
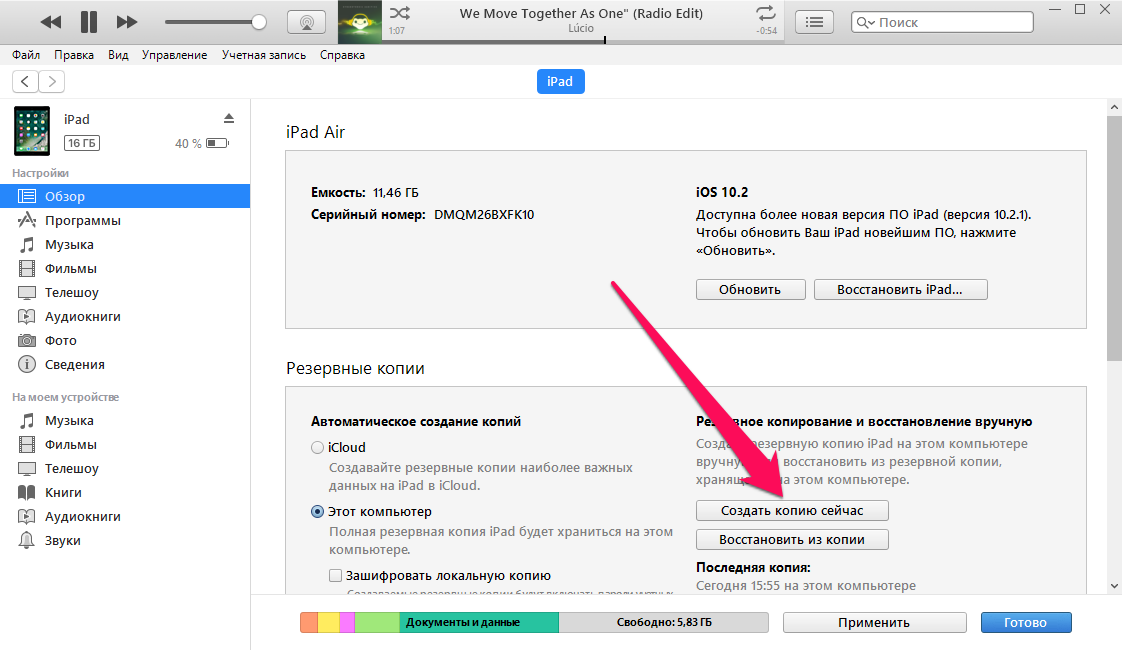
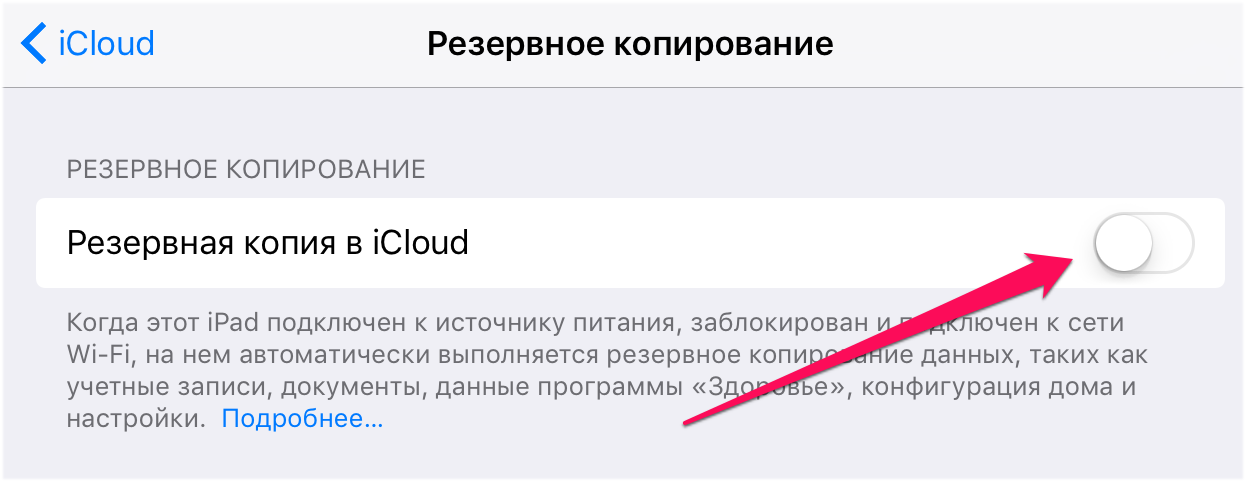
Источник
Содержимое резервных копий iCloud
С помощью функции резервного копирования в iCloud можно создать копию данных с устройства iPhone, iPad или iPod touch.
Резервная копия в iCloud включает следующее:
- Данные приложений
- Резервные копии данных Apple Watch 1
- Настройки устройств
- Вид экрана «Домой» и расположение значков приложений
- Сообщения iMessage, текстовые сообщения (SMS-сообщения) и MMS-сообщения 2
- Фото и видео с iPhone, iPad и iPod touch 2
- Историю покупок в службах Apple, например информацию о покупке музыки, фильмов, телешоу, приложений и книг 3
- Рингтоны
- Пароль визуального автоответчика (требуется SIM-карта, которая использовалась в момент резервного копирования)
Резервные копии iPhone, iPad и iPod touch содержат только данные и настройки, которые хранятся на вашем устройстве. Они не содержат данные, которые уже хранятся в iCloud, такие как контакты, календари, закладки, заметки, напоминания, голосовые записи 4 , сообщения в iCloud, фото iCloud и общие фото . Некоторые данные не входят в состав резервной копии iCloud, но их можно добавить в iCloud и использовать на нескольких устройствах. Это данные приложения «Почта», медицинские данные, история вызовов и файлы, которые вы храните на iCloud Drive.
1. Если часы Apple Watch используются с функцией Семейная настройка, ваши часы Apple Watch не включаются в резервную копию iPhone, iPad или iPod touch.
2. Если используется приложение Сообщения в iCloud или включена функция Фото iCloud, содержимое автоматически сохраняется в iCloud. Это означает, что такое содержимое не включаются в резервную копию iCloud.
3. Резервная копия iCloud включает информацию о приобретенном содержимом, но не само содержимое. При восстановлении данных из резервной копии iCloud выполняется автоматическая повторная загрузка содержимого, приобретенного в магазинах iTunes Store, App Store или Apple Books. Некоторые виды содержимого не загружаются автоматически в определенных странах или регионах. Ранее приобретенное содержимое может быть недоступно, если его стоимость была возмещена или оно отсутствует в магазине. Узнайте, что можно повторно загрузить и приобрести в вашей стране или регионе.
4. Если используется iOS 11 или более ранних версий, голосовые записи включаются в резервную копию iCloud.
Как это работает
Функция резервного копирования в iCloud позволяет создать копию данных с устройства iPhone, iPad или iPod touch. Имея резервную копию данных с устройства в iCloud, вы можете легко настроить новое устройство или восстановить данные на существующем. Чтобы настроить в iCloud автоматическое резервное копирование данных с устройства, необходимо выполнить указанные ниже действия.
Если отключить резервное копирование в iCloud или прекратить его использование, ваша последняя резервная копия будет храниться 180 дней.
Как использовать функцию «Резервная копия в iCloud»
- Убедитесь, что параметр «Резервная копия в iCloud» включен в меню «Настройки» > [ваше имя] > iCloud > «Резервная копия в iCloud». В iOS 10.2 или более ранней версии перейдите в меню «Настройки» > iCloud > «Резервная копия».
- Подключите устройство к источнику питания.
- Подключите устройство к сети Wi-Fi.
- Убедитесь, что экран устройства заблокирован.
- В хранилище iCloud должно быть достаточно свободного места для сохранения резервной копии.
При настройке iCloud вы автоматически получаете хранилище емкостью 5 ГБ. Его можно использовать для резервного копирования в iCloud, хранения фотографий и видео из «Фото iCloud» и синхронизации документов через iCloud Drive. Свободное место может закончиться — это зависит от размера резервной копии и объема содержимого, хранящегося в iCloud. В этом случае можно купить дополнительное место в хранилище iCloud или удалить часть содержимого.
Источник
Создание резервной копии данных iPhone, iPad или iPod touch с помощью iCloud
Резервное копирование данных на устройствах iPhone, iPad и iPod touch позволяет сохранить копию личной информации, которая пригодится в случае замены, потери или повреждения устройства.
- Подключите устройство к сети Wi-Fi.
- Перейдите в меню «Настройки» > [ваше имя] и выберите iCloud.
[ваше имя]. Выбран параметр iCloud.»>
- Коснитесь «Резервная копия в iCloud».
- Коснитесь «Создать резервную копию». Не отключайте устройство от сети Wi-Fi до завершения процесса. Под командой «Создать резервную копию» отображается дата и время создания последней резервной копии. При появлении предупреждения о том, что для выполнения резервного копирования необходимо освободить место в хранилище iCloud, купите дополнительное место, следуя инструкциям на экране.
[ваше имя] > iCloud > «Резервная копия в iCloud». Параметр «Резервная копия в iCloud» выключен.»>
Автоматическое резервное копирование с помощью iCloud
Следуйте инструкциям ниже, чтобы настроить ежедневное резервное копирование устройства в автоматическом режиме с помощью iCloud.
- Убедитесь, что параметр «Резервная копия в iCloud» включен в меню «Настройки» > [ваше имя] > iCloud > «Резервная копия в iCloud».
- Подключите устройство к источнику питания.
- Подключите устройство к сети Wi-Fi.
- Убедитесь, что экран устройства заблокирован.
- При появлении предупреждения о том, что для выполнения резервного копирования необходимо освободить место в хранилище iCloud, купите дополнительное место, следуя инструкциям на экране.
Источник


 [ваше имя]. Выбран параметр iCloud.»>
[ваше имя]. Выбран параметр iCloud.»> [ваше имя] > iCloud > «Резервная копия в iCloud». Параметр «Резервная копия в iCloud» выключен.»>
[ваше имя] > iCloud > «Резервная копия в iCloud». Параметр «Резервная копия в iCloud» выключен.»>


