- Что делать, если iPhone завис при обновлении
- Что делать, если iPhone завис при обновлении — выполните принудительную перезагрузку
- Что делать, если iPhone завис при обновлении — восстановите смартфон через iTunes
- Что делать, если айфон завис при обновлении? Расскажу, а также и о том, как предотвратить сбои
- Как обновляется iPhone
- Причина сбоя
- Принудительная перезагрузка
- Восстановление через Айтюнс
- Заключение
- Если iPhone, iPad или iPod touch не обновляется
- Не хватает места для загрузки обновления
- Загрузка занимает много времени
- Отсутствует доступ к серверу обновлений, или невозможно проверить обновление
- Что делать, iPhone или iPad завис на яблоке после обновления iOS 15- 3 способа
- Как вывести iPhone/iPad из режима восстановления
- Способ 1. Принудительно перезагрузить устройство
- Способ 2. Восстановить айфон через iTunes
- Способ 3. Исправить проблему iOS 15 без потери данных с помощью Tenorshare ReiBoot
Что делать, если iPhone завис при обновлении
Несмотря на всю кажущуюся безглючность iPhone, iPad и iPod touch, даже мобильные устройства Apple могут зависнуть при обновлении, в особенности, если вы следите за ходом разработки новых версий iOS и всегда устанавливаете себе последние тестируемые сборки. В этой инструкции мы расскажем что делать, если iPhone завис при обновлении и как своими силами вернуть устройство к жизни.
Зависание iPhone, iPad или iPod touch при установке новой версии iOS, либо же откате на одну из доступных предыдущих сборок, может быть вызвано целым рядом причин. При этом самое печальное, что пользователь со своей стороны повлиять на процесс установки может минимально — ему нужно лишь не отключать устройство и не отсоединять его от компьютера в случае, если прошивка устанавливается через iTunes.
Зато после того, как сбой случился владельцу мобильного устройства можно выполнить целый ряд действий, направленных на спасение терпящего бедствие гаджета. Начинать рекомендуется с простейшего.
Что делать, если iPhone завис при обновлении — выполните принудительную перезагрузку
Мы рассматриваем ситуацию, когда iPhone именно завис и смартфон никаких призывов к действию, вроде требования подключить к iTunes, не совершает. В случаях когда изображение на экране устройства замерло может помочь банальная принудительная перезагрузка.
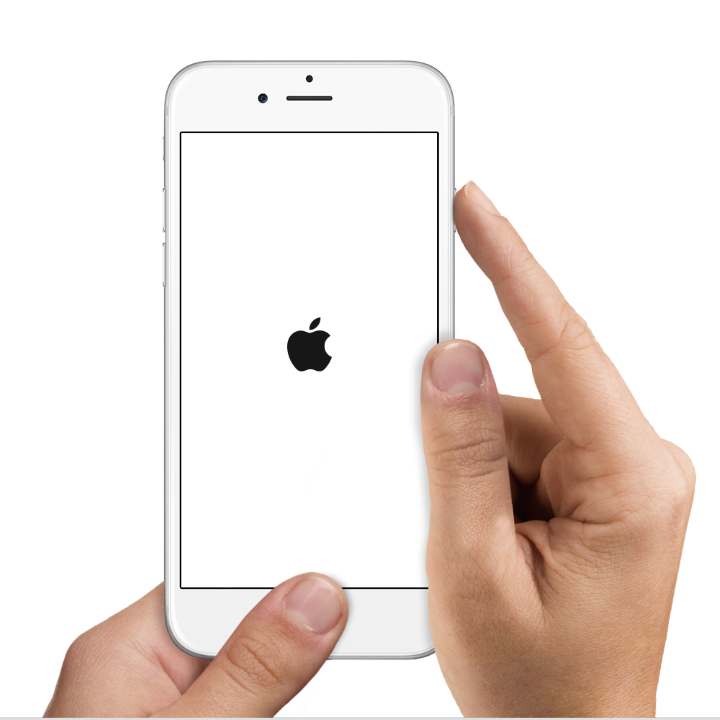
Что делать, если iPhone завис при обновлении — восстановите смартфон через iTunes
В случае, если принудительная перезагрузка проблему исправить не помогла или же на экране появилось уведомление о необходимости восстановить смартфон через iTunes, у нас не остается другого выхода как подключить устройство к компьютеру для последующего восстановления.
Процесс восстановления выполняется несложно:
Шаг 1. Подключите iPhone, iPad или iPod touch к компьютеру и запустите iTunes
Шаг 2. Если устройство еще не введено в режим восстановления, зажмите кнопки Домой и Питание и удерживайте их до тех пор, пока на экране не появится иконка iTunes (как на изображении ниже)
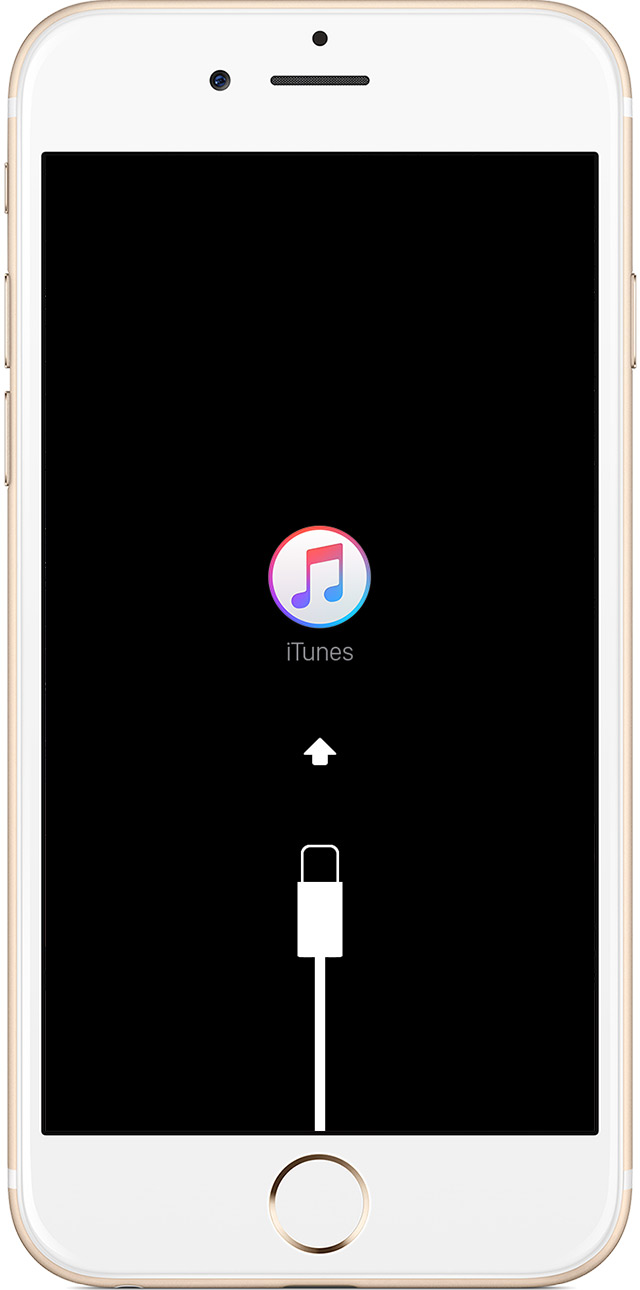
Важно: в случае обновления вы попытаетесь переустановить iOS без потери данных. Если же вы выберете восстановление, то весь контент и настройки будут стерты.
Примечание: процесс может занять довольно длительное время, поскольку первоначально iTunes будет скачивать необходимую версию iOS с серверов Apple.
После окончания процесса восстановления на ваш iPhone, iPad или iPod touch будет установлена последняя доступная версия iOS.
Источник
Что делать, если айфон завис при обновлении? Расскажу, а также и о том, как предотвратить сбои
Доброго времечка, постоянные читатели и подписчики на мой блог! Несмотря на высокую работоспособность девайсов от Apple, даже у них случаются сбои. Одна из распространенных неполадок – айфон завис при обновлении. Что делать в таком случае известно не всем. Это событие малоприятное, ведь на апдейт пользователь никак не влияет, но если сбой произошел, то приходится выполнять комплекс процедур по восстановлению гаджета в рабочее состояние. Хорошая новость в том, что оживить его вполне реально в домашних условиях.
Как обновляется iPhone
Апдейт ОС на смартфонах Apple – это стандартная процедура. Девайс периодически уведомляет пользователя о наличии новых пакетов данных и предлагает освежить софт. Происходит процедура тремя способами:
- Айфон 11 получает обновление просто из интернета и устанавливает его самостоятельно, никаких подключений к ПК не требуется (единственный минус — все обновления занимают память устройства, накапливаясь не один месяц);
- через программу на ПК, при обновлении ПО через айтюнс можно выбрать необходимую версию и проверить наличие актуального программного обеспечения, если по каким-то причинам они не были получены «по воздуху» (и здесь есть один минус – программа обновляет девайс, скачивая апдейт с интернета – долго).
- через программу, которая стандартно стоит на ipad и на Mac – Finder. Она поможет восстановить или обновить iphone за 30 минут (просто нажимаете кнопочку «обновить» и происходит задуманное).
 Причина сбоя
Причина сбоя
Установка свежих прошивок на мобильник Apple обычно не вызывает проблем, но порой гаджет может зависнуть. Случиться это может по ряду причин:
- Плохое интернет — соединение. Перед тем, как поставить новую версию ПО, гаджет скачивает пакет данных из сети, если скорость низкая или соединение внезапно прервалось, то может произойти ошибка и Айфон зависнет.
- Некоторые пользователи устанавливают на iPhone пиратскую прошивку Джейлбрейк. Она открывает много интересных возможностей, но при этом аппарат становится уязвимым для вирусов, теряет гарантию и могут возникнуть сложности с апдейтом – сервер с новым ПО видит, что устройство «взломано» и отказывает в установке обновления (никогда не устанавливайте пиратские ПО).
- При установке прошивки рекомендуется Айфон держать полностью заряженным, но при этом не рекомендуется подключать его к питанию, так как случайно задетый шнур или вытянутый из разъема, он может привести к сбою. Аналогичная ситуация при подключении к ПК – кабель во время установки прошивки трогать нельзя.
- Сбой может быть вызван ошибкой iTunes. Перед тем, как работать с телефоном рекомендуется проверить наличие обновления для приложения.
Принудительная перезагрузка
Если гаджет завис на яблоке во время обновления или в другой момент, при этом на экране нет требования подключить его к iTunes, то решается это обычной перезагрузкой. Которую можно выбрать комбинацией кнопок: нажать необходимо «+ громкость», «- громкость» и «питание» (кнопка выключения) до значка, появившегося на экране.
Как правило после этого телефон включится, но иногда на экране кабель и значок Айтюнс. Это значит, что апдейт прошел некорректно и гаджет нужно посредством USB шнура подсоединить к ПК и провести обновление через iTunes.
Восстановление через Айтюнс
Если после принудительной перезагрузки девайс не включается и запрашивает Айтюнс, то ничего не остается, как подключить его к ПК и провести восстановление через программу.
- Подключаем девайс к компьютеру с помощью USB кабеля и запускаем Itunes.
- Если Айфон не находится в режиме восстановления, то необходимо его активировать. На iPhone 6s (и ранних моделях) вместе нажимаются «питание» и «домой», далее удерживаем кнопку «домой», пока устройство не войдет в режим recovery. На iPhone 7 – одновременно «громкость вниз» + «питание», далее держим громкость. На iPhone 8 и выше – двукратное нажатие на «громкость вверх», после жмем и удерживаем «питание». Когда устройство вошло в состояние готовности к апдейту переходим к следующему пункту.
- В приложении находим подключенное устройство – оно должно отобразиться в отдельном окне. Нажимаем на название устройства и видим окно с предложением обновить или восстановить. Даже, если первый раз аппарат завис при попытке апдейта через Айтюнс, то все равно нажимаем на кнопку «обновить». Это позволит просто установить новую прошивку. Если процедура не помогает, то есть гаджет все равно виснет, то выбираем «восстановить». В этом случае аппарат во время обновления будет сброшен — все пользовательские данные будут удалены. К этому стоит прибегнуть в том случае, если простое восстановление не помогло, а зависание может вызывать именно установленные пользователем данные.
Важно знать, компания Apple на официальном сайте указывает на то, что обновление может занимать значительное время и не рекомендует предпринимать какие-либо действия, если с начала процедуры не прошло более часа. При этом нужно убедиться, что полоса загрузки ПО не сдвинулась с места.
Заключение
Установка обновлений на Айфон – это необходимость, пренебрегая к которой, вы столкнетесь с неполадками в работе. Не стоит боятся апдейтов – ошибки возникают крайне редко и обычно по одной из вышеперечисленных причин. Соблюдая рекомендованные правила, обновление пройдет быстро и без сложностей. Но если гаджет все же завис и самостоятельно его реанимировать не получилось, то обратитесь в сервисный центр Apple имея при себе документы на право владения Айфоном.
Не забывайте делиться понравившейся статьей в соц сетях. Пусть другие люди, окружающие вас, тоже были в курсе выходов из появившихся проблем вместе с вами.
Спасибо за внимание! До скорого! С уважением, Ростислав Кузьмин.
Источник
Если iPhone, iPad или iPod touch не обновляется
Ознакомьтесь со следующими ошибками, которые могут возникать при обновлении iPhone, iPad или iPod touch по беспроводной сети.
- На устройстве недостаточно места для хранения данных
- Загрузка обновления занимает много времени
- Не удается подключиться к серверу обновлений
- Установка обновления не может завершиться
Не хватает места для загрузки обновления
Если на устройстве не хватает места для загрузки и установки обновления, ПО попытается освободить дополнительное пространство. Будут удалены только данные приложений, которые позже загрузятся снова. Ваши данные не будут удалены или перемещены. Если места на устройстве по-прежнему недостаточно, можно обновить ПО на нем с помощью компьютера.
Если нет возможности подключить устройство к компьютеру, освободите место для установки обновления, удалив с устройства ненужное содержимое и приложения. Перейдите в меню «Настройки» > «Основные» > «Хранилище [устройство]».
Загрузка занимает много времени
Для обновления ПО на устройстве требуется подключение к Интернету. Количество времени, которое будет затрачено на загрузку обновления, зависит от размера обновления и скорости подключения к Интернету. Во время загрузки обновления устройство можно использовать в обычном режиме. Когда обновление станет доступным для установки, на экране появится соответствующее уведомление. Чтобы ускорить загрузку, не загружайте одновременно другое содержимое и по возможности используйте сеть Wi-Fi.
Отсутствует доступ к серверу обновлений, или невозможно проверить обновление
При обновлении ПО на экране устройства может появиться одно из следующих сообщений.
«Сбой проверки наличия обновлений. При проверке наличия обновлений ПО произошла ошибка».
«Сбой установки обновления. Для обновления [ПО] требуется сетевое подключение».
Попробуйте еще раз обновить устройство в той же сети. Если вы все еще видите какое-либо из этих сообщений, попытайтесь обновить ПО на устройстве, подключившись к другой сети, или сделайте это с помощью компьютера. Если проблема возникает в различных сетях, удалите обновление.
Источник
Что делать, iPhone или iPad завис на яблоке после обновления iOS 15- 3 способа
Не все могут успешно загружать и устанавливать iOS 15 на своем iPhone и айпаде. Некоторые пользователи столкнулись с проблемами во время процесса обновления. Наиболее распространенной проблемой является iPhone завис на яблоке, и не будет нормально восстанавливаться после обновления iOS 15. Не беспокойтесь об этом, все еще не так плохо. Вот 3 способа, которые вы можете исправить, чтобы исправить проблему — iPhone завис на логотипе Apple без потери данных при обновлении до новой системы.
Как вывести iPhone/iPad из режима восстановления
Способ 1. Принудительно перезагрузить устройство
Не загружается Айфон — висит на яблоке. Самый простой способ разработать iOS 15, застрявший на логотипе Apple, — это перезагрузить устройство, хотя небольшой трюк не поможет значительно устранить эту проблему большую часть времени. Во всяком случае, нет никакого вреда для принудительного перезапуска вашего iPhone.
На iPhone X или iPhone 8/ 8 Plus:
1. Нажмите и быстро отпустите кнопку увеличения громкости.
2. Нажмите и быстро отпустите кнопку уменьшения громкости.
3.Нажмите и удерживайте боковую кнопку до тех пор, пока не появится логотип Apple.
На iPhone 7 / 7 Plus: Вам необходимо зажать кнопку Питание и кнопку уменьшения громкости примерно на 10 секунд. Отпускать кнопки можно в момент, когда на экране смартфона появится логотип Apple.
На iPhone 6 и более ранних, iPad или iPod touch: Одновременно нажмите две кнопки — Home (круглая под экраном) + Power (включения и блокировки).
Не отпуская их, ждите того момента, пока iPhone или iPad не отключиться.
Способ 2. Восстановить айфон через iTunes
Если вы ранее создали резервную копию или просто не против потери файлов iPhone, вы можете восстановить свой iPhone через iTunes. Как ввести айфон в режим воссстановления.
Шаг 1: Подключите устройство с USB-кабелем к компьютеру и откройте itunes (в случае, если он не открывается автоматически при подключении). Нажмите «Восстановить iPhone . », «Восстановить iPad . » или «Восстановить iPod touch . »
Примечание. Если iTunes не распознает iDevice, вам сначала нужно вручную поместить его в режим восстановления:
Принудительно перезапустите подключенное устройство, выполнив инструкции, но не отпускайте кнопки, когда появится логотип Apple, дождитесь экрана «Подключитесь к iTunes».
На iPhone X, iPhone 8 или iPhone 8 Plus: нажмите и быстро отпустите кнопку увеличения громкости. Нажмите и быстро отпустите кнопку уменьшения громкости. Затем нажмите и удерживайте боковую кнопку, пока не появится экран «Подключитесь к iTunes».
На устройстве iPhone 7 или iPhone 7 Plus: одновременно нажмите и удерживайте боковую кнопку и кнопку уменьшения громкости. Продолжайте удерживать их, пока не появится экран «Подключитесь к iTunes».
На устройстве iPhone 6s и более ранних моделях, iPad или iPod touch: одновременно нажмите кнопку «Домой» и верхнюю (или боковую) кнопку. Продолжайте удерживать их, пока не появится экран «Подключитесь к iTunes».
Шаг 2: В режиме восстановления нажмите «Восстановить» во всплывающем окне, чтобы выполнить восстановление из резервной копии.
Способ 3. Исправить проблему iOS 15 без потери данных с помощью Tenorshare ReiBoot
Если два варианта выше не работают по какой-либо причине, так как кнопки не работают, iPhone нельзя войти в режим восстановления или DFU вручную, у вас нет ранее сохраненной резервной копии и т. д. Есть полностью хороший инструмент — Tenorshare ReiBoot, разработанный командой Tenorshare, позволяет восстанавливать iPhone, который висит в яблоке с помощью нескольких простых щелчков, без необходимости восстановления устройства iOS, без использования кнопок «Дом» или «Питание» и без потери каких-либо файлов. Он полностью совместим со всеми моделями устройств Apple: iPhone XS/XR/X/ 8/8 Plus/7/7 Plus, iPhone SE, iPhone 6s / 6s Plus / 6/6 Plus, iPhone 5s iPad Pro (9,7 дюйма), iPad Pro (12,9 дюйма), iPad Air 2 / Air, iPad mini 4/3/2 / mini, iPad 4/3/2 и iPod touch. Он очень прост в использовании для новичков.
Шаг 1: Загрузите программу и подключите устройство к компьютеру с помощью USB – кабеля.


Шаг 2: Программа получит доступ к устройству, потом кнопка «Войти в режим восстановления» отображается. Нажмите эту кнопку и начинайте входить в режим восстановления.
Шаг 3: После успешного входа в режим восстановления вы можете нажать «Выйти из режима восстановления», чтобы избавить iPhone от необходимости восстановления и успешно перезагрузить его.
Если решить проблему приведенные выше способы не помогли, нажмите кнопку «Решить Все Зависания», а затем вы получите на страницу восстановления, нажмите «Исправить сейчас».
Теперь вы будете «Скачать пакет прошивки» интерфейс, нажмите кнопку «Скачать», чтобы загрузить пакет прошивки онлайн.
После того, как пакет прошивки успешно загружен, нажмите кнопку «Начать восстановить», чтобы начать восстановление системы.
Кроме этого , оно может помогает вам полностью решить различны зависания (зависна чёрном экране/во время включения/на синем экране смерти), с системой iOS (завис в режиме DFU/ в режиме восстановрения/ в кнопке HOME) и с ошибкой (программа iTunes сбой при синхронизации /обновлении/ восстановлении устройства) на iPhone/iPad/iPod touch без потери и повреждения данных.
Если перезагрузка устройства, обновление прошивки и даже сброс настроек не помогли, проблема может быть связана с аппаратным обеспечением. В таком случае лучше всего связаться с сервисом, специализирующимся на ремонте продуктов Apple.


Обновление 2021-09-10 / Обновление для Проблемы и Решения с iOS 11
Источник


 Причина сбоя
Причина сбоя








