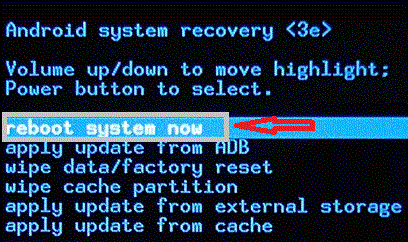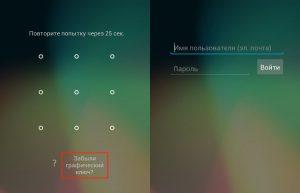- Как разблокировать планшет, если забыл пароль или пин-код
- С помощью аккаунта Google
- Полный сброс до заводских настроек
- Перепрошивка устройства
- Обращение в техническую поддержку
- Через сим-карту
- Как разблокировать телефон или планшет, если забыл пароль, графический ключ
- Почему происходит блокировка телефона или планшета Андроид
- Что делать если забыл пароль: общая инструкция
- Видео: как разблокировать графический ключ на телефоне
- Как разблокировать планшет, если забыл пароль: 8 способов вернуть доступ
- Как самостоятельно разблокировать планшет, если забыл пароль
- Восстановление на старых устройствах
- Через Гугл-аккаунт
- Сброс данных через Гугл
- Меню Recovery
- Права Root
- Через техподдержку
- Как разблокировать планшет с помощью перепрошивки, если забыл пароль
- Можно ли перепрошить самостоятельно
- Как перепрошить Андроид самому
- Перепрошивка в сервисе
- Подводим итоги
Как разблокировать планшет, если забыл пароль или пин-код
Блокировка мобильных устройств нацелена на недопущение несанкционированных действий со стороны посторонних лиц. Бывает двух видов: графический ключ и секретный пин-код. Порой владелец гаджета теряет возможность доступа при потере вводных данных, возникает вопрос, как разблокировать планшет, если забыл пароль. Ситуацию в большинстве случаев можно разрешить.
С помощью аккаунта Google
Разблокировать планшет возможно через почту Gmail следующими действиями:
- Более пяти раз намеренно ввести неправильные данные.
- Дождаться автоматического запроса системы о вводе электронной почты.
Важно вводить электронный адрес до знака @. После открыть Гугл-аккаунт и следовать поступающим инструкциям. После получения временного пароля есть возможность создать новый при сохранении личных данных.
Есть возможность разблокировать планшет, если забыл графический ключ, наиболее простым способом. После 5 попыток захода на планшете возникнет клик-запрос «Забыли графический ключ?». Нажав ее, запускается процедура обновления аккаунта Гугл. В результате введения личных данных устройство разблокируется. Можно задать новый пароль либо отменить состояние блокировки.
Полный сброс до заводских настроек
Последовательность действий при первом способе:
- выключается устройство;
- зажимаются одновременно клавиши «Громкость» и «Выключение»;
- удерживаются до выхода системного меню;
- установка режима Wipe data/Factory Setting клавишей регулирования громкости;
- кликание на Yes-delete all data инициирует возврат к первоначальным настройкам.
При втором способе:
- выключается устройство;
- одновременный зажим клавиш: повышение громкости, уменьшение громкости, выключение;
- отпустить клавишу выключения, удерживая остальные;
- при появлении на дисплее зеленого робота отжать клавишу усиления громкости;
- при появлении полоски в нижней части экрана отжать оставшуюся кнопку.
Важно! Запуск Hard reset ― операция необратимая и дает полный сброс всех настроек. Гаджет запустится после перезагрузки без запроса пароля при стертых личных данных.
Перепрошивка устройства
Метод применим, если другие способы не работают. Оригинальные прошивки есть только на официальных сайтах производителей. Для каждой модели свое программное обеспечение. Например, для Samsung в качестве софта используется утилита Odin.
Во избежание риска превращения устройства в хлам следует произвести перепрошивку в специализированных мастерских. В итоге получится чистый девайс с новой ОС Андроид.
Обращение в техническую поддержку
У всех известных производителей мобильной техники есть свои сайты с техподдержкой. Специалисты при обращении помогут с восстановлением пароля на устройстве. Шаговая последовательность:
- Найти интерактивную вкладку «Поддержка» в меню официального сайта компании.
- Найти пункт «Контакты» либо в информационном блоке по продукту найти ссылку «Поиск решения».
- После перехода откроется вкладка «Связь с техподдержкой».
- Можно выбрать быстрый вариант, позвонив по контактному номеру телефона. При желании получения текстовых инструкций используется «Чат» или «Электронная почта».
- В контактной форме максимально подробно описать ситуацию для более оперативного ответа.
Ответ обычно приходит оперативно с руководством и рекомендациями. Возможны уточняющие вопросы.
Через сим-карту
Первый вариант — звонок с блокированного планшета. Важно в момент открытия основного окна успеть нажать на символ любого приложения. Это даст шанс войти в «Параметры» и произвести сброс ключа.
Второй вариант — звонок на блокированный планшет. Также через вхождение через меню в «Параметры», дальше «Защита», дальше «Блокировка экрана» и поменять графический ключ.
Такие способы работают лишь на старых моделях планшетов.
Получение доступа к мобильному аппарату при забытом пароле вполне реально. Разница в способах состоит в степени риска конфиденциальных данных. Если проблема неразрешима собственными силами, следует обратиться за квалифицированной помощью к профессионалам, располагающим необходимым инструментарием и специальными знаниями.
Подпишись на Техносовет в социальных сетях, чтобы ничего не пропустить:
Источник
Как разблокировать телефон или планшет, если забыл пароль, графический ключ
Предрекая возможные вопросы о том, почему мы объединили телефоны и планшеты в одной статье, ответим: разницы в разблокировке устройств в том случае, если вы забыли графический пароль, и правда практически нет. Дело в том, что систему Android для различных гаджетов можно считать одинаковой, так что и инструкция тоже будет в этом плане однотипной.
Почему происходит блокировка телефона или планшета Андроид
Основная причина блокировки планшета или телефона на Android – слишком много попыток ввода графического ключа. Возможно, вы дали гаджет приятелю и он, не зная эту особенность, заблокировал ваш девайс, может быть, до него добрался ребенок, а может, вы сами забыли графический ключ, но суть одна — вам нужно разблокировать устройство. Итак, что же делать в этой ситуации.
Если вы помните свой логин и пароль от аккаунта в Google, то считайте, что проблемы нет. Вводите их, и готово. Но обычно пользователи не заботятся об этом заранее, и необходимость ввести пароль застаёт их врасплох. Если вы забыли пароль, то в таком случае надо делать полный сброс системы или, как его ещё часто называют, hard reset. Если коротко, то зажимая определённую комбинацию клавиш на своём устройстве, вы попадаете в аварийное меню, где есть возможность выбора перезапуска системы. Здесь всё зависит от модели, попробуйте воспользоваться поиском по сайту и найти рекомендации конкретно по вашему устройству. Попробуем привести более общую инструкцию.
Что делать если забыл пароль: общая инструкция
- На выключенном устройстве зажимаем верх качельки громкости (кнопку увеличения громкости) + кнопку «Домой» (обычно большая центральная кнопка или кнопка с нарисованным домиком) + кнопку включения. Если кнопки «Домой» нет, то только кнопку громкости и «Включения».
- После вибрации либо появления на экране логотипа отпускаем все кнопки.
- Далее, при помощи всё той же качельки громкости, выбираем строчку «Wipe data/factory reset» и подтверждаем выбор кнопкой «Домой» или кнопкой «Включения» (зависит от модели).
- После этого попадаем в следующее меню, где в длинном списке пунктов «No» есть пункт «Yes — delete all user data», который и выбираем. После выполнения сброса отобразится первое меню, где мы перезагружаем систему, выбрав пункт «reboot system now».
Такая инструкция должна подойти ко всем девайсам от Samsung, LG, HTC.
Также в этом деле может помочь программное обеспечение от производителей. Для устройств от Sony это SonyEricsson PC Suite, у Huawei – HiSuite, у Samsung же программа называется Kies. И, конечно же, начните с чтения инструкции к вашему устройству, возможно, это позволит быстро и эффективно решить проблему с блокировкой вашего девайса.
Видео: как разблокировать графический ключ на телефоне
p style=»text-align: left;»>Здесь вы можете посмотреть инструкции по полному сбросу к популярным моделям
Источник
Как разблокировать планшет, если забыл пароль: 8 способов вернуть доступ
У блокировки экрана через числовой код или графический ключ есть серьезный недостаток – можно забыть пароль. В этом случае есть несколько способов сброса забытого пароля, но не все они могут подействовать. Так, простейший и безопасный метод потребует привязанного аккаунта Гугл, а самый действенный – лишит устройство данных.
Как самостоятельно разблокировать планшет, если забыл пароль
В статье приведены 8 техник разблокирования. Рекомендуется их применять, начиная с начала списка и опускаясь ниже, – каждый следующий способ сложнее и может потребовать определенных знаний. Если же сомневаетесь в себе, лучше сразу обратиться в техподдержку или сервисный центр.
Восстановление на старых устройствах
У старых Андроидов есть уязвимость – на заблокированное устройство можно дозвониться. Если на планшете установлен старый Андроид версии 2.2 и старше, есть поддержка сетей GSM и гнездо для сим-карты, можно воспользоваться этой хитростью. Позвоните на заблокированное устройство, а затем примите вызов и сверните окно. После этого быстро переходите в «Настройки – Безопасность» и отключайте блокировку экрана.
Через Гугл-аккаунт
Этот способ работает не на всех планшетах, а только на старых устройствах с установленным Андроидом 5.0 и старше.
- Введите 5 раз неверный ключ или код.
- После неудачных попыток на экране появится уведомление о том, что ввести пароль некоторое время невозможно. Но при этом в углу экрана отобразится надпись «Забыли пароль?», – нужно нажать на нее.
- Зачем появится окно авторизации, в него нужно ввести данные Google-аккаунта, которые используются на этом устройстве.
- Если почтовый адрес и пароль указаны верно, операционная система предоставит возможность входа, обнулив код доступа и предложив ввести новый пароль.
Перед разблокированием любым способом, приведенным ниже, рекомендуется извлечь карту памяти и/или скопировать личные данные.
Сброс данных через Гугл
Настройки телефона можно сбросить удаленно – через сервис Гугл и «Найти устройство», – при условии, что устройство синхронизировано с сервисами:
- Перейдите в учетную запись Google на компьютере: https://accounts.google.com/signin/v2/identifier?sacu=1&oauth=1&rip=1&flowName=GlifWebSignIn&flowEntry=ServiceLogin
- Зайдите в раздел «Безопасность».
- Перейдите по пунктам «Ваши устройства» и «Управление устройствами».
- Выберите заблокированный планшет и нажмите на кнопке «Удалить все данные с этого устройства».
Меню Recovery
Это меню представляет собой специальный режим, при помощи которого можно сбросить пользовательские настройки до заводских. Но важно понимать, что такой сброс повлечет за собой удаление пользовательских данных и настроек.
Перед сбросом настроек зарядите батарею телефона и снимите SD-карту, если она есть. Аккумулятор должен иметь не менее половины заряда.
Чтобы перейти в меню Recovery, нужно:
- Выключить планшет.
- Затем включить его, нажать кнопку питания + клавишу «Домой» + уменьшение или увеличение громкости (в зависимости от модели комбинация может отличаться).
- Если все сделано правильно, включится режим восстановления, в меню которого нужно выбрать «Wipe data factory reset». Используйте для навигации клавиши громкости, а вместо ввода – кнопку включения.
- Затем нужно нажать «Yes – Delete all data», подтвердив сброс до заводского состояния.
- Когда завершится перезагрузка, укажите «Reboot system now».
Затем планшет вновь перезагрузится, а когда включится – все предыдущие пользовательские настройки будут сброшены до заводских.
Права Root
Можно попытаться взломать заблокированное устройство, удалив файл с настройками пароля. Но этот способ подойдет планшетам, у которых включены Root-права, дающие расширенный доступ и позволяющие редактировать файлы в корневых каталогах операционной системы устройства.
Удаление пользовательских настроек может отразиться на работоспособности планшета. Если сомневаетесь, лучше отнесите устройство к специалистам.
Нужный файл настроек удаляется с помощью простых действий:
- Для начала потребуется программа-проводник, поддерживающая режим Root. Например, Aroma. Скачайте программу на компьютер, – она должна иметь расширение Zip.
- Скопируйте архив с программой на планшет.
- Отключите устройство и войдите в режим «Recovery». Если не знаете, как в него попасть, прочтите предыдущий подраздел «Меню Recovery».
- Попав в режим, нажмите «Install Zip».
- Затем – «Choose zip from/SDcard», и выберите место, куда скопировали архив с менеджером. Если забыли, нажмите «Choose zip from last install folder» – он покажет последние загрузки. Запустите архив.
- Попав в менеджер, перейдите в «/data/system/» и удалите указанные файлы: «locksettings.db», «gesture.key», «locksettings.db-wal», «password.key», «locksettings.db-shm».
- Выйдите из программы и перезапустите планшет. Если потребуется ввести пароль или ключ, введите любой.
Через техподдержку
У известных производителей техники, как правило, есть подразделения технической поддержки, на разных языках. Чтобы воспользоваться такой помощью, перейдите на сайт производителя планшета и отыщите разделы «Поддержка», «Помощь» или «Контакты». Большие компании используют множество способов для связи с клиентами, например, по телефону (мобильному и стационарному), через почту, с помощью чата в приложении или контакта в социальной сети.
Как разблокировать планшет с помощью перепрошивки, если забыл пароль
Прошивка планшета включает в себя ядро операционной системы, набор драйверов и системных программ, необходимых для стабильной работы устройства. Поэтому, если переустановить прошивку устройства, то старые пользовательские настройки и файлы будут удалены, а вместе с ними и злополучная блокировка. К перепрошивке стоит прибегать, когда другие способы не сработали.
Можно ли перепрошить самостоятельно
Если раньше не меняли прошивку, и планшет очень дорог, лучше отказаться от самостоятельной перепрошивки. При этом способе велика возможность ошибки, а ее цена – работоспособность устройства.
В теории сам процесс прошивки не слишком сложен, но все же требует специфичных знаний и имеет некоторые нюансы. Самый главный заключается в том, что производители мобильных устройств используют разные наборы программ и схемы установок, которые могут разительно отличаться друг от друга.
Как перепрошить Андроид самому
Здесь приведена схема прошивки для устройств на Андроиде при помощи SD-карты. Перед применением желательно удостовериться, что такой способ подойдет для конкретной модели планшета. Поискать информацию лучше на специализированных форумах. К примеру, здесь: https://4pda.to
Сначала зарядите планшет, найдите прошивку для своего устройства и закачайте на компьютер. Лучше скачивать с официального сайта производителя. Сам процесс прошивки проще разделить на два этапа: подготовку и установку системы.
При прошивке поставьте планшет на зарядку: отключение во время установки может привести к поломке, которую невозможно устранить.
Подготовка начинается с копирования файла прошивки на sd-карту и ее установки в планшет. Перед прошивкой желательно сделать сброс пользовательских настроек:
- Перейдите в режим восстановления (Recovery mode).
- Зайдите во вкладку «Wipe data/factory reset» и выберите «delete all user data». Очистить кэш можно, перейдя в «Wipe cache partition», и выбрав «Wipe cache».
- Откройте вкладку «Advanced» и укажите «Wipe dalvik cache».
- Во вкладке «Mounts and storage» выберите «Format».
После выполненных действий можно перейти к прошивке:
- Вернитесь в основное меню и выберите вкладку «Install zip from sdcard».
- Затем найдите пункт «Chose zip from sdcard», и укажите архив с прошивкой.
После этого начнется установка новой системы. Во время этого процесса не следует отключать планшет или как-то взаимодействовать с ним. После завершения нужно перезапустить устройство, используя вкладку «Reboot system now».
Перепрошивка планшета с помощью sd-карты:
Перепрошивка в сервисе
Оптимальный способ, если другие не сработали, и вы не разбираетесь или боитесь перепрошивать систему самостоятельно. Перед тем, как нести планшет в сервис, если есть такая возможность, извлеките SD-карту и скопируйте нужную информацию с устройства на компьютер, – после прошивки вся информация и данные могут исчезнуть.
Подводим итоги
Некоторые способы восстановления доступа к планшету проще, а другие потребуют больше времени и усилий. Соблюдая правильный алгоритм действий, вы добьетесь результата. Если сомневаетесь в своих силах или опасаетесь повредить дорогое устройство, обратитесь к специалистам. На будущее, чтобы избежать неприятных ситуаций из-за забытого пароля, можно его записать на листок и спрятать. Главное – после этого не забыть о месте, где лежит физическая копия пароля.
Источник