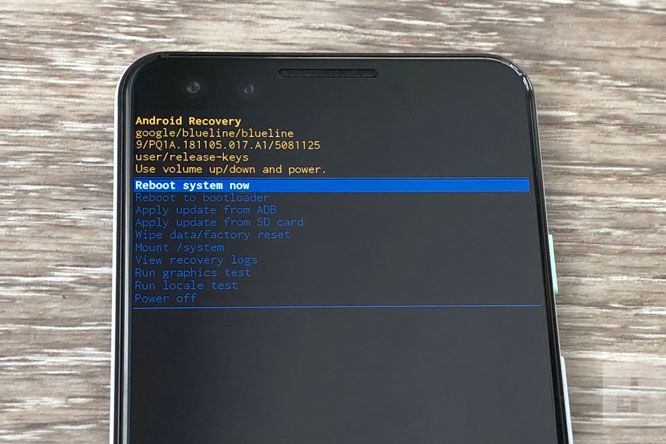- Если ваш Android завис в режиме восстановления, попробуйте эти решения [Советы по MiniTool]
- Резюме :
- Быстрая навигация:
- Что такое режим восстановления Android / Восстановление системы Android
- Как загрузиться в режиме восстановления Android?
- Как выйти из режима восстановления Android?
- Если ваш Android завис в режиме восстановления
- Решение 1. Проверьте кнопки на вашем устройстве Android.
- Решение 2. Принудительно перезагрузите устройство Android
- Как перезагрузить Андроид, если он завис
- Почему смартфон на Android зависает
- Способ 1: мягкая перезагрузка
- Способ 2: принудительная перезагрузка (универсальный способ)
- Способ 3: зажать две кнопки
- Способ 4: полная разрядка с мягкой перезагрузкой
- Способ 5: вытянуть аккумулятор
- Что делать, если телефон зависает на заставке при включении
- 5 советов, чтобы Андроид не зависал в будущем
- Что делать, если на Android не работает режим восстановления?
- Способ 1. Использование кнопок устройства для исправление на Android режим восстановления не работает
- Вариант 1. Вход в режим восстановления для телефонов Samsung
- Вариант 2. Вход в режим восстановления для телефонов LG
- Вариант 3. Вход в режим восстановления для телефонов Huawei
- Способ 2. Использование профессионального ПО – программа ReiBoot for Android для решить проблему, которую на Android режим восстановления не работает
Если ваш Android завис в режиме восстановления, попробуйте эти решения [Советы по MiniTool]
If Your Android Stuck Recovery Mode
Резюме :
Вас беспокоит зависание Android в режиме восстановления / проблема с восстановлением системы? Вы знаете, как избавиться от этой проблемы? В этом посте Программное обеспечение MiniTool показывает вам 3 доступных метода решения этой проблемы. Вы можете попробовать их один за другим, чтобы помочь вам.
Быстрая навигация:
Что такое режим восстановления Android / Восстановление системы Android
Ваше устройство Android может перегреваться, не отвечать на запросы или работать со сбоями по какой-либо причине. А возможно, устройство атаковано вирусами. Режим восстановления Android может помочь вам эффективно решить эти проблемы.
Вы ищете решения проблемы перегрева ноутбука? Теперь мы покажем вам, как уменьшить нагрев ноутбука и как спасти потерянные данные в этом посте.
Android Recovery Mode — это независимая и легкая среда выполнения. Он включен в отдельный раздел, который не содержит операционной системы Android на вашем устройстве Android.
После входа в режим восстановления Android вы можете решить проблемы с Android, восстановив заводские настройки устройства Android, выполнив обновление программного обеспечения или удалив раздел кеша на устройстве.
Как загрузиться в режиме восстановления Android?
Если вы не знаете, как войти в режим восстановления Android, вы можете обратиться к этому общему руководству:
- Выключите свое Android-устройство.
- Нажмите и удерживайте Увеличить громкость , Главная и Мощность кнопки одновременно некоторое время, пока устройство не включится. Для некоторых устройств Android Главная кнопка не может быть нажата. Затем вы можете нажать кнопку Увеличить громкость и Мощность только кнопки.
- Используйте кнопку громкости, чтобы выделить Режим восстановления и выберите его, чтобы войти в режим восстановления Android.
Как выйти из режима восстановления Android?
Как выйти из режима восстановления системы Android? Для выполнения этой работы вы можете выбрать Перезагрузите систему сейчас перезагрузить устройство или выбрать Выключить для непосредственного выключения устройства.
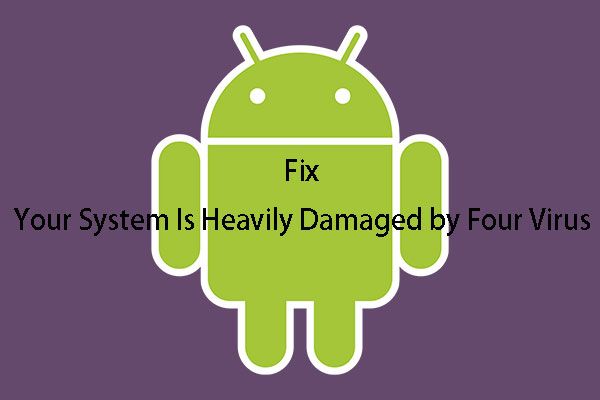
При просмотре веб-страницы на мобильном телефоне вы можете получить сообщение «Ваша система серьезно повреждена вирусом Four». Методы, описанные в этом посте, могут вам помочь.
Если ваш Android завис в режиме восстановления
Иногда вы можете обнаружить, что не можете успешно выйти из режима восстановления Android. То есть вы не можете перезагрузить Android-устройство или выключить его с помощью параметров в Android Recovery Mode.
Это досадная проблема. Вам все еще нужно использовать свой Android и информацию на нем.
В этом посте мы покажем вам 3 метода решения этой проблемы. Вы можете попробовать их один за другим, чтобы помочь вам.
Если вы используете устройство iOS и оно застряло в режиме восстановления, вы можете прочитать эту статью, чтобы узнать, как решить эту проблему: iPhone завис в режиме восстановления? MiniTool может восстановить ваши данные .
Решение 1. Проверьте кнопки на вашем устройстве Android.
Одна из наиболее распространенных причин заключается в том, что одна из кнопок, используемых для доступа к восстановлению системы Android, неисправна или работает неправильно. Теперь вы должны сначала проверить, правильно ли реагируют физические кнопки, особенно кнопки регулировки громкости, прежде чем пытаться избавиться от режима восстановления Android.
Если этот метод не работает, попробуйте следующий.
Решение 2. Принудительно перезагрузите устройство Android
Самый простой и прямой способ исправить проблему, зависшую в режиме восстановления Android, — это принудительно перезагрузить Android-устройство.
У каждой марки телефонов Android есть свой способ принудительного перезапуска. Здесь мы покажем вам общий способ:
нажмите Мощность кнопка и Увеличить громкость кнопку одновременно. Вам нужно удерживать эти две кнопки около 20 секунд, пока экран Android Recovery не станет черным. Это означает, что устройство выключено.
Наконец, вы можете перезагрузить Android-устройство, чтобы посмотреть, может ли оно нормально запуститься.
Однако не каждое устройство Android может выйти из режима восстановления Android с помощью этого метода. Если проблема с зависанием Android в режиме восстановления не устранена, вы можете попробовать третье решение.
Источник
Как перезагрузить Андроид, если он завис
Операционная система Android регулярно обновляется и улучшается, что положительно сказывается на работе смартфонов. Однако бывают различные сбои, которые приводят к медленной работе устройства, а иногда и к зависанию. Решить данную проблему возможно простым выключением и включение телефона. Но давайте разберёмся как перезагрузить Андроид, если он завис более детально.
Почему смартфон на Android зависает
Проведя ряд анализов, специалисты выделили основные причины зависания телефонов. Ниже представлены наиболее популярные из них:
- Недостаток свободного места.
- Заполнена оперативная память.
- Происходит установка или обновление приложений.
- Механическое повреждение устройства.
- Системная ошибка.
- Резкий перепад температуры.
Самостоятельно определить причину глюков и зависаний смартфона сложно. Поэтому принцип исправления сбоев имеет общий характер, то есть любой из приведённых ниже методов подойдёт для решения проблемы.
Способ 1: мягкая перезагрузка
Представленная инструкция работает давно, и соответственно подходит для большинства смартфонов и планшетов. Не спешите лихорадочно нажимать на все кнопки одновременно, а для начала найдите клавишу, отвечающую за блокировку экрана.
Теперь зажмите её до появления меню выбора, где кликните «Перезагрузка». Обычно список появляется после 10-15 секунд удерживания клавиши. Бывают случаи, когда такая функцию не активна, тогда просто выберите «Выключение питания». Смартфон должен издать вибрацию и погасить дисплей. По истечению небольшого промежутка времени произойдёт автоматическое включение. Если этого не произошло, то зажмите кнопку питанию вручную.
Способ 2: принудительная перезагрузка (универсальный способ)
Существует более жёсткий метод перезагрузки смартфона, который получил название принудительный. Стоит отметить, что это универсальный способ вернуть смартфон в нормальное состояние.
В отличие от предыдущей инструкции, где нужно было выбирать определённые параметры, здесь необходимо одновременно зажать 3 кнопки: регулировки громкости, питания и Home Key.
Последнюю клавишу придётся зажимать только на телефонах и планшетах Самсунг, в остальных случаях делать этого не следует.
Способ 3: зажать две кнопки
Большинство современных устройств выпускается с несъёмной батареей, что не позволяет выключить гаджет просто вынув аккумулятор. Тогда на помощь приходит метод удерживания двух клавиш. Он очень прост и работает на всех популярных телефонах.
Принцип его действия основывается на одновременном зажатии кнопки громкости и включения. Выполнив это, устройство должно автоматически выключиться и включиться. Конечно, такой способ имеет один огромный недостаток – при поломке нужных клавиш перезагрузить гаджет не удастся.
Способ 4: полная разрядка с мягкой перезагрузкой
Нужно отметить, что данный метод требует временных затрат, однако в его эффективности можно не сомневаться. Сначала необходимо полностью разрядить телефон. В этом может помочь холодильник или морозильник. Положите туда устройство на некоторое время и дождитесь выключения.
После такой «встряски» дайте смартфону немного полежать в тепле. Затем сделайте мягкую перезагрузку: удержите кнопку включения на 5-10 секунд. По статистике, в 90% случаев гаджет оживает и начинает нормально функционировать.
Способ 5: вытянуть аккумулятор
Первое что приходит на ум при зависании телефона на базе Андроид – это просто взять и вынуть батарею. Данный метод также имеет место быть. Если у телефона встроенный аккумулятор, то можно попытаться аккуратно снять крышку и отсоединить шлейф от батареи. Делать такие манипуляции рекомендуется только тем пользователям, которые не боятся сломать устройство.
Теперь верните источник питания на прежнее место, и включите телефон. В большинстве случаев гаджет вернётся в состояние нормальной работоспособности.
Что делать, если телефон зависает на заставке при включении
Бывают ситуации, когда устройство зависает ещё даже не включившись. Это может произойти при загрузке логотипа Android или фирмы телефона (например, у Xiaomi это логотип Mi). Выхода здесь два: вынуть батарею или отключить смартфон с помощью кнопок.
В первом варианте просто отсоедините аккумулятор, конечно, если такая возможность имеется. Во втором случае зажмите клавишу питания до момента погасания экрана. Обычно на данное действие требуется 5-7 секунд. Затем повторите запуск устройства снова.
В принципе, если смартфон завис на логотипе Андроид, то для решения данной проблемы можно применять любой вышеописанный способ. Но встречаются ситуации, когда после удерживания клавиши включения ничего не происходит. Тогда можно попробовать перезагрузить гаджет через меню Recovery.
- Перейти в режим рекавери можно одновременно зажав кнопку громкости вверх и включения.
- На экране должен появиться непривычный обычному пользователю список. Здесь нужно выбрать «wipe data — factory reset». Кто не знает, то навигация по разделам происходит с помощью клавиш регулировки громкости, а за выбор отвечает кнопка включения.
Обратите внимание, что при использовании подобного метода все данные на смартфоне будут удалены. Поэтому применять его рекомендуется в крайних мерах, когда вывести устройство из сбоя другими способами невозможно.
5 советов, чтобы Андроид не зависал в будущем
Во избежание ошибок и сбоев в последующей работе с телефоном, рекомендуем ознакомиться с полезными советами:
- Вовремя очищайте место на устройстве. Забитая память является основной причиной зависания приложений.
- Регулярно проверяйте гаджет на вирусы. При наличии троянских программ смартфон работает намного медленнее.
- Избегайте резких перепадов температур. На морозе или сильной жаре телефон может начать притормаживать и даже зависнуть.
- Старайтесь не ронять планшет. При падении столь весомого девайса возможны повреждения внутренних деталей, что приведёт к сбоям и ошибкам в работе.
- Не устанавливайте сложные программы на «слабый» телефон.
Используя данные рекомендации, можно избежать сбоев в работе операционной системы.
Источник
Что делать, если на Android не работает режим восстановления?
В последнее время пользователи устройств Android отмечают частые сбои при попытке перехода в режим восстановлении на своих телефонах. Появляется ошибка «Команды нет» либо режим восстановления вообще не запускается. Данный режим в основном используется для сброса настроек, исправления багов на устройстве, очистки кэша; кроме этого, с помощью Recovery mode пользователи могут также устанавливать обновления и создавать или восстанавливать резервные копии. Если Вы потерпели неудачу при попытке входа в режим восстановления или если Вы смогли перейти в данный режим, но столкнулись с изображением лежащего вскрытого андроида с восклицательным знаком в красном треугольнике и надписью «Команды нет», значит, в работе режима Recovery произошел сбой, и Вам нужно будет предпринять определенные меры. Из нашей статьи Вы сможете узнать, какие именно.
Далее мы рассмотрим каждый из способов более подробно, дополнительно предоставив пошаговую инструкцию, чтобы процесс входа в режим восстановления на Вашем устройстве Android прошел успешно и максимально оперативно.
Способ 1. Использование кнопок устройства для исправление на Android режим восстановления не работает
При сбоях в работе режима восстановления на устройстве Android Вы можете использовать «подручные» средства устранения ошибки, а именно – кнопки, расположенные на корпусе Вашего телефона. Используя определенные комбинации, несколько различающиеся для моделей от разных производителей, Вы сможете избавиться от неполадок в работе режима Recovery. Несомненным плюсом такого метода является возможность его моментального использования, без обращения к сторонним программам. Минус данного способа заключается в необходимости поиска в сети Интернет комбинации кнопок, подходящей конкретно для Вашего устройства. Чтобы несколько облегчить Вам задачу, ниже мы представили комбинации для самых распространенных моделей телефонов. Перед началом действий не забудьте извлечь из Вашего устройства карту памяти и SIM-карту. Итак, чтобы с помощью кнопок устройства избавиться от ошибок в работе режима восстановления, выполните следующие действия.
Вариант 1. Вход в режим восстановления для телефонов Samsung
Инструкция по переходу в Recovery mode для владельцев моделей Samsung Galaxy S9, S8, S7, S6, J2, A8, C8, Note 8, Note 7 и т.д.:
- Шаг 1. Прежде всего выключите Ваш телефон Samsung. Затем одновременно зажмите и удерживайте кнопки питания, увеличения громкости и «Домой».
- Шаг 2. Через несколько секунд экран телефона станет черным, и на нем появятся слова голубого цвета.
Шаг 3. В этот момент отпустите все кнопки, и Вы успешно перейдете в режим восстановления Android.
Вариант 2. Вход в режим восстановления для телефонов LG
Инструкция по переходу в Recovery mode для владельцев моделей LG G6, G5, G4, G3, K10, K8, V20, V10, G Stylo 2 и т.д.
- Шаг 1. Нажмите на кнопку питания телефона, а затем выберите опцию «Выключить» для отключения устройства.
- Шаг 2. После выключения телефона одновременно зажмите и удерживайте кнопки питания и уменьшения громкости.
- Шаг 3. Спустя несколько секунд на экране телефона появится логотип LG, после чего Вы можете отпустить зажатые кнопки.
- Шаг 4. Далее снова зажмите кнопки питания и уменьшения громкости до появления экрана меню сброса настроек.
Шаг 5. Для подтверждения нажмите на кнопку питания, после чего Вы войдете в режим восстановления LG.
Вариант 3. Вход в режим восстановления для телефонов Huawei
Инструкция по переходу в Recovery mode для владельцев моделей Huawei Honor 9 Lite, P10, P9, Mate 10, Nova 2 Plus и т.д.:
- Шаг 1. Выключите телефон с помощью кнопки питания. Дождитесь полного отключения устройства.
- Шаг 2. Не отпуская кнопки питания, зажмите и удерживайте кнопку увеличения громкости. После появления на экране устройства логотипа Huawei отпустите обе кнопки.
Шаг 3. На экране Вашего телефона появится меню режима восстановления. Для навигации Вы можете использовать кнопки увеличения и уменьшения громкости, а для подтверждения – кнопку питания.
Если модель Вашего телефона не была рассмотрена в данном разделе, рекомендуем Вам не пробовать аналогичные сочетания кнопок, т.к. на разных устройствах они могут вызвать разные меню, а поискать необходимую комбинацию в сети Интернет. Либо – как хороший аналог – использовать специальную программу, которую мы отобрали в качестве второго способа для успешного входа в Recovery mode на любом телефоне вне зависимости от его модели.
Способ 2. Использование профессионального ПО – программа ReiBoot for Android для решить проблему, которую на Android режим восстановления не работает
Еще одним отличным способов решения ошибки входа в режим восстановления, а также неполадок в его работе является использование Tenorshare ReiBoot for Android – профессиональной программы, разработанной для исправления различных сбоев операционной системы Android и позволяющей мгновенно осуществлять вход / выход в режимы загрузки / восстановления / быстрой загрузки. Плюсы использования данного метода заключаются, во-первых, в отсутствии необходимости искать верные комбинации кнопок устройства для различных моделей телефонов Android (если, к примеру, они не были рассмотрены в вышеуказанном списке). Во-вторых, данный способ отлично подойдет в случае, если кнопки громкости или питания на Вашем телефоне по каким-либо причинам не работают. Программа позволяет всего одним кликом и без потери данных войти в режим восстановления на любом устройстве Android: Samsung Galaxy S8, LG G6, Huawei P10/Mate 10, Song Xperia XZ Premium, Xiaomi Mi 6, HTC U Ultra, Google Pixel 2 и др., а также без ошибок выйти из данного режима. Ниже Вы можете ознакомиться с перечнем основных характеристик данной программы.
- Данная программа совместима практически со всеми устройствами Android: утилита поддерживает более 600 моделей телефонов, включая Samsung, LG, Google, Huawei, HTC, Sony и др.
- Программа предоставляет пользователям чрезвычайно удобную функцию осуществления входа / выхода в/из режима восстановления / режима быстрой загрузки всего за один клик мыши.
- Разработчик предоставляет пользователям возможность предварительного ознакомления с продуктом посредством загрузки и установки бесплатной пробной версии с некоторыми действующими функциями, например, войти в режим быстрой загрузки, а также выйти из него пользователи могут абсолютно бесплатно, воспользовавшись пробной версией программы.
- Программа устраняет более 50 различных типов ошибок операционной системы Android, включая такие распространенные сбои устройств, как зависание в режиме загрузки, режиме восстановления или режиме быстрой загрузки; неполадки в работе сенсорного экрана, медленная работа устройства, появление черного экрана смерти, ошибки обновления операционной системы и т.д.
- При установке данной программы на ПК доступна опция выбора русского языка, что делает процесс использования программы еще проще.
- Для удобства пользования программой на сайте можно найти пошаговое руководство пользователя по всем функциям программы, а интуитивно-понятный интерфейс снабжен подсказками и рекомендациями, показывающимися непосредственно в ходе работы.
- На сайте разработчика и в сети Интернет доступны отзывы пользователей, которые высоко оценивают качество и эффективность программы.
Итак, чтобы с помощью данной программы просто и быстро войти в режим восстановления на Вашем телефоне, следуйте прилагаемому далее руководству пользователя.
Шаг 1. Загрузите программу с официального сайта разработчика, а затем установите ее на Ваш компьютер. После успешной установки дважды щелкните по значку программы на Вашем рабочем столе для ее запуска. Подключите Ваш телефон с ОС Android к ПК с помощью USB-кабеля.
Примечание: если программа не может распознать Ваше устройство, выполните рекомендации, указанные в окне программы: заново подключите телефон к компьютеру, попробуйте использовать другой USB-кабель дл подключения, перезагрузите телефон, установите драйверы вручную, выйдите из режима восстановления (если телефон находится в нем), нажав на соответствующую опцию в окне программы.
Шаг 2. После этого включите на Вашем телефоне отладку по USB, следуя подсказкам на экране компьютера.
Для версии Android 2.3 и более ранних версий: перейдите в приложение «Настройки», затем откройте раздел «Приложения» и далее перейдите в меню «Разработка». В данном меню активируйте функцию отладки по USB, поставив галочку напротив одноименного пункта.
Для версий Android 3.0-4.1: откройте приложение «Настройки», перейдите в раздел «Параметры разработчика» и здесь включите опцию «Отладка по USB», поставив галочку напротив одноименного пункта.
Для версий Android 4.2-5.2: откройте на устройстве приложение «Настройки» и перейдите в раздел «Об устройстве». Здесь найдите пункт «Номер сборки» и нажмите на него 7 раз, после чего на экране появится сообщение «Вы находитесь в режиме разработчика». После этого вернитесь в общие настройки и выберите появившийся раздел «Параметры разработчика». В данном разделе активируйте функцию отладки по USB, передвинув ползунок напротив одноименного пункта в правую сторону.
Для версий Android 6.0 или более поздних версий: откройте на телефоне приложение «Настройки» и перейдите в раздел «Об устройстве». Затем выберите меню «Информация о ПО» и перейдите к пункту «Номер сборки» 7 раз, после чего на экране устройства появится сообщение «Вы в режиме разработчика». Далее вернитесь в «Настройки» и откройте появившийся раздел «Параметры разработчика». Здесь включите отладку по USB, передвинув ползунок напротив одноименного пункта в правую сторону.
После выполнения предыдущего шага на экране Вашего компьютера появится главное меню программы. Из перечня возможных опций выберите «Войти в режим восстановления».
Шаг 4. Подождите несколько секунд, после чего Ваш телефон будет переведен в режим восстановления.
Таким образом, если Вы не можете войти в режим восстановления на своем телефоне с ОС Android или если при входе в данный режим Вы видите ошибку «Команды нет», то наша статья предлагает Вам два суперэффективных метода решения данной проблемы. Оба варианта помогут Вам быстро и надежно осуществить на Вашем устройстве переход в Recovery mode для выполнения необходимых операций. Вы можете сразу перейти к предпочтительному способу либо иметь в виду оба метода, т.к. на разных устройствах наиболее эффективными могут оказаться разные варианты. Оставляйте ваши комментарии под данной статьей и делитесь с нами вашими успехами!
Источник