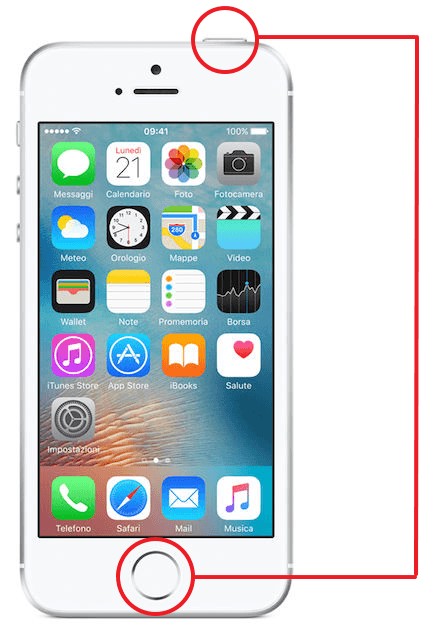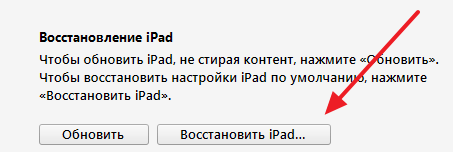- При загрузке устройство iPhone зависает на экране с логотипом Apple
- Айфон завис на яблоке. Причины и способы восстановления
- Почему айфон не загружается дальше яблока
- Айфон завис на яблоке. Что делать
- Как восстановить iPhone через iTunes
- Не включается iPhone горит яблоко
- Айфон застрял на яблоке. Решение
- Что делать если iPhone завис
- iPhone завис и не выключается и не перезагружается
- iPhone зависает при включении
- Как принудительно перезагрузить iPhone, если он завис?
- Что делать если Айфон завис
- Причины почему зависает или лагает Айфон
- Перезагрузка в нормальном режиме (до iPhone 7 и после iPhone 7)
- Принудительная перезагрузка (до iPhone 7 и после iPhone 7)
- Восстановление через ReiBoot
- Перезагрузка без кнопки
- Проблема зависания в приложении
- Проводим диагностику памяти устройства через «Аналитику данных»
- Сброс настроек на Айфоне
- Восстановление в режиме DFU
- Сброс всей информации
- Если совсем ничего не помогло
При загрузке устройство iPhone зависает на экране с логотипом Apple
Если у вас iPhone с iOS 13 или более поздней версии и вы попытались восстановить данные на нем из резервной копии или перенести на него данные с предыдущего устройства, логотип Apple и индикатор выполнения могут отображаться на экране более часа. Узнайте, что делать в этом случае.
Если вы столкнулись с описанной проблемой, следуйте этим инструкциям.
- Убедитесь, что индикатор выполнения на экране iPhone не менялся по крайней мере в течение часа.
- Если это так, подключите устройство к компьютеру и переведите его в режим восстановления, следуя инструкциям ниже.
- На iPhone 8 или более поздней модели: нажмите и отпустите кнопку увеличения громкости. Нажмите и отпустите кнопку уменьшения громкости. Нажмите и удерживайте боковую кнопку. Удерживайте боковую кнопку, пока не откроется экран режима восстановления.
- На iPhone 7 или iPhone 7 Plus: нажмите и удерживайте кнопку уменьшения громкости и кнопку «Сон/Пробуждение». Удерживайте кнопку уменьшения громкости, пока не откроется экран режима восстановления.
- На iPhone 6s или более ранней модели: нажмите и удерживайте кнопки «Сон/Пробуждение» и «Домой». Удерживайте кнопку «Домой», пока не откроется экран режима восстановления.
- На Mac с macOS Catalina 10.15 или более поздней версии откройте Finder. На компьютере Mac с macOS Mojave 10.14 или более ранней версии либо на компьютере с Windows откройте iTunes. Если появится запрос на обновление или восстановление, выберите «Обновить». Сделав это, вы обновите устройство до последней версии iOS. Если вы выберите «Восстановить», то с iPhone будут удалены все данные.
Источник
Айфон завис на яблоке. Причины и способы восстановления
Несмотря на то что iOS – более стабильная ОС, чем Android, владельцы iPhone тоже не застрахованы от каких-либо трудностей. То неудачное обновление испортит автономность, то износившийся аккумулятор снизит производительность, то смартфон просто застрянет при включении на логотипе яблока. Но если с первыми двумя проблемами хотя бы понятно, как нужно действовать, зависание iPhone на включении вводит в ступор многих пользователей. К счастью, вывести смартфон из этого состояния можно.
Айфон завис на логотипе яблока? Вы в этом неодиноки
Почему айфон не загружается дальше яблока
Как правило, причиной зависания является недостаток памяти
На самом деле причин зависания iPhone на логотипе яблока немало:
- Разряжен аккумулятор
- Перебои в сети электропитания
- Повреждена кнопка питания
- Повреждена материнская плата
- Недостаток памяти
В большинстве случаев причиной, по которой айфон зависает на логотипе яблока, является именно недостаток памяти. В нормальных условиях iOS для загрузки требуется определённое пространство, чтобы правильно развернуть свою работу. А в ситуациях, когда хранилище оказывается переполнено, операционке банально не хватает места, и она останавливает загрузку. Вернуть iPhone к работе можно как минимум тремя способами. Если вам лень читать всё, вот они: жёсткая перезагрузка, сброс через iTunes или восстановление через утилиту ReiBoot.
Айфон завис на яблоке. Что делать
Разные iPhone перезагружаются по-разному
Если Айфон завис на яблоке, самый простой способ помочь ему вернуться к работе – это жёсткая перезагрузка iPhone. Она не представляет никакой сложности и вреда смартфону также не несёт:
- На iPhone 6s, 6s Plus, SE (2016) и более старых моделях удерживайте кнопку Home и клавишу питания в течение примерно 10 секунд;
- На iPhone 7, 8, 8 Plus и SE (2020) удерживайте кнопку уменьшения громкости и клавишу питания в течение примерно 10 секунд;
- На iPhone X и более новых моделях быстро нажмите и отпустите кнопку увеличения громкости, быстро нажмите и отпустите клавишу уменьшения громкости, а затем зажмите клавишу питания и удерживайте 10 секунд.
Как восстановить iPhone через iTunes
Восстановление iPhone через iTunes – самая моя нелюбимая манипуляция. Она заключается в том, чтобы сбросить все настройки iPhone, а потом накатить на него резервную копию:
- Запустите Finder или iTunes на Mac (зависит от версии ОС);
- Подключите iPhone (iPad либо iPod) к Mac по кабелю;
- Переведите подключённое устройство в режим восстановления;
Помните, что восстановление через iTunes удаляет все данные
- Во всплывающем окне на Mac нажмите «Восстановить»;
- Дождитесь завершения процедуры восстановления;
- Активируйте iPhone заново и накатите резервную копию.
Не включается iPhone горит яблоко
Третий способ, если не включается айфон и горит яблоко, заключается в использовании утилиты ReiBoot. Вообще говоря, мне странно, что Apple не предложила своим пользователям ничего подобного, потому что эта штука реально выручает. Она позволяет всего в пару кликов мышью вернуть iPhone, который застрял на логотипе яблока, к жизни.
- Скачайте ReiBoot себе на компьютер по этой ссылке и установите;
- Запустите ReiBoot и подключите iPhone к компьютеру по кабелю;
Утилита ReiBoot сама введёт и выведет iPhone из режима восстановления
- Нажмите «Войти в режим восстановления» и дождитесь появления на экране iPhone логотипа iTunes;
- После этого нажмите «Выйти из режима восстановления» и дождитесь завершения перезагрузки.
Айфон застрял на яблоке. Решение
Данный способ не удаляет никакие данные из памяти вашего iPhone, а просто как бы помогает ему загрузиться правильно. Однако иногда этого может оказаться недостаточно. В этом случае следует прибегнуть к более действенным мерам.
- В приложении ReiBoot нажмите на кнопку «Ремонт»;
- Выберите проблему (в нашем случае это «Экран застрял»);
В большинстве случаев будет достаточно стандартного ремонта
- Нажмите «Исправить сейчас», а затем – «Стандартный ремонт»;
При стандартном ремонте из памяти iPhone не удаляются никакие данные
- Сохраните копию прошивки на компьютер для последующего восстановления;
- Выждите примерно 10 минут до завершения процедуры отладки.
Эта процедура хороша тем, что при её исполнении вообще не страдают никакие данные. То есть во время «ремонта», конечно, утилита очищает iPhone, но перед этим она позволяет сохранить на компьютере все данные, которые потом сама же и восстанавливает.
Наверное, вы заметили, что ReiBoot также предусматривает ещё и глубокий ремонт iPhone. Эта процедура отличается от стандартного ремонта тем, что проблемы исправляются на более глубоком уровне. В большинстве случаев настолько серьёзная отладка не требуется, поэтому прибегать к ней без крайней нужды всё-таки не рекомендуется. Она будет хороша в ситуациях, когда слетает прошивка устройства.
Честно сказать, я не очень себе представляю, что происходит в этот момент, но у меня дважды слетала прошивка на iPad. В первый раз я отнёс его в авторизованный сервисный центр и заплатил за восстановление 650 рублей, а, когда это случилось во второй раз, провёл глубокий ремонт с помощью ReiBoot и вернул планшет к работе своими силами. В результате мне даже не пришлось выходить из дома.
Источник
Что делать если iPhone завис
Зависание — это проблема с которой сталкивается любая компьютерная техника. В какой-то момент одна из программ начинает вести себя не корректно или конфликтует с другой программой и в итоге все устройство оказывается в не рабочем состоянии. Именно такую ситуацию и называют зависанием.
iPhone также подвержен данной проблеме и он может время от времени зависать. Обычно при зависании iPhone отказывается выключаться или перезагружаться, чем ставит пользователя в тупик. Чаще всего зависают старые модели, такие как iPhone 4, 4s, 5, 5s и 6. Но, иногда с зависаниями сталкиваются даже пользователи iPhone 6s и 7.
Если вы попали в такую ситуацию, то этот материал должен вам помочь, здесь вы узнаете, что делать если ваш iPhone завис.
iPhone завис и не выключается и не перезагружается
Обычно в случае зависания Айфона пользователи пытаются его выключить или перезагрузить при помощи стандартной процедуры, а именно с помощью длительного нажатия на кнопку Включения/Блокировки. К сожалению, в большинстве случаев при зависании Айфона данный способ выключения не работает. Айфон продолжает работать и выполнять зависшие приложение вне зависимости от того, как долго пользователь нажимает на кнопку включения.
Но, у Айфона есть альтернативный способ выключения, который работает в обход операционной системы iOS. Благодаря этому данный способ выключения срабатывает даже на наглухо зависших устройствах. Способ заключается в одновременно нажатии кнопки «Домой» и кнопки Включения/Блокировки.
Кнопки Домой и Включение
Кнопки «Домой» и «Включение» нужно нажать одновременно и удерживать до тех пор, пока зависший Айфон не выключится. После выключения нужно подождать несколько секунд и сделать короткое однократное нажатие на кнопку включения. После этого Айфон включится и начнет работу в штатном режиме.
Нужно отметить, что комбинация клавиш «Домой + Включение» также отвечает за получение скриншота. Но, для получения скриншота на данные клавиши нужно нажимать буквально на 1 секунду, если удерживать клавиши дольше, то сработает защита от зависаний и Айфон перезагрузится.
Если же у вас iPhone X или более новая модель, то вам нужно использовать новый способ перезагрузки.
iPhone зависает при включении
Одновременное нажатие кнопок «Домой + Включение» позволяет выключить и включить устройство в любой ситуации. Однако данная процедура не гарантирует, что в процессе включения Айфоне не зависнет повторно.
Если ваш Айфон зависает еще до полной загрузки устройства, то вы можете воспользоваться режимом восстановления под названием «Recovery Mode». С его помощью можно восстановить исходное состояние Айфона и вернуть его к жизни. Но, нужно учитывать, что данная процедура равнозначна сбросу до заводских настроек и приводит к удалению всех пользовательских данных.
Для того чтобы войти в режим Recovery Mode на Айфоне и выполнить восстановление нужно сделать следующие:
- Выключите Айфон и подождите пару минут, чтобы все программы закончили свою работу. Если Айфон не выключается стандартным способом, то можно прибегнуть к описанной выше комбинации «Домой + Включение».
- Дальше нужно нажать на кнопку «Домой» и не отпуская ее подключить Айфон к компьютеру через Lightning кабель.
- После подключения продолжайте удерживать кнопку «Домой», пока на Айфоне не появится логотип iTunes и изображение кабеля.
- Теперь нужно отпустить кнопку «Домой» и запустить на компьютере программу iTunes.
- В программе iTunes нужно перейти к настройкам Айфона и нажать на кнопку «Восстановить iPhone».
Кнопка «Восстановить iPhone»
Таким образом можно решить проблему с зависаниями Айфона во время включения, но, как уже было сказано, для этого нужно будет пожертвовать всеми пользовательскими файлами. Более подробно о Recovery Mode можно почитать в нашей статье о сбросе Айпада до заводских настроек.
Также на устройствах от Apple есть так называемый режим DFU или Device Firmware Update. Если режим восстановления не помогает, то можно попробовать ввести Айфон в режим DFU и повторить попытку восстановления.
Источник
Как принудительно перезагрузить iPhone, если он завис?
Бывает такое, что телефон начинает себя вести так, как будто ему 10 лет, и даже если это так, каждый пользователь яблоко-телефона должен знать одну вещь — как принудительно перезагрузить телефон.
Принудительная перезагрузка на старых моделях iPhone производится с помощью одновременного нажатия и держания, приблизительно, 10 секунд, клавиш Home и «Выключить». После этого экран погаснет, телефон выключится. Данная инструкция предназначена для моделей, вышедших ранее 7 версии iPhone.
Начиная с 7 модели и до X перезагрузка делается немного по-другому. Требуется зажать клавишу понижения громкости и кнопку питания, примерно, на 7 секунд. После этого Ваш iPhone принудительно перезагрузится.
С iPhone X дело обстоит примерно также: для принудительной перезагрузки телефона из любого состояния.
Быстро нажмите клавишу повышения громкости и отпустите.
Такие же действия проделайте с клавишей понижения громкости.
После этого зажмите клавишу питания до того момента, как появится логотип Apple .
Данные методы рассчитаны на ситуации, когда iPhone завис или не подаёт признаков жизни. Обычно, когда проблема не слишком серьёзная, описанная выше «жесткая» перезагрузка помогает вылечить Ваш телефон и вывести его из зависшего состояния.
Подписывайтесь на мой канал, и не жалейте лайки и репосты 🙂 Добро всегда возвращается!
А так же почитайте: Это самый надежный и безопасный телефон! Почему он снова популярен?
Источник
Что делать если Айфон завис
Зависание гаджета – это весьма распространенное явление, происходящее с практически каждой мобильной и компьютерной техникой. В определенный промежуток времени аппарат тормозит, зависает на одном и том же моменте, не включается, и, в целом, ведет себя некорректно. В результате конфликта с приложением или проблем на уровне системы, устройство зависает, не отвечает на нажатие механических кнопок («Домой» или «Блокировка») и прикосновение пальцами по дисплею. Продукция компании Apple – не исключение. Хотя бы один раз пользователь сталкивался с этим.
Естественно, причины зависания могут быть разные – от проблем с программным обеспечением до физических повреждений. В материале этой статьи мы разберем все возможные причины зависания и подскажем, как экстренно «реанимировать» iPhone. Инструкция подойдет для любых актуальных моделей Айфонов.
Причины почему зависает или лагает Айфон
Обычно от зависания помогает обычная процедура перезапуска гаджета. Но что делать, если перезагрузить устройства стандартным способом (зажатием клавиши блокировки) не удается? Возможные причины зависания или лагов:
- Нарушена работоспособность в связи с некорректным программным обеспечением. Вспомните, когда вы в последний раз обновляли аппарат. Вероятно, что именно из-за этого гаджет перестал отвечать на команды;
- Взлом джейлбрейком. Сейчас взлом iOS не настолько популярен, как несколько лет назад. Тем не менее, находятся смельчаки, которые, не раздумывая о последствиях, до сих пор ставят неоригинальное ПО. «Корявый» файл джейлбрейка вполне может стать причиной зависания;
- Смартфон стал лагать во время загрузки новой версии iOS. Тут все просто – файлы загрузки повреждены, и причина лагов именно в прошивке;
- Вредоносное ПО. Никогда не скачивайте сторонние обновления из интернета! Новые официальные версии iOS выпускаются только корпорацией Apple. А наличие свежих апдейтов легко проверить, перейдя в «Настройки» Айфона, «Основные» и далее – «Обновление ПО». Только здесь вы можете просмотреть и загрузить актуальную версию прошивки. Да, в целом iOS – это очень защищенная и закрытая система, однако не без помощи самого владельца можно самостоятельно подвергнуть ее уязвимостям;
- Попадание влаги в девайс. К сожалению, пока ни одна модель iPhone не защищена на 100% от попадания воды (самая высокая степень защиты, IP68, позволяет опускать смартфон под воду не более, чем на метр и не более, чем на полчаса). Если ваш гаджет утонул и пробыл в воде слишком много времени, то ясно, что с этой проблемой справится только сервисный центр;
- Физические повреждения. Поломан экран, разбита или повреждена задняя панель, задет модуль дисплея, смартфон упал на бок – все это влияет на работоспособность. Если вы уронили гаджет недавно, то зависание и лаги происходят как раз-таки именно из-за этого. Если аппарат упал давно, вы также не обновляли устройство длительное время и после этого все было в порядке, то это значит, что каким-то образом физические повреждения со временем все-таки повлияли на начинку.
В первых случаях проблемы с программным обеспечением решаются довольно быстро и не являются ресурсоемкими. Следовательно, сразу же нести в ремонт iPhone не имеет смысла – в нашей статье мы разберем все возможные случаи. Если же дело в физической неисправности, то самому производить какие-либо работы не рекомендуется (особенно, если вы не обладаете навыками и специальным оборудованием)! Единственный выход – приобретать новый гаджет или относить в сервисный центр.
Перезагрузка в нормальном режиме (до iPhone 7 и после iPhone 7)
Самый простой метод – попробовать перезагрузить Айфон посредством выключения и включения гаджета вручную. Рекомендуем попробовать стандартно перезагрузить iPhone прежде, чем приступать к другим способам.
Для iPhone от 4 поколения до моделей 8: просто удерживайте кнопку питания до появления надписей: «Выключите» и ниже «Отменить». Коснитесь верхней полоски с иконкой символа выключения красного цвета, и, не отпуская пальца, проведите по экрану до конца. После этого аппарат выключится. Дождитесь, пока дисплей полностью не погаснет. Далее удерживайте клавишу питания снова (не более 10 секунд) до появления фирменного логотипа в виде яблока. Смартфон начнет загружаться и должен работать в нормальном режиме.
Для iPhone X, XR, XS, XS Max и других: зажмите одновременно клавишу блокировки (находится справа) и нижнюю кнопку громкости (слева). Точно также проведите пальцем по экрану, как это описано выше. Следуйте той же инструкции.
Принудительная перезагрузка (до iPhone 7 и после iPhone 7)
Стандартное выключение и принудительная перезагрузка — не совсем одинаковые понятия. Чтобы перевести аппарат в выключенное состояние, достаточно зажать кнопку «Питание». Чтобы принудительно перезагрузить устройство, нужно удерживать одновременно от двух до трех клавиш. Это – наиболее эффективный способ устранения ошибки, особенно, если экран не отвечает на касания пальцами. Разберем этот метод для трех типов моделей гаджетов, ведь они отличаются между собой.
Для моделей Айфон 4, 4S, 5, 5S, 6, 6S, 6 Plus и SE: зажмите одновременно механическую клавишу «Домой» и блокировку до тех пор, пока экран не потухнет. Затем должен появится логотип яблока и телефон включится. Если лого не появилось, то один раз нажмите на клавишу блокировки.
Для моделей iPhone 7 и более поздних. Начиная с 7 поколения механическая клавиша «Домой» была заменена на сенсорную, а в X и выше Apple вовсе убрала узнаваемую кнопку. Если операционная система не отвечает, то сенсорная клавиша также не будет работать. Как же сделать экстренную перезагрузку? Зажмите блокировку и кнопку снижения громкости и не отпускайте в течение 5-6 секунд до тех пор, пока экран не потухнет. После этого появится логотип и Айфон должен работать без перебоев.
Для моделей 8, 8 Plus, X, XR, XS: для начала зажмите и отпустите верхнюю кнопку изменения громкости, далее повторите действие с клавишей уменьшения, затем удерживайте кнопку блокировки до появления лого Apple.
Восстановление через ReiBoot
Что делать, если гаджет лагает и «оживить» его не удается? Если нужно восстановить iPhone и вы не можете узнать, есть ли на нем сохраненная резервная копия, то воспользуйтесь сторонней утилитой ReiBoot. Интерфейс полностью на русском языке. Вы сможете вновь пользоваться устройством, нажав пару кликов в программе.
Полное название приложения – Tenorshare ReiBoot. Загрузить бесплатно на Windows или Mac можно на официальном сайте разработчика. Утилита справится со сбоями, лагами, зависанием на логотипе с яблоком, потухшим экраном, а также поможет исправить ситуацию, когда на экране все время горит значок загрузки. Преимущество приложения над другими – возможность работать даже со старыми версиями iOS. Так что если вам нужно восстановить даже iPhone 4, то воспользуйтесь ReiBoot.
Кстати, эта же программа позволит выйти из режима восстановления. После подключения аппарата Tenorshare ReiBoot предложит завершить процесс.
После того, как вы скачали утилиту на ПК, выполните следующие действия:
- Запустите загруженную программу, подсоедините к компьютеру гаджет на iOS при помощи кабеля USB. На самом iPhone делать ничего не нужно, так как приложение сразу же распознает ваш девайс;
- Далее нажмите вкладку «Глубокий ремонт» для исправления ошибок на своем гаджете;
- Кликните на действие «Начать». Далее выберите папку, куда установится пакет прошивки. Выберите «Скачать» и программа сделает все за вас. По завершению отсоедините смартфон от компьютера и включите его.
Перезагрузка без кнопки
Управлять некоторыми функциями iPhone можно через виртуальную кнопку, находящуюся на главном экране и блокировке. В этом случае взаимодействие с механическими клавишами не потребуется. Компания Apple позаботилась о том, чтобы, в случае неисправности механических органов управления, можно было управлять девайсом жестами. Особенно это актуально в том случае, если какая-то из основных или боковых кнопок поломана.
Функция, отвечающая за это, называется «Assistive Touch». Представляет собой иконку, не мешающую работе, которая всегда под рукой. Позволяет назначить несколько жестов, в том числе и привязать клавишу блокировки для перезагрузки. Чтобы активировать функцию, сделайте следующее:
- Запустите «Настройки», перейдите в «Основные»;
- Далее выберите вкладку «Универсальный доступ»;
- Найдите в списке ниже раздел «Взаимодействие». Прямо под ним тапните на «Assistive Touch»;
- Сдвиньте флажок на названии функции свайпом вправо;
- Необязательно назначать клавишу, которая будет отвечать за механическую кнопку блокировки. Достаточно нажать на появившуюся в углу иконку;
- В новом меню выбрать «Аппарат», далее найти «Блокировка экрана» и удерживать эту функцию до тех пор, пока экран не потемнеет и не появится надпись сверху «Выключите».
Для того, чтобы снова запустить iPhone с неисправной механической клавишей блокировки, достаточно подключить гаджет к компьютеру через USB. Смартфон запустится самостоятельно.
Этот способ подойдет только для тех пользователей, чья сенсорная панель работает исправно и не повреждена.
Проблема зависания в приложении
Если при запуске какой-либо установленной программы из App Store телефон виснет и/или после некоторых действий приложение вылетает, то дело однозначно в нем, а не в системе. В этом случае достаточно удалить закачанную программу и больше ею не пользоваться.
Что делать, если зависающее приложение – стандартный браузер Safari, почта или другие программы, которые невозможно удалить? Запустите «Настройки» на своем устройстве, далее выберите приложение, которое зависает при взаимодействии. Если вы меняли какие-то настройки недавно, то лучше верните все к прежним параметрам. Например, для браузера Сафари можно почистить историю поиска и сохраненный там кэш (лучше делать это периодически, так как память засоряется ненужными файлами). Для этого выберите в списке «Очистка истории и данных сайтов».
Если зависает почта – выйдите и зайдите снова под своим корректным логином и паролем. В большинстве случаев это помогает.
Проводим диагностику памяти устройства через «Аналитику данных»
Компания Apple собирает некоторые данные с каждого устройства при помощи «Аналитики данных». Это помогает понять, что улучшить в новом обновлении и какие баги, недочеты исправить. Эта информация также доступна для каждого пользователя, но с первого раза отыскать ее просто так бывает тяжело.
Если неизвестно, что послужило причиной кратковременного повторяющегося зависания, то откройте анализ данных. Для этого откройте «Настройки», перейдите в «Конфиденциальность», пролистните чуть ниже и тапните на раздел «Аналитика», далее выберите «Аналитика данных». В этом перечне будет отображаться список всех служб. На iOS 12 этот пункт немного отличается и находится во вкладке «Анализ» и далее в «Данные анализа». 
Понаблюдайте за вашим устройством, а после следующего зависания сразу же перейдите в этот раздел. В списке должно быть название приложения или службы, вызывающей лаги. Поищите информацию о нем в интернете, и, таким образом, у вас получится выявить вредоносное приложение или файл.
Сброс настроек на Айфоне
Если вы не можете определить программу, файл, измененную настройку или службу, вызывающую зависания, то попробуйте сбросить настройки до заводских. Это ни в коем случае не подразумевает удаление всей информации – просто установленные вами параметры станут стандартными. Так вы сможете легко устранить причину лагов, к тому же, это делается очень быстро.
Тем не менее, есть существенный минус – если вы долго копались в «Универсальном доступе», настраивая под себя гаджет или измученно ставили кастомную мелодию на звонок, то все это, естественно, сбросится. Придется также вводить пароль от беспроводной интернет сети Wi-Fi. Заранее сохраните важные параметры, сделав скриншоты.
Чтобы сбросить настройки до заводских, перейдите в «Настройки», далее откройте «Основные», выберите «Сброс» и нажмите на «Сброс всех настроек.
Восстановление в режиме DFU
Перевод iPhone в режим DFU (Device Firmware Update) – это действие, в результате которого смартфон перепрошивается и с него стираются все данные. Прибегать к этому методу стоит только в том случае, если ситуация требует того и действительно экстренная – этот режим относится к аварийным. Процедура происходит посредством подключения неработающего гаджета к компьютеру на Windows или Mac через USB провод (желательно оригинальный).
Есть похожий на него (о нем мы расскажем чуть ниже): режим восстановления (на английском – Recovery Mode), но главное отличие заключается в том, что устройство не работает вообще, не отображается логотип яблока (или какое-либо другое изображение) и не включается при помощи кнопки питания.
Помните, что перед проведением следующей процедуры в iTunes должна быть резервная копия (синхронизируется с iCloud автоматически), чтобы вернуть всю информацию без потерь. Обычно сохранение данных происходит само по себе через определенное время, но лучше перепроверить, когда была дата последнего апдейта. Сделать это можно также через эту программу.
Для того, чтобы перевести аппарат в режим DFU, необходимо выполнить следующие действия:
- Подсоедините устройство к компьютеру через кабель и запустите программу iTunes (если ее нет, установите с официального сайта);
- Далее необходимо зажать несколько клавиш, причем они отличаются у разных моделей. Для iPhone 6s и более раннего поколения одновременно нажмите на «Домой» и клавишу блокировки, держите их несколько секунд. Для моделей iPhone 7 зажмите кнопку блокировки и клавишу уменьшения громкости, также удерживайте кнопки несколько секунд (до 10). Для 8 поколения и моделей старше быстро нажмите на кнопку увеличения громкости, а затем удерживайте клавишу блокировки в течение 5-10 секунд, пока экран не потухнет;
- В первых двух случаях с моделями iPhone 7 и ниже отпустите кнопку блокировки, но удерживайте «Домой» или клавишу повышения громкости. В остальных случаях делать ничего не нужно. Сигналом того, что режим DFU запустится, станет появление на экране компьютера в программе iTunes сообщения вида «Айтюнс обнаружила iPhone в режиме восстановления». На экране самого смартфона ничего происходить не должно;
- Отпустите все клавиши. Если до этого ваш смартфон был включен, то экран должен полностью потухнуть. Если этого не произошло, повторите все вышеописанные действия;
- Перепрошейте гаджет через приложение. Нажмите кнопку «Восстановить iPhone…»;
- Чтобы вывести аппарат из этого режима, не предпринимая никаких действий для восстановления, отсоедините устройство от ПК, далее зажмите одновременно «Питание» и клавишу «Домой» в течение 8-10 секунд. Затем один раз, не удерживая, нажмите на кнопку блокировки. Если появился логотип с яблоком, то гаджет прогрузится в стандартном режиме. Как сделать это другим способом: описано чуть ниже при помощи сторонней программы.
Сброс всей информации
Самый радикальный метод – это стереть все данные. Если вы не можете наверняка предположить, какой файл, приложение или что-то еще стало причиной зависания, то лучше подчистить устройство. Вы всегда можете загрузить данные из резервной копии. Рекомендуем восстанавливать не самую последнюю версию, ведь в памяти обычно хранится несколько бекапов. В любом случае, хотя бы частичной потери данных не избежать.
Если iPhone завис и не отвечает на жесты пальцами, то устройство придется подключить к компьютеру и воспользоваться программой iTunes. Проделайте следующие действия:
- После того, как гаджет подключится к ПК через кабель USB, автоматически должна запустится программа iTunes. Если этого не произошло, запустите утилиту вручную. Если приложение не распознало ваше устройство, выполните принудительную перезагрузку (процедура описана выше, отключать устройство от компьютера не нужно);
- Выберите подключенный аппарат и переведите его в режим DFU (как это сделать — также написано выше);
- Далее найдите откладку «Обзор» и выберите действие «Восстановить (модель гаджета)»;
- Подтвердите действие, выбрав снова «Восстановить». Дождитесь окончания действия;
- После того, как устройство сбросилось до заводских настроек, оно начнет перезагружаться. iPhone предложит восстановить резервную копию (напоминаем, что лучше не выбирать самую последнюю из списка) или создать новую учетную запись Apple ID, настроив девайс как новый.
Если совсем ничего не помогло
В случае, если ни одна из вышеперечисленных инструкций не сработала, то все может быть гораздо серьезнее, чем обычная системная ошибка. Все дело может быть в механической поломке внутренней детали. Узнать, какой именно компонент стал неисправным, в домашних условиях не удастся. Крайне не рекомендуем разбирать гаджет своими руками!
Все не так плохо, если, например, телефон завис на месте, а затем выключился и не запускается. Вполне вероятно, что аккумулятор просто вышел из строя. Это актуально, если срок службы гаджета подходит к концу (варьируется от 3 до 5 лет, и на любой коробке эта информация написана сзади, примерно в середине) или до этого произошла самостоятельная замена компонента, купленного не у официального поставщика (цена на оригинальную запчасть колеблется между 6900 и 8900 рублей).
В любом случае, есть несколько вариантов действий:
- Отнесите ваш iPhone на диагностику в сервисный центр по ремонту Apple. В любой стране она обычно бесплатна и делается прямо у вас на глазах. Если починить гаджет никак нельзя, то покупка нового устройства неизбежна;
- Позвоните на горячую линию в службу поддержки (для России номер 8-800-555-67-34, свою страну уточняйте по адресу https://support.apple.com/ru-ru/HT201232). Перед тем, как совершить звонок, подготовьте уникальный серийный номер iPhone. Код потребуется для того, чтобы сообщить его оператору;
- Составьте заявку на онлайн-обращение на сайте https://getsupport.apple.com/. Подробно опишите проблему и с вами свяжутся специалисты компании.
Каким бы не был характер ошибки, в большинстве случаев ее можно решить собственными силами. Вообще устройства от Apple «тормозят», а уж тем более, зависают, крайне редко. Чаще всего это происходит или из-за резкого перепада температуры (есть определенные планки для минимальной и максимальной температуры), или из-за того, что на устройстве попросту стоит старая версия iOS или сам по себе девайс уже глючит от операционной системы, так как для нее уже давно не выпускаются обновления. Например, сейчас такие дела обстоят с iPhone 4S, который раньше «летал», а сейчас на последней версии 9.3.5 сильно глючит, причем хуже, чем большинство Android.
Источник