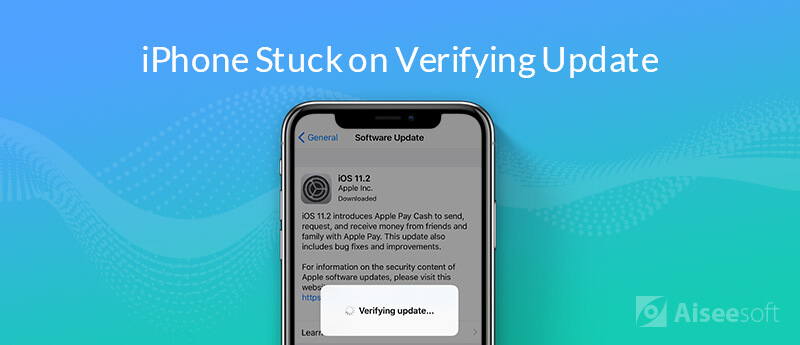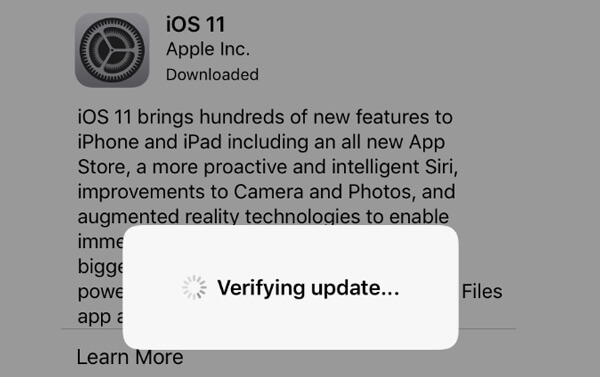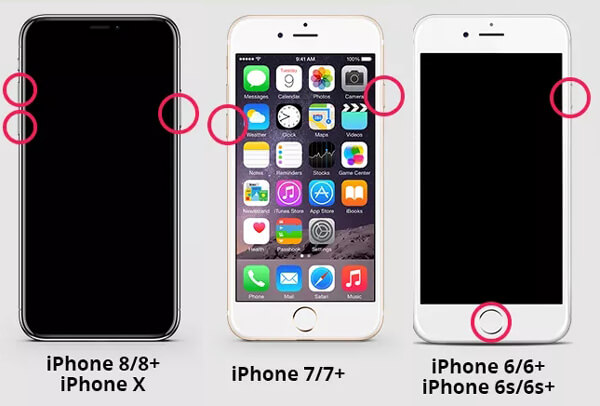- Что делать, если iPhone завис при обновлении
- Что делать, если iPhone завис при обновлении — выполните принудительную перезагрузку
- Что делать, если iPhone завис при обновлении — восстановите смартфон через iTunes
- Если iPhone, iPad или iPod touch не обновляется
- Не хватает места для загрузки обновления
- Загрузка занимает много времени
- Отсутствует доступ к серверу обновлений, или невозможно проверить обновление
- iOS 15: обновление запрошено и ничего не происходит
- Причины возникновения ошибки «обновление запрошено»
- Как устранить ошибку «Обновление запрошено» на iPhone?
- Решение 1. Устранить ошибку «Обновление запрошено» через программное обеспечение
- Решение 2. Сделайте принудительную перезагрузку
- Решение 3. Сбросить настройки сети
- Заключение
- Появление ошибки во время обновления либо восстановления iPhone, iPad или iPod
- Обновление на компьютере Mac или компьютере с Windows
- Подключение непосредственно к компьютеру
- Перезапуск
- Проверка ПО для обеспечения безопасности на компьютере
- Повторная попытка
- Дополнительная помощь
- [Решено] 4 простых способа исправить зависание iPhone при проверке обновления
- Часть 1. Блокировка и разблокировка iPhone для устранения проблемы с проверяющим обновлением
- Часть 2. Жесткая перезагрузка для исправления iPhone не удается проверить обновление
- Часть 3. Восстановление с помощью iTunes, чтобы исправить iPhone, застрявший при проверке обновления
Что делать, если iPhone завис при обновлении
Несмотря на всю кажущуюся безглючность iPhone, iPad и iPod touch, даже мобильные устройства Apple могут зависнуть при обновлении, в особенности, если вы следите за ходом разработки новых версий iOS и всегда устанавливаете себе последние тестируемые сборки. В этой инструкции мы расскажем что делать, если iPhone завис при обновлении и как своими силами вернуть устройство к жизни.
Зависание iPhone, iPad или iPod touch при установке новой версии iOS, либо же откате на одну из доступных предыдущих сборок, может быть вызвано целым рядом причин. При этом самое печальное, что пользователь со своей стороны повлиять на процесс установки может минимально — ему нужно лишь не отключать устройство и не отсоединять его от компьютера в случае, если прошивка устанавливается через iTunes.
Зато после того, как сбой случился владельцу мобильного устройства можно выполнить целый ряд действий, направленных на спасение терпящего бедствие гаджета. Начинать рекомендуется с простейшего.
Что делать, если iPhone завис при обновлении — выполните принудительную перезагрузку
Мы рассматриваем ситуацию, когда iPhone именно завис и смартфон никаких призывов к действию, вроде требования подключить к iTunes, не совершает. В случаях когда изображение на экране устройства замерло может помочь банальная принудительная перезагрузка.
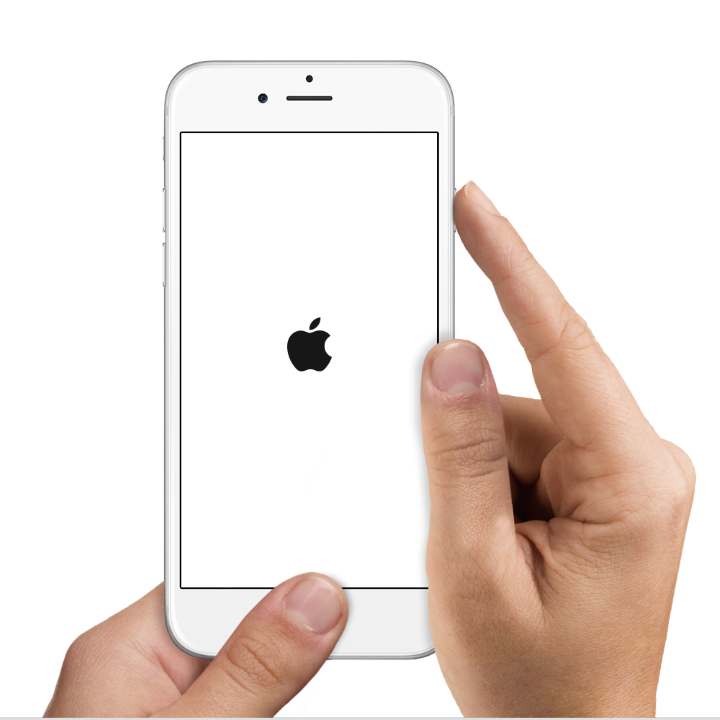
Что делать, если iPhone завис при обновлении — восстановите смартфон через iTunes
В случае, если принудительная перезагрузка проблему исправить не помогла или же на экране появилось уведомление о необходимости восстановить смартфон через iTunes, у нас не остается другого выхода как подключить устройство к компьютеру для последующего восстановления.
Процесс восстановления выполняется несложно:
Шаг 1. Подключите iPhone, iPad или iPod touch к компьютеру и запустите iTunes
Шаг 2. Если устройство еще не введено в режим восстановления, зажмите кнопки Домой и Питание и удерживайте их до тех пор, пока на экране не появится иконка iTunes (как на изображении ниже)
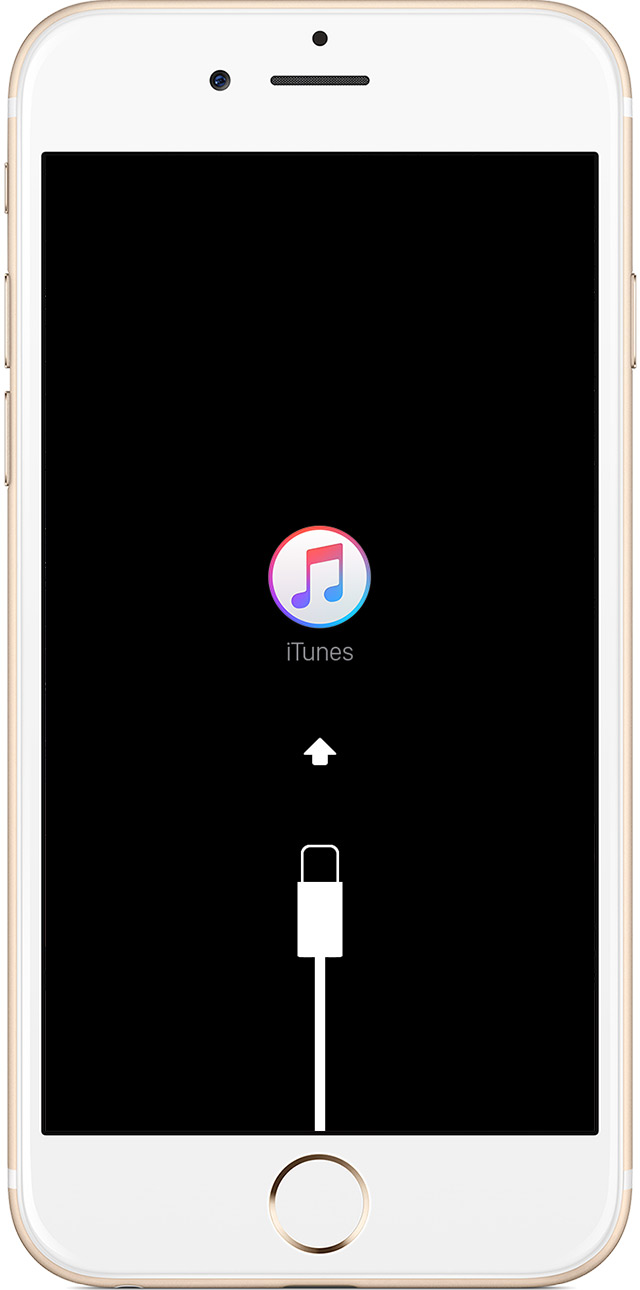
Важно: в случае обновления вы попытаетесь переустановить iOS без потери данных. Если же вы выберете восстановление, то весь контент и настройки будут стерты.
Примечание: процесс может занять довольно длительное время, поскольку первоначально iTunes будет скачивать необходимую версию iOS с серверов Apple.
После окончания процесса восстановления на ваш iPhone, iPad или iPod touch будет установлена последняя доступная версия iOS.
Источник
Если iPhone, iPad или iPod touch не обновляется
Ознакомьтесь со следующими ошибками, которые могут возникать при обновлении iPhone, iPad или iPod touch по беспроводной сети.
- На устройстве недостаточно места для хранения данных
- Загрузка обновления занимает много времени
- Не удается подключиться к серверу обновлений
- Установка обновления не может завершиться
Не хватает места для загрузки обновления
Если на устройстве не хватает места для загрузки и установки обновления, ПО попытается освободить дополнительное пространство. Будут удалены только данные приложений, которые позже загрузятся снова. Ваши данные не будут удалены или перемещены. Если места на устройстве по-прежнему недостаточно, можно обновить ПО на нем с помощью компьютера.
Если нет возможности подключить устройство к компьютеру, освободите место для установки обновления, удалив с устройства ненужное содержимое и приложения. Перейдите в меню «Настройки» > «Основные» > «Хранилище [устройство]».
Загрузка занимает много времени
Для обновления ПО на устройстве требуется подключение к Интернету. Количество времени, которое будет затрачено на загрузку обновления, зависит от размера обновления и скорости подключения к Интернету. Во время загрузки обновления устройство можно использовать в обычном режиме. Когда обновление станет доступным для установки, на экране появится соответствующее уведомление. Чтобы ускорить загрузку, не загружайте одновременно другое содержимое и по возможности используйте сеть Wi-Fi.
Отсутствует доступ к серверу обновлений, или невозможно проверить обновление
При обновлении ПО на экране устройства может появиться одно из следующих сообщений.
«Сбой проверки наличия обновлений. При проверке наличия обновлений ПО произошла ошибка».
«Сбой установки обновления. Для обновления [ПО] требуется сетевое подключение».
Попробуйте еще раз обновить устройство в той же сети. Если вы все еще видите какое-либо из этих сообщений, попытайтесь обновить ПО на устройстве, подключившись к другой сети, или сделайте это с помощью компьютера. Если проблема возникает в различных сетях, удалите обновление.
Источник
iOS 15: обновление запрошено и ничего не происходит
Причины возникновения ошибки «обновление запрошено»
Если iOS оповещает, что «Обновление запрошено» и дальше обновление прошивки на iPhone не происходит, то причиной этому могут быть:
- Сбой или большая загруженность серверов Apple
- Ваш телефон не в первой волне обновлений
- Неполадки с iPhone
В этой статье мы рассмотрим некоторые решения этой распространенной проблемы с обновлением iPhone / iPad. Если при попытке обновления до iOS 15 ваш смартфон завис на этапе «Обновление запрошено», решения будут работать.
Как устранить ошибку «Обновление запрошено» на iPhone?
Решение 1. Устранить ошибку «Обновление запрошено» через программное обеспечение
Если вы не можете обновить свой iPhone через OTA, потому что ваш iPhone застревает на «Обновление запрошено», или вы просто хотите установить файлы прошивки без использования iTunes, вы можете использовать Tenorshare ReiBoot. Это мощный инструмент, который может устранять проблемы iOS, устанавливать файлы IPSW на ваш iPhone, iPad или iPod touch. Он довольно прост в использовании и очень эффективен при устранении всех системных проблем.


Ниже приводится простой пошаговый процесс, который поможет вам использовать это решение для устранения проблемы, вызывающей ошибку.
Установите ReiBoot на свой компьютер, а затем запустите данную программу. Теперь с помощью оригинального кабеля USB подключите айфон к компьютеру.
Вы войдете в новый интерфейс, где вам нужно будет нажать «Стандартный ремонт», чтобы войти в интерфейс загрузки микропрограммы.
Однако именно на данном этапе Вы можете выбрать опцию глубокого сканирования, которая расположена в виде ссылки в левом нижнем углу экрана (обратите внимание, что при этом личные данные могут быть стерты с устройства).
Далее в новом окне Вам необходимо будет разрешить программе загрузить на Ваш ПК пакет прошивки для установки последней официальной версии iOS, в нашем случае iOS 15. Для этого нажмите кнопку «Скачать» в окне программы.
Обратите внимание:
С помощью кнопки «Просмотр» Вы можете указать папку сохранения файлов на Вашем ПК.
С помощью кнопки «Копировать» Вы можете перейти на веб-страницу с необходимым файлом прошивки, чтобы загрузить его вручную.
С помощью кнопки «Выбрать» Вы можете указать местоположение файла прошивки на Вашем ПК, чтобы добавить его в программу.
После окончания загрузки необходимых файлов выберите опцию «Исправить сейчас». Процесс займет совсем немного времени. Тем временем айфон будет автоматически перезагружен и включен с уже установленной на нем версией iOS 15.
Решение 2. Сделайте принудительную перезагрузку
Принудительный перезапуск — одно из самых простых решений, которое вы можете применить, и которое работает для решения практически любой проблемы, связанной с iOS, поэтому вы можете принудительно перезапустить свой iPhone, когда он зависает на «обновление запрошено».
Для iPhone 6s / 6s Plus и более ранних версий: удерживайте кнопку сна / пробуждения вместе с кнопкой «Домой» в центре. Удерживайте кнопки вместе, пока не появится экран ползунка.
Чтобы выполнить принудительный перезапуск на iPhone 7 или iPhone 7 Plus, удерживайте кнопку питания и кнопку уменьшения громкости, пока на экране не появится логотип Apple.
Если вы используете iPhone 8, iPhone X (Max) / XR / XR, iPhone 11/11 Pro (Max), вам нужно быстро нажать кнопку уменьшения громкости, а затем кнопку увеличения громкости. После этого вам нужно удерживать кнопку питания, пока на экране не появится логотип Apple.
Решение 3. Сбросить настройки сети
Когда обновление iOS зависало на «обновление запрошено», вам нужно проверить, нет ли проблем с сетью. Один из способов решить проблему с сетью — сбросить настройки сети. Но прежде, обратите внимание, что это действие сбросит все ваши сети Wi-Fi и пароли, настройки сотовой связи, настройки VPN и APN.
Вот как сбросить настройки сети.
Шаг 1: Запустите приложение «Настройки» на своем устройстве и нажмите «Общие».
Шаг 2: В разделе «Общие» нажмите «Сброс», а затем выберите «Сбросить настройки сети».
Шаг 3: Теперь повторно подключитесь к своим сетям Wi-Fi и попробуйте еще раз.
Заключение
В заключение, если обновление iOS 15 зависло при обновлении, запрошенном на вашем устройстве Apple, его можно легко восстановить. Настоятельно рекомендуется Tenorshare ReiBoot, поскольку он не теряет данные и довольно удобен для пользователя. С помощью этого программного обеспечения можно легко решить проблемы с зависанием iPhone и наслаждаться новой iOS 15, не беспокоясь о зависании iPhone.


Обновление 2021-09-21 / Обновление для iOS 14
Источник
Появление ошибки во время обновления либо восстановления iPhone, iPad или iPod
Узнайте, что делать, если при использовании компьютера для обновления или восстановления устройства появляется код ошибки или предупреждение.
Обновление на компьютере Mac или компьютере с Windows
Подключение непосредственно к компьютеру
Подключите свое устройство iOS непосредственно к порту USB компьютера (не к подсоединенной клавиатуре или концентратору USB). Если предупреждение об ошибке по-прежнему отображается, попробуйте воспользоваться другим кабелем.
Перезапуск
Выключите компьютер и устройство. Затем включите их снова.
По этим ссылкам можно узнать, как перезапустить iPhone, iPad или iPod touch.
Проверка ПО для обеспечения безопасности на компьютере
Может потребоваться обновить, изменить или удалить программное обеспечение, способное препятствовать подключению компьютера с iTunes.
Повторная попытка
Повторите попытку обновления или восстановления устройства.
Дополнительная помощь
Если после выполнения всех перечисленных выше действий ошибка продолжает появляться, следуйте инструкциям по устранению ошибки с соответствующим кодом.
Информация о продуктах, произведенных не компанией Apple, или о независимых веб-сайтах, неподконтрольных и не тестируемых компанией Apple, не носит рекомендательного или одобрительного характера. Компания Apple не несет никакой ответственности за выбор, функциональность и использование веб-сайтов или продукции сторонних производителей. Компания Apple также не несет ответственности за точность или достоверность данных, размещенных на веб-сайтах сторонних производителей. Обратитесь к поставщику за дополнительной информацией.
Источник
[Решено] 4 простых способа исправить зависание iPhone при проверке обновления
Почему проверка обновления занимает так много времени? Мой iPhone 8 Plus застрял, проверяя обновление iOS 15. Я попытался перезагрузить его, нажав кнопки питания и домой, которые не работали. Затем я попробовал некоторые решения на страницах справки Apple, но проблема все еще была. Как исправить iPhone не может проверить обновление? Есть ли другие способы проверить обновление?
Каждое крупное обновление iOS, такое как iOS 15, iOS 14, iOS 13, iOS 12 или iOS 11, приносит так много интересных новых функций для iPhone, iPad и iPod. Итак, как пользователь iOS, когда есть доступное обновление iOS, вы можете обновить его как можно скорее. Тем не менее, очень вероятно, что он застрянет на экране «Проверка обновления» при установке новой iOS, как и последняя версия iOS 15. Вы сталкиваетесь с тем же iPhone застрял при проверке обновления ситуация?
Когда вы устанавливаете обновление iOS, вы увидите всплывающее сообщение с индикатором «Подтверждение обновления…» на экране. В большинстве случаев ваше iOS-устройство через некоторое время пройдет интерфейс и начнет нормально обновляться. Но есть еще много причин, iPhone не может проверить обновление и застрял там. Этот пост поделится 4 эффективными решениями исправить застрявший iPhone при проверке обновления включая последние версии iOS 15, iOS 14, iOS 13 и iOS 12.

Часть 1. Блокировка и разблокировка iPhone для устранения проблемы с проверяющим обновлением
iPhone не может проверить обновление Это очень раздражающая проблема, что вы не можете использовать его больше. Таким образом, вы должны избавиться от этого и привести ваше устройство iOS в нормальное состояние. Прежде чем вы начнете исправлять iPhone, застрявший при проверке обновлений, вы должны убедиться, что ваш iPhone подключен к устойчивой сети Wi-Fi, и он достаточно заряжен.
Во-первых, мы покажем простой простой способ помочь вам решить проблему с проверкой обновления iPhone. Вы можете заблокировать экран iPhone, а затем разблокировать его. Вы можете легко нажать кнопку питания, чтобы сделать это. Повторите операции не менее 5 раз, пока не увидите индикатор выполнения. Тогда ваш iPhone установит обновление iOS в обычном режиме.
Вы можете задаться вопросом сколько времени потребуется iPhone для проверки обновления, Фактически, нет регулярного времени для проверки обновления iOS. Это зависит от различных факторов, таких как размер обновления iOS, скорость сети Wi-Fi и многое другое. Но если ваш iPhone застрял на проверке обновления более одного часа, не стесняйтесь исправить это.
Часть 2. Жесткая перезагрузка для исправления iPhone не удается проверить обновление
Во многих случаях, когда ваш iPhone зависает при проверке обновления, вам даже не разрешают выключать экран. Здесь вы можете попробовать перезагрузить ваш iPhone, чтобы исправить iPhone, который не может проверить обновление.
Для iPhone 12/11 / XS / XR / X / 8:
Нажмите, а затем отпустите кнопку «Громкость +». Затем нажмите и удерживайте, а затем отпустите кнопку «Громкость -». продолжайте нажимать боковую кнопку, пока экран не погаснет, а затем на экране появится логотип Apple.
Для iPhone SE / 7:
Нажмите и удерживайте кнопки «Питание» и «Громкость -» не менее десяти секунд, пока на экране не появится логотип Apple.
Для iPhone 6 и более ранних версий:
Нажмите и удерживайте кнопки «Питание» и «Домой» не менее десяти секунд, пока не увидите логотип Apple.
После полной перезагрузки ваш iPhone вернется в нормальное состояние. Это не означает, что ваш iPhone обновлен до последней версии iOS. Если вы хотите обновить свой iPhone, вам следует вернуться в «Настройки»> «Общие»> «Обновление программного обеспечения», а затем повторно установить обновление iOS.
Часть 3. Восстановление с помощью iTunes, чтобы исправить iPhone, застрявший при проверке обновления
Когда ваш iPhone отключен и застряв при проверке обновления, вы можете использовать iTunes, чтобы восстановить ваш iPhone, а затем заново установить обновление iOS. Если вы создали резервную копию вашего iPhone с помощью iTunes до обновления iOS, вы можете восстановить iPhone из резервной копии iTunes. Следующие шаги покажут вам как.
Источник