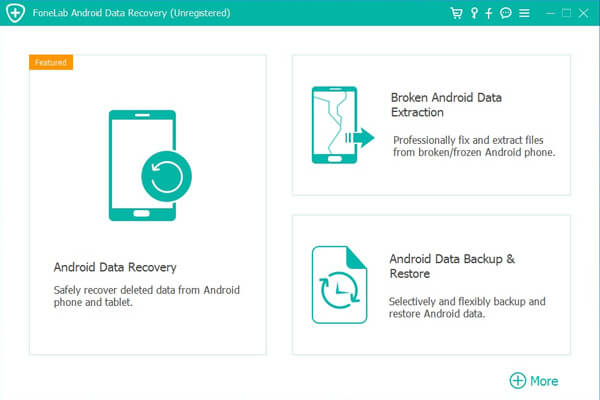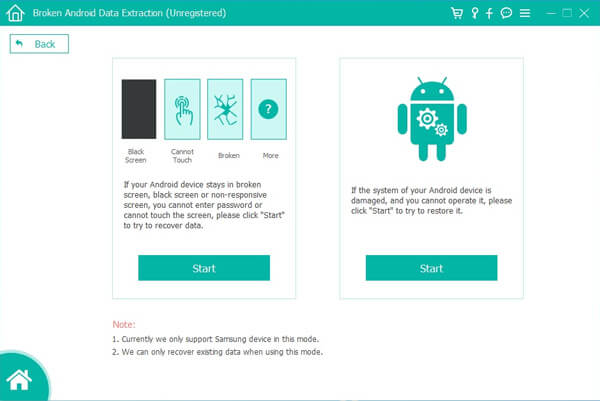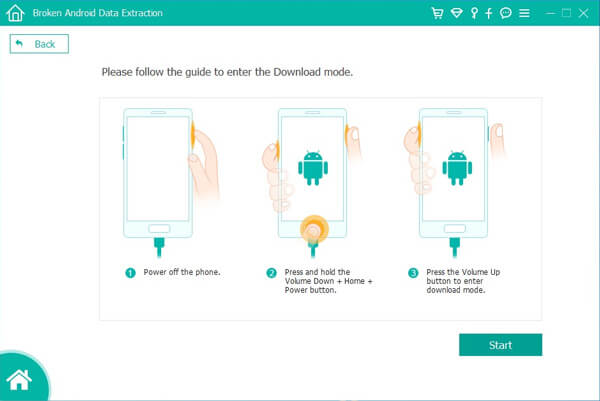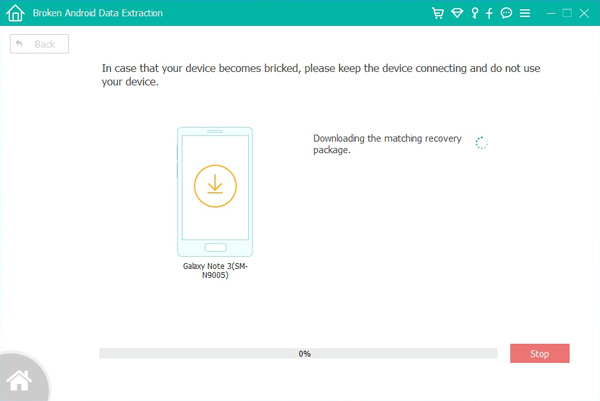- Андроид лежит с восклицательным знаком. Что делать в такой ситуации?
- Андроид лежит с восклицательным знаком
- Как восстановить данные из мертвой внутренней памяти телефона Android — 2021 Новейшие
- Часть 1. Проверьте данные на компьютере с помощью устройства чтения карт USB
- Часть 2. Восстановление данных с внутренней карты памяти с помощью восстановления сломанных данных телефона
- Часть 3. Восстановление данных с внутренней карты памяти с помощью Data Retriever
Андроид лежит с восклицательным знаком. Что делать в такой ситуации?
Что делать, если Андроид лежит с восклицательным знаком? В статье рассмотрим основные причины неисправности устройства и пути ее решения.
Первая версия операционной системы Андроид появилась в 2008 году. Наличие большого количества функций, простота в использовании и невысокая, по сравнению с аналогами цена, сделали её доступной для широкого круга пользователей. Неудивительно, что вопросы, связанные с длительной и бесперебойной работой устройств с этой операционной системой, очень актуальны.
Значок на экране в виде андроида с восклицательным знаком означает нарушение в работе программного обеспечения устройства. Оно может быть связано или с установкой нелицензионной программы, или с заражением вирусом.

Обычно с такой проблемой пользователь может столкнуться при включении (перезагрузке) смартфона или планшета. Если это случилось с вами, то что можно предпринять?
Первое, что предлагают в таких случаях, это восстановление заводских настроек. Для этого нужно выключить устройство, при необходимости подзарядить его до 100% и включить в режиме меню для разработчиков. Так как комбинация клавиш зависит от модели смартфона или планшета, рекомендуем обратиться к инструкции. В стандартном случае сделать это можно при помощи одновременного удержания кнопок питания, громкости звука вниз и (или) Home.
В некоторых случаях смартфон после этого действия может вернуть заводские настройки автоматически, но порой это нужно делать вручную. Помните, что в таком состоянии работают только кнопки (воспользоваться сенсором не получится). Для перемещения вверх и вниз по пунктам меню придется использовать клавиши регуляции звука. В списке вам нужно выбрать кнопкой питания или Home позицию «Wipe data/Factory reset», что означает «удалить данные/сброс настроек» и в следующем открывшемся окне подтвердить свой выбор.

Главным недостатком этого действия является удаление с вашего устройства всего, что не является заводскими настройками. А это контакты, сообщения, фотографии, аудио и видеозаписи и установленные вами программы. Поэтому, если вы не хотите, чтобы сохранность ваших данных зависела целиком от одного электронного устройства, делайте резервные копии заранее.
Если возврат к первоначальному состоянию не помог и Андроид лежит с восклицательным знаком по-прежнему, можно попробовать решить вопрос с помощью установки нового программного обеспечения. Прежде, чем приступить к этому, найдите и изучите всю доступную информацию о вашем устройстве, совместимых с ним прошивок и отзывов на них. Читайте статью о том, как прошить Андроид Самсунг.
Если вы не уверены, что сможете справиться с этой задачей самостоятельно, лучше обратиться к специалисту, потому что любая ошибка способна привести к катастрофическим последствиям.
Если в настройках андроида включена функция «отладка по USB», можно перепрошить устройство, подключив его к компьютеру или ноутбуку.


Уже скачанную папку с программой распаковываем на диске С. Проверьте наличие скачанных драйверов для вашего смартфона и установите, если их нет. Выключите устройство, комбинацией клавиш введите его в режим прошивки и с помощью шнура подсоедините его к компьютеру. Далее следуйте указаниям программы.
Если вы не подключали возможность отладить ваш смартфон через USB провод, рассмотрите другой вариант переустановить программное обеспечение, используя само устройство и флеш карту. Для этого придётся снова вернуться в описанное ранее меню, выбрав опцию восстановление при помощи SD.

В обоих вариантах в конце придётся снова произвести сброс системы до первоначальных настроек.
Подведём итоги: Андроид лежит с восклицательным знаком — это непростая проблема, но решаемая. Если вы не хотите сталкиваться с ней часто, будьте внимательны к тому, что вы скачиваете на устройство. Обязательно установите антивирус.
Исправить проблему можно или самостоятельно, или при помощи специалиста путём сброса настроек или переустановки программного обеспечения.
Уважаемые читатели! Если у вас остались вопросы или есть комментарии по теме статьи — пожалуйста, оставляйте их ниже.
Источник
Андроид лежит с восклицательным знаком
Зелененький робот андроид больше не приветствует вас при включении, а лежит в сопровождении восклицательного знака.
Итак, если вы наблюдаете данную картину — андроид лежит с восклицательным знаком, то вас можно поздравить вы совершили свой первый неудачный эксперимент по вмешательству в программное обеспечение вашего девайса. Что это такое, а главное что с этим делать и как вернуть жизнеспособность устройство? Поиск ответов на данные вопросы надо начинать, прежде всего, с выяснения причины, которая привела к данному состоянию.
Если вы установили некорректную для андроида программу, то после перезагрузки он обязательно порадует вас изображением с восклицательным знаком. Выход тут один единственный – сделать аппаратный сброс путем выбора Wipe data/factory reset в инженерном меню.
Вход в инженерное меню, если ваш андроид \»лежит\» различен на разных смартфонах на андроид, но стандартной признана комбинация клавиш home, power и клавиши громкости вниз. На устройствах с сенсорной кнопкой home обычно проходит комбинация из клавиш power и громкости вниз. Подходящую для вашего устройства комбинацию клавиш необходимо зажать пальцами и удерживать до появления на экране сервисного меню.
После появления надписей необходимо выбрать соответствующий пункт передвигаясь вверх и вниз при помощи качелек громкости. После выбора данного пункта на экране устройства появится несколько строк, с вопросом согласны ли вы удалить все данные со своего устройства. После выбора строки yes произойдет полная очистка памяти устройства. Следующим шагом если устройство не перезагрузилось автоматически выбрать пункт rebootsystemnow, который обозначает перезагрузку системы. Если после данных операций ваше устройство восстановило работоспособность, то можно вас поздравить. Единственным минусом данного способа является потеря всей информации – включая контакты, смс, фото и загруженные приложения.
Однако если вы регулярно синхронизировали свой телефон с Googleи помните логин и пароль от учетной записи, то ваши потери будут незначительными.
Если же вышеозвученный способ не помог, то требуется произвести полную замену программного обеспечения. Способа существует два – первый прошивка аппарата при помощи usb-кабеля и компьютера, однако он поможет вам только в случае если в настройках аппарата была включена функция «отладка по usb». Вторым способом является обновление ПО с помощью флэш-карты через инженерное меню. Оба способа являются весьма рисковыми и при малейшем нарушении инструкций приведут к полной гибели устройства. На этом этапе стоит задуматься пытаться ли восстановить аппарат самостоятельно или довериться профессионалам.
Если вы все же решили прошивать андроид с восклицательным знаком самостоятельно, то следует внимательно изучить всю предоставленную в сети интернет информацию по данному вопросу. Отдельные виды android-устройств имеют существенные отличия и особенности, касающиеся смены программного обеспечения. Если кратко и в общем описывать данный процесс, то выглядит он следующим образом – вы находите в сети файл прошивки, скачиваете его, попутно изучая отзывы о данной версии и информацию по установке. После этого определяетесь со способом проведения процедуры восстановления андроида с восклицательным знаком.
Если вы выбрали способ с использованием usb кабеля, то распаковываете файлы прошивки в корневой каталог диска С на компьютере, при необходимости устанавливаете драйвера для вашего смартфона, выключаете телефон, комбинацией клавиш (обычно используется сочетание power+громкость вверх) вводите телефон в режим прошивки, подключаете посредством usbкабеля девайс и следуете дальнейшим указаниям программы. По окончании процесса обязательно выполните жесткий сброс настроек устройства на стандартные, используя recoveryменю.
Если же вы решили прибегнуть ко второму способу и восстановить ПО при помощи самого устройства и флэш-карты, то действия следующие – закачиваете в корневой каталог файл прошивки, вставляете флэш-карту в телефон и запускаете в режиме recovery. После появления инженерного меню выбираете пункт восстановления при помощи SD и ждете. После окончания также необходимо сделать сброс параметров андроид устройства.
Источник
Как восстановить данные из мертвой внутренней памяти телефона Android — 2021 Новейшие
Теперь мой телефон Samsung полностью умер, потому что материнская плата не работает. Но у меня есть некоторые важные данные, хранящиеся на телефоне: фотографии, видео и аудиоклипы. Так что, пожалуйста, есть ли способ восстановить мои данные из мертвой внутренней памяти телефона Android? Заранее спасибо.
Не удалось включить мобильный телефон, но на мертвом телефоне хранится много ценных фотографий, видео или других медиафайлов?
Не паникуйте, вы можете попробовать использовать FoneLab Сломанный Android телефон извлечения данныхЭто то, что я собираюсь представить вам.
Это идеальное решение для устранения неполадок, когда ваше устройство Android мертво, застряло в черном экране, на пустом экране, не отвечает, повреждено водой, сломан экран и т. Д.
Вы можете использовать программное обеспечение для сканирования всех файлов с вашего сломанного устройства и предварительного просмотра деталей, как вам нравится. Затем выберите все данные, которые вы хотите восстановить, и сохраните их на свой компьютер.
Весь процесс не требует никаких технических знаний, просто следуйте приведенному ниже простому руководству, и вы сможете с легкостью восстановить данные с мертвого телефона Android.
Часть 1. Проверьте данные на компьютере с помощью устройства чтения карт USB
Перед использованием стороннего инструмента для восстановления данных на SD-карте Android, мы должны сделать что-то, чтобы исключить, что это было вызвано телефоном Android. Вы можете проверить свои данные на внутренней SD-карте с помощью устройства для чтения карт памяти на компьютере, чтобы убедиться, что данные можно восстановить.
Шаг 1 Подключите считыватель с SD-картой к компьютеру, и пусть компьютер обнаружит и установит устройство самостоятельно.
Шаг 2 После того, как устройство чтения карт прочитает ваши данные, вы можете открыть папку и проверить свои данные прямо сейчас.
Если вы не можете получить то, что вам нужно, вам следует прекратить использовать эту карту памяти, чтобы предотвратить перезапись данных, и начать изучать, как их вернуть.
Часть 2. Восстановление данных с внутренней карты памяти с помощью восстановления сломанных данных телефона
- Программное обеспечение способно исправить отключенную систему Android до нормального состояния, например, устройства застрял в логотипе Samsung, Планшет Samsung не включаетсяили завис на экране и не реагирует на любые прикосновения и т. д. Это может устранить проблемы такого рода за считанные минуты.
- Восстановление данных с сломанного или мертвого телефона Android без потери данных.
- Совместимость с сериями Samsung Galaxy Note, Samsung Galaxy S и планшетами Samsung Galaxy.
- Он поддерживает восстановление файлов, включая текстовые сообщения, контакты, фотографии, видео, аудио, WhatsApp и вложения, документы и т. Д.
- Бесплатно сканировать и просматривать данные перед восстановлением.
- Удобный и безопасный в использовании.
Ну что ж, пора переходить к руководству пользователя.
Шаг 1 Скачайте и установите программу на свой компьютер по вышеуказанной ссылке. Затем программа автоматически запустится, когда она будет успешно установлена. выберите Разбитое извлечение данных с телефона Android с интерфейса.
Зафиксируйте свою замороженную, разбитую, заблокированную на черном экране или заблокированную систему Android систему как нормальную или восстановите данные со сломанного телефона Android или SD-карты.
- Исправьте свои проблемы с Android и восстановите данные с телефона.
- Извлечение контактов, сообщений, WhatsApp, фотографий и т. Д. С сломанного устройства Android или карты памяти.
- Доступны данные телефона Android и SD-карты.
Шаг 2 Подключите устройство Samsung к компьютеру с помощью USB-кабеля. Если ваше устройство Android не работает, черный экран или экран не реагирует, или вы не можете ввести пароль или коснуться экрана, нажмите левую кнопку Start кнопка. В противном случае, если система вашего Android-устройства повреждена, и вы не можете ее использовать, щелкните правой кнопкой мыши Start кнопку.
Шаг 3 Убедитесь, что вы выбрали правильную информацию о вашем телефоне или планшете Samsung Galaxy, включая имя устройства и модель устройства. Затем нажмите подтвердить.
Шаг 4 Следуйте инструкциям на экране для входа в Режим загрузки.
Шаг 5 Программа начнет загружать соответствующий пакет восстановления для восстановления сломанной системы Android. Как только это будет сделано, вы сможете получить доступ к данным Android и извлечь их.
Зафиксируйте свою замороженную, разбитую, заблокированную на черном экране или заблокированную систему Android систему как нормальную или восстановите данные со сломанного телефона Android или SD-карты.
- Исправьте свои проблемы с Android и восстановите данные с телефона.
- Извлечение контактов, сообщений, WhatsApp, фотографий и т. Д. С сломанного устройства Android или карты памяти.
- Доступны данные телефона Android и SD-карты.
Хорошо, это сделано. Доступна бесплатная пробная версия этого программного обеспечения, почему бы не получить ее и попробовать, если ваше устройство Android не работает?
Кроме того, когда вы удалили фотографии по ошибке, хороший Android восстановление данных рекомендуется инструмент, способный восстановить данные с планшета Android и телефон. Если это поможет вам решить проблему, поделитесь ею с друзьями и семьей.
Примечание. Если вы хотите восстановить текстовое сообщение, когда ваш телефон Samsung отключен, вам следует перейти к как получить текстовые сообщения со сломанного телефона.
Вы думаете, что это слишком сложно для вас? Или не хотите рутировать свой телефон Android? Если да, перейдите к другому более легкому способу восстановить фотографии Android без рута.
Часть 3. Восстановление данных с внутренней карты памяти с помощью Data Retriever
FoneLab Data Retriever это еще один метод для людей восстановить данные из windows или внешняя карта памяти. Это позволяет безопасно и эффективно восстанавливать слова, изображения, видео, аудио и другие данные с Windows, Mac или жесткого диска.
Ниже описано, как восстановить данные с карты памяти на компьютере.
FoneLab Data Retriever — восстанавливайте потерянные / удаленные данные с компьютера, жесткого диска, флэш-накопителя, карты памяти, цифровой камеры и многого другого.
- Восстановление фотографий, видео, документов и других данных с легкостью.
- Предварительный просмотр данных перед восстановлением.
- Восстановите данные с устройства, iCloud и iTunes.
Шаг 1 Загрузите и установите Восстановление данных с карты памяти на вашем компьютере, а затем запустите его. Вставьте SD-карту в кард-ридер и подключите ее к компьютеру с помощью USB-кабеля.
Шаг 2 Выберите типы данных и расположение под Съемные диски.
Шаг 3 Нажмите на Scan кнопку, чтобы начать процесс быстрого сканирования.
Шаг 4 Проверьте необходимые элементы и нажмите Recover сохранить данные на вашем компьютере.
Существуют различные решения для восстановления данных SD-карты, вы можете выбрать одно в соответствии с вашими потребностями. Пожалуйста, оставляйте комментарии, если у вас есть какие-либо вопросы.
Источник