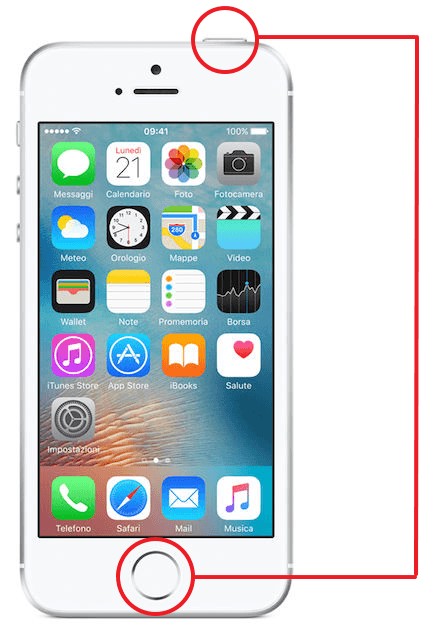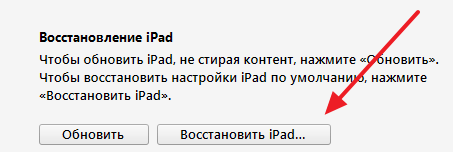- Если iPhone не включается или зависает
- Если экран темный или завис
- На iPhone 8 или более поздней модели, включая iPhone SE (2-го поколения)
- На iPhone 7 или iPhone 7 Plus
- На iPhone 6s или более ранней модели, включая iPhone SE (1-го поколения)
- Если iPhone включается, но зависает в процессе запуска
- Что делать если iPhone завис
- iPhone завис и не выключается и не перезагружается
- iPhone зависает при включении
- Что делать, если iPhone завис в процессе загрузки
- Почему мой iPhone завис в процессе загрузки ?
- Что делать, если iPhone завис на черном экране во время загрузки
- 1. Перезагрузите iPhone
- 2. Использование режима восстановления
- 3. Восстановление iPhone в режиме DFU
- 4. Починить зависший на экране загрузки iPhone без потери данных
- 5. Ремонт iPhone в сервисном центре
- Заключение
Если iPhone не включается или зависает
Узнайте, что делать, если экран iPhone не реагирует на прикосновения либо устройство зависает при включении.
Экран iPhone темный или завис
iPhone завис и отображает только логотип Apple
Если экран темный или завис
Выполните действия для соответствующего устройства.
На iPhone 8 или более поздней модели, включая iPhone SE (2-го поколения)
- Нажмите и быстро отпустите кнопку увеличения громкости.
- Нажмите и быстро отпустите кнопку уменьшения громкости.
- Нажмите и удерживайте боковую кнопку, пока не отобразится логотип Apple.
- Если телефон не включается, выполните следующие действия, чтобы проверить оборудование и зарядить телефон. Может потребоваться зарядка в течение часа.
- Если телефон по-прежнему не включается, обратитесь в службу поддержки Apple.
На iPhone 7 или iPhone 7 Plus
- Нажмите и удерживайте боковую кнопку и кнопку уменьшения громкости, пока не появится логотип Apple.
- Если телефон не включается, выполните следующие действия, чтобы проверить оборудование и зарядить телефон. Может потребоваться зарядка в течение часа.
- Если телефон по-прежнему не включается, обратитесь в службу поддержки Apple.
На iPhone 6s или более ранней модели, включая iPhone SE (1-го поколения)
- Нажмите и удерживайте кнопку «Домой» и боковую или верхнюю кнопку, пока не появится логотип Apple.
- Если телефон не включается, выполните следующие действия, чтобы проверить оборудование и зарядить телефон. Может потребоваться зарядка в течение часа.
- Если телефон по-прежнему не включается, обратитесь в службу поддержки Apple.
Если iPhone включается, но зависает в процессе запуска
Если во время запуска появляется логотип Apple или красный либо синий экран, выполните следующие действия:
- Подключите iPhone к компьютеру. На компьютере Mac с macOS Catalina откройте приложение Finder. На компьютере Mac с macOS Mojave или более ранней версии либо на компьютере с Windows откройте приложение iTunes. Определите версию macOS, установленную на компьютере Mac.
- Выберите iPhone на компьютере.
- Подключив iPhone, выполните следующие действия:
- На iPhone 8 или более поздней модели, включая iPhone SE (2-го поколения): нажмите и быстро отпустите кнопку увеличения громкости. Нажмите и быстро отпустите кнопку уменьшения громкости. Затем нажмите и удерживайте боковую кнопку.




Источник
Что делать если iPhone завис
Зависание — это проблема с которой сталкивается любая компьютерная техника. В какой-то момент одна из программ начинает вести себя не корректно или конфликтует с другой программой и в итоге все устройство оказывается в не рабочем состоянии. Именно такую ситуацию и называют зависанием.
iPhone также подвержен данной проблеме и он может время от времени зависать. Обычно при зависании iPhone отказывается выключаться или перезагружаться, чем ставит пользователя в тупик. Чаще всего зависают старые модели, такие как iPhone 4, 4s, 5, 5s и 6. Но, иногда с зависаниями сталкиваются даже пользователи iPhone 6s и 7.
Если вы попали в такую ситуацию, то этот материал должен вам помочь, здесь вы узнаете, что делать если ваш iPhone завис.
iPhone завис и не выключается и не перезагружается
Обычно в случае зависания Айфона пользователи пытаются его выключить или перезагрузить при помощи стандартной процедуры, а именно с помощью длительного нажатия на кнопку Включения/Блокировки. К сожалению, в большинстве случаев при зависании Айфона данный способ выключения не работает. Айфон продолжает работать и выполнять зависшие приложение вне зависимости от того, как долго пользователь нажимает на кнопку включения.
Но, у Айфона есть альтернативный способ выключения, который работает в обход операционной системы iOS. Благодаря этому данный способ выключения срабатывает даже на наглухо зависших устройствах. Способ заключается в одновременно нажатии кнопки «Домой» и кнопки Включения/Блокировки.
Кнопки Домой и Включение
Кнопки «Домой» и «Включение» нужно нажать одновременно и удерживать до тех пор, пока зависший Айфон не выключится. После выключения нужно подождать несколько секунд и сделать короткое однократное нажатие на кнопку включения. После этого Айфон включится и начнет работу в штатном режиме.
Нужно отметить, что комбинация клавиш «Домой + Включение» также отвечает за получение скриншота. Но, для получения скриншота на данные клавиши нужно нажимать буквально на 1 секунду, если удерживать клавиши дольше, то сработает защита от зависаний и Айфон перезагрузится.
Если же у вас iPhone X или более новая модель, то вам нужно использовать новый способ перезагрузки.
iPhone зависает при включении
Одновременное нажатие кнопок «Домой + Включение» позволяет выключить и включить устройство в любой ситуации. Однако данная процедура не гарантирует, что в процессе включения Айфоне не зависнет повторно.
Если ваш Айфон зависает еще до полной загрузки устройства, то вы можете воспользоваться режимом восстановления под названием «Recovery Mode». С его помощью можно восстановить исходное состояние Айфона и вернуть его к жизни. Но, нужно учитывать, что данная процедура равнозначна сбросу до заводских настроек и приводит к удалению всех пользовательских данных.
Для того чтобы войти в режим Recovery Mode на Айфоне и выполнить восстановление нужно сделать следующие:
- Выключите Айфон и подождите пару минут, чтобы все программы закончили свою работу. Если Айфон не выключается стандартным способом, то можно прибегнуть к описанной выше комбинации «Домой + Включение».
- Дальше нужно нажать на кнопку «Домой» и не отпуская ее подключить Айфон к компьютеру через Lightning кабель.
- После подключения продолжайте удерживать кнопку «Домой», пока на Айфоне не появится логотип iTunes и изображение кабеля.
- Теперь нужно отпустить кнопку «Домой» и запустить на компьютере программу iTunes.
- В программе iTunes нужно перейти к настройкам Айфона и нажать на кнопку «Восстановить iPhone».
Кнопка «Восстановить iPhone»
Таким образом можно решить проблему с зависаниями Айфона во время включения, но, как уже было сказано, для этого нужно будет пожертвовать всеми пользовательскими файлами. Более подробно о Recovery Mode можно почитать в нашей статье о сбросе Айпада до заводских настроек.
Также на устройствах от Apple есть так называемый режим DFU или Device Firmware Update. Если режим восстановления не помогает, то можно попробовать ввести Айфон в режим DFU и повторить попытку восстановления.
Источник
Что делать, если iPhone завис в процессе загрузки
Вы взяли в руки свой iPhone, но все, что Вы видите – это экран загрузки? Если на зависшем черном экране iPhone отображается логотип Apple или вращающийся индикатор загрузки, воспользоваться устройством, а тем более, починить его может оказаться практически невозможным. Как ни досадна эта ситуация, а встречается она довольно часто. Новость эта неплохая, поскольку она означает, что все же существуют способы исправить данную ошибку. В нашей статье представлено несколько наиболее эффективных решений в ситуации, когда iPhone завис во время загрузки. Но прежде чем начать, рассмотрим причины возникновения данной проблемы.
Почему мой iPhone завис в процессе загрузки ?
Понимание причины проблемы означает, что в будущем ее можно будет избежать. Вот наиболее частые причины зависания iPhone на индикаторе загрузки:
- Нестабильная работа версии iOS
Ваше устройство может работать со сбоями в результате нестабильной работы версии iOS, которую Вы используете. Если iPhone завис при загрузке сразу после обновления системы iOS, то причина, скорее всего, кроется именно в ней.
Проблемы на аппаратном уровне
Возможно, проблема в техническом обеспечении. Если Ваше устройство подвергалось воздействию воды или какой-либо компонент аппаратуры был поврежден, его работоспособность может быть серьезно нарушена, что приводит к различным проблемам, например, зависание устройства в процессе загрузки.
Атака вредоносного ПО
Наверное, самой распространенной причиной является атака вирусных программ. Вредоносное ПО и вирусы могут повлиять на настройки Вашего устройства и спровоцировать эту и многие другие проблемы.
Проблемы в настройках загрузки
Ошибки в настройках загрузки iPhone также могут препятствовать корректной работе iPhone и вызвать данную проблему.
Что делать, если iPhone завис на черном экране во время загрузки
Что бы ни спровоцировало данную ошибку, главной задачей является ее устранение; в противном случае Вы бы не читали сейчас нашу статью. Что ж, вам повезло. Один из способов, а может, и все перечисленные ниже вернут Ваше устройство в рабочее состояние.
1. Перезагрузите iPhone
Перезагрузка устройства – простейший и, вместе с тем, довольно эффективный способ исправления любой ошибки. Поэтому начать лучше именно с нее. Ниже представлены методы перезапуска для различных моделей iPhone.
Для iPhone X/XR/XS/8/8 Plus: Нажмите и отпустите сначала кнопку увеличения громкости, а затем кнопку уменьшения громкости, а затем нажмите и удерживайте боковую кнопку до появления логотипа Apple.
Для iPhone 7/7 Plus: Одновременно нажмите кнопку уменьшения громкости и кнопку питания и удерживайте их до перезагрузки устройства.
Для iPhone 6/6s и более ранних моделей, iPad: Нажмите и удерживайте кнопку «Домой» и кнопку питания до тех пор, пока Вы не увидите логотип Apple.
2. Использование режима восстановления
Если перезагрузка ничем не помогла, можно попробовать восстановить iPhone в режиме восстановления. Внимание! Все данные и настройки устройства будут стерты. Для перевода iPhone в режим восстановления следуйте следующей инструкции.
Шаг 1: Запустите на Вашем ПК iTunes, а затем подключите один конец USB-кабеля к компьютеру.
Шаг 2: Нажмите и удерживайте в течение нескольких секунд кнопку увеличения/уменьшения громкости (кнопку «Домой» для iPhone 6 и более поздних моделей). Не отпуская кнопку, подключите второй конец кабеля к своему устройству.
Шаг 3: Отпустите кнопку, после чего на экране iPhone появится значок iTunes.
Шаг 4: iTunes автоматически обнаружит Ваше устройство в режиме восстановления. Для запуска процесса нажмите «ОК». Проверьте, решена ли проблема.
3. Восстановление iPhone в режиме DFU
Если вариант с режимом восстановления не сработал, возможно, понадобится перевести iPhone в режим DFU. Для этого следуйте инструкции.
- Шаг 1: Подключите Ваш iPhone к ПК и запустите iTunes.
- Шаг 2: Одновременно нажмите на iPhone кнопку питания и кнопку «Домой» (iPhone 6s и более ранние модели) или кнопку понижения громкости (iPhone 7) и удерживайте их около 8 секунд.
- Шаг 3: Через 8 секунд отпустите кнопку питания, продолжая удерживать кнопку «Домой» или кнопку понижения громкости до появления сообщения «iTunes обнаружила iPhone в режиме восстановления».
- Шаг 4: Отпустите кнопку «Домой» или кнопку понижения громкости, после чего экран Вашего iPhone должен стать абсолютно черным. Если этого не произошло, повторите весь процесс еще раз.
Для iPhone 8, 8 Plus и X, нажмите и быстро отпустите кнопку повышения громкости, затем нажмите и удерживайте боковую кнопку, пока экран не станет черным.
4. Починить зависший на экране загрузки iPhone без потери данных
Если Вы ищете оптимальное решение по исправлению данной проблемы без потери данных Вашего телефона, рекомендуем Вам программу Tenorshare ReiBoot. Данная утилита поможет Вам исправить любые сбои iOS на Вашем устройстве, включая зависание во время загрузки iPhone, зависание на логотипе Apple, режим восстановления, черный экран , бесконечный режим загрузки и прочие проблемы iOS. Чтобы скорректировать работу Вашего устройства с помощью программы Tenorshare ReiBoot, загрузите ее и установите на Ваш ПК, а затем следуйте инструкции.


Шаг 1: Откройте программу ReiBoot, а затем подключите Ваш iPhone к компьютеру с помощью USB-кабеля. Программа незамедлительно обнаружит Ваше устройство. Выберите в Главном меню опцию «Исправить операционную систему».
Шаг 2: Нажмите на «Начать» и загрузите на Ваше устройство необходимый пакет прошивки. Нажмите на «Скачать» для запуска процесса.
5. Ремонт iPhone в сервисном центре
Если ни одно из изложенных решений не помогло Вам избавиться от зависшего индикатора загрузки iPhone, Вам следует обратиться в сервисный центр Apple. Если гарантия на устройство еще действует, ремонт обойдется Вам бесплатно. Во избежание долгих очередей заранее договоритесь по телефону о передаче устройства в ремонт.
Заключение
Один из описанных выше способов должен помочь Вам вернуть в рабочее состояние iPhone XS/XR/X/8 (Plus)/7 (Plus)/6s/6, iPad или iPod touch, зависший на черном экране со значком загрузки. Делитесь Вашими успехами в комментариях.


Обновление 2021-09-22 / Обновление для Проблемы и Решения с iOS 12
Источник