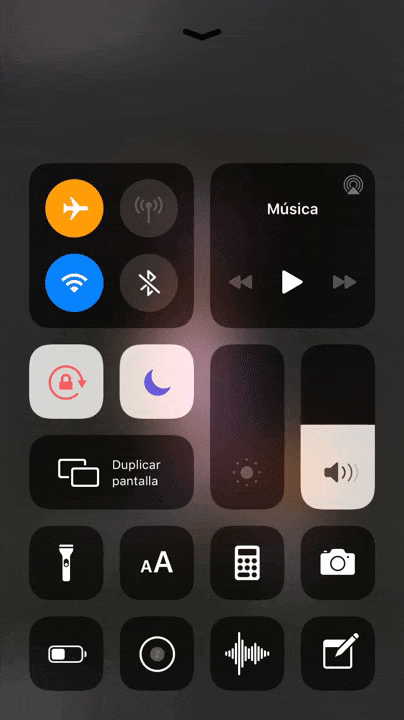- Предупреждение «Этот аксессуар, вероятно, не поддерживается»
- Обновление до последней версии ОС iOS
- Проверка совместимости аксессуара
- Проверка подключений
- Если компьютер не распознает iPhone, iPad или iPod
- Дополнительные действия для компьютера Mac
- Закончилась поддержка iPhone 5s и iPhone 6. Что теперь делать?
- iPhone 5s, iPhone 6 и iPhone 6 Plus без iOS 13
- Купить новый iPhone
- Смириться
- Что делать, если приложение из App Store требует новую версию iOS или как установить последнюю совместимую версию приложения для вашего iPhone и iPad
- Что нужно, чтобы загрузить приложение из App Store для iOS неподдерживаемых устройств (iPhone и iPad со старой версией iOS)
- Как установить приложение из App Store, которое требует новую версию iOS
- Как исправить «Этот аксессуар, вероятно, не поддерживается» для iPhone и iPad?
- Потенциальные причины за «Этот аксессуар, вероятно, не поддерживается»
- «Этот аксессуар, вероятно, не поддерживается» — как исправить?
- Обычное переподключение Lightning-кабеля
- Используем другой USB-порт на компьютере
- Перезагружаем iPhone/iPad при подключенной зарядке
- Махинации с кнопкой «Закрыть» (еще одно неординарное решение)
- Наводим марафет в Lightning-разъеме
- Проводим тестирования и отправляемся в сервисный центр или за новым кабелем
Предупреждение «Этот аксессуар, вероятно, не поддерживается»
Такое или похожие предупреждения могут появляться на iPhone, iPad или iPod touch по нескольким причинам. В этой статье описывается, что делать при появлении такого предупреждения.
Такие предупреждения могут появляться в следующих случаях.
- Аксессуар неисправен, поврежден или не прошел сертификацию Apple.
- Аксессуар не поддерживается устройством.
- Разъем устройства iOS загрязнен или поврежден.
Для устранения этой проблемы попробуйте выполнить следующие действия.
Обновление до последней версии ОС iOS
Для работы некоторых аксессуаров может требоваться последняя версия ОС iOS. Обязательно выполните обновление до последней версии ОС iOS.
Проверка совместимости аксессуара
Если вы попытались воспользоваться аксессуаром впервые, убедитесь, что он поддерживается вашим устройством. Некоторые аксессуары совместимы только с определенными моделями iPhone, iPad или iPod touch. Если у вас есть сомнения, обратитесь к производителю.
Проверка подключений
Отключите и снова подключите аксессуар, чтобы посмотреть, появится ли предупреждение. Если оно по-прежнему появляется, осмотрите разъемы аксессуара и устройства на предмет повреждений или инородных частиц. При необходимости аккуратно удалите инородные частицы и очистите разъемы устройства.
Если это предупреждение появляется, хотя ни один аксессуар не подключен, обратитесь в службу поддержки Apple.
Источник
Если компьютер не распознает iPhone, iPad или iPod
Узнайте, что делать, если при подключении iPhone, iPad или iPod к компьютеру с помощью USB-кабеля компьютер не распознает устройство.
Если компьютер не распознает подключенное устройство, может отобразиться неизвестная ошибка или ошибка с кодом 0xE. Выполните следующие действия, пробуя подключить устройство после каждого из них.
- Убедитесь, что устройство iOS или iPadOS включено, разблокировано и на нем отображается экран «Домой».
- Убедитесь, что на компьютере Mac или компьютере с Windows установлена последняя версия программного обеспечения. При использовании приложения iTunes убедитесь, что у вас установлена его последняя версия.
- Если появится вопрос «Доверять этому компьютеру?», разблокируйте устройство и нажмите «Доверять». Узнайте, что делать, если не удается разблокировать устройство из-за того, что вы забыли пароль.
- Отключите от компьютера все USB-аксессуары, кроме устройства. Попробуйте подключить устройство к другим портам USB. Затем попробуйте использовать другой USB-кабель Apple *.
- Перезапустите компьютер.
- Перезапустите устройство iPhone, iPad или iPod touch.
- Выполните дополнительные действия для компьютера Mac или компьютера с Windows.
- Попробуйте подключить устройство к другому компьютеру. Если на другом компьютере наблюдается та же проблема, обратитесь в службу поддержки Apple.
Дополнительные действия для компьютера Mac
- Подключите устройство iOS или iPadOS и убедитесь, что оно разблокировано и на нем отображается экран «Домой».
- На компьютере Mac перейдите в меню Finder > «Настройки» в строке меню Finder и выберите «Боковое меню» в верхней части окна настроек. Убедитесь, что флажок «Диски CD, DVD и устройства iOS» установлен.
- Нажмите и удерживайте клавишу Option, затем выберите пункт Информация о системе в меню Apple (). В списке слева выберите USB.
- Если iPhone, iPad или iPod отображается в разделе «Структура USB», установите последнюю версию macOS или последние обновления. Если ваше устройство не отображается или вам все еще нужна помощь, обратитесь в службу поддержки Apple.
Информация о продуктах, произведенных не компанией Apple, или о независимых веб-сайтах, неподконтрольных и не тестируемых компанией Apple, не носит рекомендательного или одобрительного характера. Компания Apple не несет никакой ответственности за выбор, функциональность и использование веб-сайтов или продукции сторонних производителей. Компания Apple также не несет ответственности за точность или достоверность данных, размещенных на веб-сайтах сторонних производителей. Обратитесь к поставщику за дополнительной информацией.
Источник
Закончилась поддержка iPhone 5s и iPhone 6. Что теперь делать?
Стоит ли вообще переживать?
Вот и всё! iPhone 5s, iPhone 6 и iPhone 6 Plus больше официально не поддерживаются Apple. Вышла финальная версия iOS 13, в которой, к сожалению, нет поддержки этих крайне популярных моделей. Что теперь делать владельцам iPhone 5s, iPhone 6 и iPhone 6 Plus? Есть несколько вариантов, рассказали про них.
iPhone 5s, iPhone 6 и iPhone 6 Plus без iOS 13
О том, что iPhone 5s, iPhone 6 и iPhone 6 Plus не будут поддерживать iOS 13 стало известно еще в самом начале июня. У пользователей смартфонов было достаточно времени для того, чтобы морально подготовиться к тому, что прошивка iOS 13 не появится на вкладке «Обновление ПО».
Однако пристально за новостями из мира Apple следят далеко не все. И для некоторых невыход iOS 13 стал неприятным сюрпризом. Как теперь быть?
Купить новый iPhone
Самый очевидный выход — просто купить новый iPhone, у которого будет поддержка iOS 13. Сейчас брать можно фактически любую модель. Каждый из актуальных iPhone будет обновляться новыми версиями еще два года. Даже iPhone SE и iPhone 6s/6s Plus, самые дешевые смартфоны Apple на текущий момент, получат обновление до iOS 14. А значит, будут обновляться вплоть до осени 2021 года.
Вот какие более-менее доступные iPhone сейчас можно купить:
Смириться
Второй выход не предусматривает лишних трат. Вы можете смириться с тем, что ваш смартфон навсегда останется под управлением iOS 12. На самом деле в этом нет ничего плохого. Сейчас объясним.
Практически каждое обновление iOS, да и Android — это стресс. После апдейта всегда что-то ломается. То iPhone начинает быстрее разряжаться, то тормозить, то проявляются различные баги. В финальной версии iOS 13, например, могут не приходить уведомления из мессенджеров! В 2019 году! Приходится судорожно проверять Telegram и Viber каждые 10 минут на наличие новых сообщений.
Вот такой баг в iOS 13 при просмотре историй в Instagram
На iOS 12.4.1 же, последней прошивке для iPhone 5s, iPhone 6 и iPhone 6 Plus, все спокойно. Большинство недоработок исправлено, скорость высокая, время автономной работы удовлетворительное. При этом условии, так ли необходимо обновлять iPhone?
Источник
Что делать, если приложение из App Store требует новую версию iOS или как установить последнюю совместимую версию приложения для вашего iPhone и iPad
Каждый год после презентации новых iPhone, компания Apple выпускает и новую мобильную систему iOS. Разработчикам, для стабильности работы своих приложений в новой системе, также приходится вносить изменения и выпускать новые апдейты своих продуктов в App Store. Со временем старые версии iOS перестают поддерживайся как Apple, так и разработчиками приложений. И если Вы обладатель моделей iPhone и iPad, которые работают не на последних версиях iOS, то запросто столкнетесь с проблемой установки некоторых приложений и игр.
Каждый разработчик в App Store для своего приложения устанавливает минимальные требования (устройство и версия операционной системы), и если Вы захотите установить приложение, а ваша версия iOS будет ниже минимальной, тогда Вы увидите такое сообщение:
«Для данного контента (приложение) требуется iOS 8 (здесь может быть указана любая версия iOS) или новее»
Что нужно, чтобы загрузить приложение из App Store для iOS неподдерживаемых устройств (iPhone и iPad со старой версией iOS)
Если у вас появилось подобное предупреждение, не стоит расстраиваться, выход есть! К сожалению, установить самую последнюю версию приложения у вас не получится, а вот загрузить предыдущую, совместимую именно с вашей iOS, можно.
У вас есть два варианта скачать и установить приложение на неподдерживаемую iOS:
- Загрузить/купить приложение под своим Apple ID на iPhone и iPad с более новой/последней версией iOS, а потом перейти к Шагу 5 данной инструкции
- Воспользоваться для загрузки/покупки компьютером
Для второго варианта вам потребуется:
- компьютер с macOS или Windows c доступом в Интернет;
- установленная программа iTunes версии 12.6.5;
- учетная запись Apple ID, которая используется на устройстве с активированной функцией iCloud (ее можно включить в настройках iPhone или iPad).
ВАЖНО! C выходом iOS 11 и обновлением iTunes до версии 12.7, Apple убрала из медиакомбайна магазин приложений App Store и теперь приложения можно скачивать только на устройстве с iOS — iPhone, iPad, iPod Touch. Поэтому вам нужно установить последнюю версию программы с App Store — это iTunes 12.6.5, скачать ее можно отсюда. О том, как удалить iTunes читайте в следующей статье. Чтобы проверить установленную у вас версию:
- для macOS — в строке меню нажмите «iTunes» → «О программе iTunes»
- для Windows — выберите «Справка» → «О программе iTunes»
Как установить приложение из App Store, которое требует новую версию iOS
- Запустите на своем Mac или Windows компьютере программу iTunes
- Войдите под своим аккаунтом Apple ID
- Перейдите в раздел «Программы» → AppStore и найдите нужное вам приложение или воспользуйтесь поиском
В iOS 11 и выше, нужно нажать на иконку вашей учетной записи, она находится в верхнем правом углу во всех разделах, кроме «Поиск»


Если у вас по какой-то причине в разделе «Покупки» на iPhone/iPad не отображаются совершенные покупки, тогда воспользуйтесь поиском в App Store. Найдите приложения, которые Вы приобрели в iTunes на компьютере или другом iOS-устройстве с помощью своего Apple ID и нажмите кнопку Загрузить
К сожалению, не все приложения возможно установить данным способом. Например, если у вас гаджет с iOS 7, а минимальная доступная версия для загрузки предназначена для iOS 10, то, вероятнее всего, у вас ничего не получится. В таком случае, вам нужно воспользоваться следующей инструкцией.
После загрузки приложения на компьютере, файл можно удалить из «Медиатеки» iTunes, это все равно версия, которая вам не подойдет.
Расскажите своим друзьями об этом лайфхаке, поделившись ссылкой на своей станице в соц.сетях и подписывайтесь на наши страницы в Facebook, Twitter или Вконтакте
Источник
Как исправить «Этот аксессуар, вероятно, не поддерживается» для iPhone и iPad?
«Этот аксессуар, вероятно, не поддерживается» — такое сообщение можно увидеть при попытке подключения зарядки к своему iPhone или iPad. Зарядка мобильного устройства — тривиальнейшая задача. Что же могло пойти не так во время этой, казалось бы, простейшей процедуры? В сегодняшней статье мы расскажем вам, в чем заключаются причины появления этого тревожного сообщения и как от него можно скорейшим образом избавиться, чтобы наконец-то нормально зарядить свое Apple-устройство.
Потенциальные причины за «Этот аксессуар, вероятно, не поддерживается»
Чаще всего за появлением данного сообщения выделяют несколько причин — и ни одна из них вам не понравится.
- Дешевый аналог оригинального Lightning-кабеля. Лучше всего для зарядки своего iPhone/iPad использовать оригинальный Lightning-кабель, который поставлялся в коробке с самим устройством либо был приобретен в специализированном, фирменном магазине Apple. Верно, некоторые дешевые заменители могут совершенно спокойно выполнять возложенную на них задачу, но порой можно наткнуться на отвратительнейшие Lightning-кабеля, наотрез отказывающихся нормально работать с вашим гаджетом.
- Поврежденный Lightning-кабель от Apple. Многие владельцы Apple-устройств знают, что оригинальные Lightning-кабеля — это крайне деликатная техника и повредить ее очень просто. Возможно, не так давно вы резко дернули этот кабель либо сильно перегнули, что и привело к его повреждениям. К сожалению, это вполне привычная ситуация.
- Lightning-разъем поврежден либо загрязнен. Обычное загрязнение еще можно как-то исправить при помощи различных средств гигиены, например, ушной палочки или зубочистки, а вот поломка Lightning-разъема… такую проблему нужно решать лишь при наличии определенных навыков либо в сервисном центре.
«Этот аксессуар, вероятно, не поддерживается» — как исправить?
Обычное переподключение Lightning-кабеля
Вам может только казаться, что вы нормально подключили Lightning-кабель к своему устройству. Берем и вытаскиваем кабель из соответствующего разъема, осматриваем его на наличие повреждения, а затем снова подключаем обратно. Смотрим, показывается ли ошибка «Этот аксессуар, вероятно, не поддерживается» на дисплее и делаем выводы. Нет, мы не считаем вас идиотом, но каждый из нас время от времени все-таки попадает в подобного рода ситуации.
Используем другой USB-порт на компьютере
Давайте представим, что вы сталкиваетесь с данной ошибкой, пытаясь зарядить iPad/iPhone через USB-порт своего персонального компьютера. Не лучшая идея, потому что процесс зарядки в таком случае будет довольно медлительным, но мы все периодически делаем это по необходимости. А не думали ли вы, что проблема заключается не в Lightning-кабеле, а в USB-порте компьютера, к которому вы пытаетесь подключить свой гаджет? Для неопытных пользователей USB-порт может казаться чуть ли неразрушимым, но на самом деле такую вещь очень легко вывести из строя. Легонько надавили сверху на подключенный к порту USB-кабель? Поверьте, этого вполне достаточно, чтобы тот поломался. Подключаем Lightning-кабель к другому USB-порту на своем ПК и проверяем наличие ошибки «Этот аксессуар, вероятно, не поддерживается». Если ошибка пропала… пора отправляться в сервисный центр, но только с ПК.
Перезагружаем iPhone/iPad при подключенной зарядке
Мы не уверены, можно ли назвать эту хитрость реальным решением, но давайте ее все-таки разберем. Некоторые пользователи, и сами столкнувшиеся с данной проблемой, рекомендуют при появлении ошибки попросту перезагрузить свое устройство, не отключая от него Lightning-кабель. Вы можете подумать: «Что это еще за глупость? И что же это должно исправить?». В это тяжело поверить, но в некоторых случаях от этой ошибки удается избавиться именно таким вот дурацким решением. Итак, еще раз:
- подключите к своему iPhone/iPad зарядное устройство;
- дождитесь появления ошибки «Этот аксессуар, вероятно, не поддерживается»;
- перезапустите устройство, воспользовавшись кнопкой питания на корпусе.
И все. Если вам жутко повезет, это сообщение исчезнет и ничто больше не будет мешать процессу зарядки.
Махинации с кнопкой «Закрыть» (еще одно неординарное решение)
Еще одно откровенно дурацкое решение, которое на удивление может сработать. Хорошо, на дисплее вашего iPhone/iPad появилась ошибка — зажмите пальцем кнопку «Закрыть» и отсоедините Lightning-кабель. И… это все, что вам необходимо сделать. Непонятно, что конкретно делает такая странная манипуляция, но после нее ошибка «Этот аксессуар, вероятно, не поддерживается» может исчезнуть, если верить сообщениям в сети. Опять-таки, попробуйте, ибо вы можете оказаться тем самым счастливчиком…
Наводим марафет в Lightning-разъеме
Ок, давайте вернемся к более серьезным и адекватным решениям. Lightning-разъем вашего iPhone или iPad мог забиться пылью или какой-то иной субстанцией. Что делать в таком случае? А все просто: берем тонкий и продолговатый предмет и аккуратно очищаем этот разъем. Наша рекомендация: взять зубочистку и на самый ее кончик крепко-накрепко намотать кусочек ваты — куда лучше любой ушной палочки. Итак, берем наш инструмент и легкими движениями чистим Lightning-разъем. Ничего не жмем, ничего не давим, никуда ничего глубоко не тычем — придерживайтесь таких простых рекомендаций и никаких проблем не возникнет. Наведя марафет, подключите зарядку к своему устройству и проверьте, появится ли ошибка «Этот аксессуар, вероятно, не поддерживается» на этот раз.
Проводим тестирования и отправляемся в сервисный центр или за новым кабелем
Очевидно, что ни одно из выше представленных решений не смогло вам помочь. Но не стоит опускать руки! Сейчас нам необходимо понять, в чем именно заключается проблема: в кабеле или в разъеме на iPhone/iPad. Проверить это очень и очень просто, если у одно из ваших друзей есть техника от Apple. Проще говоря, вам нужно проверить, будет ли заряжаться ваше устройство с другим, проверенным на работоспособность Lightning-кабелем. Верно, не у каждого из нас есть друзья с «яблочными» аксессуарами, но так вы точно поймете, что не так и что нужно делать дальше.
К сожалению, на этом этапе вам так или иначе придется выкладывать на стол денежку из своего кошелька, будь-то на услуги в сервисном центре на починку Lightning-разъема или на покупку нового Lightning-кабеля в фирменном магазине Apple.
Источник