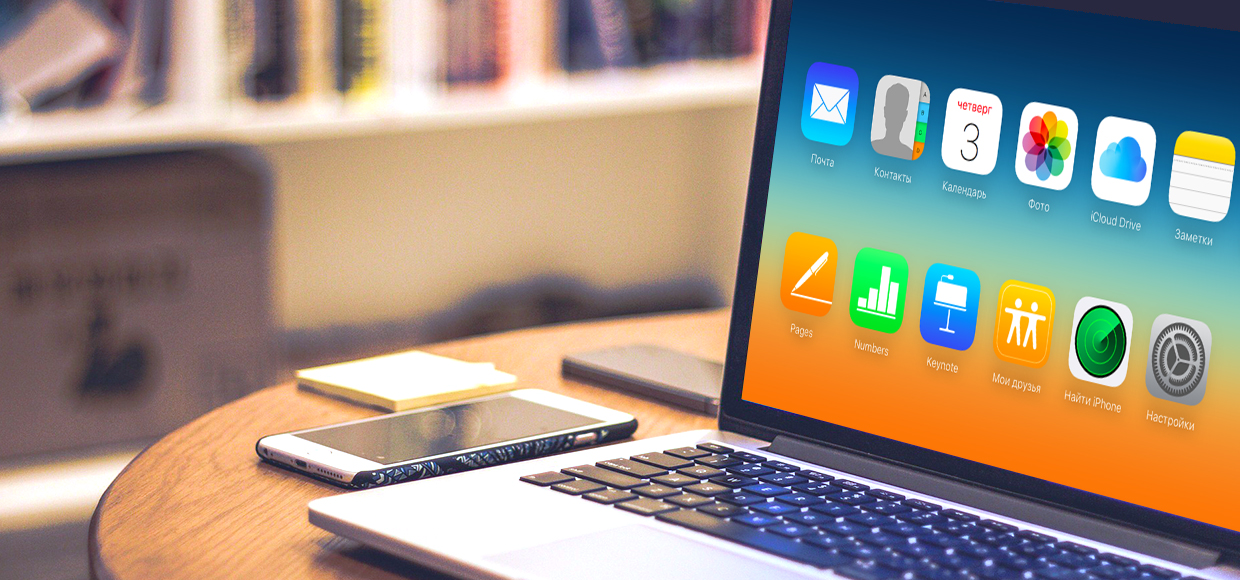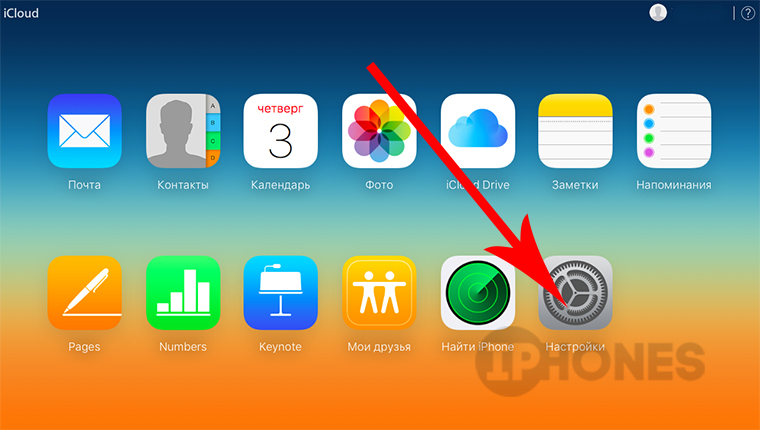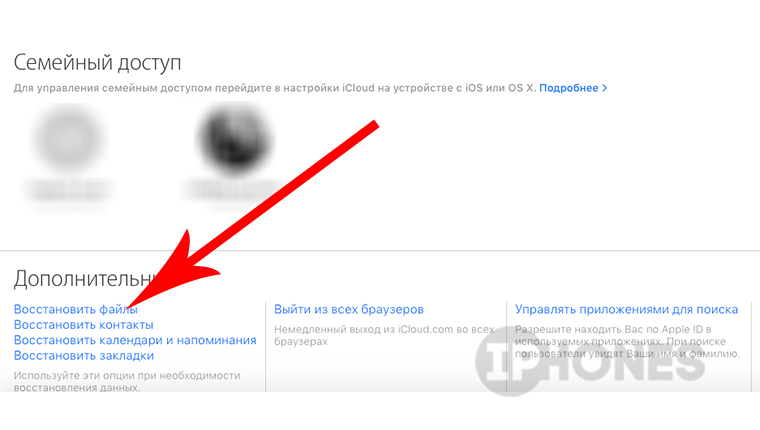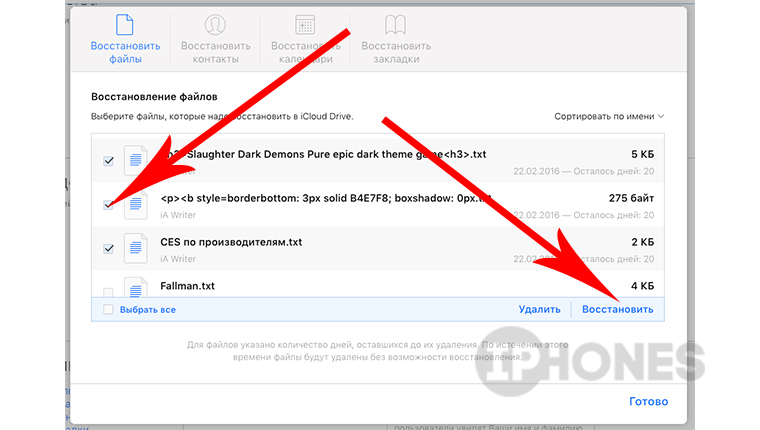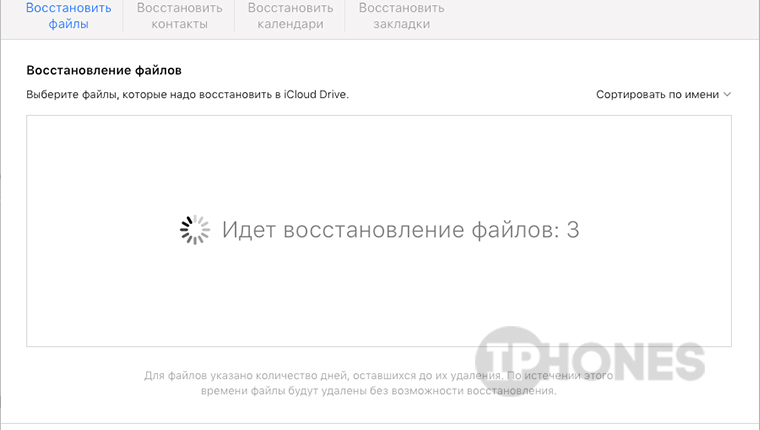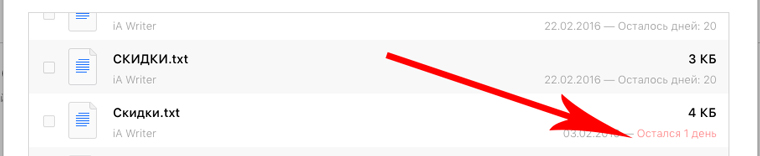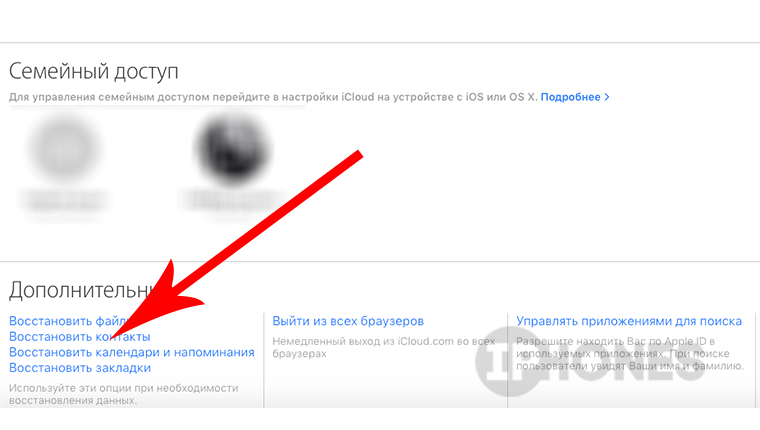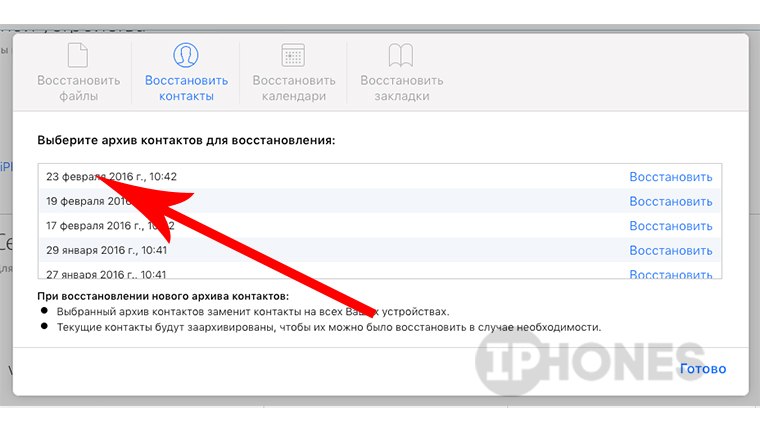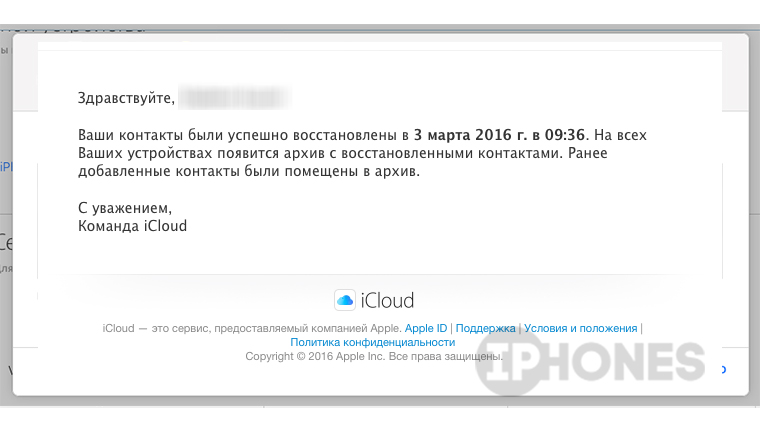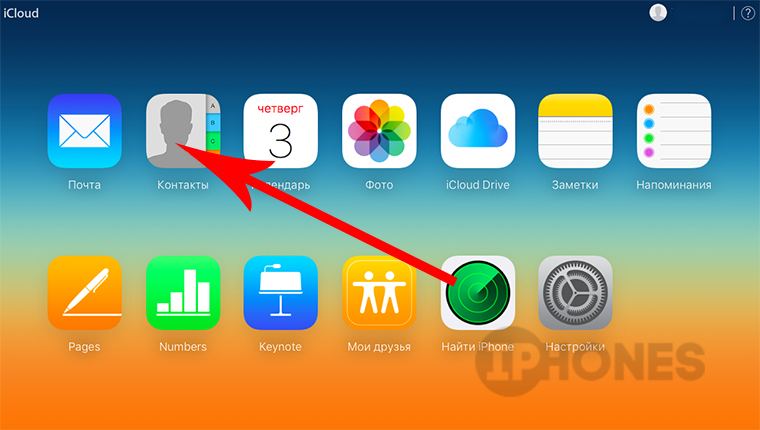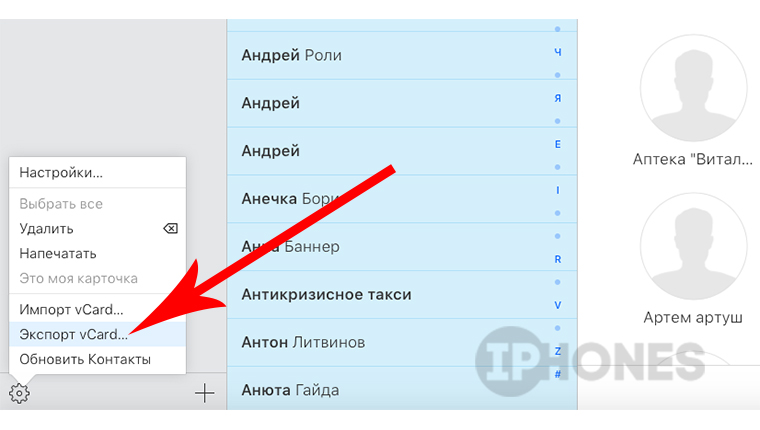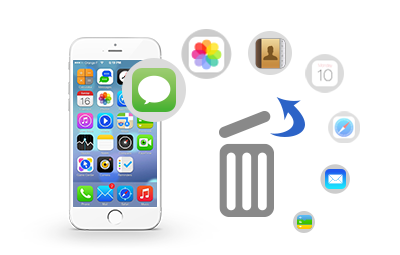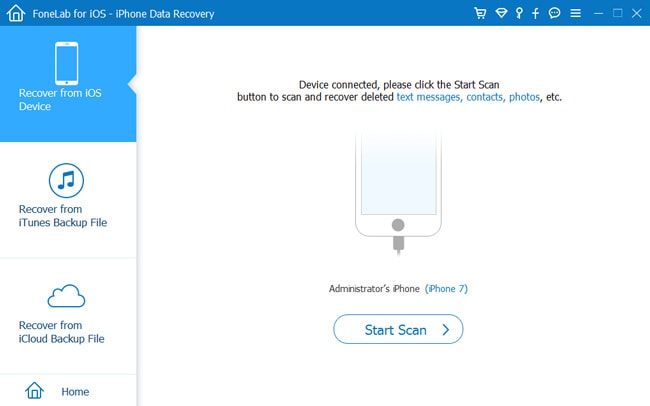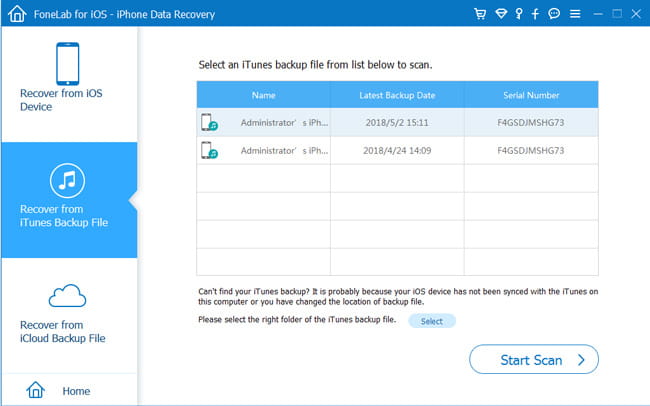- Что нужно сделать перед продажей, передачей либо обменом iPhone, iPad или iPod touch с доплатой
- Если iPhone, iPad или iPod touch все еще у вас
- Перенос информации на новое устройство
- Удаление личной информации со старого устройства
- Если iPhone, iPad или iPod touch уже не у вас
- Отправка устройства Android в компанию Apple для обмена с доплатой
- Дополнительная информация
- ФИШКА Что делать, если удалил данные из iCloud. re:Store расскажет
- Восстановление файлов
- Восстановление контактов на iOS-устройство
- Перенос контактов на Android-устройство
- Как восстановить удаленные файлы с iPhone? Более 99% успеха для восстановления данных
- 1. Основные причины потери данных с iPhone
- 2. Режимы 3 для восстановления файлов с iPhone
- Режим 1. Как восстановить файлы с iPhone без резервного копирования
- Режим 2. Как восстановить файлы из iTunes Backup
- Режим 3. Как восстановить файлы из резервной копии iCloud
Что нужно сделать перед продажей, передачей либо обменом iPhone, iPad или iPod touch с доплатой
Выполните эти действия, чтобы перенести информацию на свое новое устройство, а затем удалить личную информацию со старого устройства.
Прежде чем продавать, передавать или обменивать свое устройство с доплатой, следует перенести свою личную информацию на новое устройство, а затем удалить ее со старого устройства.
Не удаляйте вручную контакты, календари, напоминания, документы, фотографии и другую информацию iCloud, когда выполнен вход в учетную запись iCloud с использованием вашего идентификатора Apple ID. Это приведет к удалению содержимого с серверов iCloud и всех устройств, подключенных к учетной записи iCloud.
Если iPhone, iPad или iPod touch все еще у вас
Выполните эти действия, чтобы перенести информацию на свое новое устройство, а затем удалить личную информацию со старого устройства.
Перенос информации на новое устройство
Если вы используете iOS 11 или более позднюю версию и у вас появилось новое устройство iPhone, iPad или iPod touch, можно воспользоваться функцией «Быстрое начало» для автоматического переноса данных со старого устройства на новое. Если вы используете iOS 10 или более раннюю версию, воспользуйтесь iCloud, iTunes или Finder для переноса данных на новое устройство.
Если ваш номер телефона изменится вместе с новым устройством, добавьте дополнительные доверенные номера телефонов в свою учетную запись, чтобы не потерять доступ. Если у вас больше нет доступа к старому номеру телефона, можносгенерировать код двухфакторной аутентификации на вашем старом устройстве, если это необходимо.
Удаление личной информации со старого устройства
- Если ваш iPhone объединен в пару с часами Apple Watch, разорвите пару.
- Создайте резервную копию данных на устройстве.
- Выполните выход из iCloud, iTunes Store и App Store.
- Если используется ОС iOS 10.3 или более поздней версии, перейдите в меню «Настройки» > [ваше имя]. Прокрутите вниз и нажмите «Выйти». Введите пароль для идентификатора Apple ID и нажмите «Выключить».
- Если используется ОС iOS 10.2 или более ранней версии, перейдите в меню «Настройки» > iCloud > «Выйти». Нажмите кнопку «Выйти» еще раз, нажмите «Удалить с [устройство]» и введите свой пароль к Apple ID. Перейдите в меню «Настройки» > «iTunes Store и App Store» > Apple ID > «Выйти».
- Если в дальнейшем вы не планируете пользоваться телефонами Apple, отмените регистрацию в службе iMessage.
- Вернитесь на экран «Настройки» и нажмите «Основные» > «Перенос или сброс [устройство]» > «Стереть контент и настройки». Если включена служба «Найти [устройство]», может потребоваться ввести идентификатор Apple ID и пароль. Если вы используете устройство с eSIM, выберите вариант удаления данных с устройства и профиля eSIM, когда появится соответствующий запрос.
- Если появится запрос на ввод пароля устройства или пароля ограничений, введите его. Затем нажмите «Стереть [устройство]».
- Свяжитесь с оператором связи, чтобы получить помощь по передаче прав на услуги новому владельцу. Если с устройством не используется SIM-карта, вы можете связаться с оператором связи и получить консультацию по передаче прав на услуги новому владельцу.
- Удалите старое устройство из списка доверенных устройств.
При удалении информации с iPhone, iPad или iPod touch блокировка активации для функции «Найти [устройство]» отключается.
Если iPhone, iPad или iPod touch уже не у вас
Если описанные выше действия были выполнены не полностью и устройства у вас уже нет, сделайте следующее.
- Попросите нового владельца стереть весь контент и настройки, как описано выше.
- Если на устройстве используется служба iCloud и функция «Найти [устройство]», войдите в свою учетную запись на странице iCloud.com/find или в приложении «Локатор» на другом устройстве, выберите нужное устройство и нажмите «Стереть». Стерев данные с устройства, нажмите «Удалить из учетной записи».
- Если не удается выполнить ни одно из предложенных действий, измените пароль к Apple ID. В этом случае личная информация на вашем прежнем устройстве не будет удалена, но новый владелец также не сможет удалить ее из iCloud.
- Если в дальнейшем вы не планируете пользоваться телефонами Apple, отмените регистрацию в службе iMessage.
- Если вы используете службу Apple Pay, на веб-сайте iCloud.com можно удалить данные о кредитных и дебетовых картах. Выберите «Настройки учетной записи», чтобы увидеть, какие устройства используют Apple Pay, затем щелкните устройство. Нажмите «Удалить» напротив пункта Apple Pay.
- Удалите старое устройство из списка доверенных устройств.
Отправка устройства Android в компанию Apple для обмена с доплатой
Перед отправкой устройства Android в компанию Apple для обмена с доплатой необходимо выполнить следующие действия.
- Резервное копирование данных.
- Сотрите данные с устройства.
- Извлеките все SIM-карты, карты памяти, чехлы и защитные пленки для экрана.
Если вам нужна помощь, обратитесь к производителю устройства.
Дополнительная информация
- Создайте резервную копию данных iPhone, iPad или iPod touch либо выполните восстановление из резервной копии.
- Удалите все свои карты из Apple Pay.
- Узнайте, что делать в случае утери либо кражи iPhone, iPad или iPod touch.
- Сведения о блокировке активации.
- Независимо от модели или состояния устройства, мы можем превратить его во что-нибудь хорошее для вас и для планеты. Узнайте, как сдать iPhone, iPad или iPod touch по программе Apple Trade In в счет оплаты нового устройства или на утилизацию.
При выборе команды «Стереть контент и настройки» с устройства будут стерты все данные, в том числе сведения о кредитных и дебетовых картах в Apple Pay, фотографии, контакты, музыка и приложения. Службы iCloud, iMessage, FaceTime, Game Center и другие также будут отключены. При стирании данных с устройства его содержимое не будет удалено из хранилища iCloud.
Источник
ФИШКА Что делать, если удалил данные из iCloud. re:Store расскажет
Учимся спасать файлы в экстренных случаях.
С появлением облачного хранилища iCloud Drive хранить данные на удаленном жестком диске стало очень удобно. Помимо файлов и архивов с хранилищем синхронизируется ряд программ, среди которых: офисный пакет iWork (Numbers, Pages Keynote), TexEdit, Configurator, iMovie, текстовые редакторы вроде iA Writer или Byword.
Настроить сохранение проектов в облако можно из любого приложения, тем самым обеспечив к ним доступ с любого компьютера.
Однако может возникнуть внештатная ситуация. Вариантов несколько:
- Удалил необходимые файлы, и они не отображаются ни в операционной системе OS X, ни в одноименном приложении на iOS.
- Продал iPhone, тщательно удалив всю контактную книгу, но только потом понял, что не перенёс контакты на новый iPhone или в безопасное место.
- Удалил важный проект через меню приложения.
Есть решение, которое поможет вернуть утраченное.
Восстановление файлов
В браузере Safari (рекомендуется) откройте сайт iCloud.com и авторизуйтесь, используя ваш Apple ID.
Для восстановления файлов откройте Настройки и прокрутите страницу в самый низ. Найдите раздел Дополнительные и выберите пункт Восстановить файлы.
Откроется список с последними удаленными файлами, которые ранее хранились в iCloud Drive. В списке найдите требуемые проекты или файлы и отметьте их галочками.
Нажмите Восстановить и дождитесь окончания процесса восстановления.
После успешного восстановления найти файлы можно в разделе iCloud Drive в веб-интерфейса сайта iCloud.com. Файлы будут перемещены в ту директорию из которой были ранее удалены. Через несколько минут (в зависимости от размера) файлы появятся и в меню Finder – iCloud Drive, и в приложении iCloud Drive на iOS.
Обратите внимание, что восстановить файлы можно лишь в течение 30 дней с момента удаления. После чего они навсегда удаляются из истории учетной записи.
Напротив каждого файла в списке удаленных есть обратный счетчик времени, информирующий об оставшемся времени резервного хранения.
Восстановление контактов на iOS-устройство
В веб-кабинете iCloud.com выберите меню Настройки – Восстановить контакты (раздел Дополнительные внизу страницы.
В открывшемся окне будут представлены несколько архивов для восстановления, отсортированных по дате создания. Выберите необходимый и нажмите Восстановить.
Согласитесь с окном-предупреждением о замене контактов на всех устройствах и нажмите Восстановить.
Теперь терпеливо ожидайте пока окончится процесс восстановления. Он может занимать от нескольких минут до пары часов. После успешного окончание процедуры вы получите письмо-подтверждение.
Перенос контактов на Android-устройство
Все знают, что лучше нового айфона может быть только новый iPhone. Но если потянуло на экзотику, продолжаем.
В веб-кабинете iCloud.com выберите меню Контакты.
Коснитесь одного имени в списке, а затем на клавиатуре нажмите комбинацию клавиш CMD + A (Control + A для пользователей Windows), тем самым выделив все контакты.
В нижнем левом углу нажмите на знак шестеренки (Настройки), а затем Экспорт vCard. Начнется загрузка файла vCard.
Полученный файл передайте на новое устройство и произведите импорт. Обратите внимание: если необходимых контактов нет, предварительно воспользуйтесь восстановлением контактов из архива (пункт выше).
Источник
Как восстановить удаленные файлы с iPhone? Более 99% успеха для восстановления данных
Нет никаких сомнений в том, что iPhone является таким популярным устройством среди простых людей во всем мире из-за его мощных функций, быстрого запуска и красивого внешнего вида. Всем нравится использовать свой телефон для хранения важной информации, такой как памятные фотографии и видео, любимая музыка, контакты или некоторые рабочие файлы.
Но это может привести к потере данных в iPhone по ряду сложных причин. Такая ситуация обескураживает пользователей, которые могут задаться вопросом, что случилось с iPhone.
Далее мы обсудим причины и решения потери файлов iPhone.
1. Основные причины потери данных с iPhone
Перечисленные ниже причины приведут вас к неизвестным неприятностям. В такой ситуации вы можете почувствовать, что необходимо иметь резервную копию всех данных, хранящихся на вашем iPhone.
- Внезапное отключение устройства
- Удаление файлов случайно
- Любое физическое повреждение iPhone
- Забыли пароль iPhone
- Восстановление заводских настроек
- Обновление системы iPhone
- Программные ошибки в устройстве
- Заражение от вредоносного кода
Для безопасности, на самом деле, это хороший вариант резервное копирование устройства iPhone с iCloud или iTunes. Но восстановление файлов из iCloud или iTunes это такая неприятность.
Во-первыхЕсли вы хотите восстановить потерянные данные с помощью iCloud или iTunes, вам необходимо выполнить полное восстановление, потому что iTunes и iCloud не предоставляют пользователям возможность выборочного восстановления файлов.
Во-вторыхсуществующие файлы будут заменены выбранной вами резервной копией. Это также головная боль, что существующие данные одинаково важны для вас.
2. Режимы 3 для восстановления файлов с iPhone
Здесь я хотел бы представить FoneLab iOS Восстановление данных инструмент, который является лучшей программой для восстановления удаленных файлов с iPhone, для вас.
Основная особенность программного обеспечения:
- Выполняет быстрое восстановление различных файлов из резервной копии, сохраняя существующие в целости и сохранности.
- Выполняет быстрое восстановление различных файлов со всех устройств iOS напрямую, сохраняя существующие в целости и сохранности.
- Выборочное восстановление данных из резервной копии, когда устройство iPhone не работает должным образом.
- Позволяет восстановить только выбранные файлы.
- Простое использование шагов позволяет новичку быстро завоевать популярность.
- Совместим с Mac, а также с ОС Windows.
- Предварительный просмотр содержимого перед выполнением восстановления.
- Позволяет опробовать программу перед покупкой.
Как видите, это мощное программное обеспечение, которое может работать с различными типами данных независимо от того, сделали ли вы резервную копию своего устройства или нет.
С помощью FoneLab для iOS вы сможете восстановить потерянные / удаленные данные iPhone, включая фотографии, контакты, видео, файлы, WhatsApp, Kik, Snapchat, WeChat и другие данные из резервной копии iCloud или iTunes или устройства.
- С легкостью восстанавливайте фотографии, видео, контакты, WhatsApp и другие данные.
- Предварительный просмотр данных перед восстановлением.
- Доступны iPhone, iPad и iPod touch.
Позвольте мне подробно описать процесс выполнения этой программы.
Существуют режимы восстановления 3 для восстановления данных с помощью FoneLab:
Прежде всего, вам необходимо загрузить и установить программное обеспечение на компьютер, на котором установлена последняя версия iTunes.
Затем выберите режим и следуйте инструкциям.
Режим 1. Как восстановить файлы с iPhone без резервного копирования
Шаг 1 После завершения установки программа запускается автоматически.
Шаг 2 В интерфейсе выберите Восстановление данных iPhone >Восстановление с устройства iOS.
Шаг 3 Подключите ваш iPhone к компьютеру через USB-кабель.
Шаг 4 Нажмите Начать сканирование и дождитесь окончания сканирования.
Шаг 5 Программное обеспечение перечислит различные типы файлов.
Шаг 6 Выберите один из списка в левой части страницы для предварительного просмотра.
Шаг 7 Нажмите Recover, Не отключайте ваш iPhone, пока восстановление не закончится.
Режим 2. Как восстановить файлы из iTunes Backup
Шаг 1 Откройте программное обеспечение на компьютере, который вы использовали для резервного копирования вашего iPhone.
Шаг 2 В интерфейсе выберите Восстановление данных iPhone > Восстановление из iTunes файлов резервных копий.
Шаг 3 Вы увидите список истории резервного копирования, выберите наиболее подходящий для сканирования.
Шаг 4 Посмотрите на список файлов в левой части страницы.
Шаг 5 Нажмите один, чтобы просмотреть содержимое.
Шаг 6 Отметьте файлы, которые вам нужно восстановить.
Шаг 7 Дождитесь завершения процесса.
Режим 3. Как восстановить файлы из резервной копии iCloud
Вы также можете выбрать получить документы из iCloud резервное копирование.
Шаг 1 Дважды щелкните значок FoneLab на вашем компьютере, чтобы запустить программу.
Шаг 2 Выберите Восстановление данных iPhone > Восстановление из файлов резервных копий iCloud.
Шаг 3 В интерфейсе введите свою учетную запись iCloud и пароль. Отключил двухфакторную аутентификацию iPhone если открыт.
Шаг 4 Выберите один из списка истории резервного копирования для сканирования.
Шаг 5 Предварительный просмотр содержимого после завершения сканирования.
Шаг 6 Выберите файлы, которые вы хотите восстановить.
Насколько легко будет восстановить потерянные файлы с помощью FoneLab. Оно может восстановить закладки сафари, извлечь данные из iCloud , просматривать резервные фотографии icloud , сохранить аудио WhatsApp, восстановить удаленные сообщения с iPhone с помощью нескольких щелчков мыши, а также других данных, таких как контакты, текстовые сообщения, вложения сообщений, заметки, напоминания, видео и т. д.
Кроме того, это программное обеспечение также помогает вам восстановить удаленные файлы на iPad или другие устройства iOS.
Теперь бесплатно загрузите программное обеспечение, чтобы попробовать.
Источник