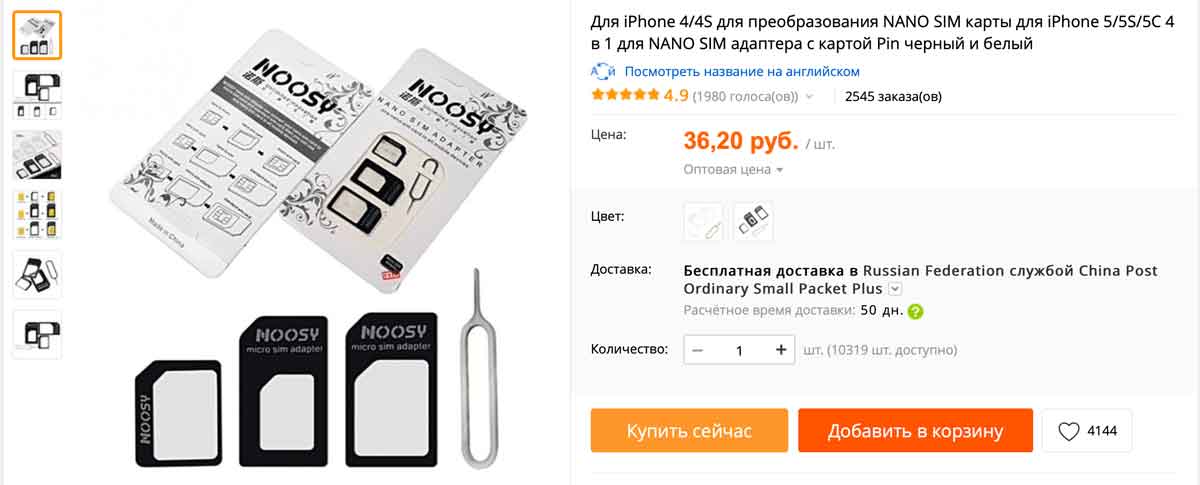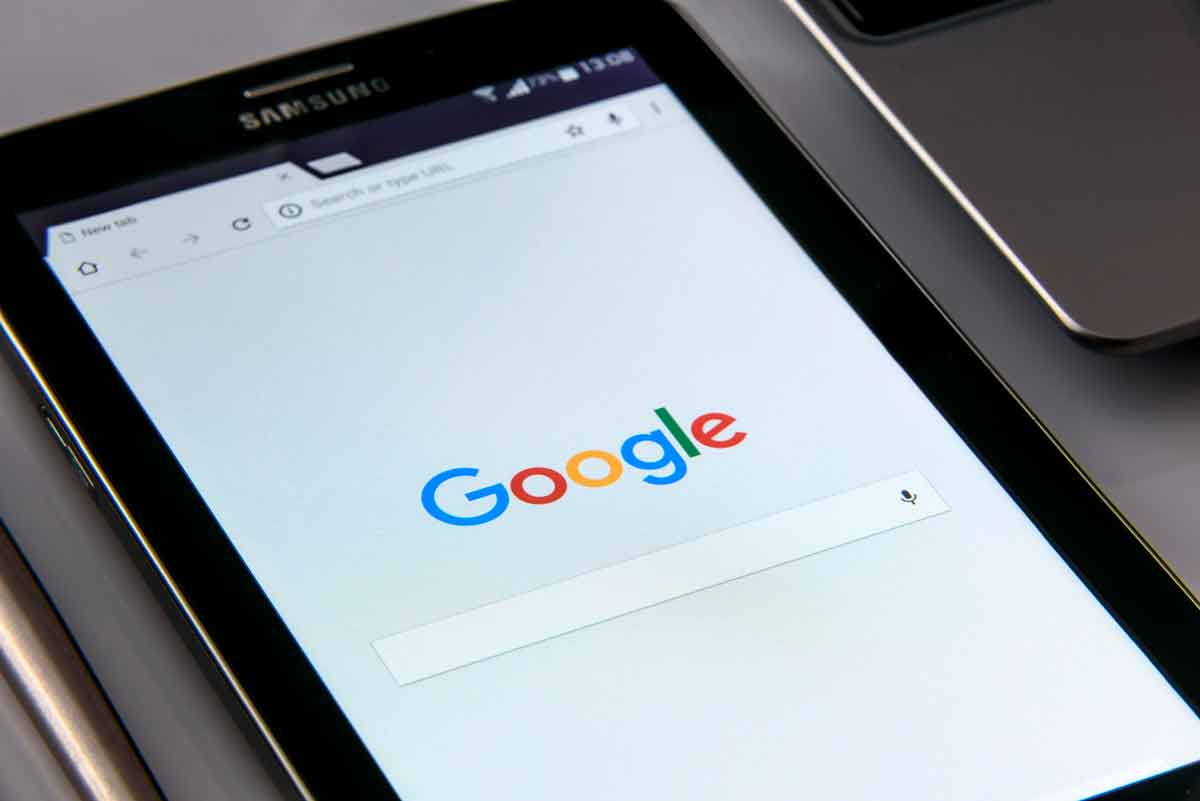- Пошаговая настройка нового телефона Андроид
- Пошаговая инструкция по настройке нового Андроид смартфона
- Адаптируем сим-карту
- Наклеиваем защитное стекло или плёнку
- Подбираем чехол
- Настраиваем учётную запись
- Что установить на Андроид в первую очередь
- Настройка блокировки экрана
- Самые важные настройки Android-смартфона, которые нужно сделать после покупки
- Размер текста
- Доступ к интернету
- Обновление операционной системы
- Блокировка смартфона от посторонних
- Геолокация
- Поиск устройства
- Бесконтактные платежи при помощи смартфона (при наличии функции NFC)
- Уведомления от приложений
- Резервное копирование данных
- Удалите ненужные предустановленные приложения
- Рабочий стол
Пошаговая настройка нового телефона Андроид
Современные смартфоны это довольно сложное устройство и у многих неподготовленных пользователей могут возникнуть некоторые трудности при его использовании. И если при переходе с айфона на Андроид проблем обычно не возникает, то после перехода с обычного телефона, интерфейс смартфона сначала может отпугнуть. Мы расскажем вам, как настроить новый Андроид телефон, чтобы он приносил вам больше позитивных эмоций и максимально использовать весь его функционал.
Пошаговая инструкция по настройке нового Андроид смартфона
И так, вы купили новый телефон, и что же делать дальше. Ниже перечень основных настроек, которые необходимо сделать на любом современном Андроиде.
Адаптируем сим-карту
Размеры сим-карт в современных смартфонах сильно отличаются от тех, что мы использовали раньше. Поэтому, в большинстве случаев, нельзя просто так переставить симку из старого телефона в новый – её необходимо обрезать (адаптировать).
Всего различают три основных формата сим-карт:
Симки обычного размера сейчас практически не встречаются в смартфонах. Разве что в кнопочных телефонах до сих пор используется старый разъём. Наиболее популярны размеры Micro и Nano.
Если сим-карта, которую вы хотите использовать в новом телефоне, неподходящего размера, у вас есть несколько способов её адаптировать:
- При наличии паспорта вам бесплатно заменят симку у оператора. Следует учесть, что если у вас на карте есть сохранённые контакты, перед. заменой у оператора, перенесите их в новый телефон или создайте резервную копию. Подробнее о том, как это сделать, можно прочитать здесь.
- Обратившись в любой салон связи, например Связной или Евросеть, вам обрежут сим-карту за 100-200 рублей. В этом случае все контакты сохраняются на симке и дополнительных действий их переносу в новый телефон не требуется.
- Обрезать сим-карту можно в домашних условиях, приобретя специальный резак с aliexpress.ru
- Использовать специальный переходник для сим-карты. Стоит совсем не дорого и продаётся на том же aliexpress.ru
Наклеиваем защитное стекло или плёнку
Экран смартфона – самая уязвимая его часть, поэтому для его защиты рекомендуется наклеить защитную плёнку или стекло. Они практически никак не скажутся на внешнем виде и чувствительности экрана, но позволят сохранить его при случайных падениях и других повреждениях. В этом плане стекло более практично, так как лучше защищает и дольше держится на экране.
Стекла бывают:
- Обычные прозрачные
- 3D – стекло с цветной рамкой. Клеится только по краям. Середина у таких стёкол не проклеивается, поэтому в некоторых случаях на экране создаётся эффект “бензинового пятна”
- 5D – последнее поколение стёкол. Клеятся по всей поверхности и в наклеенном состоянии практически не заметны на экране.
- Стекло с УФ-клеем. Данные стёкла обычно клеят на смартфоны с сильно изогнутым экраном, например серия Galaxy: S8, S9, Note 8, Note 9 и проч.
У каждого из стёкол есть свои особенности приклеивания, но по опыту скажу, что основные проблемы могут возникнуть при установке УФ-стекла. Процесс его установки описан в этой статье. Также, при установке, стекло может не проклеиваться по краям, о том как это устранить читайте здесь.
Подобрать оригинальное защитное стекло для своего телефона сейчас совсем не сложно. В любом магазине аксессуаров вам предложат аксессуар под вашу модель, ну или на помощь придёт всё тот же алиэкспресс. Если у вас редкая модель телефона и оригинального стекла нет в продаже, можно попробовать установить универсальное защитное стекло.
Подбираем чехол
Чехол служит не только для защиты корпуса телефона, но и для его украшения. Об этом, кстати, стоит задуматься ещё на этапе выбора телефона, так как для некоторых моделей подобрать чехол будет довольно затруднительно.
и подобную не самую популярную марку, то вам путь только на ru.aliexpress.com, найти подходящий вариант в розничном магазине практически не реально (
Подобной проблемы не существует для смартфонов iPhone, Samsung, Xiaomi, HONOR. Для этих смартфонов большой выбор чехлов появляется в продаже ещё до начала продаж новой модели телефона.
Настраиваем учётную запись
Учётная запись Google является основной на всех устройствах Android. Она служит не только для синхронизации между вашими устройствами, но и для скачивания приложений с Play Market.
Создать учётную запись совсем не сложно, на нашем сайте есть подробная инструкция.
После создания учётки, вы сможете скачать все необходимые приложения, но об этом ниже.
Что установить на Андроид в первую очередь
Смартфон на Андроид поддерживает огромное количество приложений. Как же разобраться, что установить в первую очередь. Выбор всегда остаётся за вами, но есть приложения, так сказать част хев, которые должны быть в каждом телефоне. Если вы хотите добавить этот список, пишите в комментариях.
- Whatsapp – самый популярный месенджер, который заменит вам обычные смс-ки. скачать
- Viber – у кого не стоит WhatsApp, у того установлен Viber. Хотя большинство пользуется и тем и другим. Назначение у данного приложения тоже самое. скачать
- Google фото – если вы хотите, чтобы ваши фотографии были в полной безопасности на случай поломки устройства, то лучше средства не придумаешь. Гугл фото станет достойной альтернативой штатной галерее. скачать
- MX Player – один из самых популярных видео-плееров на Андроид. Поддерживает большое число форматов и кодеков, поэтому можно смело загружать фильм на смартфон и не переживать, что он не запустится. скачать
- 2 GIS – хотите ориентироваться в своём или чужом городе? Приложение 2 GIS проложит вам маршрут в нужное место, с учетом способа передвижения. Также приложение знает время работы организаций и их контактные телефоны. скачать
- Yandex навигатор – однозначно одно из лучших приложений для автовладельцев. Во-первых оно бесплатное, а во-вторых помимо прокладки маршрута отображает загруженность дорог и образовавшиеся пробки. скачать
Список необходимых приложений на Андроид у каждого может быть свой, всё зависит от ваших предпочтений.
Настройка блокировки экрана
И так, когда вы установили все необходимые программы, самое время ограничить доступ к телефону посторонних лиц.
- Откройте настройки Андроид
- Перейдите в раздел “Экран блокировки” (название может немного отличаться)
- Выберите тип блокировки экрана, которым вы предпочтите пользоваться. Как правило на выбор будет несколько вариантов: пин-код, графический пароль, отпечаток пальца, пароль. Самый удобный способ блокировки – отпечаток пальца. Он позволяет защитить телефон достаточно надёжно и в то же время не тратить время на ввод пароля.
- Добавьте несколько отпечатков пальцев, для разблокировки смартфона любым из них.
Как видите, настройка нового телефона Андроид совсем не сложное занятие и справиться с ним сможет даже не подготовленный пользователь.
Если у вас есть собственное мнение на этот счёт, я с радостью выслушаю вас в комментариях.
Источник
Самые важные настройки Android-смартфона, которые нужно сделать после покупки
Размер текста
Выберите размер шрифтов — это важно, если у вас не всё в порядке со зрением.
Выберите меню «Экран».
Перейдите к разделу «Размер текста и отображения».
Внизу экрана — два ползунка. Двигайте их вправо и влево, пока не установите оптимальный для себя размер текста и изображения.
Можно перевести яркость экрана в режим «Авто». Так она будет меняться в зависимости от освещения: в темноте — тусклее, на солнце — ярче. Просто поставьте галочку или переключите тумблер — см. второе изображение в этом разделе.
Доступ к интернету
Если в вашем смартфоне две настройте, какая из них будет отвечать за мобильный интернет.
Выберите в настройках пункт «Беспроводные сети».
Откройте меню «Настройки
Отметьте, с какой будут передаваться данные.
После настройки потяните за шторку в верхней части экрана и нажмите на иконку передачи данных. В верхнем левом углу над индикатором связи появится метка с соединением — 4G, 3G или 2G.
Если у вас дома есть к нему можно подключить и новый смартфон. Для этого потяните за шторку в верхней части экрана и зажмите на секунду иконку беспроводного интернета. Включив вы увидите список доступных подключений. Выберите вашу домашнюю сеть, введите пароль от неё и нажмите кнопку «Подключить».
Не знаете данных для подключения, потому как не вы настраивали ваш домашний Обратитесь за деталями к тому, кто это делал.
Обновление операционной системы
Разработчики вашего смартфона регулярно выпускают обновления для операционной системы. Важно устанавливать их, чтобы работа с устройством была удобной и безопасной. Это может потребовать значительного времени — в зависимости от размера обновления и скорости интернета. Лучше всего, если есть доступ к
Выберите в настройках раздел «Система».
Перейдите к пункту «Обновление ПО»
Нажмите кнопку «Проверка обновлений».
Если есть обновления, установите их. В процессе смартфон будет перезагружен.
Вы также можете настроить автоматическую проверку и загрузку обновлений. После того как очередное обновление будет загружено, смартфон спросит, когда вам удобнее его установить.
Блокировка смартфона от посторонних
Если вы ещё не настроили блокировку гаджета при первом включении, сделайте! Эта функция нужна, чтобы защитить смартфон от использования посторонними. Разблокировка возможна по отпечатку пальца, распознаванию лица или через
Откройте в настройках раздел «Безопасность и конфиденциальность».
Далее пройдитесь по нужным настройкам.
Пароль экрана блокировки → Настройка пароля. Введите четырёхзначный или шестизначный и подтвердите его.
Управление отпечатком пальца → Новый отпечаток пальца → Регистрация отпечатка. Следуйте инструкциям на экране.
Распознавание лица → Регистрация данных лица → Разрешить.
Следуйте инструкции на экране.
Геолокация
Определение вашего местоположения сделает работу с некоторыми приложениями на смартфоне более комфортной. Например, вы сможете проложить маршрут на карте к нужной вам точке, увидеть на странице онлайн-каталога товары, представленные в вашем городе.
Иконка «Место» находится в верхней шторке настроек. Нажав на неё, вы попадёте в меню настройки данных. Здесь включите доступ по геоданным и активируйте все пункты в разделе «Моё местоположение»:
- Геолокация Google.
- История местоположений.
- Определение местоположений в экстренных случаях.
- Показывать, где я.
Поиск устройства
Эта функция поможет найти смартфон, если вы его забыли или потеряли. В разделе «Безопасность и конфиденциальность» выберите «Найти устройство» и нажмите кнопку «Включено».
Что конкретно делать, чтобы найти утраченный смартфон, мы рассказали в этой статье.
Бесконтактные платежи при помощи смартфона (при наличии функции NFC)
С помощью технологии NFC смартфоном можно оплачивать покупки — просто прикладывая гаджет к терминалу вместо карты. Кроме того, многие скидочные карты тоже можно скопировать на смартфон и не носить с собой.
На Android-смартфоне ваша банковская карта привязывается к специальному платёжному сервису. Как правило, это Google Pay.
Подключить карту можно в приложении Google Pay. Откройте его.
Нажмите кнопку «Добавить карту»: кредитную, дебетовую, подарочную, постоянного клиента или транспортную.
Введите данные карты (вручную или сфотографируйте на смартфон), нажмите «Сохранить». Новая карта появится на экране.
Для оплаты нужно включить NFC на смартфоне. Потяните за верхнюю шторку и зажмите на секунду иконку NFC. Выберите платёжную систему Google Pay и переведите кнопку системы беспроводных платежей в положение «Включено».
Функцию NFC можно включать только перед совершением платежа и отключать сразу после.
Уведомления от приложений
О любой активности в ваших приложениях вы можете узнавать по уведомлениям, которые всплывают в верхней части экрана. Чтобы не заполнять список уведомлений на экране лишней информацией, мы рекомендуем включить только самые необходимые. Например, уведомления из банков, от мессенджеров и приложений по управлению услугами связи.
Перейдите в раздел «Уведомления».
Откройте нужное приложение и включите функцию «Разрешить уведомления» или наоборот — отключите.
Решите, хотите ли видеть уведомление от программы, если включен беззвучный режим.
Можно указать, нужно ли конкретные уведомления сопровождать звуком.
Резервное копирование данных
За счёт этой функции фотографии, видео, контакты и настройки вашего смартфона будут автоматически загружаться в облачный сервис Google. Это позволит вам в случае неисправности или утраты гаджета сохранить важные для вас данные, а заодно на новом смартфоне автоматически получить все нужные вам программы и контакты.
Для настройки откройте в настройках сервисы (службы) Google, выберите «Резервное копирование» и активируйте кнопку «Загружать на Google Диск».
Включите переключатель «Только если не хотите, чтобы резервирование происходило через мобильный интернет.
Удалите ненужные предустановленные приложения
Часто производители смартфонов ставят свои браузеры, навигаторы, антивирусы, игры. Скорее всего, вы ими не будете пользоваться, а место в памяти и на главном экране они занимают. Чтобы избавиться от «мусора», сделайте долгое нажатие на иконке каждого ненужного приложения и выберите «Удалить».
Однако не удаляйте того, о назначении чего вы ещё не знаете. С другой стороны, любое удалённое приложение можно потом установить заново.
Знайте, что некоторые приложения удалить нельзя — для таких программ на некоторых смартфонах будет предложена команда «Cкрыть» вместо «Удалить».
Рабочий стол
Сами решите, сколько значков помещается на экране, объединяйте программы по своему усмотрению в группы.
Красиво оформить рабочий стол и навести на нём порядок можно в разделе «Рабочий экран и обои». Выберите картинку на рабочий стол и экран блокировки, тему оформления.
Чтобы регулировать количество значков на рабочем столе, перейдите из предыдущего окна в настройки рабочего стола. Определитесь с сеткой размещения иконок: 4 х 6, 5 х 5, 5 х 6. Здесь же можно включить удобную функцию автоматического выравнивания: при удалении приложений пустые места будут заполняться иконками оставшихся программ.
Если у вас на рабочем столе несколько приложений со схожими функциями, их можно собрать в папки. Для этого задержите палец на иконке одного приложения и перетащите его на иконку другого. Приложения переместятся в папку, которую можно переименовать, например «Мессенджеры», «Игры», «Работа».
Источник