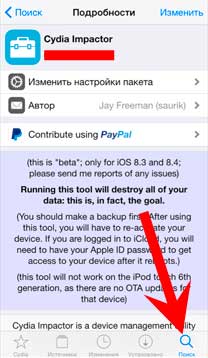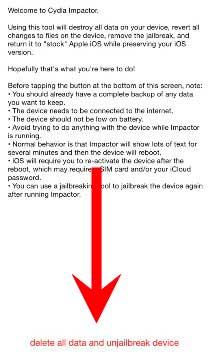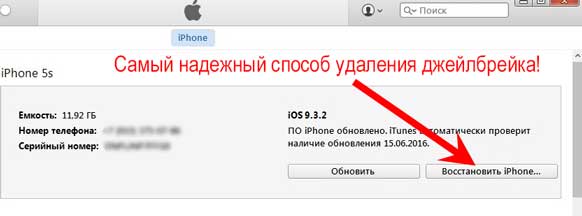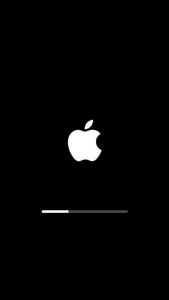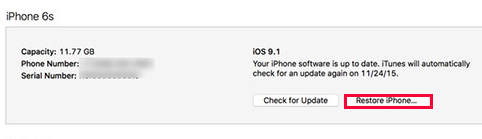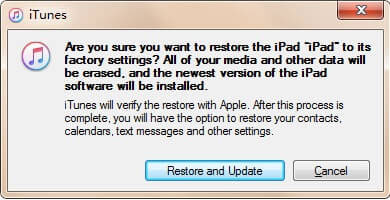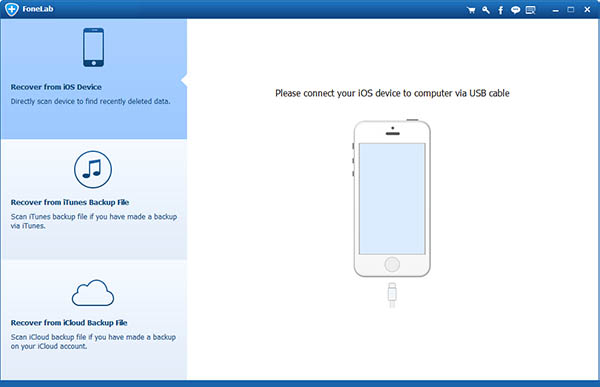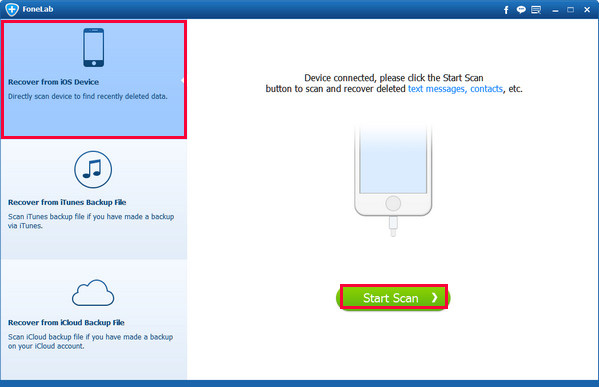- Как удалить джейлбрейк iOS: без восстановления и компьютера, через iTunes, сброс настроек
- Как удалить джейлбрейк без компьютера и не делая восстановление прошивки
- Как полностью стереть джейлбрейк с iPhone и iPad
- iPhone или iPad завис на яблоке после удаления джейлбрейка через сброс настроек?
- Как восстановить устройство после неудачного джейлбрейка
- Как восстановить взломанный iPhone
- 1. Как восстановить заводские настройки iPhone через iTunes
- 2. Восстановите данные из резервной копии с iPhone, не прошедших резервное копирование
- Jailbreak сделали, а дальше что?
Как удалить джейлбрейк iOS: без восстановления и компьютера, через iTunes, сброс настроек
Всем привет! Во многих статьях, посвященных различным неисправностям в iPhone и iPad, я пишу — удалите джейлбрейк, ведь именно он часто является той самой проблемой, из-за которой что-либо не работает или функционирует не так, как надо. Теперь пришла пора рассказать, как это сделать — удалить джейлбрейк и, что более важно, при этом не навредить устройству. На самом деле, это не так просто. Почему? Потому что никакой волшебной кнопки в меню устройства, после нажатия на которую джейл сотрется и все вернется к заводским настройкам, нет.
Точнее такая кнопка есть, я рассказывал про нее в этой статье. Правда для аппаратов с джейлбрейком ее нажатие приведет к тому, что устройство станет полностью неработоспособным и зависнет на яблоке. Поэтому удалять джейлбрейк через обычный сброс — плохая затея. А как же тогда поступить? Сейчас все расскажу, поехали!
Внимание! Перед тем, как выполнить любые действия указанные в статье, обязательно создайте резервную копию либо в iTunes, либо в iCloud (ну это если хотите сохранить свои данные).
Как удалить джейлбрейк без компьютера и не делая восстановление прошивки
Способ подходит для опытных пользователей, поэтому если Вы только недавно пользуетесь техникой Apple, то я советую пропустить этот отрезок статьи и перейти к следующему подзаголовку.
Способ хорош по нескольким причинам:
- При удалении джейлбрейка, версия прошивки останется такой же, как и была. Все происходит без восстановления программного обеспечения.
- iPhone или iPad не обновится до последней версии ПО и Вы легко можете оставить старую прошивку.
- Все происходит непосредственно из меню устройства, компьютер не нужен.
Круто? Не то слово!
Впрочем, есть и минусы:
- Пока что работает только на iOS 8.1 — 8.4. Хотя есть сообщения, что у некоторых пользователей срабатывает и на iOS 9. Но не у всех.
- iPod Touch 6-го поколения — не поддерживается.
- Отключаем на устройстве пароль (который на экране) и функцию «Найти iPhone».
- Заходим в Cydia.
- В поиске вводим Cydia Impactor (находится в репозитории http://apt.saurik.com).
- Устанавливаем данную программу.
- Открываем ее и внизу видим надпись : Delete all data and Unjailbreak device.
- Смело нажимаем и ждем около 10-15 минут. Не производите никаких действий! Просто ждите.
После того как все закончится (устройство самостоятельно перезагрузится), iPhone будет полностью чист — без джейлбрейка и прочих пользовательских данных. При этом, версия прошивки не изменится и останется такой же, какая и была!
В том случае, когда вам этот метод не подходит, то выход только один — восстановление прошивки.
Как полностью стереть джейлбрейк с iPhone и iPad
Самый простой вариант и он же самый надежный — использовать iTunes. Достаточно выполнить несколько простых шагов:
- Скачиваем, устанавливаем, а если эти все шаги уже проделаны, то просто обновляем iTunes.
- Подключаем устройство к компьютеру, при проблемах с подключением читайте эту статью.
- В правом верхнем углу программы нажимаем на восстановить.
- iTunes сам скачает последнюю актуальную прошивку и установит ее на устройство.
- Ваш iPhone или iPad полностью чист, можно приступать к активации.
Казалось бы, все очень просто, однако бывает так что джейл уже нанес неповторимый вред устройству и оно просто-напросто отказывается загружаться, выдает различные ошибки или зависло на яблоке. Тут простым восстановлением уже не отделаться — нужно сделать вот что…
iPhone или iPad завис на яблоке после удаления джейлбрейка через сброс настроек?
Если произошла подобная ситуация, то необходимо действовать радикальным способом. Подходит для самых тяжелых случаев — всевозможных ошибках, вылетах, глюках и т.д. А самое важное, решает наиболее распространенную проблему при удалении джейлбрейка — попытку сделать это через «сброс настроек и контента» в меню устройства. Если проделать подобную операцию, то с устройства действительно сотрется все.
Однако, iPhone или iPad зависнет, перестанет загружаться и просто будет показывать на экране яблоко с полосой загрузки.
Чтобы избавиться от этого, необходимо возвращать прошивку, предварительно введя гаджет в специальный режим.
Всё делается достаточно просто, однако требует некоторой внимательности:
- Вводим девайс в режим ДФУ (как это сделать — читайте здесь).
- Восстанавливаем прошивку (подробная инструкция).
- И помним, что иных способов спасти iPhone или iPad, которые не включаются и «зависли на яблоке», нет!
Как видите, существуют много подходов, для того чтобы «совсем и полностью» стереть джейлбрейк — абсолютно безвыходных ситуаций не бывает. Однако, если что-то не получается, то добро пожаловать в комментарии — разберёмся всем сообществом и попытаемся найти правильное решение. Пишите смело!
Источник
Как восстановить устройство после неудачного джейлбрейка
Вчерашний выход джейлбрейка Evasi0n7 заставил многих нетерпеливых пользователей поспешить и установить себе эту утилиту, не дождавшись отзывов других пользователей. В результате устройства некоторых владельцев девайсов Apple превратились в бесполезные куски металла и стекла, которые прозваны в народе кирпичами. И если на осуществление процедуры джейлбрейка у некоторых хватило времени и терпения, ознакомиться с мерами предосторожности они не успели. Именно для таких торопыг мы и подготовили этот пост.
Если после установки Evasi0n7 ваше устройство не включается, необходимо запустить решим восстановления и вернуть ваш iPhone/iPad/iPod touch к тому моменту, когда вы еще не ломали дров. После этого нужно восстановить iOS 7 из сохраненной на компьютере резервной копии или, если вы оказались настолько безрассудны и не сделали бэкап, загрузить и установить операционную систему с заводскими настройками.
Режим восстановления, который заносчивые англоговорящие пользователи называют без перевода «recovery mode», это режим, при котором устройство включено, но операционная система не запущена, и есть возможность ее восстановить.
Чтобы перейти в режим восстановления, нужно осуществить следующие действия:
1. Полностью выключить устройство.
2. Нажать кнопку Home и удерживать ее.
3. Подключить USB-кабель, удерживая кнопку Home до тех пор, пока на экране не появится пиктограмма с USB-кабелем и iTunes.
4. В приложении iTunes появляется предупреждение о том, что гаджет находится в режиме восстановления.
После этого с помощью iTunes необходимо либо восстановиться из сохраненной резервной копии, либо загрузить и установить чистую копию операционной системы, которая сбросит все ваши настройки до заводских.
1. Полностью выключить устройство.
2. Отсоединить USB-кабель.
3. Удерживая кнопку Home, нажать на кнопку питания и затем отпустить последнюю, продолжая удерживать кнопку Home, пока не загрузится iOS.
Надеемся, наши советы оказались вам полезными. Но прежде чем предпринимать такие рисковые шаги, как джейлбрейк, рекомендуем сначала убедиться в том, что точно знаете, как затем все вернуть к исходной точке.
Источник
Как восстановить взломанный iPhone
У меня джейлбрейк iPhone 4. Но я понял, что не стоит делать джейлбрейк, так как все пошло не так, как я планировал. Я скачал несколько приложений после взлома, но сделал iPhone нестабильным. Я хочу отказаться от джейлбрейка сейчас. Кто-нибудь знает, как удалить джейлбрейк с iPhone 4? Пожалуйста, дайте мне некоторую помощь, я хочу, чтобы мой iPhone вернулся в нерабочее состояние. Спасибо!
Что такое взломанный iPhone? Побег из тюрьмы снимает ограничение Apple на устройстве iOS. Это означает, что он позволяет загружать приложения, которые не были одобрены Apple, и другие функции настройки. Поэтому многие пользователи iPhone будут рисковать джейлбрейком своих iPhone. Они говорят, что это дает им больше гибкости.
Однако, это не так много преимуществ, как они думают, потому что после взлома ваш iPhone, вероятно, станет очень нестабильным и не будет работать нормально.
Если вы хотите отремонтировать взломанный iphone, у которого есть проблемы с аппаратным обеспечением, в магазин Apple для ремонта, сотрудники будут отклонены, поскольку Apple не поддерживает взлом джейлбрейда и ваша гарантия от Apple аннулируется.
Поэтому вышеуказанные проблемы могут заставить вас удалить джейлбрейк с iPhone. Как удалить джейлбрейк тогда? Единственный выбор — сбросить взломанный iPhone до заводских настроек. Это безопасный способ удалить все данные джейлбрейка и восстановить iPhone со всей другой нормальной информацией предыдущего резервного копирования.
1. Как восстановить заводские настройки iPhone через iTunes
Я покажу вам, как восстановить iPhone до заводских настроек через iTunes, выполнив несколько простых шагов.
Шаг 1 Убедитесь, что на вашем компьютере установлена последняя версия iTunes. Если нет, сделайте обновление, прежде чем двигаться вперед.
Шаг 2 Отключить Find My iPhone на iPhone, если вы его включили. Идти к Параметры – ICloud — вкладка Find My iPhone переключить, чтобы выключить.
Шаг 3 Запустите iTunes на своем компьютере и подключите к нему свой iPhone. Затем iTunes обнаружит, что ваш iPhone отображает значок iPhone в верхнем правом углу. Если iTunes не распознает ваш iPhoneпереведите его в режим восстановления, нажав Включения кнопки и Главная кнопки, пока на экране iPhone не появится экран подключения к iTunes.
Шаг 4 Нажмите на значок iPhone и перейдите к Заключение раздел. А затем нажмите на Восстановление iPhone Кнопка на правой главной панели.
Шаг 5 Вам будет предложено сделать резервную копию вашего iPhone или нет. Я советую вам лучше не делать резервную копию взломанного iPhone через iTunes, потому что, если вы предъявляете гарантийное требование в магазине Apple, Apple может сообщить, что ваш iPhone был взломан после того, как некоторые доказательства джейлбрейка были скопированы обратно на только что восстановленный iPhone. Так что важно сделайте резервную копию вашего iPhone до взлома ваш iPhone и, пожалуйста, нажмите Не резервное копирование.
Шаг 6 iTunes спросит вас, уверены ли вы восстановить заводские настройки iPhone. Выбирать Восстановить и обновить в окне подсказки.
Шаг 7 После завершения процесса восстановления оставьте iPhone подключенным, пока он не активируется. Затем вы можете настроить его как новый iPhone или восстановить из предыдущей резервной копии в iTunes.
2. Восстановите данные из резервной копии с iPhone, не прошедших резервное копирование
Насколько вы можете видеть выше, операции приведут к потере этих данных до того, как джейлбрейк не будет скопирован. Таким образом, вам нужен сторонний инструмент, который может помочь вам сделать резервную копию взломанного iPhone, не оставляя никаких доказательств джейлбрейка перед выполнением восстановления. Все, что вам нужно, это программное обеспечение для восстановления данных iPhone, я рекомендую вам использовать FoneLab iPhone Восстановление данных, Он достаточно мощный, чтобы безопасно восстановить все данные с взломанного iPhone, включая фотографии, контакты, сообщения, истории звонков, музыку, приложения и так далее. Загрузите программное обеспечение и сделайте резервную копию вашего взломанного iPhone бесплатно прямо сейчас.
С помощью FoneLab для iOS вы сможете восстановить потерянные / удаленные данные iPhone, включая фотографии, контакты, видео, файлы, WhatsApp, Kik, Snapchat, WeChat и другие данные из резервной копии iCloud или iTunes или устройства.
- С легкостью восстанавливайте фотографии, видео, контакты, WhatsApp и другие данные.
- Предварительный просмотр данных перед восстановлением.
- Доступны iPhone, iPad и iPod touch.
Шаг 1 Запустите программное обеспечение после установки и подключите ваш iPhone к компьютеру.
Шаг 2 После того, как программное обеспечение обнаружит ваш iPhone, выберите Восстановление с устройства iOS сканировать.
Шаг 3 Как только процесс сканирования завершен, программное обеспечение отобразит восстановленное содержимое в категориях. Вы можете просмотреть детали, щелкнув содержимое и выбрать те элементы, которые вы хотите создать резервную копию на компьютере. Нажмите Восстановить чтобы сохранить их на вашем компьютере.
Источник
Jailbreak сделали, а дальше что?

Эта статья для тех, кто уже сделал джейлбрейк своему айдевайсу или еще раздумывает над тем, стоит это делать или нет.
После того, как вы сделали джейлбрейк у вас появляется возможность расширить функционал своего айфона или айпод тача за счет различных патчей из Cydia. Про них и пойдет речь.
Итак, первым делом я вам посоветую установить sbSettings – после установки, если провести пальцем по верхней статуспанели то появится панель с кнопками быстрого включения-выключения wi-fi, bluetooth, 3G, ssh, режима самолета, а также доступ к ползунку изменения яркости. Пользуясь этими переключателями можно быстро перевести девайс в более экономный режим использования батарейки.
Так же, этот патч позволяет вывести в статус баре вместе с часами и дату.
Кстати, рекомендую для sbSettings поставить эту тему оформления: narod.ru/disk/5402070001/SBMatte5.zip.html, так как та, что по-умолчанию, на мой взгляд, мягко говоря, убога. Для установки этой темы, разархивируйте архив и загрузите сюда: /private/var/mobile/Library/SBSettings/Themes а далее в настройках sbSettings выберите тему SBMatte-bluebuttons
Вместе с sbSettings установится и Activator, в настройках которого вы найдете возможность переопределить действия на нажатия на различные кнопки или жесты. Я, например, ставлю на короткое зажатие кнопки «громкость выше» переключение на следующий трек, а «громкость ниже» на переключение на предыдущий трек и таким образом управлять музыкой не вынимая девайс из кармана.
DisableDaemons — патч, который отключает процессы сборки и отправки логов в Apple, тем самым экономит нам батарейку и позволяет увеличить время использования девайса на одном заряде.
iAdKiller — из названия понятно 🙂 Патч, что заблокирует рекламные блоки iAd во всех приложениях.
iFile — полноценный файловый менеджер. Хорош тем, что с помощью него можно и скидывать файлы между девайсом и компом по wifi и просматривать картинки в большом разрешении и увеличением большим чем в стандартном просмотрщике фотографий, ну и все остальные функции, что присущи файловым менеджерам.
Installous 4 — приложение, позволяющее просто скачать и установить с просторов интернета практически любое приложение для ios.
FreeSync — патч, позволяющий использовать девайс в обычном режиме во время синхронизации с айтюнсом.
FullScreen for Safari — добавляет возможность полноэкранного режима броузера и поддержки жестов (одно-двух и даже трехпальцевых) для различных действий. Жесты можете настроить как захотите.
Lockdown Pro — патч, с помощью которого вы можете установить пароль на запуск определенных приложений
MxTube и YourTube — первое, отдельное приложение предназначенное для скачивания и хранения видеороликов с ютуба, а второе это патч, который встраивает эту функцию в стандартное приложение YouTube.
PlayAwake — патч, позволяющий поставить на будильник любую песню из медиатеки.
Safari Download Manager — из названия понятно, менеджер закачек из броузера. Сначала можете скачать все что душе угодно в броузере, а просмотреть, например, в том же файловом менеджере iFile.
StayOpened – патч, который не даст закрыться приложению AppStore как только вы начали скачивать приложение. Лично меня очень раздражало это, хочется поставить несколько приложений, но постоянно приходилось заново открывать AppStore, с этим патчем вы тоже избавитесь от постоянных открытия-закрытия приложения AppStore.
xGPS — приложение позволяющее закачать карты Google для использования их оффлайн. Маршрут конечно не проложишь без активного интернет-соединения, но зато карту посмотреть и сориентироваться поможет. Лично меня на айподе эта программа не раз выручала.
Вот и все патчи, которые я использую на своем девайсе и рекомендую вам. Если есть еще какие-то достойные внимания, расскажите.
Источник