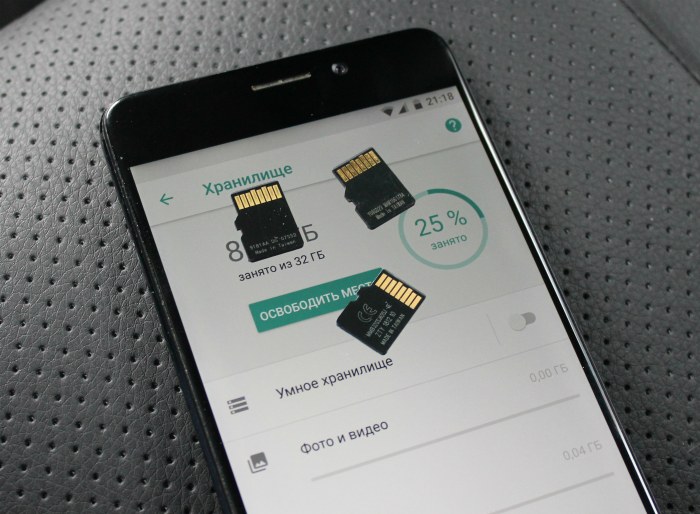- Что делать после покупки нового смартфона?
- Проверка IMEI и оригинальности
- Авторизация в Google
- Вставляем SIM-карту
- Устанавливаем блокировку
- Разбираемся с приложениями
- Средства защиты корпуса
- Самые важные настройки Android-смартфона, которые нужно сделать после покупки
- Размер текста
- Доступ к интернету
- Обновление операционной системы
- Блокировка смартфона от посторонних
- Геолокация
- Поиск устройства
- Бесконтактные платежи при помощи смартфона (при наличии функции NFC)
- Уведомления от приложений
- Резервное копирование данных
- Удалите ненужные предустановленные приложения
- Рабочий стол
Что делать после покупки нового смартфона?
Персонализация нового телефона — это полноценный обряд со своими особенностями и нюансами.
Эта статья посвящена базовым действиям, которые нужно проводить с каждым новоприобретенным смартфоном. Большая часть изложенной здесь информации скорее направлена на неопытных пользователей, а для «прожженных» покупателей это отличная возможность повторить основы.
Проверка IMEI и оригинальности
У каждого гаджета есть идентификатор, который обозначается аббревиатурой IMEI. Для всех смартфонов он уникален, с его помощью можно проверить оригинальность гаджета, а иногда даже найти его в случае потери. Однако встречаются случаи, когда под видом нового смартфона пытаются продать краденое или восстановленное устройство с перебитым IMEI.
Самый простой способ проверить подлинность смартфона — сразу после его запуска открыть набор номера и ввести комбинацию *#06#. Появится уникальная последовательность из цифр, которую нужно сравнить с таковой на коробке. Некоторые производители (например, Xiaomi) позволяют за счёт кода проверить смартфон на оригинальность через сайт.
При несовпадении номеров рекомендуется отказаться от покупки. Если же вы заказывали гаджет с заграничного интернет-магазина вроде AliExpress, рекомендуем снять распаковку на видео, чтобы в случае чего можно было открыть спор и вернуть деньги.
Авторизация в Google
Заходить в аккаунт от Google лучше всего после проверки IMEI. Ничего сложного в этом нет — достаточно ввести свой логин и пароль. Если на прошлом телефоне было подключено резервное копирование данных, то после авторизации произойдёт перенос контактных телефонов, сообщений и прочей, важной для пользователя, информации.
Человек, впервые купивший Android-девайс, сможет создать учетную запись всего за несколько минут.
Вставляем SIM-карту
Если вы хотите проверить разговорный динамик/качество связи прямиком в магазине или заказали смартфон и ждёте пока его привезут, заранее убедитесь, что SIM-карта имеет подходящий формат. Практически все современные устройства работают с nanoSIM, потому micro, а тем более mini-аналог не подойдет. Если симка не «раскладывается», обратитесь в салон связи сотового оператора, чтобы получить SIM-карту нового образца.
Детально о замене SIM мы рассказывали в этой статье. Чтобы разобраться, какой у вас вид симки, рекомендуем перейти сюда.
Устанавливаем блокировку
Сохранность личных данных стоит превыше всего, поэтому после приобретения нового смартфона необходимо обезопасить его с помощью блокировки. Это предлагают сделать еще на этапе первого запуска устройства с помощью:
- Графического ключа, PIN-кода или пароля.
- Встроенного сканера отпечатка пальцев.
- Технологии распознавания лиц.
Первый вариант встречается во всех современных телефонах без исключения. Дактилоскоп и Face ID можно найти даже на бюджетных моделях, но там они работают не так быстро, как хотелось бы. Советуем воспользоваться несколькими типами блокировок, заодно установив PIN-код на SIM-карту. Также существует система защиты под названием Smart Lock.
Разбираемся с приложениями
Начнём с главного — в каждом новом смартфоне обязательно найдется несколько «родных» приложений, предустановленных с «завода». Большая их часть предназначена для раскрытия особых функций смартфона, другая служит исключительно как реклама сервисов. Ненужные и бесполезные стоковые приложения мы рекомендуем удалять или отключать.
Что до установки вспомогательного софта, то здесь всё субъективно. Можно загрузить клиенты социальных сетей, которыми вы постоянно пользуетесь, разбавить устройство проводником (если по какой-то причине он не предустановлен по умолчанию), добавить любимый сервис с музыкой и мессенджер. Но не злоупотребляйте с бесплатными приложениями, доступными в Google Play. Сильно забитая память плохо влияет на работу смартфона.
Средства защиты корпуса
При желании сохранить первозданный внешний вид устройства можно дополнить его базовыми элементами защиты. К ним относятся чехлы, бампера, защитные плёнки и стёкла. Снова-таки, это решение крайне субъективно, но если вы планируете в будущем продать смартфон, то презентабельный внешний вид здесь не помешает.
Все вышеперечисленные советы максимально просты и должны помочь новичкам разобраться, что делать с новым телефоном. Если мы не упомянули какой-либо важный пункт, обязательно напишите об этом в комментариях.
Источник
Самые важные настройки Android-смартфона, которые нужно сделать после покупки
Размер текста
Выберите размер шрифтов — это важно, если у вас не всё в порядке со зрением.
Выберите меню «Экран».
Перейдите к разделу «Размер текста и отображения».
Внизу экрана — два ползунка. Двигайте их вправо и влево, пока не установите оптимальный для себя размер текста и изображения.
Можно перевести яркость экрана в режим «Авто». Так она будет меняться в зависимости от освещения: в темноте — тусклее, на солнце — ярче. Просто поставьте галочку или переключите тумблер — см. второе изображение в этом разделе.
Доступ к интернету
Если в вашем смартфоне две настройте, какая из них будет отвечать за мобильный интернет.
Выберите в настройках пункт «Беспроводные сети».
Откройте меню «Настройки
Отметьте, с какой будут передаваться данные.
После настройки потяните за шторку в верхней части экрана и нажмите на иконку передачи данных. В верхнем левом углу над индикатором связи появится метка с соединением — 4G, 3G или 2G.
Если у вас дома есть к нему можно подключить и новый смартфон. Для этого потяните за шторку в верхней части экрана и зажмите на секунду иконку беспроводного интернета. Включив вы увидите список доступных подключений. Выберите вашу домашнюю сеть, введите пароль от неё и нажмите кнопку «Подключить».
Не знаете данных для подключения, потому как не вы настраивали ваш домашний Обратитесь за деталями к тому, кто это делал.
Обновление операционной системы
Разработчики вашего смартфона регулярно выпускают обновления для операционной системы. Важно устанавливать их, чтобы работа с устройством была удобной и безопасной. Это может потребовать значительного времени — в зависимости от размера обновления и скорости интернета. Лучше всего, если есть доступ к
Выберите в настройках раздел «Система».
Перейдите к пункту «Обновление ПО»
Нажмите кнопку «Проверка обновлений».
Если есть обновления, установите их. В процессе смартфон будет перезагружен.
Вы также можете настроить автоматическую проверку и загрузку обновлений. После того как очередное обновление будет загружено, смартфон спросит, когда вам удобнее его установить.
Блокировка смартфона от посторонних
Если вы ещё не настроили блокировку гаджета при первом включении, сделайте! Эта функция нужна, чтобы защитить смартфон от использования посторонними. Разблокировка возможна по отпечатку пальца, распознаванию лица или через
Откройте в настройках раздел «Безопасность и конфиденциальность».
Далее пройдитесь по нужным настройкам.
Пароль экрана блокировки → Настройка пароля. Введите четырёхзначный или шестизначный и подтвердите его.
Управление отпечатком пальца → Новый отпечаток пальца → Регистрация отпечатка. Следуйте инструкциям на экране.
Распознавание лица → Регистрация данных лица → Разрешить.
Следуйте инструкции на экране.
Геолокация
Определение вашего местоположения сделает работу с некоторыми приложениями на смартфоне более комфортной. Например, вы сможете проложить маршрут на карте к нужной вам точке, увидеть на странице онлайн-каталога товары, представленные в вашем городе.
Иконка «Место» находится в верхней шторке настроек. Нажав на неё, вы попадёте в меню настройки данных. Здесь включите доступ по геоданным и активируйте все пункты в разделе «Моё местоположение»:
- Геолокация Google.
- История местоположений.
- Определение местоположений в экстренных случаях.
- Показывать, где я.
Поиск устройства
Эта функция поможет найти смартфон, если вы его забыли или потеряли. В разделе «Безопасность и конфиденциальность» выберите «Найти устройство» и нажмите кнопку «Включено».
Что конкретно делать, чтобы найти утраченный смартфон, мы рассказали в этой статье.
Бесконтактные платежи при помощи смартфона (при наличии функции NFC)
С помощью технологии NFC смартфоном можно оплачивать покупки — просто прикладывая гаджет к терминалу вместо карты. Кроме того, многие скидочные карты тоже можно скопировать на смартфон и не носить с собой.
На Android-смартфоне ваша банковская карта привязывается к специальному платёжному сервису. Как правило, это Google Pay.
Подключить карту можно в приложении Google Pay. Откройте его.
Нажмите кнопку «Добавить карту»: кредитную, дебетовую, подарочную, постоянного клиента или транспортную.
Введите данные карты (вручную или сфотографируйте на смартфон), нажмите «Сохранить». Новая карта появится на экране.
Для оплаты нужно включить NFC на смартфоне. Потяните за верхнюю шторку и зажмите на секунду иконку NFC. Выберите платёжную систему Google Pay и переведите кнопку системы беспроводных платежей в положение «Включено».
Функцию NFC можно включать только перед совершением платежа и отключать сразу после.
Уведомления от приложений
О любой активности в ваших приложениях вы можете узнавать по уведомлениям, которые всплывают в верхней части экрана. Чтобы не заполнять список уведомлений на экране лишней информацией, мы рекомендуем включить только самые необходимые. Например, уведомления из банков, от мессенджеров и приложений по управлению услугами связи.
Перейдите в раздел «Уведомления».
Откройте нужное приложение и включите функцию «Разрешить уведомления» или наоборот — отключите.
Решите, хотите ли видеть уведомление от программы, если включен беззвучный режим.
Можно указать, нужно ли конкретные уведомления сопровождать звуком.
Резервное копирование данных
За счёт этой функции фотографии, видео, контакты и настройки вашего смартфона будут автоматически загружаться в облачный сервис Google. Это позволит вам в случае неисправности или утраты гаджета сохранить важные для вас данные, а заодно на новом смартфоне автоматически получить все нужные вам программы и контакты.
Для настройки откройте в настройках сервисы (службы) Google, выберите «Резервное копирование» и активируйте кнопку «Загружать на Google Диск».
Включите переключатель «Только если не хотите, чтобы резервирование происходило через мобильный интернет.
Удалите ненужные предустановленные приложения
Часто производители смартфонов ставят свои браузеры, навигаторы, антивирусы, игры. Скорее всего, вы ими не будете пользоваться, а место в памяти и на главном экране они занимают. Чтобы избавиться от «мусора», сделайте долгое нажатие на иконке каждого ненужного приложения и выберите «Удалить».
Однако не удаляйте того, о назначении чего вы ещё не знаете. С другой стороны, любое удалённое приложение можно потом установить заново.
Знайте, что некоторые приложения удалить нельзя — для таких программ на некоторых смартфонах будет предложена команда «Cкрыть» вместо «Удалить».
Рабочий стол
Сами решите, сколько значков помещается на экране, объединяйте программы по своему усмотрению в группы.
Красиво оформить рабочий стол и навести на нём порядок можно в разделе «Рабочий экран и обои». Выберите картинку на рабочий стол и экран блокировки, тему оформления.
Чтобы регулировать количество значков на рабочем столе, перейдите из предыдущего окна в настройки рабочего стола. Определитесь с сеткой размещения иконок: 4 х 6, 5 х 5, 5 х 6. Здесь же можно включить удобную функцию автоматического выравнивания: при удалении приложений пустые места будут заполняться иконками оставшихся программ.
Если у вас на рабочем столе несколько приложений со схожими функциями, их можно собрать в папки. Для этого задержите палец на иконке одного приложения и перетащите его на иконку другого. Приложения переместятся в папку, которую можно переименовать, например «Мессенджеры», «Игры», «Работа».
Источник