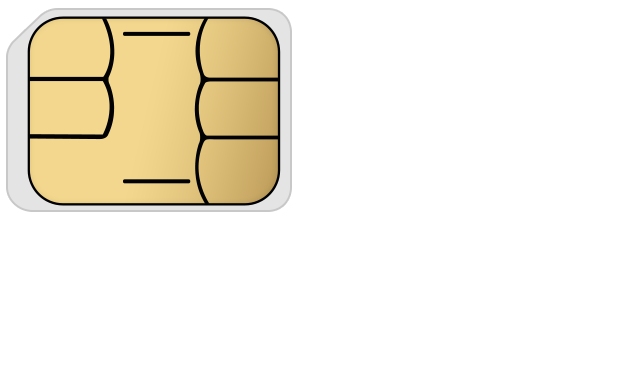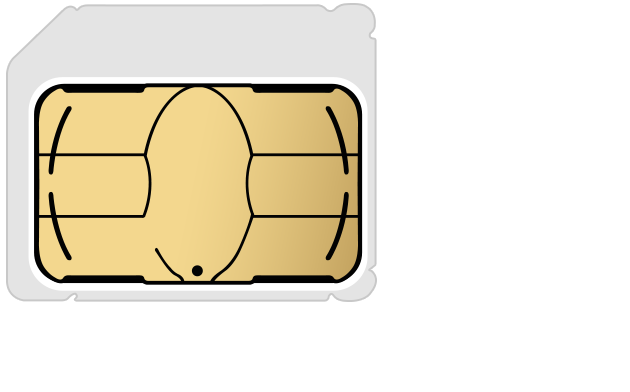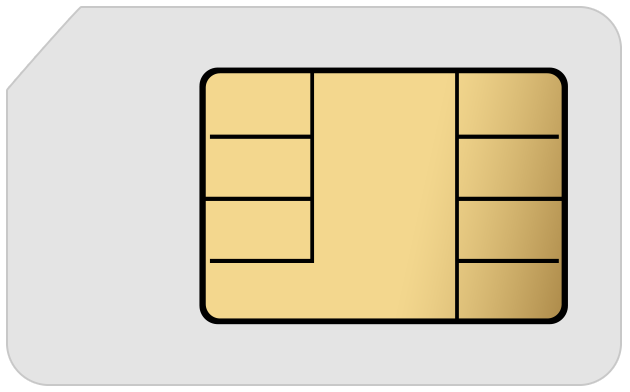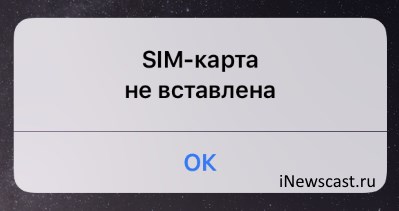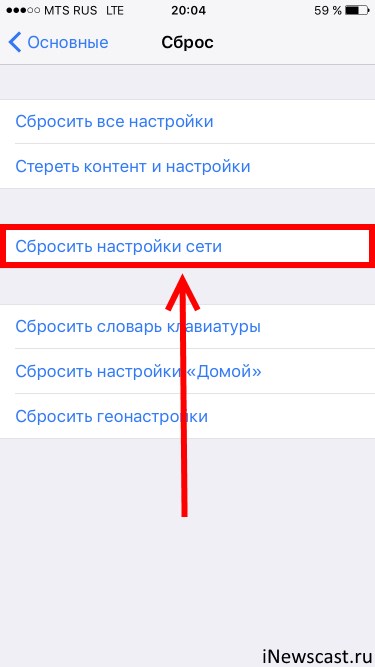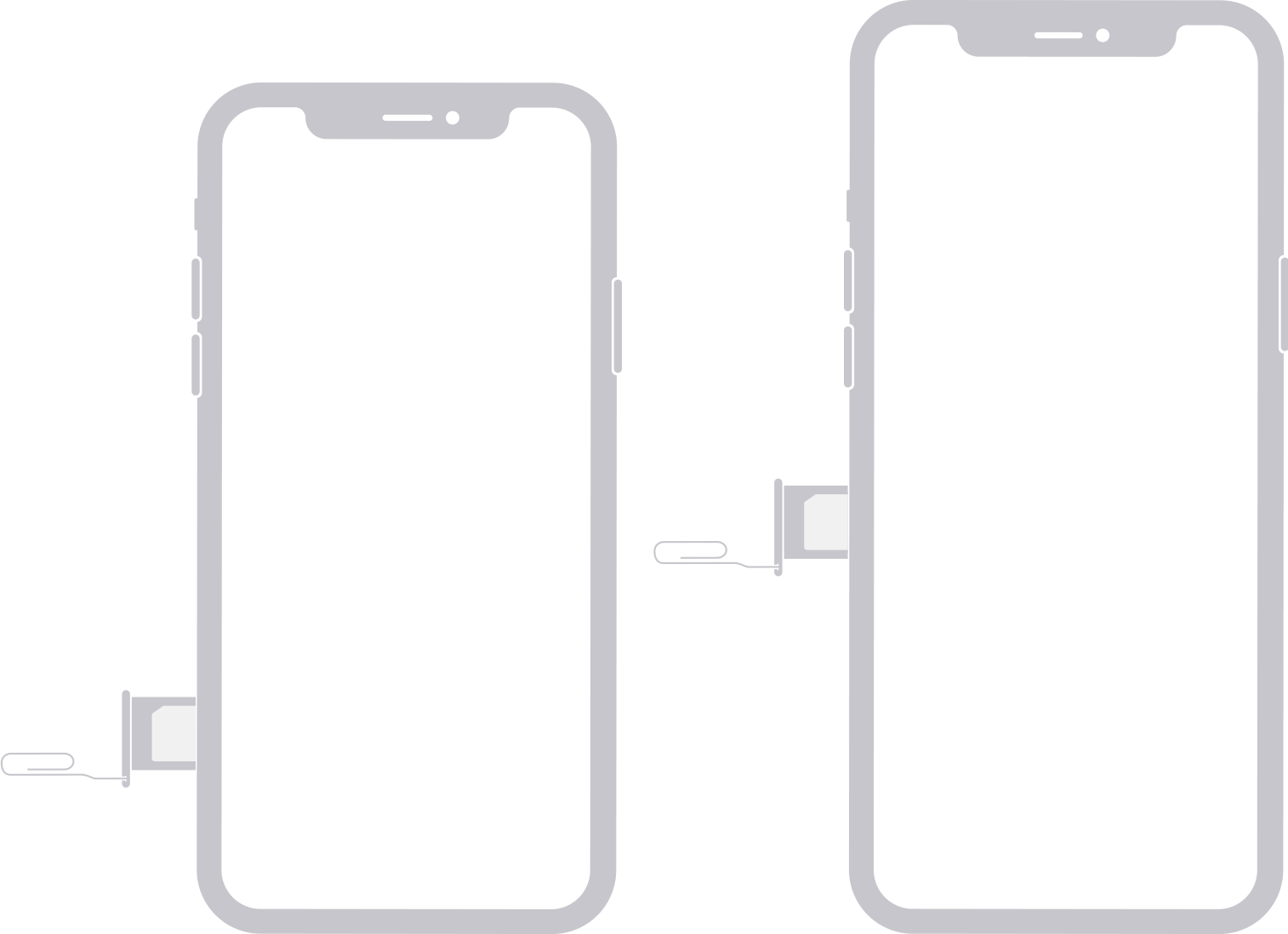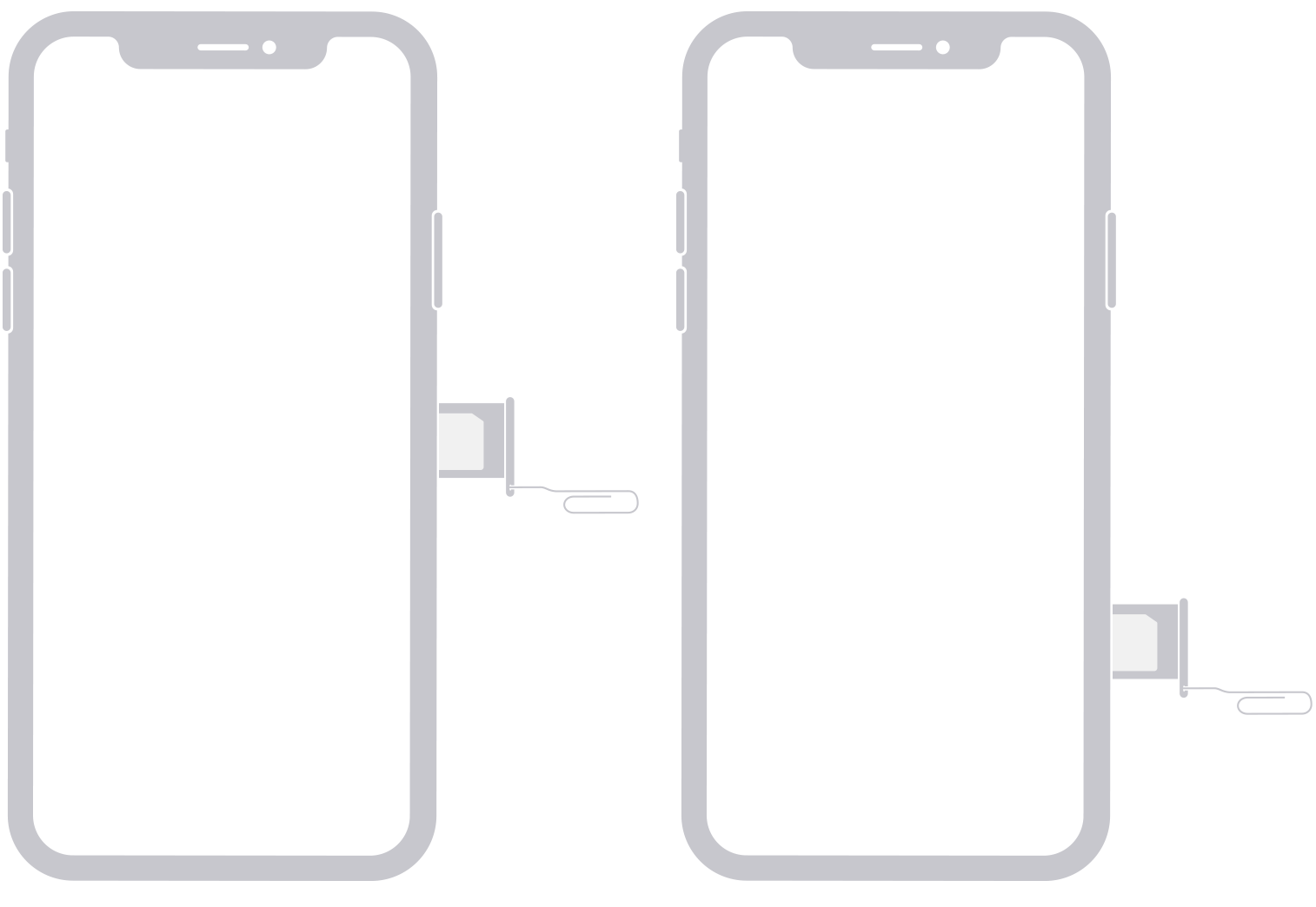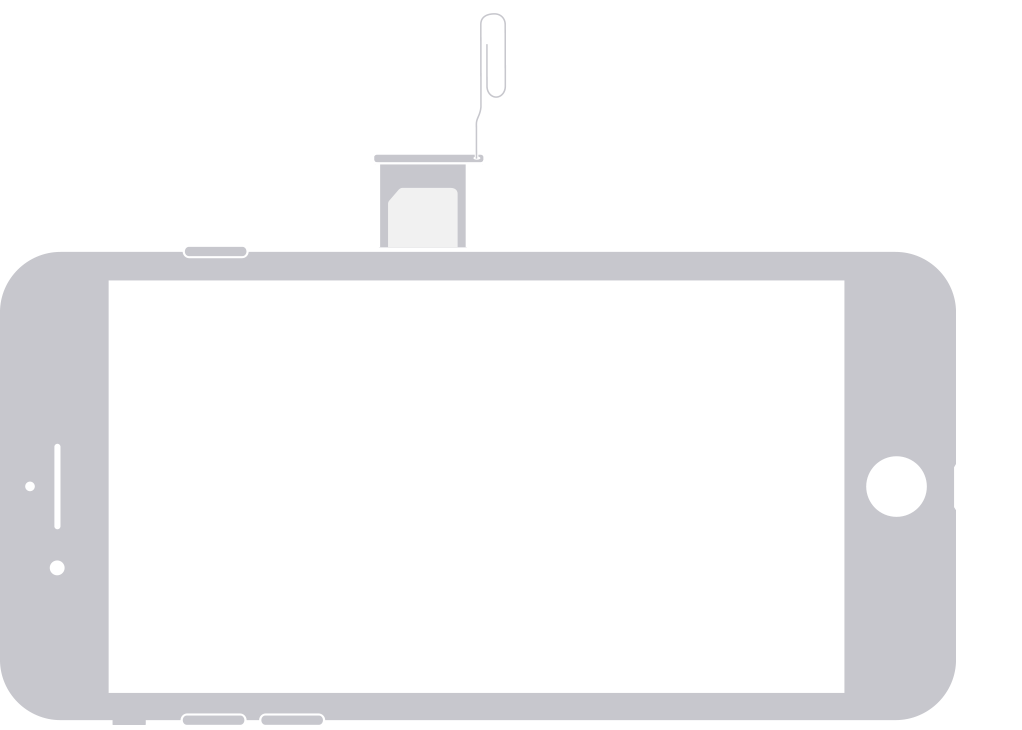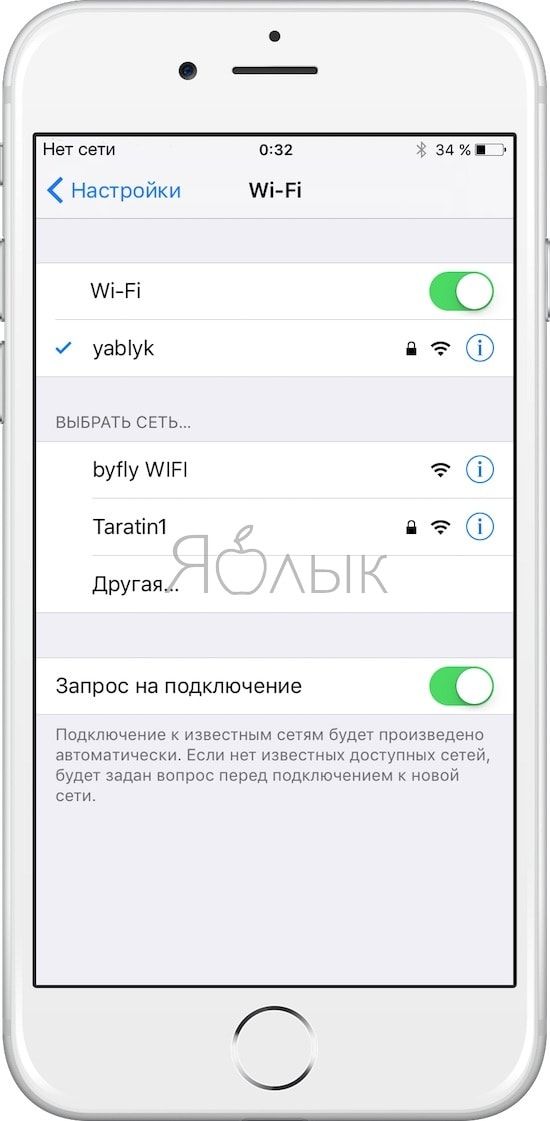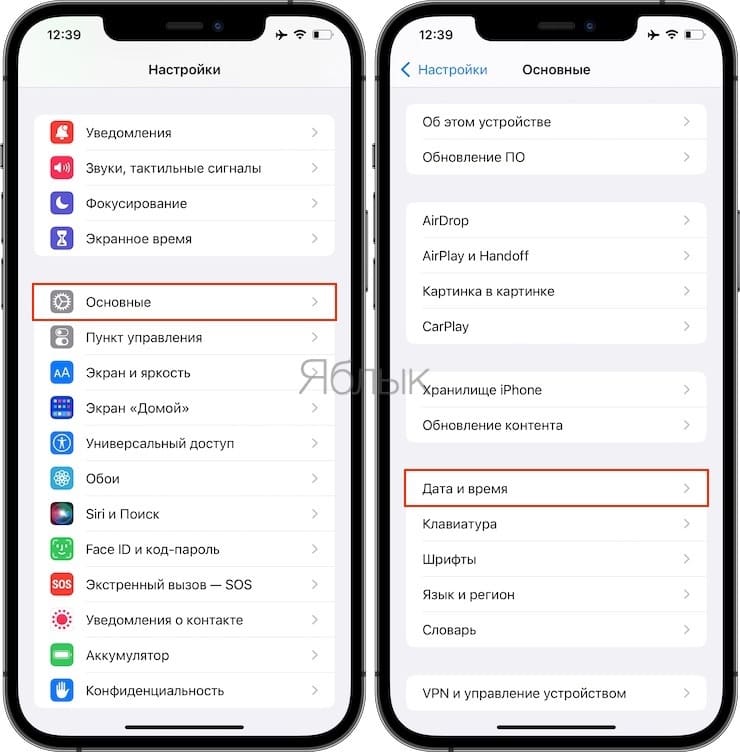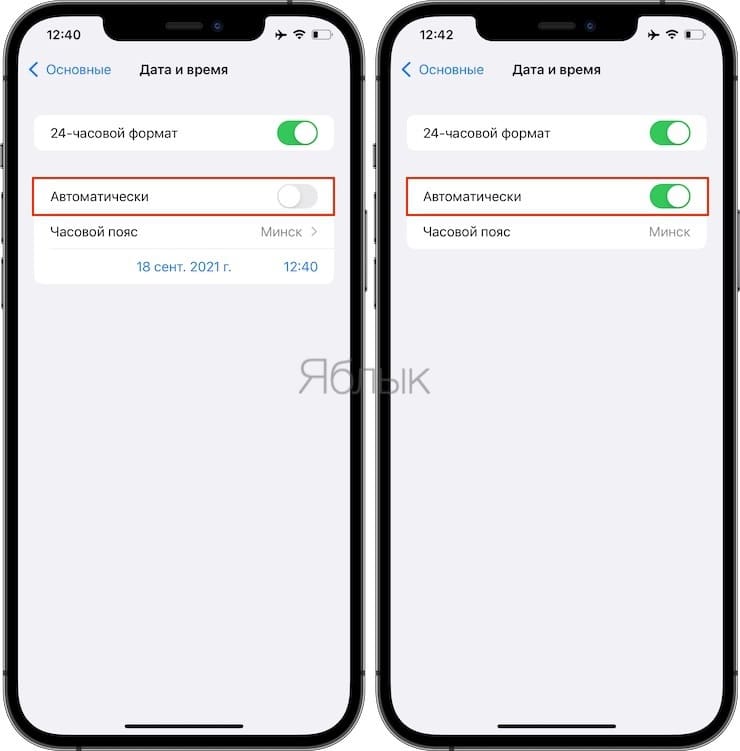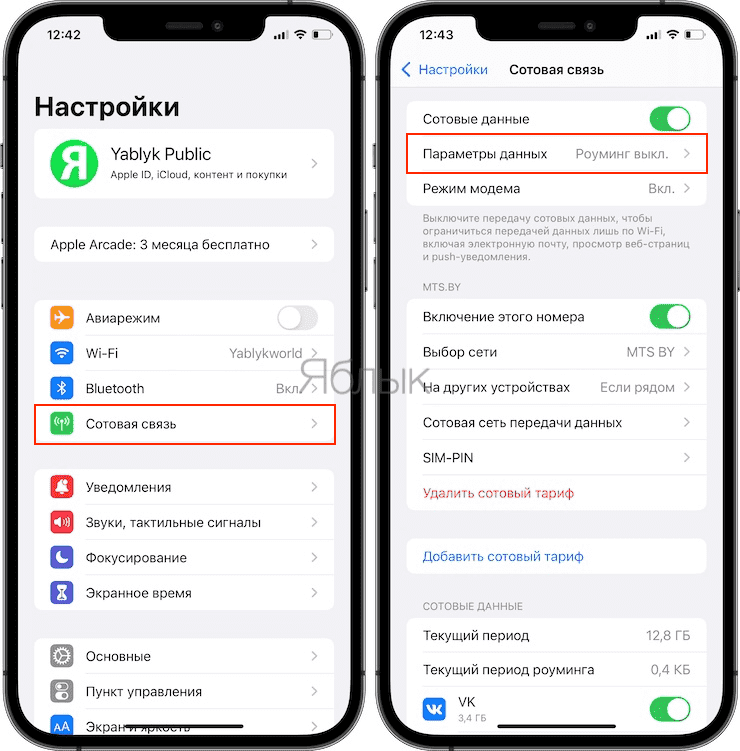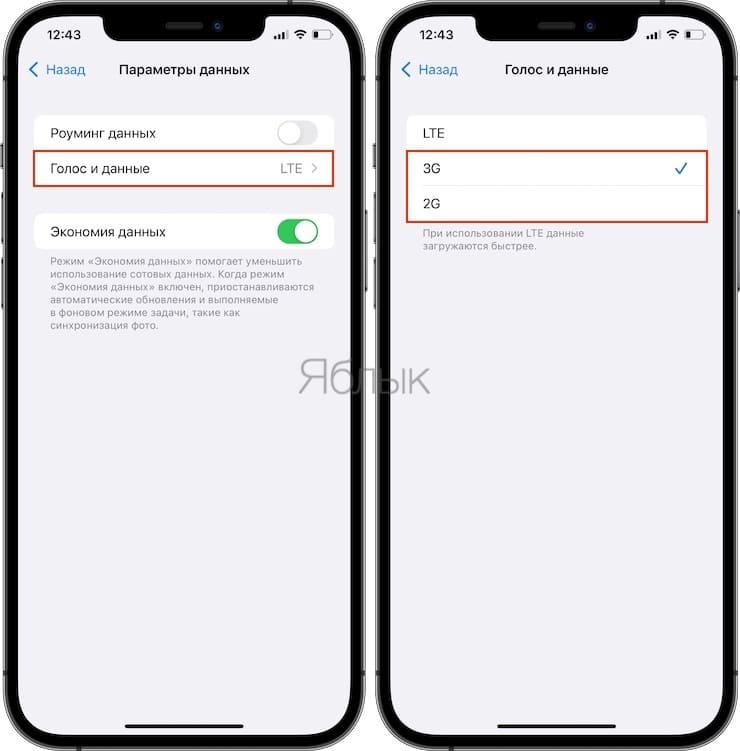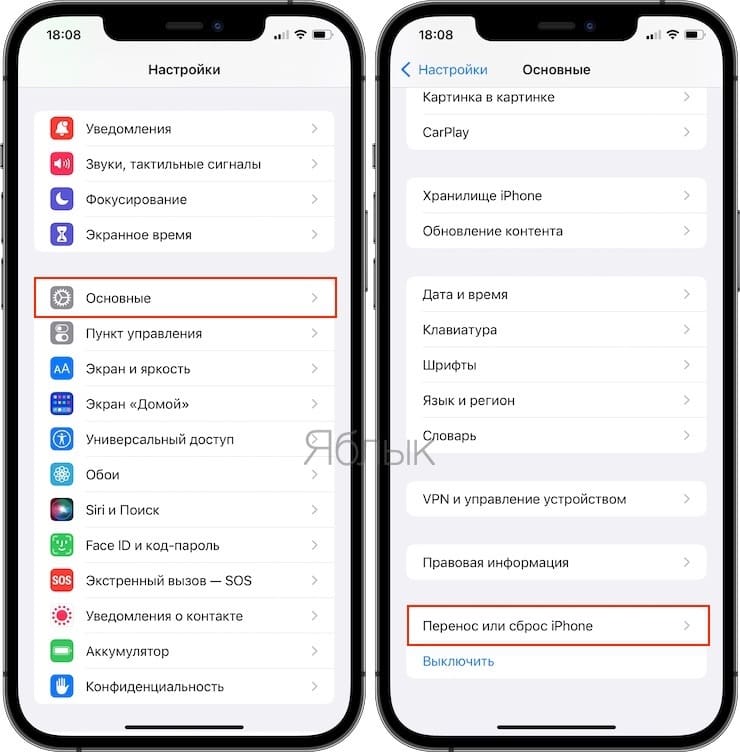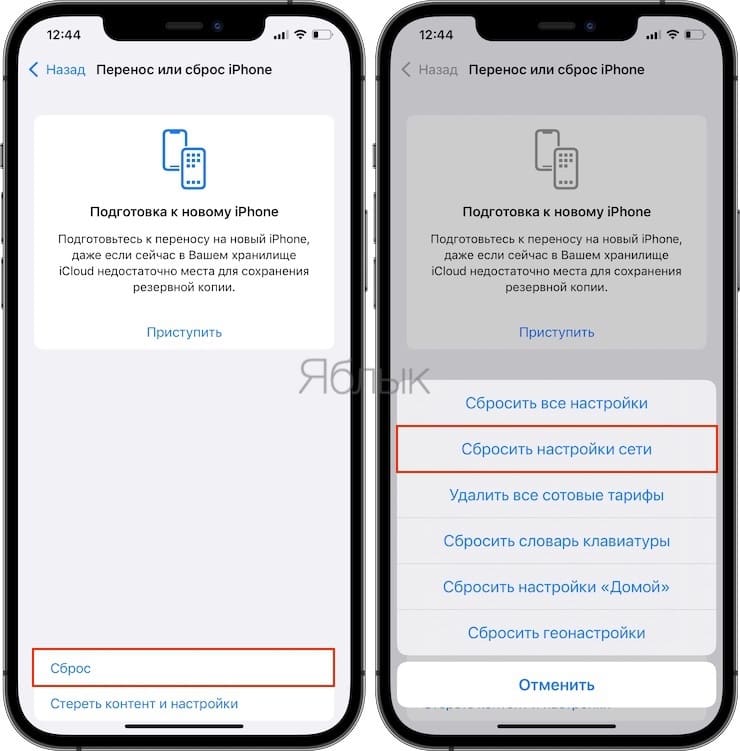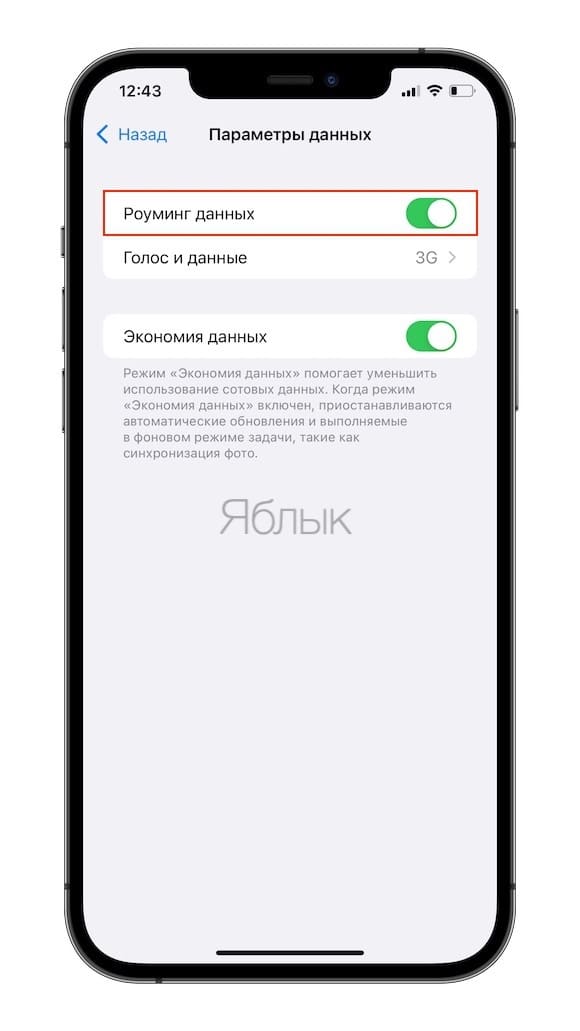- Размер SIM-карты в iPhone или iPad
- Карта nano-SIM
- Карта micro-SIM
- Обычная SIM-карта
- Карта eSIM
- Встроенная карта Apple SIM
- iPhone или iPad пишет «SIM-карта не вставлена»? Выход есть!
- Извлечение или перенос SIM-карты в iPhone
- Нет сети, поиск или почему iPhone не видит SIM-карту оператора
- Проверьте, а рабочая ли SIM-карта?
- Что делать, если вместо оператора на iPhone написано «нет сети» или смартфон не видит SIM-карту после ремонта (перепрошивки)
- Нет сети, поиск или что делать, когда Айфон не видит СИМ-карту оператора находясь в роуминге за границей
- Переключитесь с LTE (4G) на 3G
- Что делать, если не работает Интернет на iPhone в роуминге
Размер SIM-карты в iPhone или iPad
Чтобы узнать, какая SIM-карта используется в вашем iPhone или iPad (Wi-Fi + Cellular), найдите нужную модель в списке.
Карта nano-SIM
iPhone
- iPhone 12, iPhone 12 mini, iPhone 12 Pro, iPhone 12 Pro Max
- iPhone SE (2-го поколения)
- iPhone 11, iPhone 11 Pro, iPhone 11 Pro Max
- iPhone XS, iPhone XS Max
- iPhone XR
- iPhone X
- iPhone 8, iPhone 8 Plus
- iPhone 7, iPhone 7 Plus
- iPhone 6s, iPhone 6s Plus
- iPhone 6, iPhone 6 Plus
- iPhone SE (1-го поколения)
- iPhone 5s, iPhone 5c, iPhone 5
iPad*
- iPad (5-го поколения и более поздних моделей)
- iPad Pro (все модели)
- iPad Air (все модели)
- iPad mini (все модели)
* iPad mini 3 и более поздние модели, iPad Air 2 и iPad Pro поддерживают карту Apple SIM.
Карта micro-SIM
iPhone
iPad
- iPad (4-го поколения)
- iPad (3-го поколения)
- iPad 2
- iPad
Обычная SIM-карта
iPhone
Карта eSIM
В некоторых странах и регионах определенные модели iPhone оснащаются картой eSIM.
Чтобы активировать тарифный план сотовой связи для карты eSIM, обратитесь к оператору, который поддерживает две SIM-карты. В указанных ниже моделях есть также лоток для карты nano-SIM (можно использовать карту nano-SIM любого оператора связи).
Встроенная карта Apple SIM
Следующие модели iPad оснащены встроенной картой Apple SIM.
- iPad Pro (12,9 дюйма, 2-го поколения), модель Wi-Fi + Cellular
- iPad Pro (10,5 дюйма), модель Wi-Fi + Cellular
- iPad Pro (9,7 дюйма), модель Wi-Fi + Cellular
- iPad mini (5-го поколения)
- iPad Air (3-го поколения)
В этих моделях iPad есть также лоток карты nano-SIM: можно использовать карту nano-SIM любого оператора связи или активную карту Apple SIM.* Эти модели не будут поддерживать карту Apple SIM, если она не была активирована.
* Для получения дополнительных сведений обратитесь к оператору связи.
Источник
iPhone или iPad пишет «SIM-карта не вставлена»? Выход есть!
Всем привет! Если сильно придраться к заголовку статьи, то стоит отметить, что из данной ситуации есть далеко не один выход — решений (впрочем, как и причин) ошибки «не вставленной SIM-карты» может быть несколько. Хотя, казалось бы, чего здесь выдумывать? iPhone или iPad просят установить сим-карту? Сделай это и все будет «ОК»!
Почему? Потому что у нас с вами устройство компании Apple!:) А значит, иногда может произойти очень странная история: сим-карта внутри iPhone или iPad вроде бы есть, но устройство все равно настойчиво пишет «SIM-карта не вставлена». Как кто-то недавно написал в комментариях, смотришь на все это и думаешь: «То ли лыжи не едут, то ли я…».
Впрочем, не время ругаться матом и отвлекаться от темы — давайте немедленно приступим к поиску решения данной проблемы. Поехали же!:)
Итак, первый и самый главный способ все исправить:
Почему совет написан большими буквами? Да потому, что в 95% случаев именно это действие помогает избавиться от проблемы «SIM-карта не вставлена». Если есть такая возможность, то прямо сейчас заканчивайте читать эту статью, выключайте компьютер и бегите в салон сотовой связи с паспортом.
Процедура замены длится пару минут и, скорей всего, после этого наступит всепоглощающее счастье — iOS-устройство наконец-то увидит симку.
Однако, если такой возможности у вас нет (или вам просто лень куда-то ходить), то можно попробовать избавиться от этой ошибки другими способами:
- Для начала, нужно на 100% убедиться в том, что сим-карта работает — проверьте ее в другом телефоне. Плюс, внимательно посмотрите — правильно ли она установлена? Вставлен ли сим-лоток до конца? Конечно, это очень очевидные советы, но мало ли… все бывает!
- Вытащите сим-карту, сделайте жесткую перезагрузку, поставьте симку на место.
- Сбросьте сетевые настройки. Для этого открываем «Настройки — Основные — Сброс» и выбираем «Сбросить настройки сети». Не нужно бояться данной процедуры — вся ваша личная информация (картинки, видео, контакты и т.д.) останется на устройстве.
- Откройте «Настройки — Конфиденциальность — Службы геолокации — Системные службы» и отключите «Поиск сотовой сети».
- Выполните обновление настроек оператора. Да, это возможно сделать даже в том случае, когда сим-карта в iPhone не вставлена. Для этого подключаемся к Wi-Fi, открываем «Настройки — Основные — Об устройстве» и ждем появления окошка с предложением обновить настройки. Если такая возможность есть, то запрос на это действие появится в течение 10-15 секунд.
Симку поменяли? Все вышеописанные действия перепробовали? Ничего не помогает и сообщение «SIM-карта не вставлена» продолжает то появляться, то пропадать, то вообще «горит» постоянно? К сожалению, у меня для вас неутешительные новости…
Скорей всего, проблемы явно «железные». И самая простая из них — не размыкание цепи датчика вставленной сим-карты. Что это за ерунда такая? Сейчас объясню чуть подробней.
Внутри iPhone или iPad есть специальный контакт, который размыкается в момент установки сим-карты. Выглядит он вот таким образом:
Как это должно работать: вы вставляете сим-карту, контакт размыкается, устройство понимает что карточка установлена и начинает с ней работать.
Соответственно, если этот контакт не разомкнуть, то iPhone или iPad будет писать «SIM-карта не вставлена». Из-за чего происходит данная ситуация? Вот основные причины:
- Повреждения этой цепи контактов (в результате падения или удара).
- Неоригинальный корпус.
- Неоригинальный сим-лоток (меньший по размеру, чем «родной» от Apple).
Как видите, в принципе, ничего страшного нет — цепь всегда можно аккуратно поправить в сервисном центре, а сим-лоток заменить самостоятельно.
Но не стоит забывать, что это далеко не единственная «железная» причина ошибки «SIM-карта не вставлена». Проблемы с сетью также могут быть обусловлены поломкой модема, повреждением контактов внутри разъема под сим-карту и т.д. К сожалению, эти неполадки будет очень тяжело исправить без посещения ремонтной мастерской — придется обратиться к мастерам официального сервисного центра.
Впрочем, я надеюсь, что в вашем случае до таких кардинальных мер дело не дойдет и все решится более простыми способами — например, банальной заменой сим-карты. Пусть будет именно так!:)
Источник
Извлечение или перенос SIM-карты в iPhone
Узнайте, как извлечь или перенести SIM-карту в iPhone.
Используйте только лоток SIM-карты, входящий в комплект поставки устройства. Например, лоток SIM-карты от iPhone 6s не подойдет для iPhone 7.
Чтобы определить местоположение лотка SIM-карты, найдите название своей модели внизу. Чтобы открыть лоток SIM-карты, вставьте скрепку или инструмент для извлечения SIM-карты в отверстие рядом с лотком. Протолкните инструмент внутрь iPhone, не прилагая чрезмерных усилий. Если вам не удается извлечь лоток SIM-карты, обратитесь за помощью в центр оператора связи или в магазин Apple Store, взяв устройство с собой.
После извлечения SIM-карты из лотка обратите внимание на выемку в одном из углов новой SIM-карты. Вставьте новую SIM-карту в лоток: из-за выемки это можно сделать только в одном положении. Затем вставьте лоток в устройство до конца, разместив его так же, как он располагался при извлечении. Лоток также можно вставить только одной стороной.
У следующих устройств лоток SIM-карты находится в левой боковой панели.
- iPhone 13 Pro
- iPhone 13 Pro Max
- iPhone 13
- iPhone 13 mini
- iPhone 12
- iPhone 12 mini
- iPhone 12 Pro
- iPhone 12 Pro Max
В лоток для SIM-карты в устройствах iPhone 13 Pro Max, iPhone 13 Pro, iPhone 13, iPhone 12, iPhone 12 Pro и iPhone 12 Pro Max для континентального Китая можно одновременно устанавливать две карты nano-SIM.
У следующих устройств лоток SIM-карты находится в правой боковой панели.
- iPhone 11 Pro
- iPhone 11 Pro Max
- iPhone 11
- iPhone XS
- iPhone XS Max
- iPhone XR
- iPhone X
В лоток для SIM-карты в устройствах iPhone 11, iPhone XR, iPhone XS Max, iPhone 11 Pro и iPhone 11 Pro Max для континентального Китая можно одновременно устанавливать две карты nano-SIM.
У следующих устройств лоток SIM-карты находится в правой боковой панели.
Источник
Нет сети, поиск или почему iPhone не видит SIM-карту оператора
Иногда пользователи сталкиваются с такой проблемой находясь в поездке, используя роуминг, после переустановки iOS, аппаратного ремонта (замены батареи или дисплея) смартфона или долгого периода бездействия (без подзарядки) — на iPhone пропадает логотип оператора и отсутствует подключение к сотовой сети. Попробуем разобраться, что в таких случаях является причиной «поломки» и как ее исправить.
Проблема усугубляется тем, что сотрудники сервисных центров в России, Украине, Беларуси и т.д. далеко не всегда способны выявить реальную причину отсутствия подключения к сотовой сети (или намеренно ее скрывают) и выполняют ряд дорогостоящих процедур — начиная от простой переустановки iOS и заканчивая аппаратным ремонтом с применением паяльника и других «ювелирных» инструментов.
Проверьте, а рабочая ли SIM-карта?
К сожалению, СИМ-карты тоже выходят из строя. Поэтому первым делом, проверьте, работает ли SIM-карта в Вашем iPhone. Это можно сделать, например, установив «симку» в другой смартфон.
Что делать, если вместо оператора на iPhone написано «нет сети» или смартфон не видит SIM-карту после ремонта (перепрошивки)
В случае возникновения описанной проблемы, в первую очередь необходимо посмотреть на установленное время — если смартфон некорректно отображает текущее время и дату, то необходимо произвести следующий нехитрый алгоритм действий:
1. Подключите устройство к активной Wi-Fi сети;
2. Зайдите в Настройки → Основные → Дата и время;
3. Переключите флажок «Автоматически» в активное положение (если выставлено по умолчанию — выключите и включите);
4. Перезагрузите iPhone.
Нет сети, поиск или что делать, когда Айфон не видит СИМ-карту оператора находясь в роуминге за границей
Если вы когда-нибудь ездили с iPhone за границу, то могли столкнуться с такой проблемой. Вы выключили смартфон на время перелета, а когда включили, то ваше устройство не подключается к сети сотовой связи, а выдает сообщение «Нет сети». Что делать?
На форуме технической поддержки Apple есть соответствующая ветка дискуссии с миллионом страниц для прочтения. Но даже если вы честно начнете всё читать, чтобы разобраться, ответа на свой вопрос вы не получите даже через несколько часов внимательного чтения.
Системное сообщение «Нет сети» (Поиск сети) появляется тогда, когда ваш iPhone или iPad (да-да, проблема актуальна и для «яблочных» планшетов) не может к ней подключиться, или подключается к оператору, но не может установить соединение ни с интернетом, ни с сотовой сетью. Вы даже можете увидеть название оператора, который вас обслуживает — но потом оно все равно исчезнет.
У этой ошибки может быть сразу несколько причин. Но для начала следует исключить самую распространенную и простую из них. И сделать это может каждый желающий.
Переключитесь с LTE (4G) на 3G
1. Откройте Настройки вашего iPhone или iPad.
2. Выберите Сотовая связь → Параметры данных.
3. Перейдите в раздел Голос и данные и смените LTE на 3G или 2G.
Почему надо делать именно так? Опыт показывает, что не все сотовые операторы за рубежом предоставляют роуминг в сетях четвертого поколения (4G / LTE). В результате, что и логично, ваш iPhone или iPad не подключается к сетям — просто потому, что для «иностранцев» там ничего нет. И простейший способ решить эту проблему — поискать сети предыдущего, третьего поколения (3G), ведь сложно представить более-менее развитую страну, где их нет.
Повторимся – эта ситуация не имеет ничего общего с 4G-покрытием зарубежных операторов. Они могут давать сети четвертого поколения местным абонентам, но не приезжающим.
Попробуйте — реально помогает :).
Что ж, давайте рассмотрим варианты решения проблемы из числа тех, что нам предлагает Apple.
1. Выключите и включите iPhone (iPad)
2. Обновите настройки оператора
— Подключитесь к интернету через Wi-Fi или сотового оператора.
— Выберите Настройки → Основные → Об этом устройстве. Если ваш оператор подготовил обновление настроек, вам предложат обновиться до них.
3. Достаньте SIM-карту и вставьте её обратно
4. Сбросьте настройки сети
Настройки → Основные → Перенос и cброс iPhone → Сброс → Сбросить настройки сети. Не забывайте, что при этой операции сбрасываются пароли для сетей Wi-Fi, настройки сотовой сети и предустановленные параметры VPN / APN.
5. Обновите iOS на iPhone и iPad до актуальной версии (подробно)
6. Обратитесь за помощью к своему сотовому оператору
Уточните у него, активен ли счет, нет ли технических проблем со связью в вашем регионе.
7. Сбросьте iPhone или iPad до заводских настроек (подробно)
Что делать, если не работает Интернет на iPhone в роуминге
1. Перейдите в Настройки → Сотовая связь и посмотрите, включен ли ползунок напротив надписи Сотовые данные.
2. Если вы находитесь за рубежом, проверьте, активны ли настройки роуминга данных (Настройки → Сотовая связь → Параметры данных → Роуминг данных).
Имейте ввиду, что стоимость мобильного трафика в роуминге значительно выше.
Вот такие простые методы в ряде случаев помогут избежать похода в сервисный центр и сэкономить приличную сумму, на которую могли бы выставить счет не чистые на руку специалисты.
Обязательно поделитесь этой инструкцией со своими друзьями.
Источник