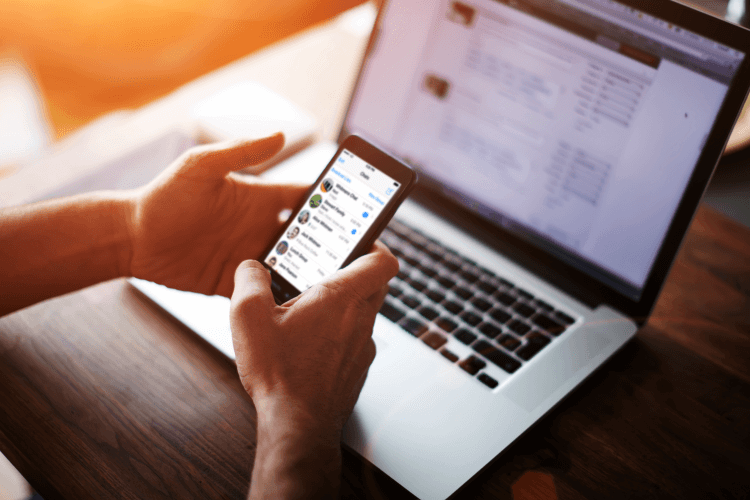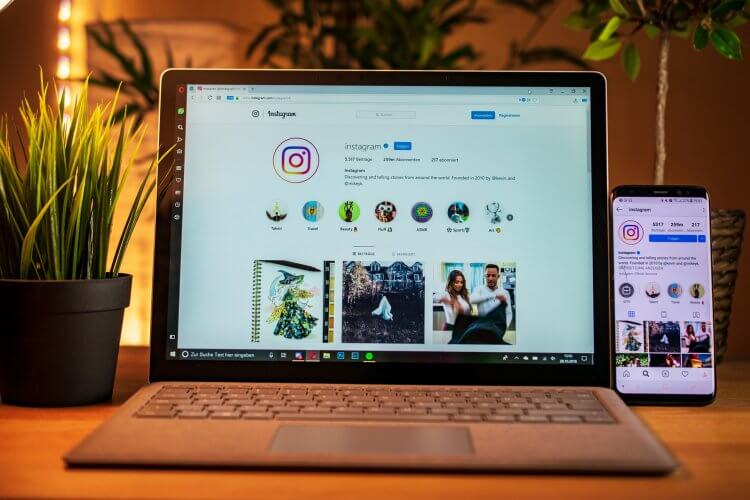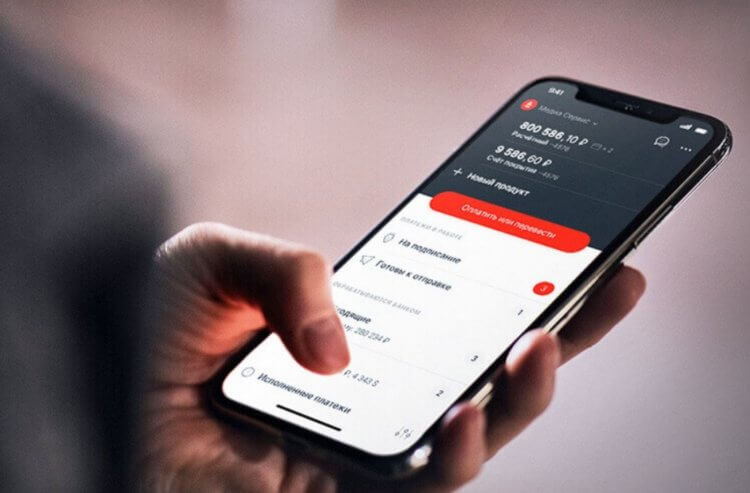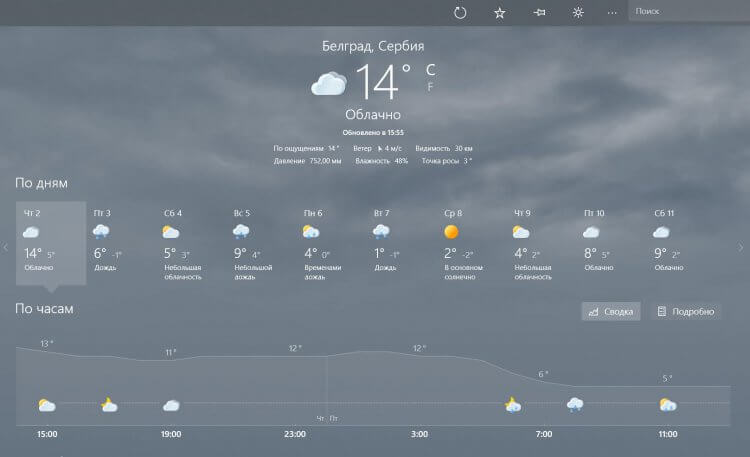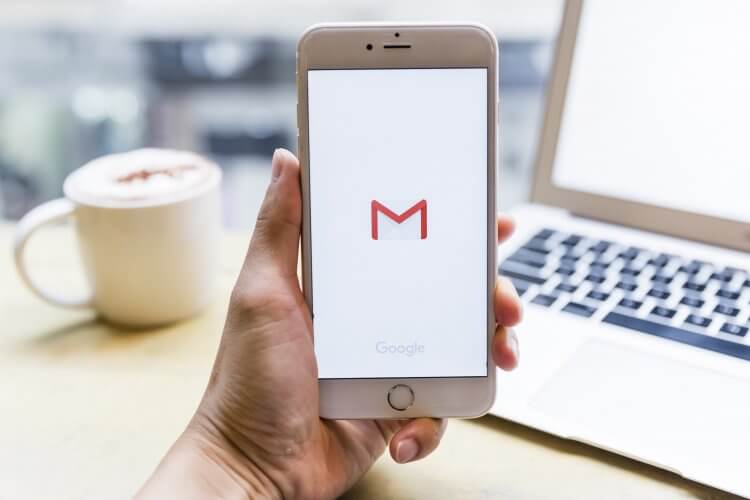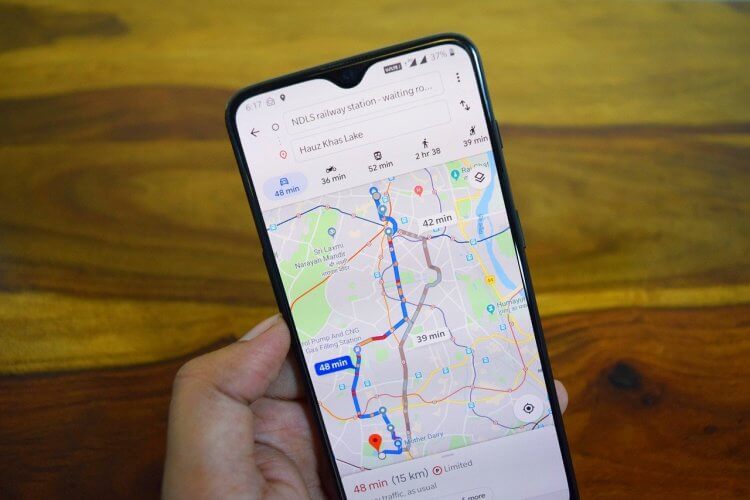- 6 задач, которые проще выполнять на смартфоне, чем на компьютере
- Приложения для социальных сетей
- Лучшие мобильные приложения банков
- Виджеты с погодой
- Электронная почта на компьютере
- Карты для смартфона
- Как читать книги на компьютере
- Пишем своё первое приложение на Android
- Предисловие
- Подготовка к разработке
- Создание Android-приложения
- Запуск и тестирование приложения
- Заключение
- UPD: Устранение возможных ошибок
6 задач, которые проще выполнять на смартфоне, чем на компьютере
Смартфоны уже стали мощнее ПК — это не домыслы, а факты. А еще они компактнее и удобнее в использовании, дольше не разряжаются и в них проще разобраться. Кто бы мог подумать, например, 10 лет назад, что смартфоны заменят нам компьютеры? Уже сейчас многие мои знакомые даже не используют ПК в работе, ограничиваясь смартфоном. Возможно, какие-то задачи не так удобно выполнять на экране телефона, но в большинстве случаев он отлично справляется, выручая в самых непростых ситуациях. В 2021 году выполнять задачи с помощью смартфона намного удобнее, чем с помощью того же ноутбука. Сегодня поговорим о тех вещах, которые проще делать с помощью телефона, чем на ПК.
Рассказываем о самых популярных задачах, которые удобно решать со смартфона
Приложения для социальных сетей
Еще не так давно было сложно представить, что чатиться удобнее станет со смартфона. Уже сейчас можно ознакомиться с информацией, из которой станет понятно, что большинство пользователей заходят на свои странички со смартфонов. Этому способствует развитие индустрии: устройства стали больше, мощнее, а разработчики оптимизировали под них свои сайты, создав мобильные приложения.
Instagram на экране ноутбука — это не самое удобное решение
Таким образом, мобильные приложения соцсетей — наиболее удобный инструмент в данный момент, нежели полноценный сайт, который часто перегружают лишними элементами. Некоторые сервисы по-прежнему существуют исключительно для использования со смартфона: например, Instagram. Как ни крути, но заходить туда с компьютера — настоящее мучение.
Лучшие мобильные приложения банков
Личный кабинет банка — это вещи, существующая только для смартфонов
Интернет-банкинг — вещь, существующая только для смартфонов. Да, у банков есть полноценные сайты, приложения для Windows, ты скачиваешь их, но никогда не пользуешься, потому что смартфон всегда под рукой. Ваши глаза не разбегаются по экрану в поисках необходимого элемента управления.
К тому же, оплата услуг со смартфона — самый простой вариант в наше время. Достаточно просканировать платежку с помощью камеры и внести необходимую сумму. Если делать это с ПК, то приходится вводить реквизиты вручную — еще одна причина, почему смартфоном пользоваться сподручнее.
Виджеты с погодой
На днях читатели нашего Telegram-чата не могли выбрать приложение для погоды на Android. И тут меня осенило: да любое! Любое приложение погоды для смартфона — самое удобное в отличие от виджетов на ПК или даже полноценных интернет-сайтов. Помните виджеты из Windows?
Погода в Windows — это красиво, но чересчур громоздко
Красивые, румяные и обтекаемые — тогда узнавать прогноз погоды было и вправду удобно, ведь ПК был всегда включен, а смартфоны еще не были настолько крутыми. С тех пор все изменилось: виджеты в Windows 10 по-прежнему хороши и информативны, только вот я не знаю ни одного человека, который бы заглядывал в «Пуск», чтобы узнать погоду.
Электронная почта на компьютере
Почта потихоньку утрачивает свою популярность, но в корпоративных кругах она по-прежнему популярна. Почтовые приложения стали настолько удобны, получив все функции Desktop-версии, что тянуться к компьютеру уже бессмысленно: отличается интерфейс, управление письмами и даже навигация.
Электронной почтой намного удобнее пользоваться со смартфона
Да и уведомления на смартфоне всегда приходят оперативно, чего не скажешь о полноценном сайте того же Gmail. На сайтах других почтовых сервисов частенько мелькают баннеры с рекламой, которые отвлекают. А еще Desktop-версии не так просты в управлении, в результате чего можно нажать не туда.
Карты для смартфона
Каждый раз, когда нужно посмотреть чей-то адрес, я всегда делаю это со смартфона, а не с ПК, даже если он включен и стоит рядом. Почему так? Во-первых, все дело в сенсорном экране: он идеально подходит для пролистывания карты местности, можно увеличить локацию или быстро составить маршрут.
Карты на ПК невероятно тормозные и все усложняется из-за навигации мышкой
Управлять картами с помощью мышки — не самый удобный вариант. Во-вторых, это скорость работы: Яндекс.Карты в браузере на ПК — это страшные фризы и подвисания, каким бы ни был навороченным ваш ноутбук. Именно поэтому в большинстве случаев мы используем карты в смартфоне.
А еще не забывайте почитывать наши статьи в Пульсе Mail.ru: теперь все хранится в одном месте!
Как читать книги на компьютере
На мой взгляд, это самое ужасное, что может быть. Я сразу вспоминаю свои учебные годы, когда электронной книги у меня не было, а экраны смартфонов были слишком малы, чтобы на них читать (или даже пытаться писать мемуары). Единственный способ готовиться к экзаменам — учить материал из конспектов, написанных от руки, либо усваивать информацию из PDF-файлов.
Похоже, лучше вообще не читать книг, чем ломать глаза, используя компьютер
Именно тогда я понял, что это адски сложно, сколько ни пытайся менять ориентацию текста. Чуть позже у меня появился планшет — чтение превратилось в удовольствие. А в 2021 году читать книги и понимать, о чем идет речь, вполне реально даже со смартфона, хоть и не на постоянной основе.
Не стоит хоронить ПК, ведь смартфоны не так уж всеядны: на днях мы писали еще и о функциях смартфонов, которые нам больше не нужны. Обязательно ознакомьтесь с ними, чтобы знать о слабых местах смартфонов.
Новости, статьи и анонсы публикаций
Свободное общение и обсуждение материалов
Наверное, для каждого, кто пересаживается с iPhone на Android, становится шоком новость о том, что они не могут забрать с собой все свои чаты из WhatsApp. Это истинная правда. Даже если вам удастся перенести все данные с одного смартфона на другой, WhatsApp, который работает в облаке и там же хранит все свои сообщения, банально не позволяет скопировать чаты на одной платформе и вставить их затем на другой. Несмотря на существование обходных путей, в большинстве своём они не очень удобны. Но решение, как всегда, предложила Google.
Смартфоны на Android отличаются своей работоспособностью и выносливостью. Многие не чураются использовать эти устройства в качестве помощников по работе — потому что именно Android обладает нужными функциями, а не iOS. Такое может случиться с любым смартфоном — однажды он начинает тормозить или медленнее работать. Создатели операционной системы специально внедрили в нее безопасный режим. Рассказываем, для чего он нужен и как им пользоваться.
Как-то так получилось, что каждую статью о WhatsApp хочется начать с рассказа о том, как она в прошлый раз проштрафилась со своей довольно спорной политикой конфиденциальности. Вот только делать это в очередной раз большого смысла нет. Тем более, что новая функция, хоть и имеет отношение к защите ”личного пространства”, но не так явно, как новая политика, вызвавшая так много споров в начале года. Новая функция больше нацелена на защиту пользователей от других пользователей. С ней вы, например, сможете сделать так, чтобы ваш начальник, отправивший вам задание в выходной день, не мог понять, когда вы были в Сети. Это немного грубый пример, но давайте разберемся более основательно в новой функции мессенджера.
Источник
Пишем своё первое приложение на Android

Предисловие
Подготовка к разработке
Установка среды разработки Eclipse
Тут всё просто. Идём в раздел Downloads на официальном сайте и качаем версию Classic. Далее просто распакуйте архив, куда вам хочется, я же решил это сделать в почетную директорию C:\Eclipse
Установка ADT плагина к Eclipse
Запускаем Eclipse, и открываем диалог установки плагина через меню Help → Install new software. В поле Work with вписываем адрес загрузки плагина dl-ssl.google.com/android/eclipse (если не получилось, то плагин можно скачать и установить вручную по ссылке http://developer.android.com/sdk/eclipse-adt.html), далее в таблице ниже появится Developer Tools, отмечаем его и идем далее.

После успешной установки, можно перезапустить среду Eclipse.
Установка среды для Java: JDK и JRE
Если у вас еще не установлены Java Development Kit (JDK) и Java Runtime Environment (JRE), то их необходимо установить. Сделать это можно на сайте Oracle. Скачайте и установите JDK и JRE.
Установка Android SDK
Дело осталось за малым — это скачать и установить свежий Android SDK. Это делается на сайте для Android разработчиков. Я лично установил SDK опять-таки в почётную директорию C:\Android. После этого необходимо добавить платформы и прочие дополнительные элементы SDK. Я добавил все доступные версии, так как планирую делать приложения и для ранних платформ, а также USB-драйвер и примеры приложений.
Подготовка к разработке завершена. Теперь следующий этап — создание приложения.
Создание Android-приложения
Перед тем как создать своё первое приложение, можно создать виртуальное Android-устройство, чтобы быстро тестировать на нём свой свеженаписанный софт. Вначале я хочу сказать вам несколько слов по поводу Android Virtual Device (AVD). Это виртуальный смартфон с ОС Android, на котором вы с легкостью сможете запускать созданную вами программу. Как можно заметить, преимущество Android Virtual Device состоит в том, что наглядно можно увидеть как будет работать Ваша программа на разных смартфонах с Android, а не покупать весь модельный ряд и тестировать приложение на каждом из них.
Приступим к созданию виртуального устройства Android. Следуем в меню по пути Window → Android SDK and AVD Manager.
Выбираем New в правой части окна, в появившемся окне вписываем имя виртуального устройства, платформу (допустим Android 2.1), размер карты памяти (допустим 512 Mb), тип дисплея (допустим HVGA). Затем жмем внизу на кнопку Create AVD.
Теперь создадим проект. Для этого идем по пути в меню File → New → Other, в появившемся списке Android → Android Project.
В качестве примера расскажу о разработке одной моей простейшей программы UfaTermometr, показывающей текущую температуру с датчиков, расположенных на одном из объектов местной энерго-компании.
После создания проекта, слева вы увидите дерево директорий. Перво-наперво загрузим свою иконку приложения, а точнее 3 иконки под разные варианты. В папку drawable-hdpi грузим png-картинку с прозрачным фоном размером в 72×72, в drawable-mdpi соответственно 48×48 и в drawable-ldpi самую маленькую размером 36×36. Делать это можно простым перетаскиванием файлов прямо на дерево. Следующим шагом будут элементы управления. В моей программе было необходимо всего три элемента интерфейса: ImageView (просто картинка логотип приложения), Button (обновить значение температуры) и TextView (вывод значения температуры). Все эти элементы управления нужно описать в специальном xml-файле. В дереве он расположен по адресу res → layout → main.xml. Во-многом разметка элементов управления сходна с вёрсткой веб-страниц, тут есть и padding, и margin, и аналог align. Код main.xml моего приложения:
xml version =«1.0» encoding =«utf-8» ? >
LinearLayout xmlns:android =«schemas.android.com/apk/res/android»
android:orientation =«vertical»
android:layout_width =«fill_parent»
android:layout_height =«fill_parent»
>
ImageView android:layout_width =«fill_parent»
android:layout_height =«wrap_content»
android:src =»@drawable/droid»
android:layout_gravity =«center_horizontal|center»
android:layout_margin =«0px»
/>
Button
android:id =»@+id/refrbutton»
android:layout_width =«wrap_content»
android:layout_height =«wrap_content»
android:gravity =«center_horizontal»
android:layout_gravity =«center_horizontal|center»
android:textSize =«30px»
android:padding =«20px»
android:layout_marginTop =«10dip»
android:text =«Обновить»
/>
TextView
android:layout_width =«fill_parent»
android:layout_height =«wrap_content»
android:text =». »
android:textSize =«100dip»
android:gravity =«center_horizontal»
android:id =»@+id/temper»
android:textColor =»#EEE3C4″
/>
LinearLayout >
Подробно останавливаться на разметке элементов управления не буду, так как это всё достаточно подробно описано в мануале и вообще интуитивно понятно, особенно тому, кто имел дело с html/css-вёрсткой и/или разработкой в какой-либо визуальной среде (например, Delphi). Единственное, обратите внимание как я загрузил произвольное изображение в ImageView. В поле src указывается путь, начинающийся с символа @ и далее указываете адрес по дереву. В папке res я заблаговременно создал подпапку drawable и «закинул» туда логотип, а затем просто указал ImageView путь. Легко? По мне так очень.
Непосредственно код приложения располагается по пути src → «ваше название package» → «название приложения».java.
По-умолчанию создается «болванка» главного класса и от неё уже дальше можно плясать. Не буду останавливаться на тонкостях такого простого кода как у меня в примере, но поясню, что логика работы объясняется тремя простыми шагами:
- Загрузить HTML-страницу со значениями температуры
- С помощью регулярок «вытащить» температуру
- Показать в TextView значение температуры
Заметьте, что когда приложению требуются какие-то системные разрешения, нужно указывать их в манифесте AndroidManifest.xml. В данном конкретном случае мы используем подключение к Интернет, соответственно добавляем строчку в указанный выше xml-файл.
Собственно сам код, реализующий указанную выше логику работы:
package app.test.ufatermometr;
import android.app.Activity;
import android.os.Bundle;
import android.view.View;
import android.widget.TextView;
import android.widget.Button;
import java.io.InputStreamReader;
import java.net.URL;
import java.net.URLConnection;
import java.util.regex.*;
public class UfaTermometr extends Activity
<
@Override
public void onCreate(Bundle savedInstanceState)
<
super.onCreate(savedInstanceState);
setContentView(R.layout.main);
final Button button = (Button) findViewById(R.id.refrbutton);
button.setOnClickListener( new Button.OnClickListener() <
public void onClick(View v) // клик на кнопку
<
RefreshTemper();
>
>);
RefreshTemper(); // при запуске грузим температуру сразу
>;
//—————————————————————-
public String GetTemper(String urlsite) // фукция загрузки температуры
<
String matchtemper = «» ;
try
<
// загрузка страницы
URL url = new URL(urlsite);
URLConnection conn = url.openConnection();
InputStreamReader rd = new InputStreamReader(conn.getInputStream());
StringBuilder allpage = new StringBuilder();
int n = 0;
char [] buffer = new char [40000];
while (n >= 0)
<
n = rd.read(buffer, 0, buffer.length);
if (n > 0)
<
allpage.append(buffer, 0, n);
>
>
// работаем с регулярками
final Pattern pattern = Pattern.compile
( » [^-+0]+([-+0-9]+)[^ [^(а-яА-ЯёЁa-zA-Z0-9)]+([а-яА-ЯёЁa-zA-Z ]+)» );
Matcher matcher = pattern.matcher(allpage.toString());
if (matcher.find())
<
matchtemper = matcher.group(1);
>
return matchtemper;
>
catch (Exception e)
<
>
return matchtemper;
>;
//—————————————————————-
public void RefreshTemper()
<
final TextView tTemper = (TextView) findViewById(R.id.temper);
String bashtemp = «» ;
bashtemp = GetTemper( «be.bashkirenergo.ru/weather/ufa» );
tTemper.setText(bashtemp.concat( «°» )); // отображение температуры
>;
>
После того как приложение написано, можно уже его отлаживать и тестировать.
Запуск и тестирование приложения
Вспоминаем про нашу виртуальную машину и запускаем привычной кнопкой или менюшкой Run → Run
Вот такую картину мы можем затем созерцать:
Теперь, если вы хотите поделиться приложением, то нужно собрать apk-файл. Для этого воспользуемся меню File → Export и в списке Android → Export Android application. Далее выберите проект, затем создайте хранилище ключей keystore и ключ key, для этого нужно будет заполнить несколько полей с всякого рода справочной информацией. Получившийся apk-файл можно распространять и даже выложить в Android Market, но для этого придется зарегистрироваться и уплатить $25, что в общем-то немного, особенно для стоящего проекта. Но регистрация в Маркете, пожалуй, тема отдельной статьи.
Заключение
В заключении хотелось бы сказать, что безусловно разработка приложений для Android приятна, достаточно проста и интересна. Конечно, мы рассмотрели лишь верхушку айсберга, но я надеюсь, что в умах тех из вас, кто раньше не пробовал делать ничего подобного «загорелась лампочка» и вполне возможно, что когда-то вашим приложением будут пользоваться миллионы.
Источники, ссылки
UPD: Устранение возможных ошибок
ERROR: Unable to open class file C:\workspace\Test\gen\com\example\test\R.java: No such file or directory
emulator: ERROR: no search paths found in this AVD’s configuration. Weird, the AVD’s config.ini file is malformed. Try re-creating it
— это следствие того, что у Вас кириллица в имени пользователя. Решается: идем в Компьютер → Свойства системы → Дополнительные параметры системы → Переменные среды. Создаем новую переменную с именем ANDROID_SDK_HOME и значением – путем, где находится папка AVD (например, C:\Android\). Создаем, далее ищем там же переменную Path, открываем и в поле значений через точку с запятой добавляем путь до папки tools Android SDK (например, C:\Android\tools). Сохраняем. Запускаем Eclipse, запускаем программу.
UPD 05.10.2011, во что превратилось данное приложение можно лицезреть на следующих скринах:
Это результат развития той самой болванки, которая выше дана в качестве примера.
Разработка и создание Android-приложений
Создание сайтов
Источник