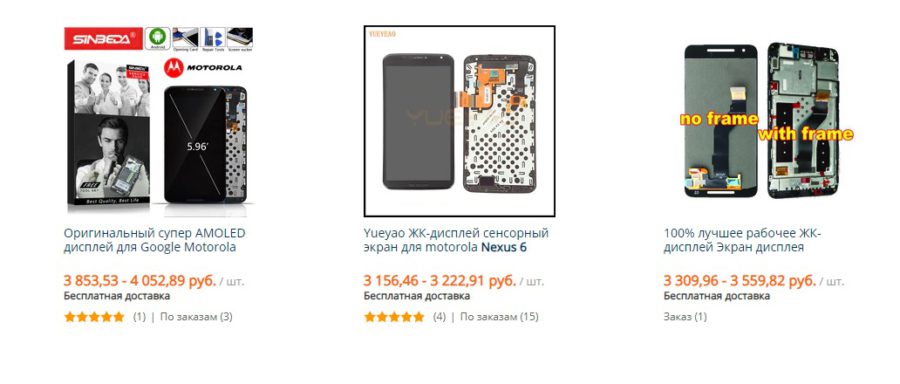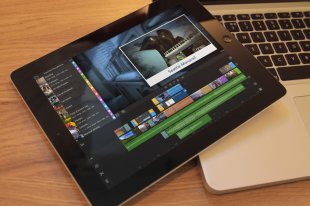- Вторая жизнь. Старый смартфон в новой роли
- Макс Любин
- Заключение
- ТОП-8 советов для новичков в Android
- Как сделать скриншот на Андроид
- Как сделать запись экрана на смартфоне
- Как раздать интернет на Android
- Как очистить кэш на Андроид
- Как посмотреть экранное время на Android
- Как посмотреть сохраненные пароли на смартфоне
- Как привязать карту на Андроид
- Как отключить безопасный режим
Вторая жизнь. Старый смартфон в новой роли
Макс Любин
В комментариях к моим статьям меня иногда спрашивают о том, как и для чего можно приспособить старые смартфоны, ну или что из них можно сделать.
Думая над очередным проектом по превращению нормального устройства в чудовище Франкенштейна, я задался вопросом о том, что же на самом деле можно сделать из отслужившего свое смартфона, который без дела пылится в ящике стола. Ну или где можно сэкономить и не потерять в качестве, приспособив смартфон вместо специализированного устройства. Вот что из этого получилось.
Предваряя возможные споры, должен добавить ремарку – это всего лишь возможность, а не руководство к действию и, кроме этого, способ найти применение старой электронике, которую и выкинуть жалко, и продать не продашь.
Сама собой напрашивающаяся сфера, в которой можно использовать смартфон, – автомобиль. А вернее, мультимедийная система этого самого автомобиля. Речь идет и о роли центра развлечений, где смартфон способен заменить магнитолу, и о роли навигатора, и видеорегистратора, и, само собой, средства связи.
Если оценивать возможности большей части современных видеорегистраторов низкого и среднего ценового сегмента, а именно такие пользуются наибольшим спросом среди отечественных автолюбителей, то выяснится, что в этой роли с лучшей стороны могут проявить себя и смартфоны, и планшеты.
Вот несколько примеров такого каннибализма, который мне кажется удачным.
Давным-давно мною был куплен планшет Samsung Galaxy Tab 4 7.0 с неисправной радиочастью (у планшета не работают ни Wi-Fi, ни Bluetooth).
Приобретен он был по случаю за смешные деньги – за 2 000 руб. с целью возможного последующего восстановления до работоспособного состояния. Увы, починить его у меня так и не дошли руки. Однако даже в таком состоянии он может сослужить хорошую службу, став GPS-навигатором с большим удобным дисплеем.
Все, что для этого необходимо, – установить на него тот или иной картографический сервис с поддержкой offline-навигации, залить туда карты, и вуаля, бесполезный кусок пластика превращается в отличный навигатор.
Я использовал карты MapsMe, которые имеют режим offline-навигации и позволяют производить обновление карт и точек интереса заливкой обновлений в директорию на карте памяти.
Даже с неработающими Wi-Fi и Bluetooth модулями планшет продолжает прекрасно ловить спутники и прокладывать маршруты.
Согласитесь, использовать навигацию на дисплее размером 7 дюймов гораздо комфортнее, чем на дисплее навигатора, который редко бывает больше 6 дюймов.
Кроме роли навигатора, такой планшет может играть и роль музыкального проигрывателя. Для этого его достаточно подключить к магнитоле и получить тем самым плеер с удобным интерфейсом и большой фонотекой, которую можно залить на ту же самую карту памяти, на которую залиты карты для навигатора. Учитывая, что в качестве операционной системы тут полноценный Android, можно использовать оба сервиса параллельно, переключаясь между ними в режиме реального времени.
А еще на планшет можно вывести изображение с камеры заднего вида, например. Но это уже другая история.
Однако роль навигатора и плеера – это не предел для подобного рода устройств.
Еще один вариант пристроить старый планшет/смартфон и заодно расширить возможности автомобиля – роль видерегистратора.
Увы, для этого возможностей старенького планшета уже не хватит – качество камеры в таких устройствах оставляет желать лучшего.
Однако тут мы переходим вот к какому удивительному факту. Когда-то давно компанией Motorola совместно с Google был выпущен 6-дюймовый (казавшийся тогда гигантским) смартфон линейки Nexus – Moto Nexus 6.
Кроме шикарного 6-дюймового SuperAmoled-дисплея, имеющего 2k-разрешение, смартфон мог похвастаться великолепной камерой разрешением 13 МП (усиленной фирменными алгоритмами Google) и мощным процессором Snapdragon 805.
Все это вкупе с батареей емкостью 3220 мАч позволяло получить ультимативное устройство, которое могло выступать как в роли смартфона, так и в роли планшета. Однако устройство провалилось в продажах и в России оказалось интересным только небольшой прослойке гиков, которые покупали его в США, несмотря на трудности с оплатой и доставкой, – Nexus 6 официально не продавался в России.
Еще одной бедой этого смартфона стала его хрупкость – благодаря огромному дисплею, который из-за соотношения сторон 16:9 и сейчас по площади больше, чем узкие дисплеи-бананы 6-дюймовых флагманов, смартфон редко переживал падения на твердые поверхности.
А вот ремонт оказывался нетривиальной задачей, во-первых, из-за отсутствия запчастей у местных мастеров, во-вторых, из-за очень негуманного ценника на новый модуль, цена которого долгое время не падала и вплотную приближалась к стоимости самого смартфона на вторичном рынке.
Именно поэтому на сегодняшний день не составляет труда найти такой смартфон с разбитым дисплеем за символические деньги – 1 000 / 2 000 руб. Что касается цены на новый дисплейный модуль, то всему однажды приходит конец, что и случилось с ценами на эту запчасть – сегодня новый оригинальный дисплейный модуль можно найти в среднем за 3 500 руб.
В итоге за 4 500 руб. мы получаем мощный смартфон с большим, очень контрастным и четким дисплеем, а также с великолепной камерой с оптической стабилизацией, которой оказываются доступны такие фишки Google, как продвинутый ночной режим и расширенный HDR+.
Именно это позволяет использовать данный смартфон в качестве полноценного универсального электронного устройства, способного одновременно играть роль и навигатора, и мультимедийного центра, и даже видеорегистратора, записи с которого окажутся качественнее записей подавляющего большинства продвинутых специализированных устройств.
Не стоит забывать и про возможность установить в такой смартфон отдельную SIM-карту и использовать ее для связи в автомобиле непосредственно как номер телефона автомобиля.
Кроме упомянутых выше вариантов, в качестве замены специализированных устройств может выступать любой смартфон или планшет, имеющий те или иные сильные стороны, главной из которых почти всегда окажется более качественный, чем в том же навигаторе, дисплей, а также всегда более универсальная операционная система, позволяющая выбирать среди огромного количества софта программы на свой вкус.
Этой возможности обычно бывают лишены специальные устройства ввиду зачастую обрезанных версий операционных систем.
В этой связи может появиться вполне закономерный вопрос – зачем городить огород, когда можно использовать для этих же целей и в таком же качестве свой основной смартфон?
Ответ очевиден – использование в качестве навигатора или видеорегистратора – это часто экстремальный режим для смартфона, так как навигация является очень ресурсоемким процессом, при котором идет повышенный расход заряда батареи, а значит, требующим постоянного подключения к источнику питания, что, в свою очередь, негативно сказывается на здоровье батареи.
Кроме нагруженного режима, сами автомобильные зарядки негативно влияют на батарею. Кстати, по этой же причине не рекомендуется длительное время держать телефон на зарядке в автомобиле – батарея не скажет вам спасибо.
Среди других аргументов против использования основного телефона в автомобиле можно выделить и нахождение телефона на солнце – когда он закреплен в держателе на торпедо.
Заключение
Смартфоны давно и успешно вытесняют с рынка другие менее универсальные устройства. Так, например, произошло в свое время с аудиоплеерами, которые сегодня практически исчезли с прилавков магазинов, если не считать нишевые устройства для аудиофилов. Или, можно вспомнить недорогие цифровые фотоаппараты, которые стали неактуальными с ростом качества камер в смартфонах.
Этот процесс продолжается, и на очереди автомобильные мультимедийные системы и узкоспециализированные устройства.
Вопрос использования нескольких отдельных устройств в автомобиле или одного смартфона в этой роли находится сугубо в области толщины кошелька владельца, а также в отношении к этому вопросу и в желании либо нежелании заморачиваться.
В любом случае наличие выбора – это всегда лучше, чем его отсутствие. Но даже при равной стоимости старого, но не бесполезного смартфона и, например, навигатора смартфон, скорее всего, будет иметь более продвинутые возможности и более высокие характеристики, что делает выбор в его пользу оправданным в большинстве случаев. А что об этом думаете вы, уважаемые читатели?
Источник
ТОП-8 советов для новичков в Android
За годы использования того или иного смартфона мы очень сильно привыкаем к его интерфейсу. На интуитивном уровне знаем как сделать скриншот или поставить будильник. Все меняется с покупкой нового телефона. Ничего не понятно, куча каких-то настроек и приложений. Те, кто испытывал похожие ощущения, точно поймут меня. Обычно на формирование привычки к базовым функциям уходит целая неделя, а то и больше. Сегодня я предлагаю вам разорвать шаблон и освоить все основные фишки Android уже с первого дня, чтобы в дальнейшем подобных проблем у вас не возникало.
Эти советы помогут разобраться с новым Android-девайсом за считанные минуты.
Конечно, в современном мире есть только два варианта, при которых вам придется осваивать Android. Либо до этого вы всегда пользовались айфоном, либо смартфон у вас в руках впервые. Как бы прискорбно это ни звучало, операционок для смартфонов не так уж и много. Вот и выбирай: Android или iOS. Изредка еще встречаются Windows Phone, но это уж совсем динозавры.
Как сделать скриншот на Андроид
Скриншот — дело первой необходимости. Даже если в каких-то других настройках запутаетесь, всегда можно отправить снимок экрана и наглядно продемонстрировать проблему. К слову, наш Телеграм-чат для вас открыт 24/7, 7 дней в неделю. Смело обращайтесь при возникновении трудностей. Либо мы, либо другие пользователи вам обязательно помогут.
Чтобы сделать скриншот на Android, вам необходимо:
- Разблокируйте смартфон.
- Откройте необходимый для снимка экран.
- Одновременно нажмите кнопку включения смартфона и уменьшения громкости.
- Если сделать скриншот таким образом не вышло, нажмите кнопку включения и удерживайте в течение нескольких секунд, а затем выберите Скриншот.
- В левом нижнем углу экрана вы увидите уменьшенное изображение скриншота (на некоторых телефонах в верхней части экрана появится значок скриншота Скриншот).
Скриншот — одна из основных функций смартфона. Без нее никак.
Все, скриншот сохранится в приложении Фото (Галерея). Найти его можно в одноименном альбоме. Отправить скриншот или внести какие-либо правки можно прямо здесь. Для этого существуют специальные значки «Поделиться» и «Изменить».
Как сделать запись экрана на смартфоне
Вы уже многому научились и готовы раздавать советы товарищам? Для этого вам пригодится функция записи экрана. Зачем? Да много зачем. Отправить в Вотсапп прикол из какого-нибудь закрытого аккаунта, рассказать о том, как работает приложение Zenly. Способов применения у этой фишки, правда, очень много.
- Смахните вниз от верхнего края экрана.
- Затем смахните вниз еще раз.
- Найдите значок Запись экрана и нажмите на него.
- Если значков много, поищите его среди других.
- Если значка нет, нажмите Изменить и перетащите Запись экрана в панель с остальными значками.
- Далее выберите, что вы хотите записать, и нажмите кнопку Начать. Запись начнется после обратного отсчета.
- Чтобы остановить запись, смахните вниз от верхнего края экрана и нажмите на полосу со значком записи видео.
Запись экрана на Android.
Если вдруг в меню быстрых настроек функции не оказалось, рекомендуем вам подборку лучших приложений для записи экрана. С их помощью кроме базовых функций откроются и дополнительные параметры, такие как качество видео, частота кадров, ориентация экрана и замедленная запись.
Как раздать интернет на Android
Режим модема на смартфоне — одна из моих любимых функций. С ее помощью я могу пользоваться интернетом на ноутбуке или планшете, и ни в чем себе не отказывать. Во-первых, отпала необходимость покупки планшета с SIM-картой. Во-вторых, вместо душного офиса можно поработать с ноутбуком где-нибудь в парке. В-третьих, раздать интернет товарищу, если возникли какие-то проблемы с оператором.
Раздавайте Wi-Fi и будьте счастливы.
Активировать режим модема на Андроид очень просто. Для этого вам необходимо:
- Разблокировать смартфон.
- Перейти в Настройки.
- Далее выбрать Точка доступа Wi-Fi (или Режим модема).
- Затем перейти в Настройка точки доступа.
- Указать здесь название сети и пароль.
- Далее включить тумблер напротив Точка доступа Wi-Fi.
- Готово, теперь можете подключить к вашей сети другие устройства.
Точка доступа Wi-Fi на Android.
Если что-то пошло не по плану и второе устройство не видит сеть Wi-Fi, рекомендую обратиться к материалу автора AndroidInsider.ru Ивана Кузнецова. В статье он разобрал все популярные проблемы и рассказал о способах их решения. Ну и не забывайте, что оператор может запретить раздачу интернета и искусственно снизить скорость.
Как очистить кэш на Андроид
Кэш – это небольшой объём данных на вашем смартфоне, который приложения, сайты и другие сервисы сохраняют в памяти для более быстрого доступа к ним при следующих запусках программы.
Первое, на чем хотелось бы заострить ваше внимание: не скачивайте лишние сторонние приложения для очистки кэша. Они вам попросту ни к чему. Сами справитесь ничуть не хуже. Плюс, такие программы зачастую работают в фоновом режиме, используют системные ресурсы и собирают разные данные.
- Разблокируйте смартфон.
- Перейдите в Настройки, далее Хранилище.
- В разделе «Хранилище» найдите «Приложения» (или «Другие приложения») и выберите его.
- Ознакомьтесь с тем, сколько места занимают те или иные программы.
- Нажмите на иконку интересующего вас приложения и удалите кэш или данные.
Очищайте кэш осмысленно.
Внимание: все изменения будут необратимы. Хорошо подумайте, оправданно ли их удаление. В конце концов кэширование данных предназначено, чтобы приносить вам пользу.
Как посмотреть экранное время на Android
Думаю, что многие пользователи задавались вопросом времени, проведенного за смартфоном. Цели могут быть разные: побороть зависимость от социальных сетей или игр, оценить количество часов, чтобы выстроить свой план на день и многое другое.
Чтобы узнать количество времени в любом приложении, вам необходимо:
- Разблокировать смартфон.
- Перейти в Настройки, Приложения и уведомления.
- Затем открыть Время использования.
Здесь будет указываться время, которое вы проводите за смартфоном.
Здесь хранится вся статистика по времени. Если же вы хотите посмотреть сколько времени был включен экран на вашем телефоне, сделать это можно здесь же:
- Перейдите в Настройки.
- Далее в раздел Экранное время.
- Нажмите Смотреть всю активность.
К слову, почти на любом Android-устройстве можно настроить Родительский контроль или Цифровое благополучие, с помощью которого можно чутко контролировать свое время и время ребенка. Мы касались этого вопроса ранее, рекомендую к прочтению.
Как посмотреть сохраненные пароли на смартфоне
Несмотря на наличие встроенного инструмента во всех современных смартфонах, добраться до менеджера паролей на Android не так-то просто. Если попытаться отыскать его самостоятельно, можно потратить минут 30 точно. А на деле вот где он оказывается:
- Перейдите в Настройки.
- Откройте раздел Google.
- В открывшемся окне выберите Автозаполнение — Автозаполнение от Google.
- Здесь откройте вкладку Пароли.
- Выберите нужный аккаунт и подтвердите вход биометрическими данными.
Узнайте все пароли, которые сохранены на телефоне.
Круто еще, что даже если вы решите удалить то или иное приложение, смартфон запомнит все данные и необходимость в повторном заполнении полностью отпадает. Технологии, что еще скажешь.
Как привязать карту на Андроид
Платить с телефона или часов — отдельный вид наслаждения. Сразу отпадает необходимость в пластиковых картах, которые засоряют кошелек. Куда бы ни пошли, деньги при вас. Телефон ведь с собой. Еще круто, что привязать можно даже те карты, которые не имеют физических носителей (виртуальные).
Чтобы привязать банковскую карту к Google Pay, вам необходимо:
- Загрузите Google Pay себе на Android-смартфон.
- Запустите приложение и откройте раздел Оплата.
- Нажмите на синюю кнопку Способ оплаты.
- Введите номер карты, дату окончания срока действия и CVC.
- Затем примите пользовательское соглашение.
- Если на экране появится уведомление, что вам доступна только онлайн-оплата, нажмите на саму карту и выберите Подтвердить данные.
- Скопируйте код, который придёт в SMS, и вставьте в Google Pay.
Привяжите карту сразу же. Не известно, когда она вам понадобится.
Как отключить безопасный режим
Безопасный режим — это функция запуска смартфона только с самыми важными системными приложениями. В этом режиме автозапуск блокируется — то есть, те программы, которые загружаются в обычном режиме, в данный момент не работают.
Безопасный режим может помочь вам при возникновении трудностей с телефоном.
Ранее мы подробно рассказывали о том, зачем нужен безопасный режим и подробно касались всех нюансов его работы. Но если вы не знаете, что это вообще такое и вошли в него случайно, вот инструкция к выходу:
- Зайдите в панель быстрого доступа, опустив шторку.
- Нажмите на сообщение Включен безопасный режим.
- Подтвердите действие во всплывающем окне. Смартфон перезагрузится автоматически.
Повторюсь. При возникновении любых трудностей не стесняйтесь обращаться к нам в Телеграм-чат. Все расскажем и покажем. А чтобы не пропустить еще больше новостей из мира мобильных технологий рекомендую подписаться на наш новостной канал.
Новости, статьи и анонсы публикаций
Свободное общение и обсуждение материалов
Несмотря на то что на Android до сих пор нет игр консольного уровня, практика показывает, что большинству это нравится. Люди любят мобильный гейминг из-за его доступности и дешевизны. Ведь, чтобы поиграть в GTA V или Last of Us, нужно купить не только игровую приставку, но и саму игру, которая стоит несколько тысяч. А даже самые топовые тайтлы из Google Play вряд ли будут стоить дороже 200-300 рублей. Другое дело, что для игры на максималках вам потребуется аппарат помощнее, потому что слабое железо банально не вытянет ни спецэффекты, ни высокий фреймрейт. Но Google знает, что с этим делать.
Помните, я рассказывал вам о том, что удалился из VK? Буквально сегодня мне нужно было восстановить свою страничку, чтобы выцепить важный документ. Знаете, что я заметил? Одна моя близкая подруга удалила меня из друзей! Не знаю, зачем она это сделала: возможно, это какие-то обиды, жизненные обстоятельства или ей попросту не нужен удаленный аккаунт в списке друзей. Наверное, это логично, ведь я не планировал восстанавливать аккаунт. Но осадочек все-таки остался. Я и сам заметил, что многие подчищают список друзей в соцсетях и подписки в Instagram. Да, это странно, но всему есть объяснение.
Все-таки обидно, что даже в 2021 году большинство приложений выходит сначала на iOS и iPadOS, а только потом на Android. В связи с этим многие художники, монтажеры и дизайнеры вынуждены пользоваться яблочными устройствами. Благо с редактированием видео в скором времени дело будет обстоять лучше, ведь разработчики одного из самых популярных приложений для монтажа LumaFusion объявили о разработке своей программы для Android и Chrome OS. В статье предлагаю поговорить о самом приложении, обсудить его уникальные фишки и обсудить аналоги.
Источник