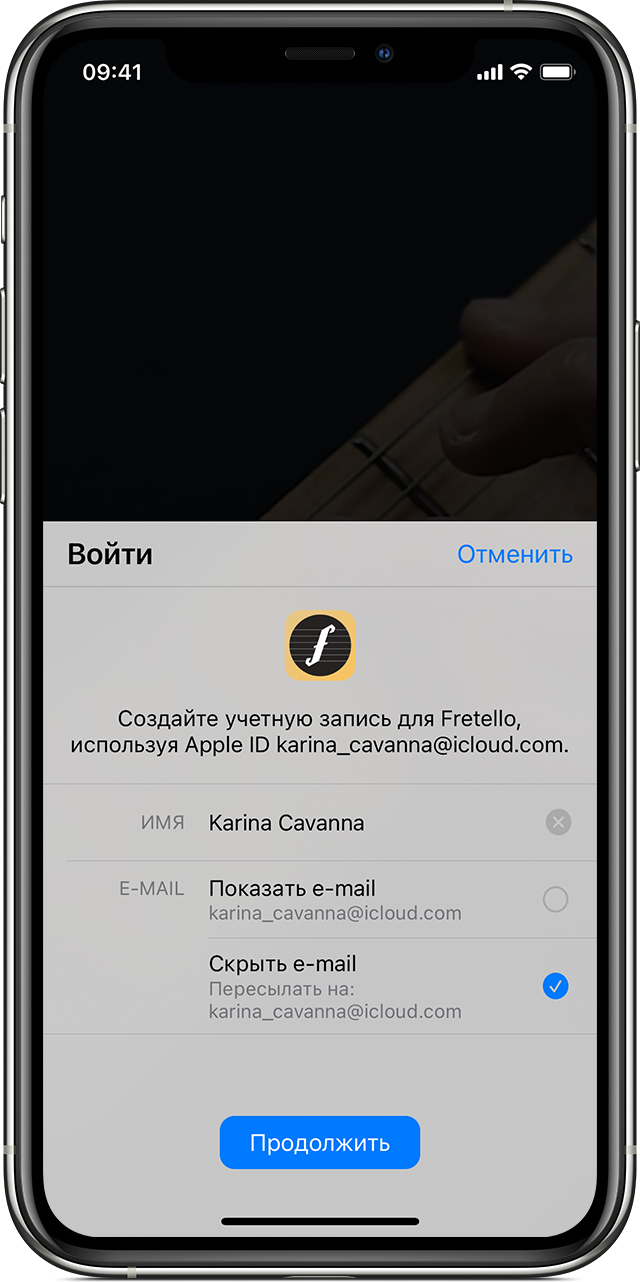- Как использовать функцию «Вход с Apple»
- Создание учетной записи с помощью функции «Вход с Apple» на iPhone, iPad, iPod touch или компьютере Mac
- Создание учетной записи с помощью функции «Вход с Apple» на других платформах
- Обновление существующей учетной записи на стороннем ресурсе на использование функции «Вход с Apple»
- Зачем нужен Apple Pencil кроме рисования
- Приложение для заметок на iPad
- Как сделать iPad вторым монитором
- Рукописный ввод для Apple Pencil
- Работа с презентациями на iPad
- Игры с поддержкой Apple Pencil
- Лонгриды для вас
- Использование Apple Pencil с iPad
- Подготовка
- Рисование с помощью Apple Pencil
- Ввод текста с помощью Apple Pencil
- Ввод текста в любое текстовое поле с помощью функции «От руки»
- Преобразование рукописных заметок в печатный текст
- Использование введенных от руки телефонных номеров, дат, адресов и других данных
- Рисование идеальных фигур
- Двойное касание Apple Pencil (2-го поколения)
Как использовать функцию «Вход с Apple»
Узнайте, как использовать функцию «Вход с Apple», чтобы создать учетную запись для стороннего приложения или на стороннем веб-сайте на iPhone, iPad, iPod touch или в веб-браузере.
Чтобы воспользоваться функцией «Вход с Apple», необходимо использовать двухфакторную аутентификацию для защиты своего идентификатора Apple ID и выполнить вход в iCloud с этим идентификатором на своем устройстве Apple. Узнайте больше о функции «Вход с Apple».
Создание учетной записи с помощью функции «Вход с Apple» на iPhone, iPad, iPod touch или компьютере Mac
- Нажмите кнопку «Вход с Apple» в приложении или на веб-сайте, поддерживающем эту функцию*.
- Если вас попросят указать имя и адрес электронной почты, функция «Вход с Apple» автоматически подставит информацию из вашего идентификатора Apple ID. При желании можно изменить имя и выбрать «Показать e‑mail» или «Скрыть e‑mail». Узнайте больше о варианте «Скрыть e-mail».
- Нажмите «Продолжить» и подтвердите действие с помощью Face ID, Touch ID или код-пароля устройства, чтобы выполнить вход. Если вы не настроили Face ID, Touch ID или код-пароль, введите пароль идентификатора Apple ID.
В дальнейшем при каждом входе в это приложение или на веб-сайт потребуется нажимать кнопку «Вход с Apple» и подтверждать действие с помощью Face ID, Touch ID или код-пароля. На других устройствах Apple, где выполнен вход с тем же идентификатором Apple ID, все работает так же.
* Необходимо выполнить вход с помощью идентификатора Apple ID в меню «Системные настройки» > Apple ID на компьютере Mac или в меню «Настройки» > [Ваше имя] на iPhone, iPad или iPod touch. Также необходимо, чтобы для идентификатора Apple ID была включена двухфакторная аутентификация.
Создание учетной записи с помощью функции «Вход с Apple» на других платформах
Функцию «Вход с Apple» можно использовать для входа в приложения или на веб-сайты, поддерживающие эту функцию, и на других платформах, таких как Android или Windows.
- Нажмите кнопку «Вход с Apple» в приложении или на веб-сайте, поддерживающем эту функцию.
- Когда откроется защищенная веб-страница, размещенная на серверах Apple, введите идентификатор Apple ID и пароль.
- При первом входе у вас запросят проверочный код, который отобразится на доверенном устройстве Apple или придет на доверенный номер телефона. Проверьте устройство и введите код. На веб-сайте этот шаг можно пропускать в течение 30 дней после первого входа, указав, что вы доверяете используемому браузеру.
- Если вас попросят указать имя и адрес электронной почты, функция «Вход с Apple» автоматически подставит информацию из вашего идентификатора Apple ID. При желании можно изменить имя и выбрать «Показать e‑mail» или «Скрыть e‑mail». Узнайте больше о варианте «Скрыть e-mail».
- Нажмите «Продолжить», чтобы завершить процесс входа.
Обновление существующей учетной записи на стороннем ресурсе на использование функции «Вход с Apple»
Сторонние приложения и веб-сайты, поддерживающие эту функцию, могут предоставлять пользователям возможность обновить существующую учетную запись на использование функции «Вход с Apple». Это можно сделать с помощью меню настроек приложения или веб-сайта.
Если пароль для приложения или веб-сайта, поддерживающего функцию «Вход с Apple», легко угадать, он используется для нескольких ресурсов или был скомпрометирован, в iOS 14 и iPadOS 14 или более поздних версиях вам также может быть предоставлена возможность перейти на использование функции «Вход с Apple». Если на экране отображается такое предложение, просто нажмите «Использовать функцию «Вход с Apple»» и следуйте инструкциям. Вы также можете перейти на использование функции «Вход с Apple» на iPhone, iPad или iPod touch:
- Перейдите в меню «Настройки» > «Пароли».
- В разделе «Рекомендации по безопасности» коснитесь названия приложения или веб-сайта*.
- Нажмите «Использовать функцию «Вход с Apple»» и следуйте инструкциям на экране.
* Будут перечислены только приложения или веб-сайты, поддерживающие эту функцию.
Если вы хотите использовать функцию «Скрыть e-mail», создайте новую учетную запись с поддержкой функции «Вход с Apple». После переключения учетной записи на использование функции «Вход с Apple» ее невозможно переключить обратно.
Источник
Зачем нужен Apple Pencil кроме рисования
Всем нам известно, что Стив Джобс был против внедрения умного пера в свои гаджеты. Можно долго рассуждать на тему прав был Стив или все-таки ошибся, однако нельзя исключать того факта, что сейчас Apple Pencil является ведущим инструментом многих профессиональных художников и дизайнеров. Эти профессии просто не представляют жизни без карандаша, а с помощью стороннего софта, который выпускается исключительно для iPad, альтернативы у этого гаджета просто не существует. Но что делать, если ты не рисуешь? Есть ли смысл приобретать себе такой аксессуар или это пустая трата денег? Тем более Apple Pencil стоит внушительных 11 тысяч рублей.
Зачем нужен Apple Pencil кроме рисования.
Надо сказать, что заимел я карандаш от Apple не по своей воле. Еще бы, такие деньги. После того, как я приобрел себе iPad Air 2020, моя жена сразу начала уговаривать меня на покупку Apple Pencil, аргументируя это тем, что собирается рисовать. Ну что ж, чем бы дитя ни тешилось, лишь бы не плакало. Только вот планшет я часто уношу на работу, и поэтому большую часть времени умное перо находится со мной. Так, волей-неволей пришлось осваивать новое устройство.
Приложение для заметок на iPad
Пообщавшись с теми, кто использует карандаш вне художественных целей, я понял, что большая часть пользователей видит в связке iPad + Apple Pencil отличное средство для создания рукописных заметок. Я же в своей жизни настолько давно отошел от тетрадей, что каждый раз, взяв в руки ручку, приходится вспоминать основы правописания.
В моей голове по неизвестным причинам, прочно укоренилась мысль о том, что тетради — прошлый век и от руки никто уже не пишет. Как оказалось, это не так. Поэтому первым делом я обратился к сторонним приложениям из App Store, которые имеют поддержку рукописного русского языка. И действительно, все, что так или иначе касается творчества: строчки из песен, выдержки из художественной литературы, эссе, — проще писать карандашом. Почему? Сам не знаю, но уверен я в этом на все сто.
Заметки от руки на iPad это настоящая находка.
Как сделать iPad вторым монитором
Я использовал свой iPad в качестве второго монитора для MacBook c самого момента покупки. Мне казалось это крайне удобной фичей планшета. Просто ставишь iPad справа от Mac, переходишь в Пункт управления и все. За время работы этой функции, никаких лагов или нареканий я не заметил. Но вся беда в том, что для полноценной работы iPad в качестве второго монитора нужен Apple Pencil. По сути, такая связка является единственным способом использовать сенсорный экран на MacOS, ведь если iPad подключить в качестве второго монитора, его экран не будет реагировать на прикосновения пальцев. А на карандаш будет. Маркетинг Apple в действии, друзья!
Как я использую Side car на своем MacBook.
Опробовав разные варианты использования, я понял, что самым выигрышным будет разделить свою работу на два блока. Так, на Mac я занимаюсь исключительно текстом, не касаясь графических нюансов, а iPad превратил в инструмент для редактирования фотографий и прочего контента такого характера. Это очень удобно.
Подписывайтесь на нас в Яндекс.Дзен, там вы найдете много полезной и интересной информации из мира Apple.
Рукописный ввод для Apple Pencil
С выходом последних крупных обновлений, я заметил, как компания Apple работает над браузером Safari в линейке iPad. С каждым апдейтом браузер на планшете все больше и больше напоминает таковой на macOS. Раньше я без проблем шастал по Интернету и без карандаша. Но теперь, когда он есть, к Safari без Apple Pencil я не прикасаюсь.
Пользоваться Safari на iPad становится практически невозможно.
Размер интерфейса браузера на iPad настолько маленький, что закрыть вкладку с первого раза просто не удается. Кроме того, когда вкладок открыто больше 10, их пролистывание вызывает у меня бурю негодования. А с карандашом сделать это гораздо проще. Также удобно выделять текст, просто нажав карандашом на слово. На мой взгляд, так это делать гораздо быстрее, чем с помощью пальцев. Это же касается ссылок. Также в Safari поддерживается рукописный ввод, что делает поиск в Интернете еще удобнее.
Работа с презентациями на iPad
Способность к рисованию имеют далеко не все люди. Недавно мы в редакции вспоминали о том, как заставляли рисовать домашнее задание по ИЗО наших мам. Рисуют не все, но вот презентации делают все, особенно в вузе. Каждый раз с ужасом вспоминаю, как делал презентацию в PowerPoint в 2 часа ночи. Университетские годы прошли, а необходимость в навыке осталась. Переодически до сих пор приходится представлять проекты или делать отчеты. Эх, если бы у меня тогда был Apple Pencil, думается мне сейчас.
Любую вставку, картинку, диаграмму — все я теперь делаю с помощью iPad. А если вдруг планшет занят, то смело говорю, что он нужен мне по работе. Если раньше на презентацию уходили часы, то сейчас я делаю это порядка получаса. Если вы только-только знакомитесь с Apple Pencil и не понимаете зачем он нужен в PowerPoint, просто перейдите во вкладку Рисование и откройте для себя новый мир.
Apple Pencil в работе над презентациями Microsoft PowerPoint.
Игры с поддержкой Apple Pencil
Скажите, кто из нас не любит провести часок другой за хорошей мобильной игрой? Да, сейчас в App Store существует огромное количество тайм-киллеров, играть в которые надоедает спустя 20 минут после скачивания. Однако тем ценнее становится сам процесс.
На прошлой неделе по рекомендации своего товарища я скачал игру Don’t Starve. Этот проект был представлен еще несколько лет назад в ПК версии, однако на мобильных устройствах появился позже. Ваш персонаж — ученый Уилсон, который попадает в суровый мир, где предоставлен самому себе с простой задачей: выжить. Любители мобильного гейминга предъявляют жалобы на маленькие элементы управления, но с Apple Pencil можно полностью нивелировать этот недостаток.
С Apple Pencil играть на iPad становится еще удобнее.
А как используете Apple Pencil вы? Обязательно поделитесь своим опытом в нашем Телеграм чате. Может быть, вместе мы сможем найти еще больше полезных применений стилус от Apple.
Новости, статьи и анонсы публикаций
Свободное общение и обсуждение материалов
Лонгриды для вас
Едва ли найдутся автомобилисты, которые никогда не получали штрафов за превышение скорости и другие нарушения. Речь даже не о злостных нарушителях, а скорее …
Гендиректор Apple советует переходить на Android пользователям iPhone, которые хотят скачивать приложения не из App Store. Он предупредил, что это будет опасно, поэтому на iOS это ограничение не снимут никогда
Подписку Яндекс.Плюс необязательно отменять совсем — её можно приостановить на неделю или две, если вы уезжаете в отпуск или командировку. Но можно и отключить в принципе. Рассказываем и показываем, где это можно сделать и как при случае заработать на лояльности Яндекса
Кстати, если жалко денег — можно взять китайский аналог (например, от фирмы с непроизносимым названием Goojodoq) примерно за 2 тысячи. Там не будет чувствительности к нажатию и заряжаться от айпада он не умеет, но вот для таких применений, как в этой статье — пойдет.
Источник
Использование Apple Pencil с iPad
С помощью Apple Pencil можно писать, делать пометки и рисовать.
Подготовка
- Убедитесь, что ваша модель Apple Pencil совместима с вашим iPad.
- При необходимости зарядите Apple Pencil.
- Создайте пару с устройством Apple Pencil, прежде чем пытаться им пользоваться.
Рисование с помощью Apple Pencil
Откройте приложение, например «Заметки». В iPadOS панель инструментов можно перемещать по экрану или уменьшать, чтобы получить больше пространства для создания схем и зарисовок. Набор инструментов в панели зависит от используемого приложения. Используйте инструмент «Линейка» для рисования прямых линий, которые затем можно повернуть пальцами. Допустили ошибку? Вы можете стирать объекты и даже пиксели.
Чтобы рисовать в приложении Заметки, выполните указанные ниже действия.
- Откройте приложение «Заметки».
- Нажмите , чтобы создать другую заметку.
- Начните рисовать с помощью Apple Pencil.
Вы также можете начать, нажав значок , чтобы открыть панель инструментов. Можно выбрать любой из доступных инструментов для рисования и цветов, а в случае ошибки — воспользоваться ластиком. Дважды нажмите ластик, чтобы просмотреть параметры стирания на устройстве iPad. В процессе рисования Apple Pencil можно наклонять, чтобы сделать линию более выразительной, и усиливать нажим, чтобы сделать линию более темной. Панель инструментов можно перетащить к другому краю экрана. Нажмите , чтобы автоматически уменьшить панель инструментов и отобразить дополнительные параметры.
Если вы рисуете с помощью Apple Pencil у края экрана, то при этом не активируется Пункт управления, Центр уведомлений или функция «Многозадачность». В любой части экрана можно рисовать без каких-либо помех.
Ввод текста с помощью Apple Pencil
Вы можете делать заметки с помощью Apple Pencil в приложении «Заметки» и некоторых других. В iOS 14 писать с помощью Apple Pencil можно в любом текстовом поле*. Написанный от руки текст можно преобразовать в печатный. После этого вы можете использовать написанные от руки номер телефона, дату или адрес как обычные напечатанные данные.
Ввод текста в любое текстовое поле с помощью функции «От руки»
Вы можете писать от руки с помощью Apple Pencil на iPad в любом текстовом поле, например в поле поиска Safari или текстовом поле в приложении «Почта»*. Весь процесс ввода рукописного текста и его преобразование в печатный происходит на iPad, поэтому ваши записи будут в безопасности.
Вы можете научиться удалять, выбирать, вставлять и соединять слова с помощью функции «От руки». Для этого перейдите в меню «Настройки» > Apple Pencil и нажмите «Попробуйте написать от руки».
Преобразование рукописных заметок в печатный текст
Написанный от руки текст* можно преобразовать в печатный двумя указанными ниже способами.
- Вы можете писать с помощью ручки с обозначением «A», расположенной дальше всего от линейки. Набираемые от руки заметки будут автоматически преобразованы в печатный текст.
- Вы можете выбрать уже имеющиеся рукописные заметки и преобразовать их в печатный текст.
- Дважды коснитесь нужного слова или коснитесь и удерживайте его. Чтобы выбрать больше слов, проведите по ним пальцем. Можно выбрать все слова в строке тройным касанием.
- Коснитесь выбранных слов.
- В открывшемся меню нажмите «Скопировать как текст».
- Вставьте текст в другое место в том же документе или в другое приложение.
Использование введенных от руки телефонных номеров, дат, адресов и других данных
- Коснитесь номера, даты, адреса или других распознанных данных, которые вы ввели. К этим данным добавится подчеркивание*.
- Выберите действие, которое вы хотите выполнить, например вызов по номеру или создание события.
Рисование идеальных фигур
Вы можете сгладить неровный круг или выровнять линии квадрата. Вот как использовать эту функцию:
- Нарисуйте фигуру от руки, например круг, квадрат или звезду, одним движением.
- Закончив рисовать, не отрывайте наконечник Apple Pencil от экрана. Нарисованная фигура примет идеальную форму.
Двойное касание Apple Pencil (2-го поколения)
Apple Pencil (2-го поколения) позволяет двойным касанием возле его наконечника быстро переключиться на инструмент, который вы использовали последним. Чтобы изменить настройки для двойного касания, перейдите в меню «Настройки» > Apple Pencil и выберите один из указанных ниже вариантов.
- Переключение между текущим инструментом и ластиком
- Переключение между текущим инструментом и предыдущим
- Отображение цветовой палитры
- Выключено
Двойное касание работает только в поддерживаемых приложениях (например, «Заметки»).
Источник