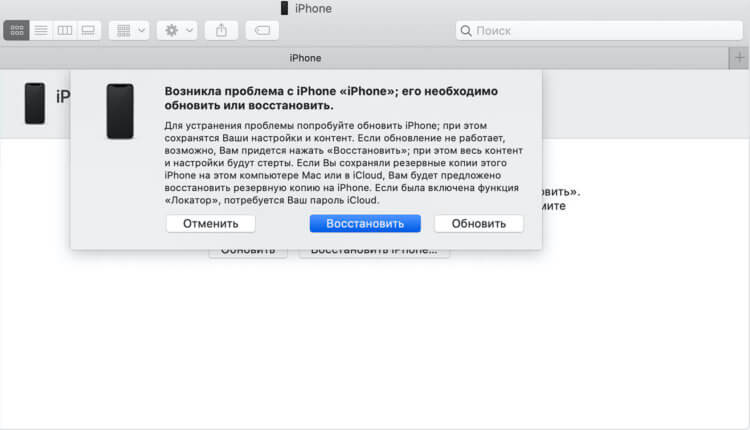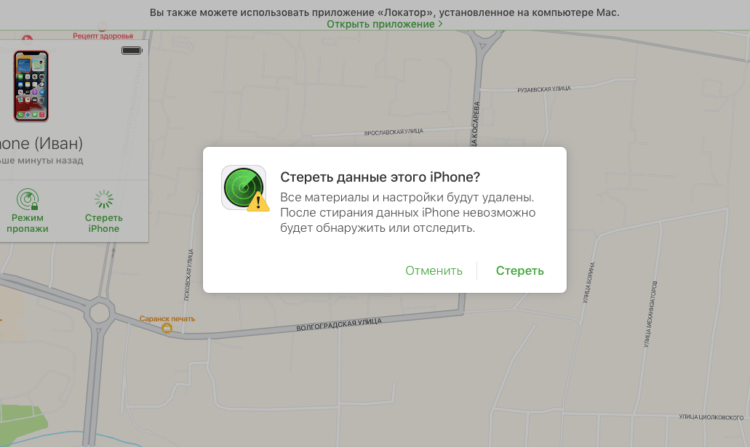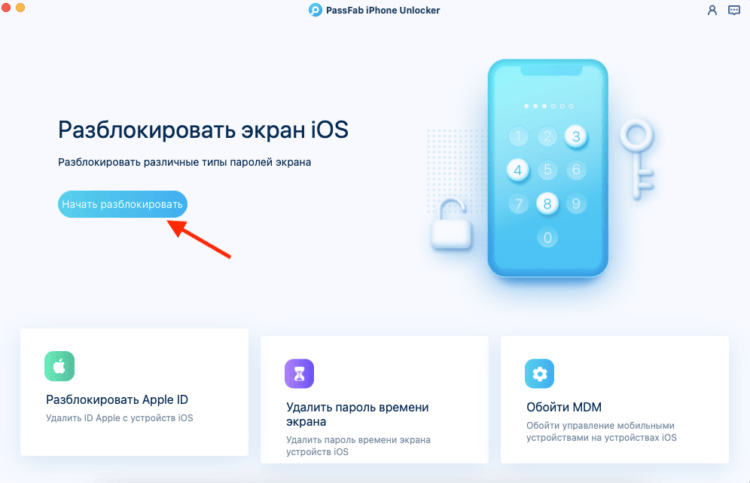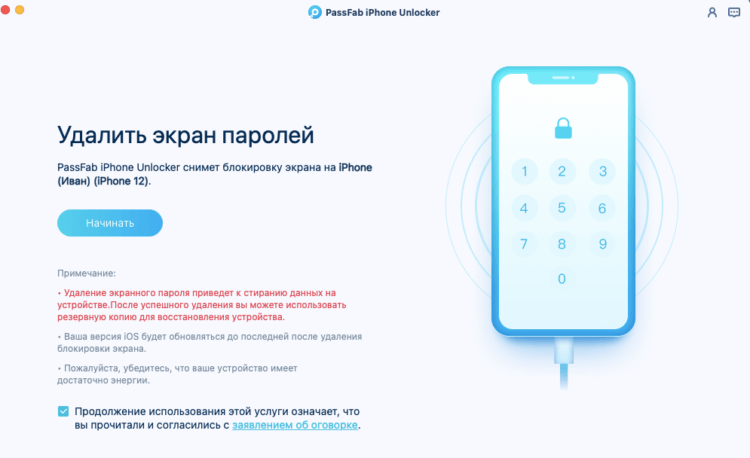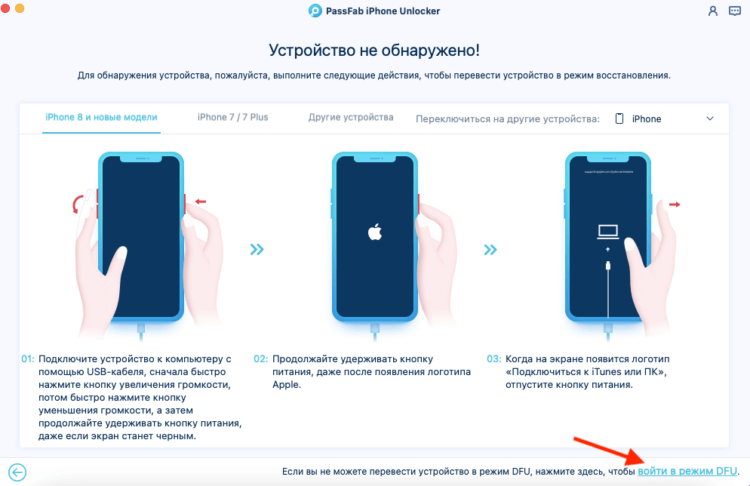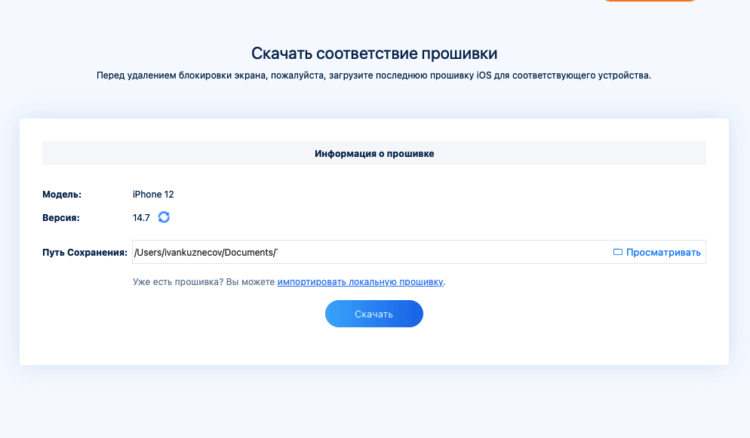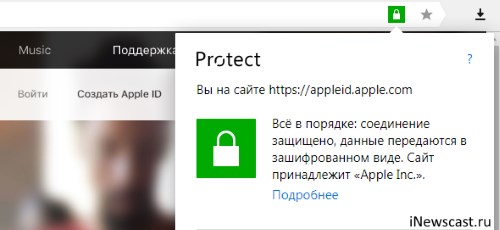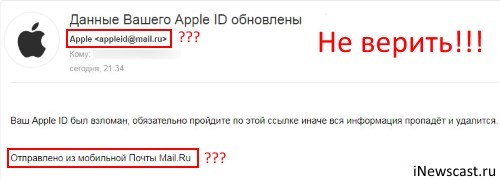- Если вы забыли код-пароль для iPhone
- Шаг 1. Выполните следующие действия на компьютере Mac или компьютере с Windows.
- Шаг 2. Выключите iPhone.
- Шаг 3. Переведите iPhone в режим восстановления.
- Шаг 4. Восстановите iPhone.
- Необходима дополнительная помощь?
- Что делать, если забыл пароль от Айфона. Только рабочие способы
- Как удалить пароль на Айфоне, если забыл
- Как сбросить Айфон без компьютера
- Как сбросить iPhone без Apple ID
- Часто задаваемые вопросы об iPhone
- Как уберечь и защитить Apple ID — почему это очень важно?
Если вы забыли код-пароль для iPhone
Забыли код-пароль для iPhone? Узнайте, как перевести iPhone в режим восстановления, чтобы стереть с него данные и настроить заново.
Если ввести неправильный код-пароль на экране блокировки iPhone слишком много раз, отобразится уведомление о том, что iPhone отключен. Если вспомнить код-пароль при повторной попытке не удалось, следует воспользоваться компьютером, чтобы перевести iPhone в режим восстановления. В результате этой операции будут удалены все ваши данные и настройки, включая код-пароль, и вы сможете снова настроить iPhone.
После стирания данные и настройки iPhone можно восстановить из резервной копии. Если вы не создали резервную копию iPhone, его можно настроить как новое устройство, а затем загрузить любые данные, которые у вас есть в iCloud.
Шаг 1. Выполните следующие действия на компьютере Mac или компьютере с Windows.
Для этой операции требуется компьютер Mac или компьютер с Windows. Если вы используете компьютер с Windows, убедитесь, что он работает под управлением Windows 8 или более поздней версии и на нем установлено приложение iTunes. Кроме того, для подключения iPhone к компьютеру потребуется кабель из комплекта поставки iPhone или другой совместимый кабель.
Если у вас нет компьютера и вам негде его одолжить, обратитесь за помощью в розничный магазин Apple Store или авторизованный сервисный центр компании Apple.
Шаг 2. Выключите iPhone.
- Отключите iPhone от компьютера, если он подключен.
- Выключите iPhone способом, предусмотренным для вашей модели.
- На iPhone X или более поздней модели, iPhone SE (2-го поколения), iPhone 8 и iPhone 8 Plus нажмите и удерживайте боковую кнопку и кнопку уменьшения громкости до появления ползунка выключения.
- На iPhone 7 и iPhone 7 Plus нажмите и удерживайте боковую кнопку до появления ползунка выключения.
- На iPhone SE (1-го поколения), iPhone 6s и более ранних моделей нажмите и удерживайте боковую (или верхнюю) кнопку до появления ползунка выключения.
- На iPhone X или более поздней модели, iPhone SE (2-го поколения), iPhone 8 и iPhone 8 Plus нажмите и удерживайте боковую кнопку и кнопку уменьшения громкости до появления ползунка выключения.
- Перетащите ползунок, чтобы выключить iPhone, затем подождите минуту, чтобы он полностью выключился.
Шаг 3. Переведите iPhone в режим восстановления.
- Найдите кнопку на iPhone, которую нужно удерживать нажатой на следующем шаге.
- На iPhone X или более поздней модели, iPhone SE (2-го поколения), iPhone 8 и iPhone 8 Plus используется боковая кнопка.
- На iPhone 7 и iPhone 7 Plus используется кнопка уменьшения громкости.
- На iPhone SE (1-го поколения), iPhone 6s и более ранних моделей используется кнопка «Домой».
- Нажмите и удерживайте кнопку, указанную для вашей модели iPhone выше, и сразу подключите iPhone к компьютеру. Не отпускайте кнопку.
- Удерживайте ее нажатой, пока на iPhone не отобразится экран режима восстановления, а затем отпустите.
Если отображается экран ввода код-пароля, необходимо выключить iPhone и начать заново.
Если на iPhone не открывается экран режима восстановления и вам требуется помощь, обратитесь в службу поддержки Apple.
Шаг 4. Восстановите iPhone.
- Найдите iPhone в приложении Finder или iTunes на компьютере, к которому он подключен. (Узнайте, как найти подключенный iPhone.)
- Когда появится предложение выполнить восстановление или обновление, выберите «Восстановить». Компьютер загрузит программное обеспечение для iPhone и запустит процесс восстановления. Если загрузка займет более 15 минут и устройство выйдет из режима восстановления, дождитесь завершения загрузки, затем выключите iPhone и начните сначала.
- Дождитесь окончания процесса.
- Отключите iPhone от компьютера, а затем настройте и начните использовать iPhone.
Необходима дополнительная помощь?
Если вам не удается выполнить какие-либо из этих действий, устройство все равно запрашивает код-пароль или вам требуется дополнительная помощь, обратитесь в службу поддержки Apple.
Источник
Что делать, если забыл пароль от Айфона. Только рабочие способы
Говорят, механическая память — одна из самых стойких. Вы можете не вспомнить пин-код от своей карты, когда вас о нём спросят, но ваши пальцы безошибочно воспроизведут его, как только вы окажетесь у банкомата. По логике то же самое должно работать и с паролем от iPhone, но из-за того, что почти все уже давно перешли на использование биометрии и перестали вводить код разблокировки вручную, нет ничего удивительного, что мы стали его забывать. Другое дело, что мало кто знает, что делать, если забыл пароль от Айфона, и можно ли его сбросить при помощи подручных инструментов.
Не можете вспомнить пароль от iPhone? Его можно сбросить
Ситуация, когда вы забыли пароль и не знаете, как разблокировать iPhone без него, может возникнуть вообще с кем угодно. Поэтому первое, что нужно сделать, — это перестать паниковать. В конце концов, это нестрашно и существует как минимум 3 способа решить эту проблему. Поговорим о каждом из них в отдельности.
Как удалить пароль на Айфоне, если забыл
Самый первый способ удалить пароль с iPhone, который приходит в голову, — это воспользоваться iTunes. Единственная причина, по которой я не стал бы сам связываться со штатной утилитой Apple, — это необходимость вручную ввести смартфон в режим восстановления. Если сторонние утилиты делают это автоматически по нажатию всего лишь на одну кнопку, то в случае с iTunes вам придётся всё делать вручную. Не то чтобы это было какой-то проблемой, но многих такая необходимость может остановить.
- Переведите iPhone в режим восстановления (DFU);
- Подключите его к компьютеру с помощью кабеля;
- В iTunes (или Finder) нажмите кнопку «Восстановить»;
Сбросить пароль от iPhone можно при помощи iTunes
- Подтвердите загрузку последней версии iOS;
- Дождитесь окончания процедуры восстановления.
Сброс пароля от iPhone через iTunes приводит к полному удалению данных из его памяти. По завершении процедуры необходимо отключить смартфон от компьютера и настроить его заново. Если вся операция прошла успешно, iPhone самостоятельно выйдет из режима восстановления и предложить пройти процедуру активации с последующей настройкой. Вам останется только залогиниться в свой аккаунт Apple ID и скачать резервную копию.
Как сбросить Айфон без компьютера
Прекрасно понимаю, что большинство людей терпеть не может использовать компьютер для работы со смартфоном. Ведь для этого нужно подключить их друг к другу по проводу, а потом ещё и запускать ненавистный iTunes, который так и норовит зависнуть. В общем, процедура не из приятных. Однако есть возможность сбросить пароль от iPhone без компьютера при помощи сервиса «Найти iPhone», который можно запустить в браузере. Правда, для этого потребуется иметь доступ к логину и паролю от учётной записи Apple ID.
- Откройте icloud.com в браузере на дюбом устройстве;
- Войдите в Apple ID, к которой привязан ваш iPhone;
Сброс iPhone через iCloud удаляет не только данные, но и пароль
- Откройте «Найти iPhone» и выберите во вкладке свой iPhone;
- Здесь нажмите «Стереть iPhone» и подтвердите действие.
Чтобы стереть iPhone таким способом, необязательно даже иметь его под рукой. Главное — обладать доступом к Apple ID. Вам не потребуется ни вводить его в режим восстановления, ни выводить его. Однако результат будет точно таким же, как и в первых двух случаях: смартфон откатится до заводских настроек, код-пароль доступа сбросится, а вам придётся настроить его заново либо как новое устройство, либо с использованием сохранённой ранее резервной копии.
Как сбросить iPhone без Apple ID
Сбросить пароль на iPhone по силам каждому пользователю даже в домашних условиях. В этом нам поможет утилита PassFab iPhone Unlocker, которая поможет в ситуации, если вы не знаете, что делать, если забыл пароль на Айфоне. Она снимает блокировку независимо от модели смартфона и сложности используемой для защиты комбинации, предлагая почти всё сделать самостоятельно без вашего участия.
- Скачайте и установите PassFab iPhone Unlocker на компьютер;
С помощью PassFab iPhone Unlocker вы можете сбросить пароль от iPhone
- Подключите iPhone к компьютеру, используя кабель Lightning;
Для этого нужно подключить iPhone к компьютеру и запустить утилиту
- На экране PassFab iPhone Unlocker нажмите «Разблокировать»;
Войдите в режим DFU вручную или автоматически
- На следующем этапе нажмите на кнопку «Войти в режим DFU»;
Скачать новую версию iOS нужно обязательно
- Скачайте актуальную версию iOS (это обязательное действие);
- Подтвердите снятие блокировки и дождитесь окончания процедуры.
Сброс пароля от iPhone таким образом приведёт к удалению всех данных из его памяти. Таким образом по завершении процедуры вам придётся настроить смартфон заново и, если потребуется, восстановить резервную копию из iCloud. Правда, помните, что сброс пароля блокировки не отвязывает iPhone от Apple ID. Так что, когда вы будете повторно его настраивать, вам придётся либо настроить его как новый, либо ввести пароль от учётной записи, к которой он был привязан изначально. Это ключевое требование безопасности Apple, которое, впрочем, можно обойти.
Часто задаваемые вопросы об iPhone
Процедура сброса iPhone не так уж и сложна, но кое-что о ней знать всё-таки надо
Вместо выводов предлагаю немного подытожить то, что описано в этой статье, собрав всё воедино:
- Можно ли сбросить пароль от iPhone? Да, можно, для этого есть как минимум три способа, два из которых предполагают использование компьютера, а один нет.
- Что делать, если забыл пароль от iPhone? Можно попробовать подобрать его. Но для этого у вас будет всего 10 попыток, после чего смартфон заблокируется. Поэтому лучше всего обратиться к одному из описанных выше способов.
- Как ввести iPhone в режим восстановления? Это делается разными способами. О том, как ввести Айфон в режим ДФУ вручную, мы рассказывали в отдельной статье, а, если вам не хочется делать этого самостоятельно, воспользуйтесь PassFab iPhone Unlocker.
- Как сбросить iPhone без компьютера? Если вы принципиально не хотите подключать свой iPhone к компьютеру, можете воспользоваться функцией «Найти iPhone» и стереть его удалённо.
- Можно ли удалить пароль от iPhone без потери данных? К сожалению, нельзя. Сброс данных — это логичный механизм безопасности, который Apple использует в своих смартфонах при попытке сброса пароля, чтобы защитить приватность владельца.
Источник
Как уберечь и защитить Apple ID — почему это очень важно?
Всем здравствовать! Уж сколько раз твердили миру… Берегите свой Apple ID! Учетная запись, которая используется вами на iPhone, iPad, iPod, Mac, важна не менее самого устройства. Но многие все равно продолжают использовать пароли типа «Qwerty123», «светить» учеткой на разных левых сайтах и допускать еще множество ошибок, которые явно угрожают безопасности Apple ID.
Очень надеюсь, что вы прочитаете эту инструкцию до того, как произойдет непоправимое и ваша учетная запись попадет в плохие руки вора.
Если это уже случилось и кто-то знает ваш Apple ID, не нужно медлить. Немедленно поменяйте пароль от учетки. Где это сделать? Вот ссылка, которая приведет вас на официальный сайт Apple — именно там следует проделать все необходимые манипуляции.
Почему это вообще так важно? Просто посмотрите на то, что можно сделать зная чужой Apple ID и пароль:
- Полностью заблокировать iPhone, iPad, iPod.
- Получить доступ к почте, фото, контактам, заметкам.
- Следить за местоположением устройства и, соответственно, человека.
- Получить доступ к резервным копиям и «разобрать их по полочкам». А уж там практически вся информация — SMS, журналы звонков, переписка (WhatsApp, Viber и т.д.), фотографии, видео и многое другое.
Согласитесь, приятного мало, ведь можно узнать практически все! У вас еще не возникло желание озаботиться безопасностью учетки? На мой взгляд, самое время узнать об этом подробнее — вот несколько отличных способов защитить свою учетную запись Apple ID:
- Отдельная почта. Заведите себе отдельный почтовый ящик для регистрации Apple ID, привяжите его к номеру телефона и по возможности не используйте его в качестве основного (для регистрации на разных сайтах, форумах и т.д). Пусть эта почта будет очень личной и используется только для очень важных регистраций.
- Надежный пароль. Я уже писал о том, какой должен быть пароль для Apple ID. Если вкратце, то «12345678» — не подходит. И да, «87654321» — тоже не подходит. Отнеситесь к созданию пароля максимально серьезно.
- Контрольные вопросы. Не стоит отвечать на них «чтобы было» и писать все подряд. Для полноценной защиты можно придумать что-то хитрое. Например, на вопрос «Имя первого руководителя» ответить «ВАЗ 2107». Главное, не перехитрить самого себя и не забыть этот коварный ответ:)
- Достоверные данные при регистрации. Почему важно указывать настоящее имя, фамилию, адрес и т.д.? Потому что это может помочь при восстановлении доступа к Apple ID, если взлом все-таки произойдет и учетную запись заблокируют по соображениям безопасности. В технической поддержке сидят не дураки — вопросы по разблокировке от пользователя с именем «aaaaaa» и фамилией «bbbbb» вряд ли будут рассмотрены.
- Воспользуйтесь двухфакторной аутентификацией. Замечательная штука, которая поможет обезопасить вашу учетную запись, даже в том случае, если кто-то узнал логин и пароль от Apple ID. После ее активации, при попытке входа с вашими данными, на ваше устройство придет SMS, поступит звонок или откроется всплывающее сообщение («ваш Apple ID используется для входа в систему на устройстве») с кодом, необходимым для подтверждения действия. Если злоумышленник не будет знать этот код, то он ничего не сможет сделать. Крутая штука! Включить ее можно открыв «Настройки», щелкнув по названию вашей учетной записи (в самом верху), выбрав пункт «Пароль и безопасность».
- Номер телефона. Очень желательно, чтобы тот номер который вы используете для привязки к почте и двухфакторной аутентификации был оформлен на вас, а не на какого-то «левого» человека. Сим-карты имеют свойство ломаться — будет неприятно, если вы не сможете ее восстановить.
Казалось бы, ничего сложного и сверхъестественного. Однако соблюдение этих элементарных правил может существенно повысить безопасность вашего Apple ID и спасти от различных проблем с учеткой.
Правда, это далеко не все.
Вот еще несколько моментов, которые помогут уберечь ваш Apple ID от несанкционированного доступа:
- Не вводите логин и пароль нигде, кроме официальных ресурсов принадлежащих Apple. Распознать их поможет здравый смысл, а также значок защищенного соединения в браузере.
- Не переходите по «странным» ссылкам из электронных писем, сообщений в мессенджерах, SMS и iMessage. Чаще всего подобные «фейковые» письма содержат максимально страшные фразы типа «ваша учетная запись заблокирована, перейдите на сайт для подтверждения», «вся информация будет стерта» и все в таком духе. Apple никогда не присылает подобные сообщения! Если есть сомнения — позвоните в техническую поддержку лично, они вам все расскажут и объяснят.
- Не верьте звонкам из Apple якобы для проверки информации. Во-первых, компания не может знать вашего актуального номера телефона. Во-вторых, она не занимается подобными вещами по собственной инициативе.
- Никогда. Никогда не давайте данные своей учетки другому, незнакомому человеку. А лучше вообще никому. Даже на минутку. Даже «я сейчас кое-что попробую и все». Чем это чревато, написано в начале статьи.
Ну и напоследок, просто крик души (я уже кричал в какой-то статье, но судя по количеству комментариев и вопросов, мне явно нужно повториться).
Никогда не вводите на СВОЕМ iPhone или iPad ЧУЖУЮ учетную запись. Даже на секундочку чтобы помочь, даже если предлагают деньги. Это все обман — вам просто заблокируют устройство и будут просить денег за разблокировку.
Все, высказался, всем спасибо:) Самое время завершать статью и вот вам самые главные выводы из всего вышесказанного…
- Отнеситесь к использованию учетной записи также, как относитесь к банковской карте, на которой храните большую сумму денег.
- Используйте все возможные средства защиты (надежный и сложный пароль, двухфакторную аутентификацию).
- Будьте внимательны, аккуратны и бдительны.
- Только тогда Apple ID будет под надежной защитой и никто не сможет получить доступ к вашим данным!
Источник