- Почему не делается скриншот на Android. Что делать
- Не делается скриншот. Что делать
- Приложение для скриншотов на Android
- Не удалось сохранить скриншот
- 8 хитростей в настройке Android, которые должен знать каждый
- Запрещаем Андроиду засорять экран ярлыками
- Отпечаток пальцев для разблокировки даже при включении «с нуля»
- Устанавливаем пачку приложений на новый смартфон
- Ликвидируем навязчивые уведомления в отдельных приложениях
- Продлеваем время работы смартфона в играх
- На Android бесконечная «Оптимизация приложений» и не включается телефон
- Бесконечная «Оптимизация приложений»
- Очистка кэша
- Сброс настроек до заводских
- Меню Андроид
- Recovery
Почему не делается скриншот на Android. Что делать
Все знают, что такое скриншоты и зачем они нужны. Это снимки экрана смартфона или другого устройства, которые призваны показать, что в данный момент происходит на экране. Как правило, их делают не для себя, а для кого-то другого. Например, скриншоты – неотъемлемая часть всех наших инструкций, потому что это сильно повышает их информативность. Куда лучше сдобрить словесное объяснение ещё и изображением того, куда именно нужно нажать. Другое дело, что иногда телефон просто не даёт сделать скриншот. Разберёмся, почему.
Не получается сделать скриншот? На это есть несколько причин
На самом деле причин тому, почему не создаются скриншоты, может быть много – от ошибок самого пользователя до технических ограничений, установленных производителями или разработчиками ПО. В этой статье мы постараемся вспомнить о самых распространённых ошибках и ограничениях, которые не позволяют вам сделать снимок рабочего стола, и найдём пути их решения.
Не делается скриншот. Что делать
Начнём с банального. Если телефон не даёт сделать скриншот, а на экране не появляется никаких уведомлений, скорее всего, всё дело в комбинации клавиш, которые вы нажимаете. Тут дело может быть либо в том, что вы нажимаете не те кнопки, либо в том, что одна из кнопок, которые отвечают за создание скриншота вышли из строя.
Если не получается сделать скриншот, возможно, дело в том, что вы нажимаете не те кнопки, или они просто вышли из строя
Как правило, скриншот на телефоне можно сделать по нажатию клавиши питания и клавиши уменьшения (а в отдельных случаях увеличения) громкости. Чтобы понять, работают ли они, попробуйте понажимать на них по отдельности. Если всё в порядке, приложите пальцы к каждой из клавиш (питание+уменьшение громкости) и одновременно на них нажмите – результатом должен стать скриншот.
Как понять, что сделал скриншот? На самом деле всё просто. Чаще всего смартфон сам сообщает об этом – либо уведомлением, которое можно увидеть в шторке уведомлений, либо миниатюрой скриншота, которая появляется в углу экрана, позволяя нажать на неё, чтобы отредактировать или быстро отправить кому-то через мессенджеры, соцсети или по почте. Но, если уведомлений не было, попробуйте поискать скриншоты в Галерее. Как правило, они хранятся в отдельном альбоме, который так и называется – «Скриншоты».
Приложение для скриншотов на Android
Но, если вы поняли, что скриншот не создаётся, потому что что-то не работает, вам поможет виртуальная кнопка создания снимков экрана, которую можно добавить с помощью приложения Screen Master:
- Скачайте приложение Screen Master из Google Play;
- Запустите его и раздайте необходимые разрешения;
Сделать скриншот без кнопок можно с помощью стороннего приложения
- Выйдите на рабочий стол и нажмите на кнопку съёмки;
- Отредактируйте скриншот и отправьте по адресу.
Благодаря Screen Master вы сможете создавать скриншоты, даже если кнопки создания скриншотов у вас не работают. Правда, придётся мириться с тем, что на экране постоянно будет находиться полупрозрачная кнопка съёмки, которая будет активна постоянно. А раз так, нужно быть осторожным, чтобы ненароком её не нажать и не наделать скриншотов, когда это на самом деле и не нужно вовсе.
Не удалось сохранить скриншот
Бывает, что Android блокирует создание скриншотов в чувствительных сценариях использования
Но есть ещё один сценарий, когда скриншот не создаётся. В этом случае на экране появляется уведомление с текстом: «Не удалось сохранить скриншот. Невозможность сделать скриншот личного контента». Как правило, такое уведомление появляется в те моменты, когда вы пытаетесь сделать скриншот каких-то сугубо секретных данных, которые обычно не принято разглашать.
Такое может происходить, когда вы пытаетесь сделать скриншот своего кабинета в банковском приложении. Android считает, что это секретная информация и скриншотить её нельзя. Скорее всего, это ограничение установлено не от пользователя, а от вредоносных приложений. Но, как бы там ни было, обойти его легально нельзя. А единственный способ сделать скриншот кабинета банковского приложения – получить рут-права, то есть взломать свой смартфон.
Новости, статьи и анонсы публикаций
Свободное общение и обсуждение материалов
Мы уже не раз рассказывали о том, какое место социальные сети занимают в нашей жизни, что с ними будет и как избежать зависимости от них. Тема стара, как мир, но по-своему уникальна и интересна. Особенно вопрос зависимости от подобных сервисов постоянно подталкивает на некоторые эксперименты. Почти два года назад я отказался от Instagram, теперь пришел черед отдохнуть (именно отдохнуть) от VK. Почему так? Наверное, по той причине, что мне там нечего делать, а все друзья перебрались в мессенджеры. Ровно месяц назад некоторые личные события подтолкнули меня к удалению страницы. Делюсь с вами промежуточными итогами.
Xiaomi делает классные смартфоны. Несмотря на то что её собственный фокус сместился на довольно дорогие аппараты, она по-прежнему делает бюджетные устройства, пусть и под другими брендами. Они пользуются большой популярностью из-за приемлемого сочетания железа и цены, по которой компания их продаёт. Другое дело, что в той же ценовой категории очень много смартфонов, но большинство пользователей почему-то покупают именно аппараты Xiaomi, Redmi, Poco и Black Shark. И зря.
”Не играй много, а то кинескоп посадишь” — те, кто старше 25-30 лет, еще помнят, как им под таким предлогом запрещали в детстве играть в приставку. Только сейчас понимаешь, насколько это было далеко от реальности. И пусть система телевизора с кинескопом — того самого, на котором могли погреться коты — действительно была не самой долговечной, но так утрировать тоже не стоило. Тем более, ЖК-экраны быстро стали довольно доступными и их смогли позволить себе очень многие. А те, у кого до сих пор есть кинескопные телевизоры, то они до сих пор прекрасно работают и приставка им ничем не навредила. Конечно, это все шутки, но сейчас я хочу ответить на новый вопрос современности — портят ли игры смартфон?
Источник
8 хитростей в настройке Android, которые должен знать каждый
Запрещаем Андроиду засорять экран ярлыками
С тех пор, как почти все создатели «китайфонов» совместили рабочие столы с виджетами, проблема потеряла свою остроту, и тем не менее: во многих моделях Android всё ещё дублирует ярлыки новых приложений не только в общем списке, но и по соседству с виджетами, без спроса и объявления войны.
Запрещаем создание ярлыков на рабочих столах после установки приложений
Андроид не виноват — его подставили. Виноват магазин приложений, поэтому: запускаем Google Play, отправляемся в его настройки и снимаем галочку с пункта «Добавлять значки установленных приложений на главный экран». С этой поры рабочие столы наконец обретут независимость от изменений в составе приложений.
Отпечаток пальцев для разблокировки даже при включении «с нуля»
По непонятной и нелепой логике разработчиков Андроид разблокировать экран на смартфоне со сканером отпечатков можно только с помощью сканера, но лишь до того момента, к вы включите смартфон с нуля. После этого — только PIN-код или графический код. То есть, предполагается, что за время, пока смартфон разрядился и включился заново, владельцу отрубили палец и, таким образом, обходят сверхнадёжную защиту сканером? И четырёхзначный пин-код спасёт смартфон от взлома?
В смартфонах ZTE Axon есть возможность отключить запрос пароля после перезагрузки и оставить запрос отпечатка пальцев
К счастью, не все производители согласны с такими странными ограничениями, в некоторых моделях есть возможность снять принудительный запрос PIN после перезагрузки. Например, в семействе ZTE Axon и некоторых других китайских смартфонах. Мелочь, но, знаете ли, упрощает жизнь.
Устанавливаем пачку приложений на новый смартфон
Вдруг вы не знали — нет необходимости запоминать приложения и игры, которые были на старом смартфоне, если вы сменили его на новую модель. Заходите в Google Play — «Мои приложения и игры» — «Все», после чего перед вами открывается весь список приложений, которые вы когда-либо устанавливали на своих планшетах и смартфонах под управлением Android.
Устанавливаем приложения пачками из Google Play
Как установить сразу несколько приложений? Нажимаете и держите палец на полоске с именем приложения, отпускаете — и после этого мчитесь по списку и короткими нажатиями отмечаете приложения, которые хотелось бы установить. В завершение этого ритуала нажимаете кнопку «Установить» в правом верхнем углу. Несколько раз соглашаетесь, мол, это не случайность, я и в самом деле хочу установить вот это всё. Завариваете чай, кофе или боярышник и дожидаетесь, когда смартфон установит армию вашего любимого софта и игр.
Ликвидируем навязчивые уведомления в отдельных приложениях
Рано или поздно в вашем смартфоне поселится навязчивая программа, которая станет вываливать чушь в строку с уведомлениями по нескольку раз в день. А вы будете отвлекаться на рингтон и бессмысленные значки, ругать разработчиков приложения нехорошими словами, но терпеть — потому Яндекс.Маркет и Aliexpress пригождаются, даже вопреки бестолковым и наглым попыток «впарить» с помощью уведомлений побочные программы и подборки товаров.
Навязчивым приложениям можно ограничить «свободу слова» и доступ к панели уведомлений
Навязчивым приложениям можно ограничить «свободу слова» и доступ к панели уведомлений
В смартфонах под управлением Android 4.4 и выше такую «радость» можно ликвидировать стандартным образом: в настройках системы — пункт «Приложения». Лёгким движением экранного переключателя блокируем все уведомления от конкретной программы (и если это не аудиоплеер, то изменения не скажутся на работе). А в Android 7.0 такие уведомления можно всё же оставить и просто запретить им трезвонить или использовать вибросигнал смартфона. Молчание — золото, телефоны и так слишком часто отвлекают наше внимание в течение дня.
Продлеваем время работы смартфона в играх
Можно, конечно, расхаживать с «бутербродом» из смартфона и подключенного к нему внешнего аккумулятора, чтобы бедолага не разрядился, пока вы коротаете время в 3D-играх. Но в некоторых моделях есть возможность перенастроить процессор или разрешение экрана для того, чтобы мобильник не испустил дух даже в современных навороченных игрушках. Воспользоваться такой функцией могут не только лишь все, мало кто сможет ей воспользоваться.
Источник
На Android бесконечная «Оптимизация приложений» и не включается телефон
В данной статье я расскажу что делать, когда на вашем телефоне или планшете Android пишет «Оптимизация приложений» и дальше процесс не двигается, т.е. идет бесконечно. Это может быть как «1 из 1», так и другие цифры, означающие количество оставшихся/пройденных приложений.
Данная статья подходит для всех брендов, выпускающих телефоны на Android 11/10/9/8: Samsung, HTC, Lenovo, LG, Sony, ZTE, Huawei, Meizu, Fly, Alcatel, Xiaomi, Nokia и прочие. Мы не несем ответственности за ваши действия.
Внимание! Вы можете задать свой вопрос специалисту в конце статьи.
Бесконечная «Оптимизация приложений»
Данная процедура оптимизации приложений адаптирует ваш телефон/планшет под изменения в самой прошивке, чтобы все работало корректно. Происходит в следующих случаях:
- после обновления прошивки;
- после сброса настроек на заводские;
- после восстановления устройства из бэкапа.
Многие пользователи сталкиваются с ошибкой, когда после каждой перезагрузки смартфона этот процесс запускается. Проблема состоит в том, что длиться оптимизация может до 30 минут, тратя заряд батареи и время пользователя. Нередко после завершения процесса гаджет отключается снова и все повторяется по кругу.
Давайте рассмотрим способы, как отключить бесконечную оптимизацию на Андроид.
Очистка кэша
Причина проблемы оптимизации Андроид приложений может заключаться во временных файлах. Процесс очистки кэш памяти удаляет временные файлы, что решает проблему. Настройки и личные файлы после очистки кэш памяти останутся нетронутыми.
Осуществляется чистка кэш памяти через режим восстановления. Для каждого отдельного смартфона используется своя комбинация клавиш для перехода в данный режим. Рассмотрим на примере телефона Moto X пример очистки кэш памяти.
Не знаешь как решить проблему в работе своего гаджета и нужен совет специалиста? На вопросы отвечает Алексей, мастер по ремонту смартфонов и планшетов в сервисном центре.Напиши мне »
Выполняем следующие шаги:
- Сначала необходимо выключить телефон.
- Затем нажимаем и удерживаем кнопку «Включения» и кнопку «Громкость вниз».
- Через несколько секунд отобразится меню, где следует выбрать «Recovery».
- Потом будет продемонстрирована строчка «Нет команды». Просто нажимаем на кнопку «Включения».
- В появившемся меню выбираем раздел «Wipe cache partition».
- Когда процесс очистки кэш памяти завершится, нужно перезагрузить телефон. Для этого выбираем команду «Reboot system now».
Гаджет автоматически перезагрузится, после чего можно проверить, пропала или нет оптимизация приложений Андроид. Если проблема еще присутствует, то стоит выполнить сброс к заводским настройкам.
Сброс настроек до заводских
Этот способ также способен решить вопрос бесконечной оптимизации приложений на устройстве Андроид. Ошибку можно убрать одним из двух путей. Сброс настроек можно выполнить через настройки смартфона и Recovery.
Более подробно мы рассказали об этом в статье Как сбросить настройки до заводских на Android
Меню Андроид
Сброс настроек через меню Андроид более простой метод. Если не будет результата, то необходимо использовать более радикальные меры. При любом способе сброса настроек нужно сохранить свою личную информацию, чтобы при форматировании системы ее не утратить.
- Переходим к телефонным настройкам. Для этого опускаем вниз строку уведомлений с помощью свайпа и тапаем по иконке шестеренки. Данные операции проводятся на операционной системе Андроид 7.1. Для других версий системы последовательность действий имеет похожий вид.
Увеличить
- Теперь по меню двигаемся вниз, пока не отыщем необходимый пункт. Он показан на скриншоте ниже.
Увеличить
- Затем просто нажимаем на раздел «Сброс настроек».
Увеличить
- Стоит еще раз напомнить, что вся информация с внутренней памяти смартфона будет утеряна. При уже созданной резервной копии необходимо отметить пункт, представленный на скриншоте ниже.
Увеличить
- В завершение нажимаем кнопку «Стереть все».

Затем начнется удаление пользовательских данных, а девайс возвратится к заводскому состоянию. Ожидаем завершение процесса и перезагрузки смартфона.
Recovery
Выше мы рассмотрели, как осуществить очистку кэша с помощью системного Рекавери. Там имеется раздел для проведения Hard Reset или жесткого сброса. На скриншоте ниже показан этот пункт меню.
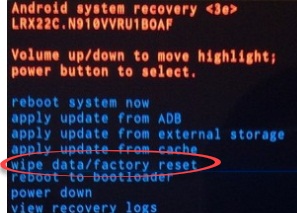
Как и при очистке кэша, выбираем нужный нам пункт «Wipe data/factory reset» и активируем его. Затем ожидаем перезагрузки устройства и его запуск. Во время первого включения устройство следует настроить заново.
Если оптимизация Андроид приложений происходит по-прежнему, значит следует обратиться в сервисный центр. Скорее всего, здесь более серьезная проблема, чем обычная ошибка.
Источник








/imgs/2018/11/24/16/2466403/6ac6c2283d9d39576d7d53f1b4a79da7b8b80be5.png)
/imgs/2018/11/24/16/2466404/59d9deaf53c63c4029a5879798bdbc63e5582a90.png)
/imgs/2018/11/24/16/2466405/599f843e5d020bca7fe45e79c55d1d6fbcb091a2.png)
/imgs/2018/11/24/16/2466407/8e0943158fc9bd8b3cdfe20aad0ce3319f69057e.png)
/imgs/2018/11/24/16/2466408/3813f5622d229e232050c0c382c570add6386d68.png)
/imgs/2018/11/24/16/2466409/f1af8158107b1d129c88984794545e4f7a8e2736.png)
/imgs/2018/11/24/16/2466410/8bae607bce72285e42929cf66eeff609d47a1288.png)

 Увеличить
Увеличить Увеличить
Увеличить Увеличить
Увеличить Увеличить
Увеличить


