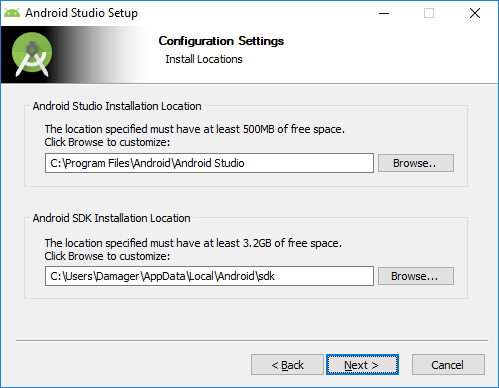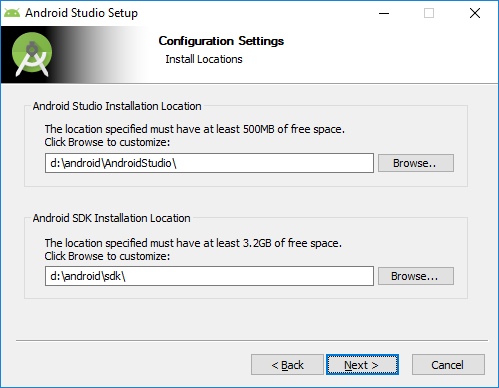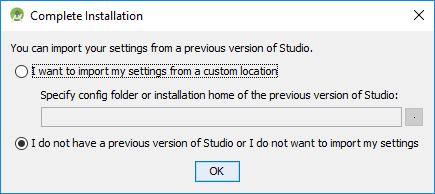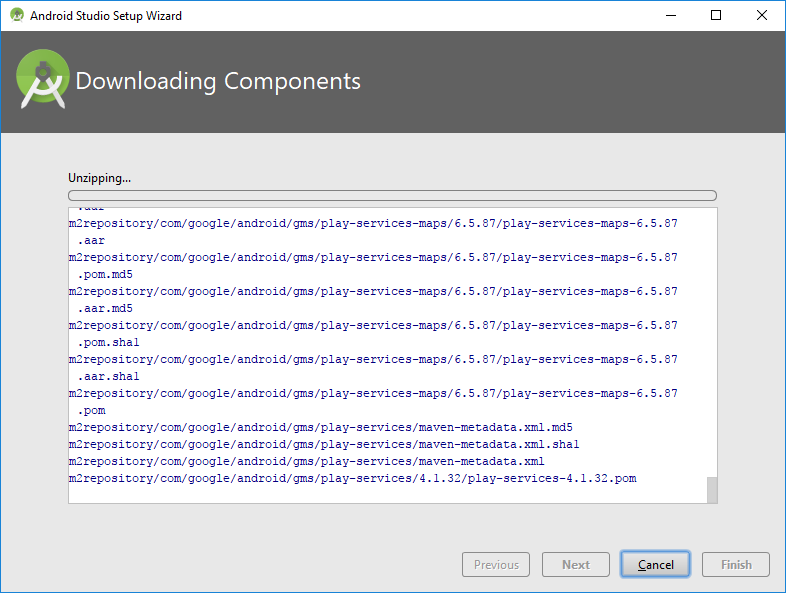- Полный список
- 1. Java SDK (JDK)
- 2. Среда разработки + Android SDK
- Как сделать приложение для Android самостоятельно
- Необходимые инструменты
- Из чего состоит приложение на Android
- Создаём Android-приложение в Android Studio
- Шаг 1
- Шаг 2
- Шаг 3
- Шаг 4
- Настройка и установка Android Studio — руководство для начинающих
- Начало работы с Android Studio
- Загрузите Android Studio
- Windows
- Android Studio Mac OS
- Linux
- Пакетная установка и Android Studio SDK
- Установка Android Studio на 64-разрядную Windows 8.1
- Запуск Android Studio
- Ваше первое мобильное приложение в Android Studio
- Создание нового проекта
- Окна проекта и редактора
- Заключение
Полный список
Для того, чтобы писать программы — нужна среда разработки. В этом уроке мы подробно рассмотрим, как установить и настроить эту среду разработки.
Я буду описывать установку применимо к операционной системе Windows 7.
Урок обновлен 04.06.2017
В этой статье много скриншотов и инструкций. Учитывайте, что версии ПО постоянно меняются, и у вас все может выглядеть по-другому и версии могут быть другими.
1. Java SDK (JDK)
Т.к. разработка приложений ведется на Java, нам нужно скачать и установить соответствующее SDK, называемое еще JDK (если, конечно, оно уже не установлено).
Скачать можно здесь. Нажимайте там ближайшую кнопку JDK Download, выбирайте версию под вашу операционную систему, скачивайте и устанавливайте. Если ссылка не работает, то просто гуглите «java sdk download».
После установки рекомендую перезагрузить комп.
2. Среда разработки + Android SDK
В среде разработки мы будем создавать программу и получать на выходе готовое приложение. Сейчас существует несколько сред разработки, мы выберем рекомендуемую гуглом Android Studio.
Открывайте эту страницу и там жмите кнопку Download Android Studio. Если вам нужна какая-то специфическая версия, то жмите Download Options и там выбирайте вашу версию.
Учитывайте, что файл может весить до 2 гигов.
Итак, скачали exe-файл. Запускаем его. Жмем Next, пока он не спросит пути.
От нас требуется указать два пути. Первый путь будет использован для установки Android Studio. Второй — для установки Android SDK.
Давайте заменим их на свои. Для этого создадим каталог android. На всякий случай сделайте так, чтобы путь к нему был без пробелов и русских символов. Например — :\android. У меня это будет d:\android. И этот путь подставим в визард.
Жмем несколько раз Next, пока не начнется установка. Когда установка закончится, запустится Android Studio. Если не запустилась, то ищите ее ярлык в Пуске.
Первым делом она спросит, не надо ли импортировать настройки с прошлой версии.
Оставляем выбранным нижний пункт и жмем Ок. У нас пока нет старых настроек.
Далее появится визард установки
Тут оставляем Standard
Визард сообщает нам, что ему необходимо загрузить несколько компонентов для завершения установки
Пошел процесс загрузки
Затем процесс распаковки
В итоге, когда он закончит, жмем Finish, и открывается Welcome экран.
После выполнения этих шагов мы получили среду разработки, с помощью которой можно кодить Android-приложения. Если что-то не получается или выдает ошибку — попробуйте посмотреть форум или погуглить, наверняка вы не первый сталкиваетесь с такой проблемой и в сети уже есть описание решения.
Android Studio периодически будет клянчить у вас скачать и установить ей обновления. Очень не советую этого делать, пока вы новичок. Вы после обновления вряд-ли заметите какие-то новшества в новой версии студии, а проблемы себе можно создать немалые.
На следующем уроке мы настроим Android Virtual Device (AVD), создадим наше первое приложение и запустим его. AVD – это эмулятор смартфона с операционной системой Android, на котором можно запускать и тестировать приложения. Не подключать же свой смартфон каждый раз.
Также мы рассмотрим структуру проекта приложения.
Присоединяйтесь к нам в Telegram:
— в канале StartAndroid публикуются ссылки на новые статьи с сайта startandroid.ru и интересные материалы с хабра, medium.com и т.п.
— в чатах решаем возникающие вопросы и проблемы по различным темам: Android, Kotlin, RxJava, Dagger, Тестирование
— ну и если просто хочется поговорить с коллегами по разработке, то есть чат Флудильня
— новый чат Performance для обсуждения проблем производительности и для ваших пожеланий по содержанию курса по этой теме
Источник
Как сделать приложение для Android самостоятельно
Платформа Android открытая, поэтому каждый может написать своё приложение и распространять его через каталоги программ. Все инструменты бесплатны.
Язык программирования для мобильной разработки на Android очень простой — это Java. Сейчас Google активно продвигает Kotlin как язык, который сможет заменить Java. Приложения пишут и на C++.
Создание простейшего приложения состоит из нескольких этапов:
- проект в Android Studio;
- создание пользовательского интерфейса;
- добавление активностей, навигации и действий;
- тест-драйв приложения в эмуляторе.
А пока мы описываем азы, студенты курса «Профессия Мобильный разработчик» уже получают деньги за свои приложения.
Пишет про разработку в Skillbox. Работал главным редактором сайта «Хабрахабр», ведет корпоративные блоги.
Необходимые инструменты
Первым делом установите программу Android Studio. Это официальная среда разработки (IDE) для Android, она работает на Windows, macOS и Linux. Хотя при разработке программ для Android можно использовать и другие среды, кроме Android Studio.
Если на компьютере не установлены Android SDK и другие компоненты, то Android Studio автоматически скачает их. Android SDK — это среда программирования, в которую входят библиотеки, исполняемые файлы, скрипты, документация и т.д.
Android SDK компилирует код вместе с любыми данными и ресурсами в файл с расширением .apk. Он содержит всё необходимое для установки приложения на Android-устройство.
Полезно установить и эмулятор Android, чтобы запускать и тестировать приложения. Эмулятор поставляется в комплекте с Android Studio.
Когда все инструменты установлены, можно создать первый проект. Но сначала нужно разобраться с основными понятиями.
Из чего состоит приложение
на Android
Android-приложение состоит из четырёх компонентов. Каждый компонент — это точка входа, через которую система или пользователь может получить доступ.
- Активность (activity) — элементы интерактивного пользовательского интерфейса.
Одна активность задействует другую и передаёт информацию о том, что намерен делать пользователь, через класс Intent (намерения). Активности подобны веб-страницам, а намерения — ссылкам между ними. Запуск приложения — это активность Main. - Сервис (service) — универсальная точка входа для поддержания работы приложения в фоновом режиме.
Этот компонент выполняет длительные операции или работу для удалённых процессов без визуального интерфейса. - Широковещательный приемник (broadcast receiver) транслирует нескольким участникам намерения из приложения.
Теперь попробуем сделать своё приложение для Android.
Создаём Android-приложение
в Android Studio
Шаг 1
Выбираем название приложения, домен компании, путь к проекту и название пакета. Указываем, включить ли поддержку опциональных языков программирования C++ и Kotlin.
Шаг 2
Задаём одну или несколько целевых платформ для сборки. Для этого используется SDK и AVD, менеджер виртуальных устройств Android. Инструмент позволяет устанавливать в SDK пакеты, которые поддерживают несколько версий ОС Android и несколько уровней API (интерфейсов программирования приложений).
Чем ниже версия Android, тем больше устройств, на которых приложение запустится. Чем выше версия, тем богаче функциональность API.
Шаг 3
Выбираем основную активность, которая будет запускаться при нажатии на иконку приложения, и даём ей имя.
Шаг 4
После нескольких минут сборки Android Studio открывает интерфейс IDE. Здесь три основных момента.
Источник
Настройка и установка Android Studio — руководство для начинающих
Чтобы стать успешным Android-разработчиком нужно хорошее понимание языка Java , API Android и архитектуры приложений Android .
Также важно использовать эффективную среду разработки. В течение многих лет Eclipse IDE с плагином ADT была наиболее популярной платформой для разработки под Android . Но сегодня лидерство принадлежит Android Studio :
В этой статье я кратко расскажу об этой платформе и покажу, как загрузить, установить и запустить ее. После этого мы создадим с помощью Android Studio анимированное мобильное приложение.
Начало работы с Android Studio
Android Studio является официально поддерживаемой Google IDE для разработки Android-приложений . Основанная на IntelliJ IDEA , Android Studio доступна под лицензией Apache 2.0 . Актуальная стабильная версия 2.1.1 включает в себя следующие функции:
- Единая среда, в которой можно разрабатывать приложения для всех Android-устройств ;
- Возможность создания приложений под Android TV и Android Wear ;
- « Мастера » для создания общих макетов и компонентов Android , работающие на основе шаблонов;
- Функциональный редактор макетов, который позволяет перетаскивать компоненты пользовательского интерфейса и включает в себя возможность предварительного просмотра макетов на нескольких экранах;
- Рефакторинг для Android и быстрые исправления;
- Поддержка разработки на основе Gradle ;
- Инструменты Lint для повышения производительности, юзабилити, устранения проблем связанных с совместимостью версий и другие;
- Интеграция с ProGuard и возможность подписки на приложения;
- Быстрый и многофункциональный эмулятор;
- Instant Run для внесения изменений в запущенное приложение без создания нового файла APK ( Application PacKage Zip );
- Встроенная поддержка облачной платформы Google для интеграции с Google Cloud Messaging и App Engine ;
- C++ и NDK ;
- Расширение возможностей Android Studio с помощью плагинов.
Загрузите Android Studio
Google предоставляет Android Studio для Windows , Mac OS X и Linux . Загрузить это программное обеспечение можно с официальной страницы приложения. Перед установкой Android Studio убедитесь, что операционная система и ваш компьютер соответствует следующим требованиям:
Windows
- Microsoft Windows 7/8/10 ( 32-разрядная или 64-разрядная версия );
- 2 ГБ оперативной памяти, рекомендуется 8 ГБ оперативной памяти;
- 2 ГБ свободного места на диске, рекомендуется 4 ГБ ( 500 МБ для IDE + 1,5 ГБ для SDK Android и образа эмулятора );
- Минимальное разрешение экрана 1280 на 800 пикселей;
- JDK 8 ;
- Для ускоренного эмулятора: 64-разрядная операционная система и процессор Intel с поддержкой функций Intel VT-x , Intel EM64T ( Intel 64 ) и Execute Disable ( XD ).
Android Studio Mac OS
- Mac OS X 10.8.5 или выше, вплоть до 10.11.4 ( El Capitan );
- 2 ГБ оперативной памяти, рекомендуется 8 ГБ оперативной памяти;
- 2 ГБ свободного места на диске, рекомендуется 4 ГБ ( 500 МБ для IDE + 1,5 ГБ для Android SDK и образа эмулятора );
- Для Android Studio минимальное разрешение экрана должно составлять 1280 на 800 пикселей;
- JDK 6 .
Linux
- Стационарный компьютер с GNOME или KDE : протестированный на Ubuntu 12.04 , Precise Pangolin ( 64-разрядное распределение, поддерживающее 32-разрядные приложения );
- 64-разрядное распределение, позволяющее запускать 32-разрядные приложения;
- Библиотека GNU C ( glibc ) версии 2.11 или новее;
- 2 ГБ оперативной памяти, рекомендуется 8 ГБ оперативной памяти;
- 2 ГБ свободного места на диске, рекомендуется 4 ГБ ( 500 МБ для IDE + 1,5 ГБ для Android SDK и образа эмулятора );
- Минимальное разрешение экрана 1280 на 800 пикселей;
- JDK 8 ;
- Для ускоренного эмулятора: процессор Intel с поддержкой функций Intel VT-x , Intel EM64T ( Intel 64 ) и Execute Disable ( XD ) или процессор AMD с поддержкой технологии виртуализации AMD ( AMD-V ).
Когда вы убедитесь, что операционная система совместима и подходит для установки и настройки Android Studio, загрузите соответствующий дистрибутив.
Пакетная установка и Android Studio SDK
android-studio-bundle-143.2821654-windows.exe включает в себя установщик и Android Studio SDK . В качестве альтернативы можно загрузить файл дистрибутива без установщика и SDK .
Установка Android Studio на 64-разрядную Windows 8.1
Я запустил android-studio-bundle-143.2821654-windows.exe , чтобы началась установка Android Studio. Установщик выводит диалоговое окно установки Android Studio , показанное на рисунке 1:
Нажав кнопку « Далее », я перехожу к следующему диалоговому окну, в котором можно отказаться от установки Android SDK ( входит в комплект установки ) и Android Virtual Device ( AVD ):
Я решил сохранить настройки по умолчанию. После нажатия кнопки « Далее » вы попадете в диалоговое окно лицензионного соглашения. Примите его условия, чтобы продолжить установку:
В следующем диалоговом окне предлагается изменить папку в которую осуществляется установка Android Studio и Android Studio SDK :
Измените место установки или используйте настройки по умолчанию и нажмите кнопку « Далее ».
По умолчанию установщик создает ярлык для запуска программы. Затем нажмите кнопку « Установить », чтобы начать установку:
В появившемся диалоговом окне отображается ход установки Android Studio и Android Studio SDK . Нажав кнопку « Показать детали », можно просмотреть подробную информацию о ходе установки.
В диалоговом окне отобразится сообщение о завершении установки:
Чтобы завершить установку и приступить к Android Studio уроку, нажмите кнопку « Готово ».
Запуск Android Studio
Android Studio при своем запуске выводит следующую заставку:
При первом запуске вам будет предложено установить в диалоговых окнах несколько параметров конфигурации. В первом диалоговом окне основное внимание уделяется импорту настроек из ранее установленной версии Android Studio :
Можно принять настройки по умолчанию и нажать на кнопку « ОК ». После этого Android Studio выведет диалоговое окно « Мастера установки »:
После нажатия кнопки « Далее », « Мастер установки » предложит выбрать тип установки компонентов SDK . На данный момент я рекомендую использовать стандартную конфигурацию:
Нажмите кнопку « Далее » и подтвердите выбранные настройки. Затем нажмите кнопку « Готово », чтобы продолжить:
« Мастер установки » загрузит и распакует необходимые компоненты. Нажмите кнопку « Показать детали », если хотите увидеть подробную информацию о загружаемых архивах и их содержимом:
Перед тем, как установить Android Studio , еще раз проверьте параметры своей системы. Если ваш компьютер собран не на базе процессора Intel , может возникнуть неприятный сюрприз после того, как компоненты будут полностью загружены и распакованы:
Возможные варианты решения проблемы – использовать медленный эмулятор или Android-устройство для ускорения разработки.
Нажмите кнопку « Готово », чтобы завершить работу « Мастера установки ». После этого вы увидите диалоговое окно « Добро пожаловать в Android Studio »:
Оно используется для запуска нового проекта Android Studio , работы с существующим проектом и т. д.
Ваше первое мобильное приложение в Android Studio
Самый быстрый способ познакомиться с Android Studio — использовать его для разработки приложения. Мы начнем с приложения « Привет, мир », которое выводит сообщение « Добро пожаловать в Android ».
Создание нового проекта
На данный момент у вас уже должна быть установлена, запущена и настроена Android Studio . Нажмите кнопку « Начать новый проект Android Studio ». После этого на экране появится диалоговое окно « Создать новый проект », показанное на рисунке 15:
Введите название приложения — W2A ( Welcome to Android ) и доменное имя компании. Затем вы должны увидеть, что в качестве местоположения проекта задан путь C:UsersjeffreyAndroidStudioProjectsW2A . Нажмите кнопку « Далее », чтобы выбрать целевые устройства:
Android Studio позволяет выбирать форм-факторы или категории целевых устройств для каждого приложения. Я использую минимальные параметры SDK API 15: Android 4.0.3 ( IceCreamSandwich ) ( в разделе «Смартфоны и планшетные ПК» ), которые поддерживается моим планшетом Amazon Kindle Fire HD . Поскольку Android Studio в настоящее время не поддерживает этот уровень API ( даже при добавлении образа системы 4.0.3 через SDK Manager ), я изменил этот параметр на API 14: Android 4.0 ( IceCreamSandwich ), который также поддерживается моим планшетом.
Нажмите кнопку « Далее », и вам будет предоставлена возможность выбрать шаблон для основного направления приложения. Пока мы остановимся на « Empty Activity ». Выберите этот шаблон и нажмите кнопку « Далее »:
Затем настройте направление:
Введите W2A в качестве названия направления и main в качестве названия шаблона и нажмите кнопку « Готово », чтобы завершить этот этап. На экране появится сообщение о том, что идет создание проекта, а затем будет загружено рабочее пространство.
Сначала вы увидите приветственное диалоговое окно « Совет дня », которое при желании можно отключить в Android Studio :
Рабочее пространство проекта состоит из панели меню, панели инструментов, рабочей области, дополнительных компонентов, с помощью которых можно открыть другие окна ( например, окно консоли Gradle ), и строки состояния.
Чтобы получить доступ к стандартному диспетчеру AVD или диспетчеру SDK , выберите из меню « Сервис » пункт « Android », а затем в появившемся всплывающем меню — пункт « Менеджер AVD » или пункт « Менеджер SDK ».
Окна проекта и редактора
Когда вы попадаете в рабочую область проекта, W2A идентифицируется как текущий проект. Через несколько минут данные о нем появятся в двух новых окнах:
Окно проекта представляет собой дерево, основными ветвями которого являются « Приложения » и « Скрипты Gradle ». Приложения разбиты на разделы manifests , java и res :
- В manifests хранится файл AndroidManifest.xml , который представляет собой XML-файл , описывающий структуру Android -приложения . В этот файл также записываются настройки разрешений ( когда это применимо ) и другие сведения о приложении;
- В java хранятся исходные Java-файлы приложения в соответствии с иерархией пакетов — в нашем случае ca.javajeff.w2a ;
- В разделе res хранятся файлы ресурсов приложения, которые разбиты на поддиректории drawable , layout , mipmap и values :
- drawable : первоначально пустой подраздел, в котором можно хранить графические ресурсы приложения;
- layout : содержит файлы макета приложения; изначально здесь хранится файл макета основного направления main.xml ;
- mipmap: содержит файлы ic_launcher.png , в которых хранятся иконки для запуска приложения с экрана в различных разрешениях.
- values : содержит файлы colors.xml , dimens.xml , strings.xml и styles.xml .
В разделе настроек Android Studio « Gradle Scripts » определены различные файлы .gradle и .properties , которые используются системой сборки на основе Gradle .
Каждое ответвление / раздел соответствует имени каталога или имени файла. Например, res соответствует каталогу res , а strings.xml соответствует файлу strings.xml .
Заключение
Мы установили, настроили Android Studio и создали проект своего первого мобильного приложения. Теперь вы готовы создать свое Android –приложение . В Android Studio это означает заполнение нового проекта Java-кодом и файлами ресурсов.
Дайте знать, что вы думаете по данной теме в комментариях. Мы крайне благодарны вам за ваши комментарии, дизлайки, подписки, отклики, лайки!
Пожалуйста, оставьте ваши мнения по текущей теме материала. За комментарии, дизлайки, отклики, лайки, подписки огромное вам спасибо!
Источник