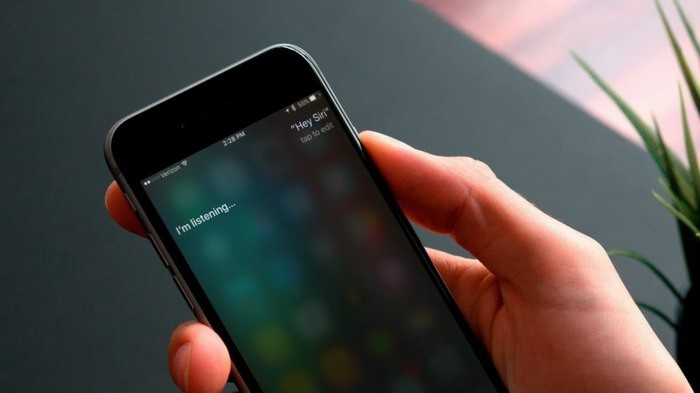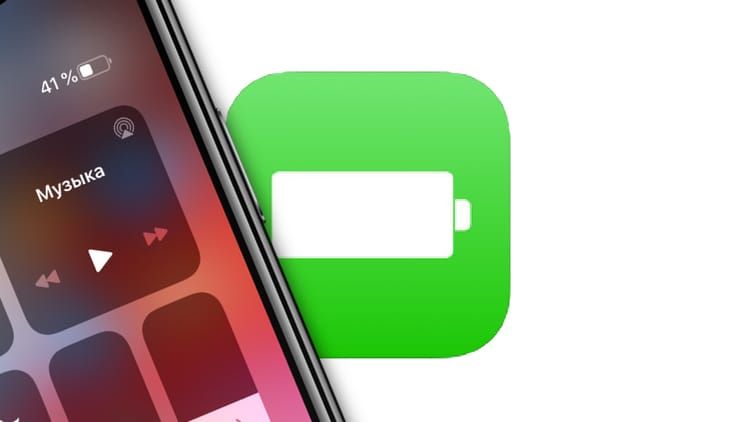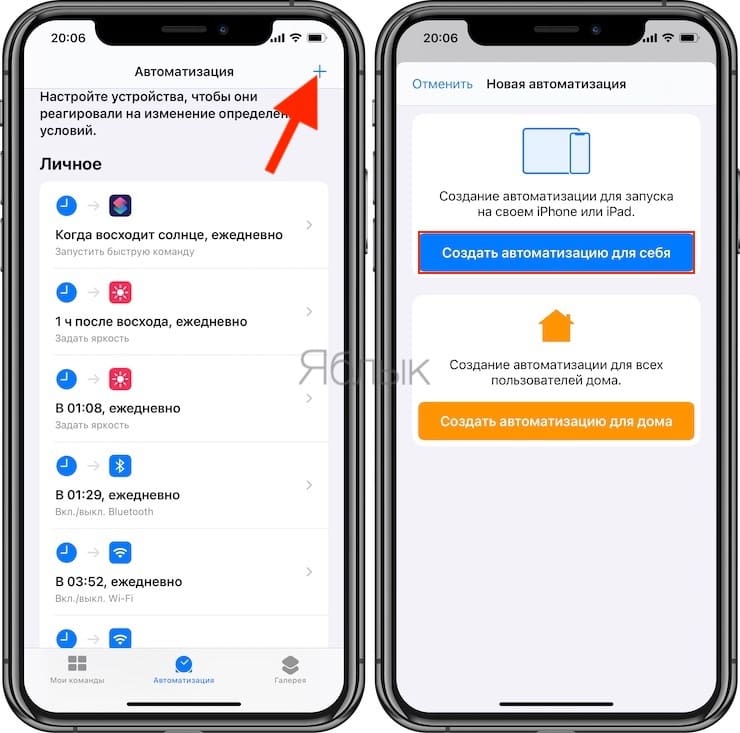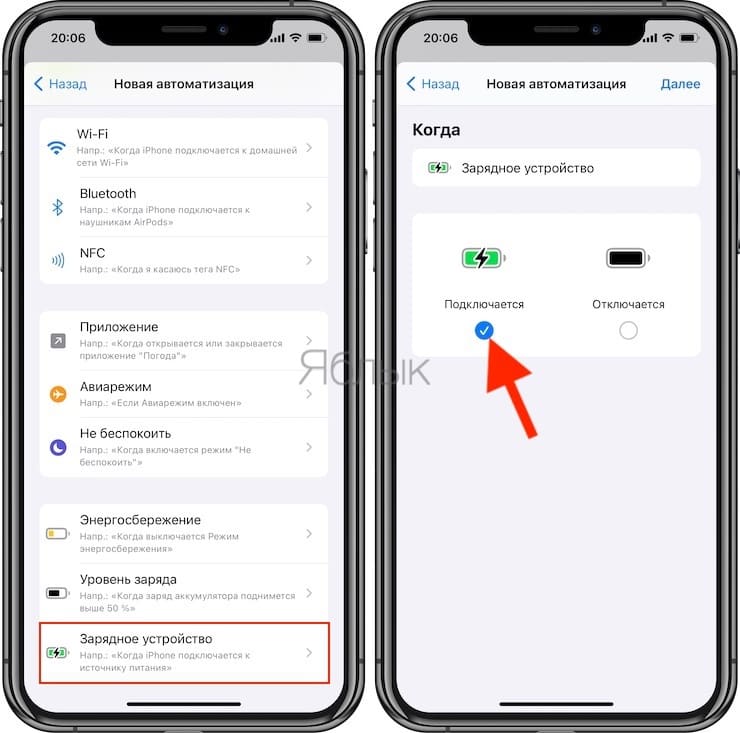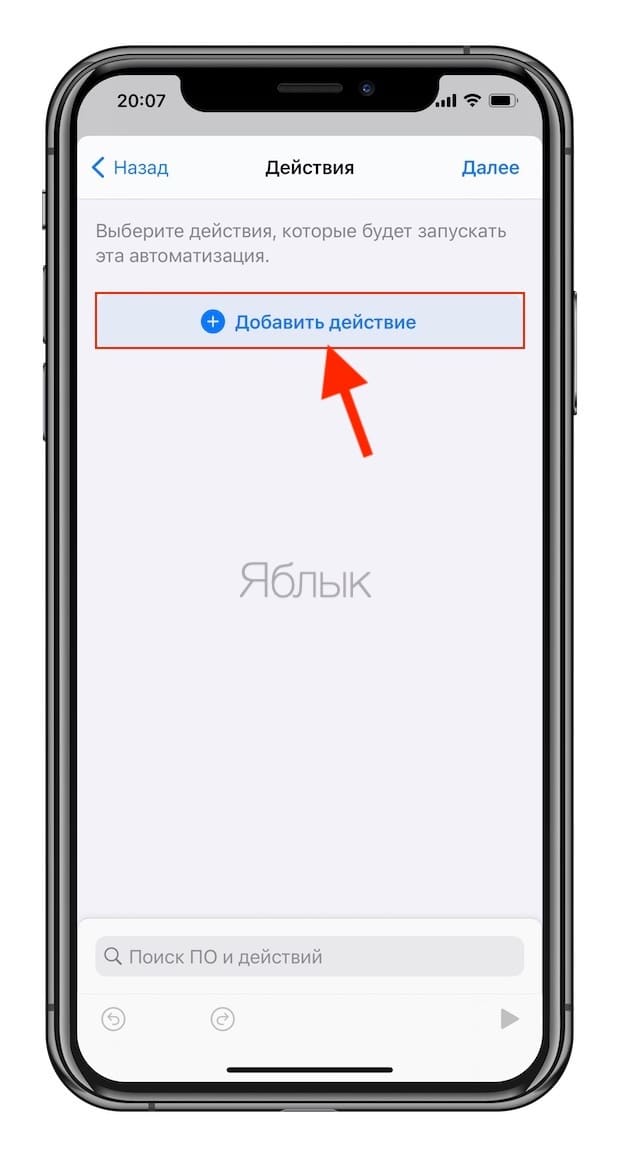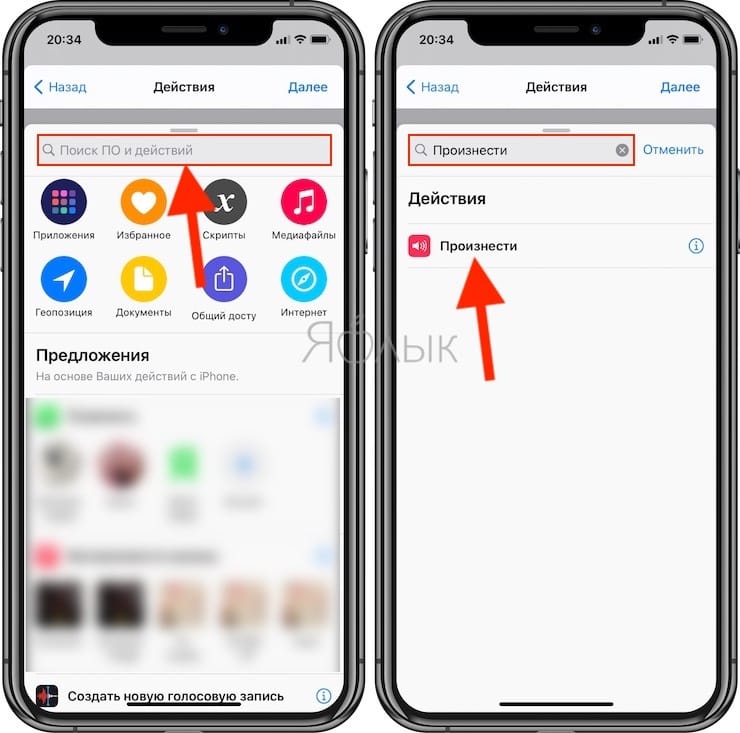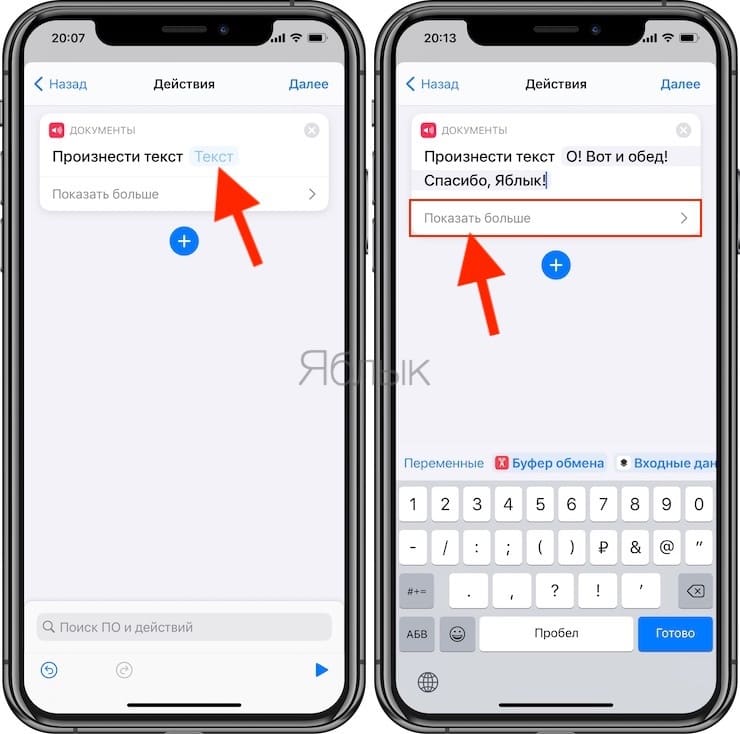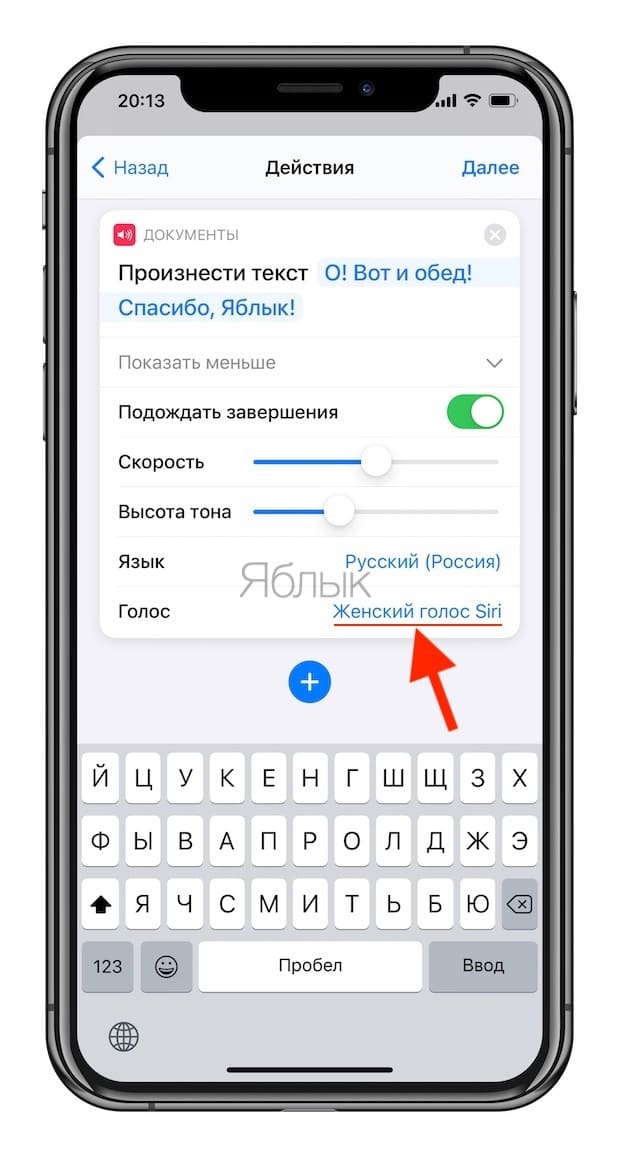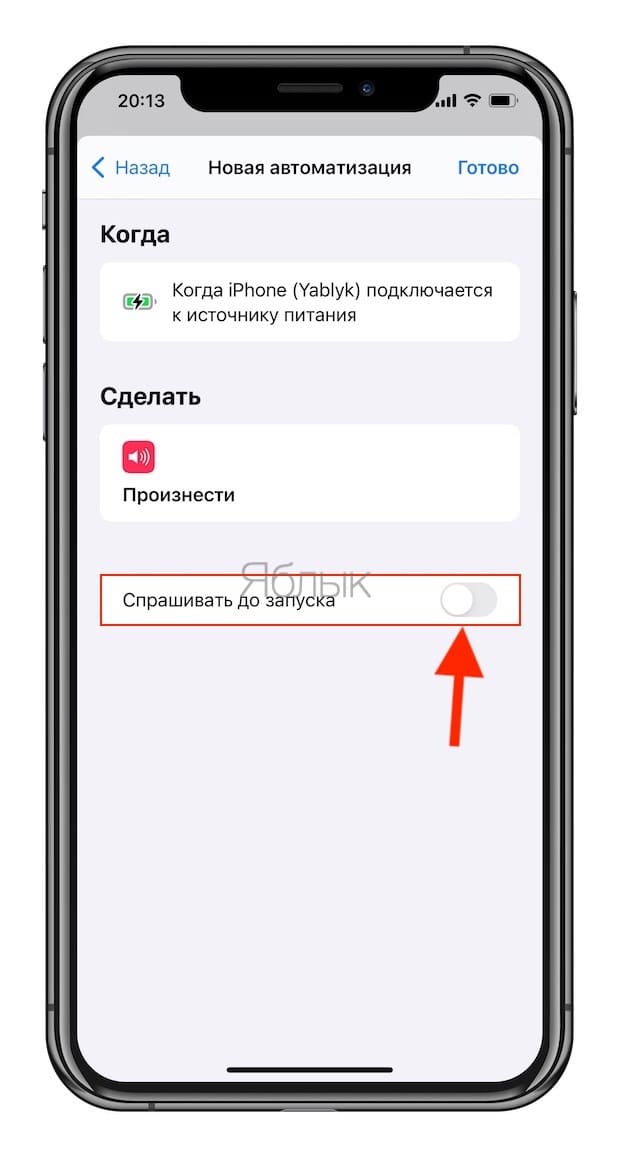- iPhone можно сломать, сказав ему пять слов
- Очередная уязвимость
- Кто в «зоне риска»
- Apple в своем репертуаре
- Другие способы сломать iOS
- Спасибо, хозяин! Как научить iPhone говорить при подключении к зарядке?
- Требования
- Создайте новую автоматизацию в приложении Команды
- Выберите триггер «Зарядное устройство»
- Выберите действие «Произнести текст»
- Отключите настройку «Спрашивать до запуска»
- Подключите iPhone или iPad к источнику питания
- 20 скрытых функций iPhone, о которых вы могли не знать: секреты iOS
- 1. Быстрое удаление цифр в «Калькуляторе»
- 2. Функция быстрого набора последнего номера
- 3. Быстрая серийная съемка
- 4. Моментальная конвертация валют
- 5. Расширенные функции стандартной клавиатуры
- 6. Следите за пройденными шагами без дополнительных приложений
- 7. Улучшите работу Touch ID
- 8. Сканирование документов в приложении «Заметки»
- 9. Открытие случайно закрытой вкладки в Safari
- 10. Открытие ссылки в Safari на новой вкладке
- 11. Фильтры в приложении «Фото»
- 12. Ускоренный набор символов
- 13. Возвращении наверх в любом приложении
- 14. Остановка музыки или видео по таймеру
- 15. Быстрый перенос будильника
- 16. Уровень прямо в iPhone
- 17. Скрытие частных фотографий
- 18. Улучшение снимков
- 19. Ускорение Safari
- 20. Вспышка при уведомлениях
iPhone можно сломать, сказав ему пять слов
Пользователи устройств на базе iOS стали жаловаться на новый баг в прошивке, позволяющий за пять секунд принудительно перезагрузить любой смартфон или планшет от Apple. Для этого требуется лишь голосовой помощник Siri.
Очередная уязвимость
В мобильной операционной системе Apple iOS обнаружена новая уязвимость, позволяющая бесконечное число раз перезагружать гаджеты под ее управлением. Сообщение о нахождении бага распространил российский пользователь Twitter под псевдонимом JosieNatorie.
Чтобы «подвесить» iOS-устройство, достаточно запустить голосовой помощник Siri и пять раз произнести слово «дефис». Можно произносить русское слово, а можно и английское hyphen – эффект проявится обязательно. Система сначала зависнет, а потом уйдет в перезагрузку.
Найденный баг не критичен – после перезагрузки гаджет вновь будет готов к полноценной работе, однако эксперимент можно повторить в любой момент, и гарантированно увенчается успехом. При этом даже не обязательно вообще что-либо произносить – отправить iPhone или iPad в перезагрузку можно и путем набора пяти дефисов на виртуальной клавиатуре при активированной Siri.
Кто в «зоне риска»
Информация о новой уязвимости в iOS, как это всегда бывает в отношении этой платформы, распространилась молниеносно, и со всего мира стали поступать доказательства ее «работоспособности». Согласно ответам пользователей, подобная ошибка проявляется на всех актуальных моделях iPhone, в том числе и на iPhone 6s, что означает наличие проблемы именно в программной части.
Примечательно, что новый баг можно запустить и вовсе на чужом устройстве – достаточно успеть произнести «Эй, Сири» и пять раз сказать слово «дефис».
Apple в своем репертуаре
Apple, по традиции, заняла позицию молчания и не реагирует на шумиху вокруг очередного недочета в ее прошивке. Но можно ожидать скорого релиза обновления, поскольку, как показывает практика, компания стала намного более оперативно реагировать на подобные сообщения, которые неизменно отражаются на ее репутации. К примеру, нашумевший баг в FaceTime, позволявший без ведома собеседника подслушивать его, был исправлен в считанные дни – его уже нет в прошивке iOS 12.1.4, но этот апдейт принес много новых неисправностей. Установившие свежую прошивку пользователи стали жаловаться на проблемы с подключением к Wi-Fi и сотовым сетям, низкую скорость передачи данных и даже на отказ смартфона работать с SIM-картой.
Другие способы сломать iOS
Свою мобильную платформу iOS Apple всегда называла надежной, стабильной и безопасной, но в реальности все далеко не так, как представляет себе ее гендиректор Тим Кук (Tim Cook). Миру известно немало случаев, когда дорогостоящий iPhone можно было превратить в «кирпич» всего за несколько секунд, да так, что вернуть его к жизни можно было лишь принудительным обновлением прошивки через режим DFU в программе iTunes при подключении устройства к компьютеру посредством дата-кабеля.
Наиболее известным багом такого рода считается так называемая «ошибка 1970», обнаруженная в феврале 2016 г. На смартфоне нужно установить дату 1 января 1970 г., после чего он выйдет из строя и перестанет включаться. Решить проблему можно было лишь путем разборки аппарата и переподключения батареи, или можно было дождаться ее полного разряда, на что уходило до нескольких дней.
Немного позже, в апреле 2016 г., история с «ошибкой 1970» получила продолжение. По всему миру в общественных местах стали появляться поддельные точки доступа Wi-Fi, имитирующие сети известных заведений. К этим точкам подключался поддельный сервер синхронизации времени (NTP-сервер), который принудительно переводил дату на любом подключенном к сети устройстве на 1 января 1970 г. Владельцы iOS-гаджетов, решившие воспользоваться такой сетью для выхода в интернет, неизбежно оставались с «кирпичом» в руках. По состоянию на 2019 г. «ошибка 1970» Apple успешно устранена.
Также известен случай с «окирпичиванием» iPhone путем отправки короткого сообщения в iMessage жертвы. После его прочтения устройство зависнет, и нужно будет выполнить ряд нетривиальных действий для его восстановления. Уязвимость была обнаружена в iOS 10, а в iOS 12 она уже устранена.
Даже сама Apple иногда преподносит сюрпризы, выпуская нестабильные прошивки под видом протестированного обновления. Так было, к примеру, в мае 2016 г., когда свет увидел апдейт iOS 9.3.2. Его установка на планшеты iPad в ряде случаев полностью выводила устройство из строя – на экране появлялось сообщение с «ошибкой 56» и просьбой подключить гаджет к iTunes для устранения проблемы. Однако iTunes в сложившейся ситуации не был панацеей, и пользователям приходилось обращаться в сервисные центры.
Справедливости ради отметим, что среагировала Apple тогда очень оперативно: она быстро признала свою вину и в считанные дни выпустила патч, устраняющий «ошибку 56».
Источник
Спасибо, хозяин! Как научить iPhone говорить при подключении к зарядке?
Вы конечно же знаете, что iPhone не остается беззвучным при подключении к источнику питания, неважно, проводному или беспроводному. Пользователь получает звуковое уведомление о начале зарядки. Этот сигнал отключить нельзя, зато начиная с iOS 14 можно заставить устройство автоматически произносить нужную фразу после начала процесса.
Вы можете выбрать для этих целей забавную фразу из популярного фильма, текст любимой песни или вдохновляющую цитату, которую хотели бы слышать несколько раз в день. Буквально все, что вы можете себе представить, способно оказаться тем, о чем сообщит вам iPhone при подключении или отключении от источника питания. И этот эффект работает даже тогда, когда iPhone находится в беззвучном режиме, когда вы даже не будете слышать звонок от него.
А настроить эту функцию так же просто, как и создать автоматизацию в «Командах». Причем способ этот работает и на iPadOS, так что и ваш iPad может тоже с началом зарядки произносить нужные фразы.
Требования
iOS 14 и новее: в этом руководстве мы будем использовать функция автоматизации в «Командах», которая появилась в iOS 14, поэтому на iOS 13 она работать не будет.
Приложение «Команды»: если вы удалили его по какой-либо причине, то переустановите из App Store (ссылка).
Создайте новую автоматизацию в приложении Команды
Перейдите на вкладку «Автоматизация» в приложении «Команды», затем нажмите знак «плюс» (+) и выберите «Создать автоматизацию для себя» для запуска процесса. Если вы не видите значка плюс (+), то просто нажмите «Создать автоматизацию для себя».
Выберите триггер «Зарядное устройство»
Для запуска этого действия вам необходимо выбрать триггер. Он будет срабатывать каждый раз, когда вы подключаете свой iPhone к источнику питания. Прокрутите список триггеров, выберите «Зарядное устройство», а затем убедитесь в активации опции «Подключается».
Эта настройка позволит произносить фразу в момент начала зарядки. Если вы хотите, чтобы ассистент говорил нечто при отключении питания, то выберите «Отключается». Вы даже можете сделать для каждого события свою автоматизацию. Затем просто нажмите «Далее», чтобы продолжить.
Выберите действие «Произнести текст»
Единственное, что осталось сделать, это добавить созданное действие в вашу автоматизацию, чтобы iPhone или iPad говорил нужную фразу каждый раз при подключении устройства к зарядному устройству.
Нажмите «Добавить действие» или введите слово «Произнести» в строке поиска.
В первом случае найдите в списке действий элемент «Произнести текст» в самом вверху списка.
Коснитесь его, чтобы добавить действие. В поле «Произнести текст» коснитесь овала с синим словом «Текст» и выберите, что вы хотите услышать от устройства. Ваша фраза может быть сколь угодно длинной. И использование заглавных букв никак не повлияет на то, что будет произнесено. Так что вы можете писать как большими, так и маленькими буквами. А вот пунктуация имеет значение. С помощью запятых вы можете сформировать короткую паузу, а вопросительным знаком придать фразе соответствующую интонацию.
Если требуется настроить голос, язык, высоту тона или скорость произнесения фразы, то нажмите «Показать больше» и настройте эти параметры по своему вкусу. Тут есть возможность нажать кнопку воспроизведения, чтобы посмотреть, как в итоге будет звучать фраза.
В качестве голоса Siri установите «Женский голос Siri».
Кроме того, вы можете добавить в эту автоматизацию больше действий. Решать только вам. Например, вы можете заставить Siri говорить нужную фразу, а сразу после этого начать проигрывать песню или воспроизвести звуковой эффект. В качестве другого примера вы можете добавить действие «Подождать», чтобы Siri начала говорить через одну, две, три и т.д. секунд после начала зарядки или отключения питания.
Отключите настройку «Спрашивать до запуска»
После завершения настройки действия (или действий) нажмите «Далее», деактивируйте ползунок «Спрашивать до запуска» и подтвердите, нажав «Не спрашивать» во всплывающем окне. Таким образом, «Команды» не будут просить вас запускать автоматизацию каждый раз в момент наступления нужного события, что по логике и противоречит цели большинства автоматизаций. Наконец, нажмите «Готово», и ваша автоматизация будет сохранена.
Подключите iPhone или iPad к источнику питания
Независимо от того, подключаете ли вы свой iPhone или iPad при помощи кабеля или беспроводного зарядного устройства, с этого момента вы будете слышать голос Siri при каждом подключении к источнику питания Появится уведомление, предупреждающее вас о том, что автоматизация запущена, а затем вы услышите введенную фразу.
Источник
20 скрытых функций iPhone, о которых вы могли не знать: секреты iOS
Про эти функции знают далеко не все!
В iOS есть немало скрытых или неочевидных для нахождения функций. В их скрытности виновата сама компания Apple, которая не рассказывает обо всех полезных возможностях должным образом. В этой статье мы собрали 20 таких скрытых функций. Каждая из них действительно полезна, но главное — об их существовании знают не все владельцы iPhone.
1. Быстрое удаление цифр в «Калькуляторе»
В стандартном калькулятора на iPhone можно удалять последние набранные цифры. Это очень полезная опция, которая помогает не набирать цифры заново при каких-либо расчетах. Если вы случайно набрали не ту цифру, просто проведите влево или вправо по строке с цифрами. Лишняя цифра сразу же удалится.
2. Функция быстрого набора последнего номера
В стандартном приложении «Телефон» существует скрытая возможность, позволяющая мгновенно перезвонить последнему набранному контакту. Для этого требуется всего лишь дважды нажать на кнопку вызова и iPhone тут же начнет звонить по последнему исходящему номеру.
3. Быстрая серийная съемка
В приложении «Камера» есть масса полезных функций, о которых Apple почему-то не рассказывает очевидным образом. Одной из наиболее полезных таких функций является серийная съемка. Воспользоваться ей крайне просто. Зажмите на кнопке спуска затвора и удерживайте. Все время, пока вы будете удерживать кнопку, iPhone будет снимать фотографии. Таким образом лучше всего снимать объекты в движении.
4. Моментальная конвертация валют
Пользователям iPhone не нужны дополнительные приложения и для конвертации валют по актуальному курсу. Для перевода суммы из одной валюты в другую нужно лишь набрать соответствующий запрос в поиске Spotlight, который открывается путем свайпа вниз по главному экрану.
5. Расширенные функции стандартной клавиатуры
Штатная клавиатура iOS имеет целый набор дополнительных символов, которые по умолчанию не отображаются. Например, знаки валют, кавычки и даже буква ё. Чтобы получить к ним доступ необходимо зажать по открытым по умолчанию символам. Буквально через секунду появится всплывающее окошко с перечнем доступных символов. Заметим, что символы различаются в зависимости от того, на какой букве или символе вы зажимали.
6. Следите за пройденными шагами без дополнительных приложений
Многие пользователи iPhone скачивают или даже покупают специальные приложения для отслеживания пройденных шагов. И далеко не все знают, что такая функция есть в стандартном приложении «Здоровье» (многие и вовсе его не открывают). Причем приложение считает шаги очень точно, а также учитывает подъем на этажи! Последней функцией не могут похвастаться большинство приложений по подсчету шагов из App Store.
7. Улучшите работу Touch ID
Работу сканера отпечатков пальцев Touch ID на любом iPhone можно значительно улучшить. Для этого необходимо зарегистрировать несколько новых отпечатков того же пальца, которым вы привыкли снимать блокировку со смартфона (у большинства людей это большой палец правой руки). При этом регистрировать отпечаток каждый раз необходимо под немного другими углами. Благодаря этому трюку Touch ID станет гораздо лучше и стабильнее определять ваш отпечаток.
8. Сканирование документов в приложении «Заметки»
И еще одна относительно скрытая функция iOS может заменить собой отдельное приложение из App Store. Прямо в приложение «Заметки» встроен отличный и удобный в использовании сканер документов. Чтобы воспользоваться им необходимо создать новую заметку, нажать на иконку «+» над клавиатурой и выбрать пункт открывшегося меню «Отсканировать документы». После этого остается навести объектив камеры на iPhone. Документ будет автоматически определен сканером, но при этом у вас будет возможность отрегулировать точность сканирования.
9. Открытие случайно закрытой вкладки в Safari
Если вы случайно закрыли вкладку в Safari и хотите быстро ее открыть, то для этого существует удобный способ. Перейдите в меню просмотра открытых страниц и зажмите кнопку «+». Через секунду откроется страница, на которой будут собраны все недавно закрытые вкладки. Благодаря этому способу не приходится лезть в историю, чтобы вновь открыть нечаянно закрытую вкладку.
10. Открытие ссылки в Safari на новой вкладке
Классный и полезный трюк в Safari, который не знают даже многие опытные пользователи. Для того, чтобы открыть любую ссылку в новой вкладке, по ней достаточно нажать двумя пальцами одной руки одновременно. Эта функция Safari сильно экономит время.
11. Фильтры в приложении «Фото»
Это настоящая загадка, но предложенными в приложении «Фото» фильтрами практически никто не пользуется. Или же о них мало кто знает. А ведь прямо в приложении «Фото» вы можете провести полноценную работу над любым снимком и существенно улучшить его. Среди предложенных инструментов есть и привычные для всех фильтры, которые за одно нажатие улучшат фотографию.
12. Ускоренный набор символов
Если вы хотите набрать текст, в котором в основном будут буквы и только лишь пара цифр или символов, то есть классный трюк, который позволит сделать это быстрее. Вам не нужно тратить время и каждый раз переключаться на раскладку с символами. Для того, чтобы быстро набрать нужный символ или цифру, необходимо зажать на кнопке «123» (которая отвечает за открытие клавиатуры с символами) и не отрывая пальца от экрана провести к символу, который вы хотите вставить!
13. Возвращении наверх в любом приложении
Уверены, что вы не раз бывали в такой ситуации, когда долго прокручивали текст или изображения в каком-либо приложении, например, на веб-сайте. Если же вы и вовсе постоянно так делаете, то будете рады узнать, что прокручивать наверх для возвращения в «шапку» вовсе необязательно. Просто коснитесь часов в верхней строке состояния и вы автоматически вернетесь наверх.
14. Остановка музыки или видео по таймеру
Если вы привыкли перед сном слушать музыку или смотреть любимый сериал, то непременно не раз обнаруживали утром, что заряда на iPhone не осталось, так как вы уснули и не отключили музыку или видео. В стандартном приложении «Часы» есть полезная возможность установки таймера на остановку воспроизведения музыки или видео. Установите таймер и в качестве оповещения выберите «Остановить».
15. Быстрый перенос будильника
Все мы любим поспать, а iPhone большинству из нас сильно мешает это делать по утрам. Но чтобы не проспать, полностью будильник, разумеется, лучше не отключать. А, например, отложить. Сделать это можно не только нажатием по кнопке на экране. Есть куда более простой способ. Нужно всего лишь нажать на одну из кнопок регулировки громкости. Одно нажатие и будильник тут же умолкнет и будет отложен на 9 минут.
16. Уровень прямо в iPhone
В стандартном приложении «Компас», которое, конечно, мало кто использует, есть дополнительная вкладка «Уровень». Перейдя на нее вы получаете в свое распоряжение полноценный уровень, способный помочь, например, ровно повесить картину. Отметим, что в iOS 12 функция «Компас» была перенесена в новое приложение «Рулетка».
17. Скрытие частных фотографий
Мы все нередко даем наши iPhone в руки друзей или коллег для того, чтобы показать фото. И именно в эти моменты на экране могут «засветиться» ваши особенно личные фотографии, которые вы точно не хотите никому показывать. К счастью, на iPhone можно скрывать фотографии. Выберите фотографию (или сразу несколько снимков), нажмите «Поделиться» и в открывшемся окне выберите пункт «Скрыть». Все скрытые снимки больше не будут отображаться в общей ленте, а попадут в специальный альбом «Скрытые».
18. Улучшение снимков
Каждый пользователь iPhone может сильно улучшить свои снимки, если начнет уделять внимание выбору экспозиции (подробное руководство). Прямо в приложении «Камера» коснитесь экрана iPhone, а после коснитесь еще раз и удерживая палец на экране проведите вверх или вниз. Изменения вы заметите моментально — сцена будет становиться светлее или темнее. Чаще всего снимкам не хватает именно света, а с помощью этого способы вы сможете добавить свет на фотографию искусственным образом.
19. Ускорение Safari
Примечание: не работает в последних версиях iOS 12. В них функция, отвечающая за ускорение, включена по умолчанию.
В настройках Safari есть один мало кому известный параметр, который ускоряет открытие веб-страницу. Перейдите в меню «Настройки» → Safari → «Дополнения» → Experimental Features и поставьте флажок на пункте Link Preload. Благодаря этому скорость мобильного серфинга заметно увеличится, так как данные от некоторых сайтов будут загружаться еще до нажатия.
20. Вспышка при уведомлениях
Очень старая, а из-за этого и позабытая многими пользователями функция, которая заставляет вспышку iPhone моргать при входящих звонках или уведомлениях в режиме без звука. Чтобы включить ее перейдите в меню «Настройки» → «Основные» → «Универсальный доступ» → «Вспышка предупреждений» и активируйте одноименный параметр.
Поставьте 5 звезд внизу статьи, если нравится эта тема. Подписывайтесь на нас Telegram , ВКонтакте , Instagram , Facebook , Twitter , YouTube .
Источник