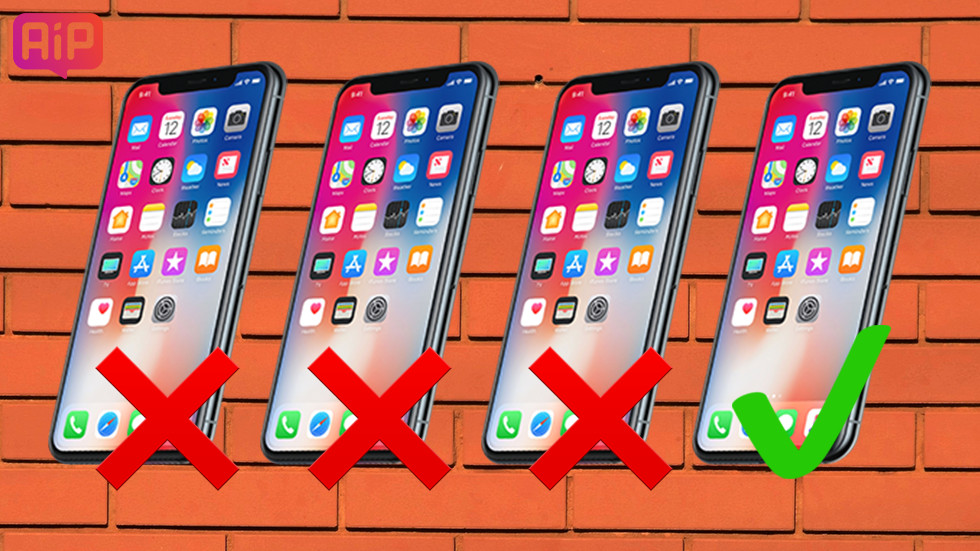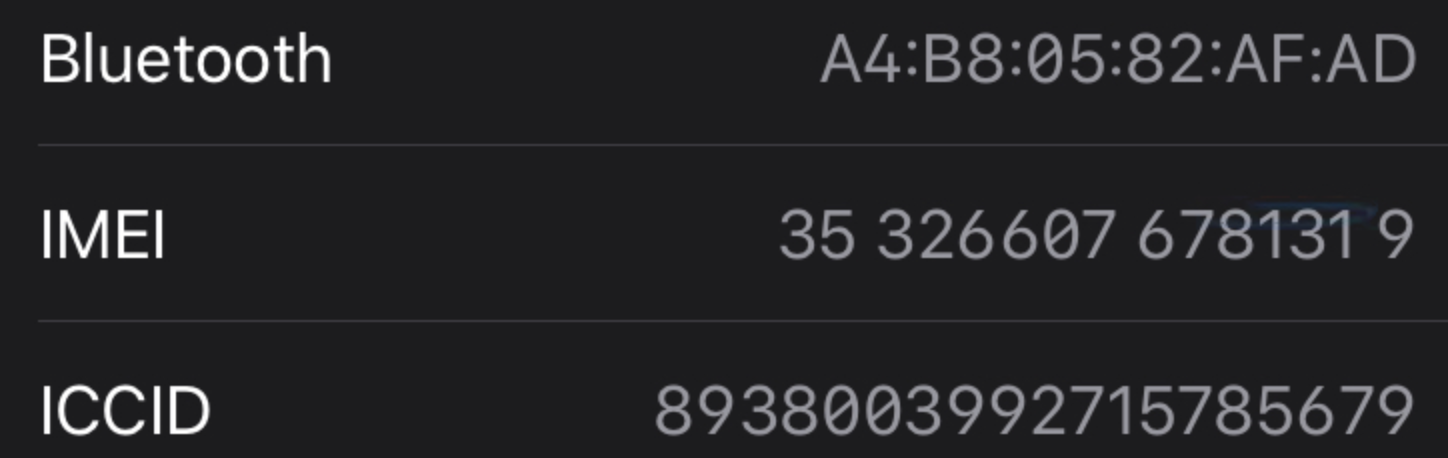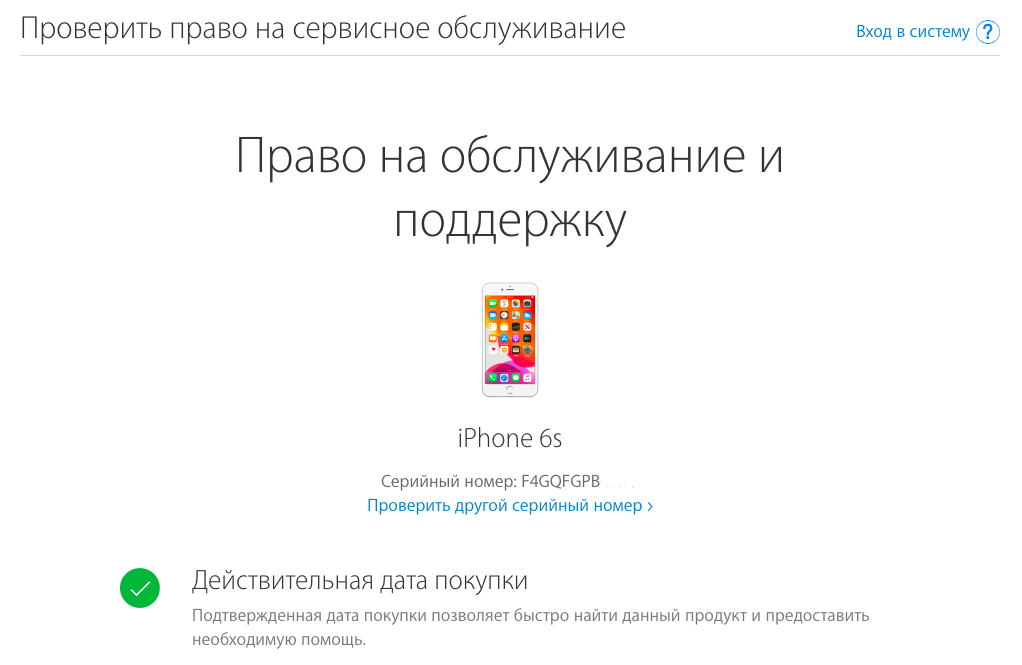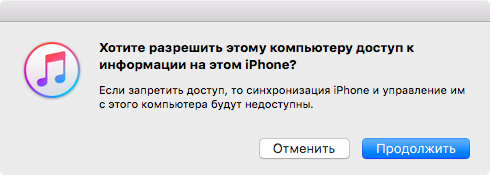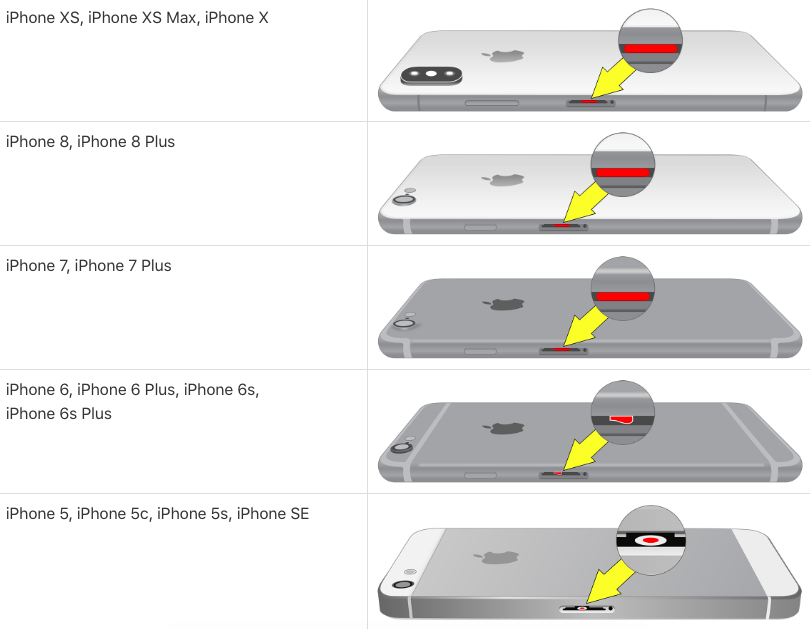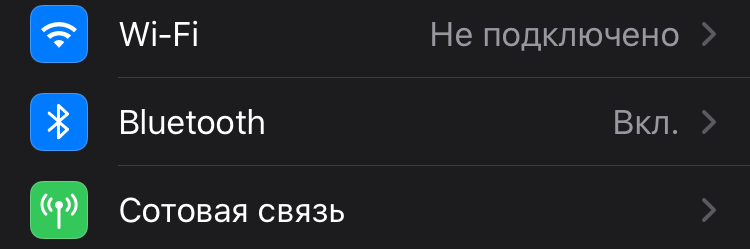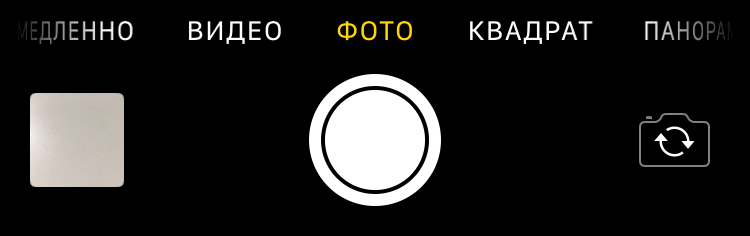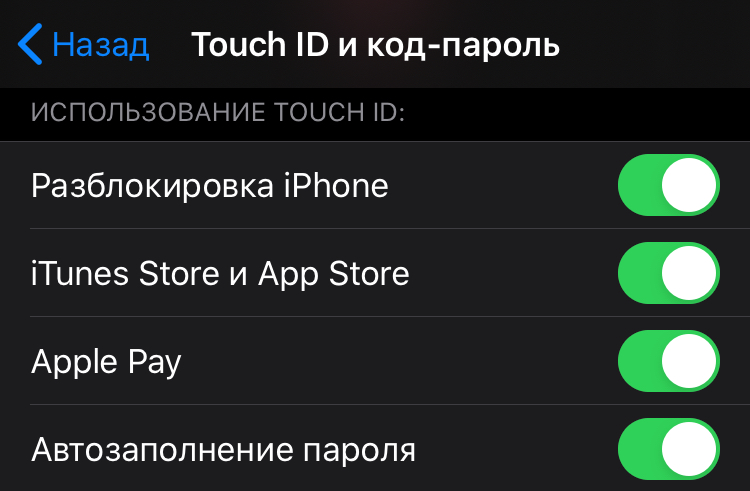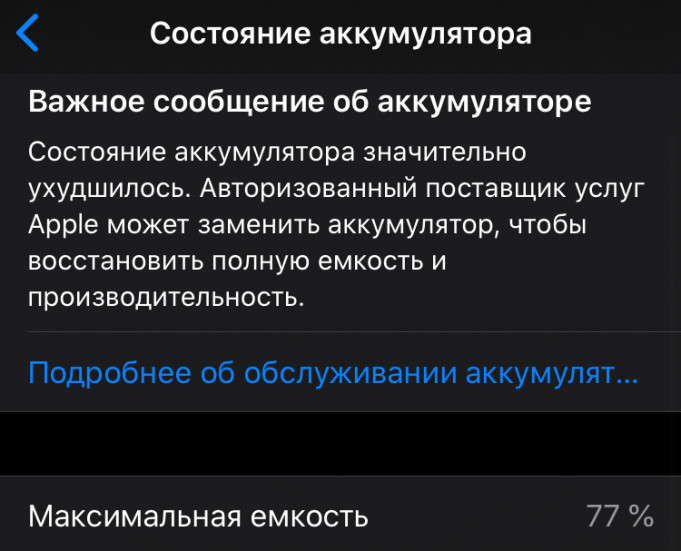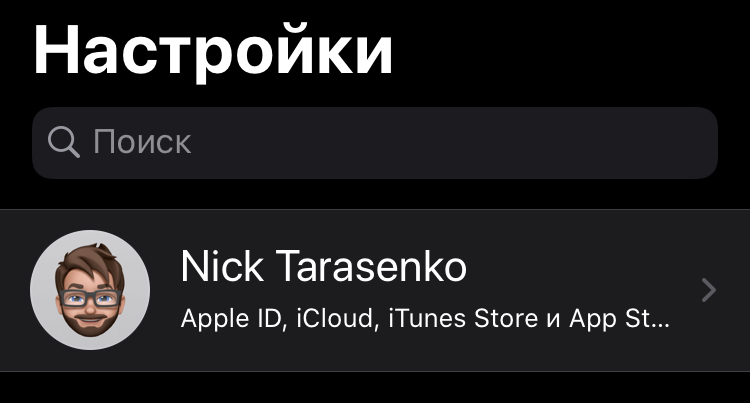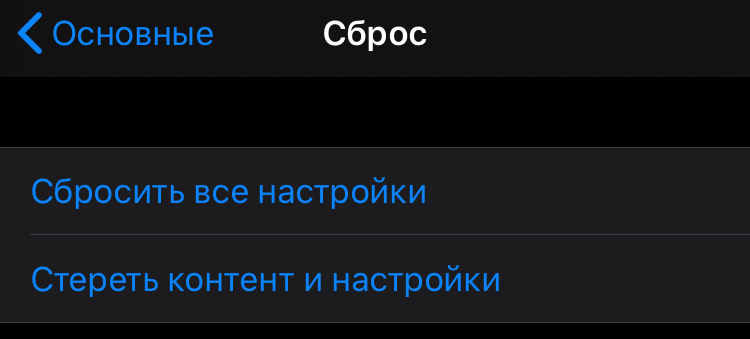- Покупка айфона с рук. 20 топовых способов купить и не облажаться
- Внешка
- Повреждения
- Следы ремонта
- Чеки и документы
- Неоригинальные запчасти
- Корпус от другого устройства
- Оригинал или нет
- Внешний вид устройства
- Настройки и операционная система
- Проверка серийного номера через сайт Apple
- Подключение к iTunes
- Плавал или не плавал
- Проверка индикатора
- Порты и разъемы
- Тест кнопок и Touch ID
- Пробный звонок
- Железо и функции
- Экран и сенсорный дисплей
- Wi-Fi, Bluetooth и сотовые данные
- Камеры
- Touch ID и Face ID
- Привязка к оператору
- Состояние аккумулятора
- iCloud и «Локатор»
- Вывод: стоит ли покупать с рук
- Что делать с новым iPhone: 30 советов для новичка
- 1. Выучите новые жесты
- 2. Научитесь выключать его
- 3. Сделайте скриншот
- 4. Настройте «Пункт управления»
- 5. Запишите происходящее на экране
- 6. Используйте клавиатуру как трекпад
- 7. Попробуйте приложение «Рулетка»
- 8. Включите «Режим модема»
- 9. Настройте «Экранное время»
- 10. Добавьте еще одно лицо в Face ID
- 11. Установите мелодию на контакт
- 12. Задайте уникальную вибрацию
- 13. Научите его говорить имя звонящего
- 14. Включите вспышку при входящем вызове
- 15. Сканируйте документы через «Заметки»
- 16. Попробуйте клавиатуру для одной руки
- 17. Пообщайтесь с Siri текстом
- 18. Создайте собственный Memoji
- 19. Настройте группировку уведомлений
- 20. Попробуйте «Команды» для Siri
- 21. Настройте режим «Не беспокоить»
- 22. Настройте «Не беспокоить водителя»
- 23. Сканируйте QR-коды через «Камеру»
- 24. Меняйте «Глубину» в «Портрете»
- 25. Включите «Фото iCloud»
- 26. Попробуйте «Режим энергосбережения»
- 27. Сгружайте неиспользуемые приложения
- 28. Отключите «Оценки и отзывы»
- 29. Настройте «Увеличение дисплея»
- 30. Попробуйте «Медиатеку iCloud»
Покупка айфона с рук. 20 топовых способов купить и не облажаться
Чеклист для покупателя.
Новые iPhone стоят дорого. Чтобы сэкономить, многие решают брать смартфон с рук. Покупать у друга или знакомого условно безопасно: он вряд ли станет предлагать неисправное устройство. А вот в соцсетях или на площадках вроде Avito можно попасть на мошенников. Сегодня расскажем, как проверить iPhone перед покупкой и не заплатить деньги за «кирпич».
Внешка
Первый этап проверки устройства перед покупкой — тщательный осмотр. Неисправный или поддельный iPhone можно идентифицировать по корпусу. Нужно просто знать, куда смотреть.
Повреждения
Глубокие царапины и трещины на задней панели, сколы на экране, замятые углы корпуса и другие серьезные дефекты — все это должно убедить вас отказаться от покупки. Такой iPhone часто роняли: компоненты внутри тоже могут быть повреждены и не работать должным образом. Устройства с косметическими повреждениями обычно дешевле, однако их приобретение — это лотерея.
Написанное выше не касается смартфонов с нормальным износом. 2–3-летний iPhone с незначительными потертостями на задней панели не должен вас пугать.
Следы ремонта
Осмотр iPhone также поможет определить, ремонтировалось ли устройство. Признаков некачественного ремонта много. Это стертые шляпки винтиков возле разъема Lightning, стекло дисплея, которое неплотно прилегает к корпусу, криво установленная линза фронтальной камеры или дребезжание внутри корпуса.
Плохой ремонт может стать причиной быстрой поломки смартфона после покупки. Не верьте, что продавец просто заменил старую батарею или треснутый дисплей. Это типичные отмазки, чтобы скрыть серьезное вмешательство в аппаратную часть.
Чеки и документы
Хорошо, когда у продавца есть документы, подтверждающие покупку iPhone: чеки из магазина, гарантийный талон и прочие бумаги. В них дублируются ключевые характеристики смартфона вроде цвета корпуса или объема накопителя. Кроме того, вы можете отследить историю поломок и обслуживания устройства. Это особенно полезно при покупке с рук.
Неоригинальные запчасти
С помощью визуального осмотра можно также определить неоригинальные запчасти. Положите iPhone на горизонтальную плоскость. Вся передняя панель должна быть однородного черного цвета, а границы дисплея и его рамок — почти неотличимы. Если выключенный экран явно отсвечивает серым оттенком и имеет едва заметные полосы по всей площади — скорее всего, он неоригинальный. Дополнительное доказательство — холодные цвета при включенной подсветке.
Слишком утопленная или наоборот выпирающая над корпусом кнопка Home тоже свидетельствуют о замене оригинальных компонентов. Как и отличающийся от цвета корпуса ободок вокруг нее и порта Lightning. Наконец, вас должны насторожить расхлябанные кнопки регулировки громкости, блокировки экрана и включения беззвучного режима. Оригинальные при нажатии издают характерный звук и не люфтят.
Корпус от другого устройства
Неочевидная проверка для большинства покупателей — сверка IMEI с корпуса с тем, который указан в настройках устройства и на коробке. Если он отличается, вам пытаются продать «чудовище Франкенштейна»: внутренности от одного iPhone в оболочке другого. На моделях до iPhone 6 включительно IMEI указывался в нижней части экрана, рядом с надписью Designed by Apple in California. Начиная с iPhone 6s, код начали прятать на лотке SIM-карты.
Откройте меню «Настройки» — «Основные» — «Об этом устройстве» и сверьте IMEI с тем, который обнаружите на корпусе. Не покупайте iPhone, если нашли несоответствия. Под видом и по цене iPhone SE вам могут продавать iPhone 5s или просто неисправный смартфон, собранный из нескольких.
Оригинал или нет
Часто под видом оригинального iPhone продают подделку. Дешевую копию определить можно на глаз, однако для качественных дубликатов придется использовать более продвинутые методы.
Внешний вид устройства
Настоящий iPhone сделан из качественных материалов: металла и стекла. Если вам предлагают «айфон» из пластика, если внутри устройства что-то болтается и скрипит, если на корпусе вы видите зазоры и щели — скорее всего, перед вами подделка. Второй возможный вариант — вам продают пересобранный iPhone в дешевом корпусе с AliExpress или подобного сайта. Такое устройство тоже не надо покупать — это кот в мешке.
Настройки и операционная система
Подтвердить или опровергнуть сомнения помогут настройки и интерфейс операционной системы. Откройте «Центр уведомлений» и «Пункт управления», загляните в меню «Об этом устройстве», запустите одно-два приложения. Попробуйте скачать любую программу из App Store. На оригинальном iPhone под управлением iOS 13 и более ранних версий прошивки ни с одним из действий не должно возникнуть проблем.
Проверка серийного номера через сайт Apple
Окончательно убедиться в подлинности iPhone можно с помощью специальной страницы официального сайта Apple. Введите серийный номер устройства и капчу. На сайте отобразится информация о модели и статусе гарантии. Если по серийнику не находится ничего или вы видите информацию не о той модели, которую показывает продавец, — вас пытаются обмануть.
Подключение к iTunes
Для полноценной проверки iPhone с рук лучше взять с собой ноутбук с iTunes и кабель Lightning. Подключите смартфон к компьютеру и подождите несколько секунд. Вы должны увидеть запрос на получение доступа к данным на устройстве. Это признак того, что iPhone настоящий. После принятия запроса и синхронизации вы увидите полную информацию о смартфоне: название модели, версию прошивки и серийный номер. В случае проблем с синхронизацией советуем дважды подумать перед покупкой — возможно, вам пытаются продать подделку.
Плавал или не плавал
В каждом iPhone есть специальный индикатор контакта с жидкостью. При попадании влаги он становится красным. Утопленника лучше не покупать ни при каких обстоятельствах.
Проверка индикатора
Осмотр индикатора контакта с жидкостью — очень важный этап проверки. В последних моделях iPhone он расположен внутри слота для SIM-карты. Если смартфон побывал под водой, индикатор окрасится в красный цвет. Покупать такое устройство мы не советуем ни за какие деньги.
Контакт с водой — худшее, что может случиться со смартфоном. Влага вызывает электрохимическую коррозию, уничтожая контакты и дорожки плат. Перестают работать либо отдельные функции, либо весь iPhone превращается в «кирпич». Поломка устройства неизбежна, однако утопленник способен еще несколько дней и даже недель работать нормально. Этим и пользуются нечестные продавцы.
Порты и разъемы
Посмотреть на цвет индикатора контакта с жидкостью — мало. Внимательно изучите разъемы Lightning и наушников (если есть). Ни них не должно быть следов коррозии и поврежденных контактов. Попробуйте подключить кабель и посмотрите, сразу ли начинается зарядка. Поврежденные контакты могут вызывать проблемы с подключением.
Слишком чистые порты у смартфона с рук — тоже повод для беспокойства. Возможно, продавец их заменил, чтобы скрыть следы контакта с водой. Руководствуйтесь здравым смыслом — никто ведь не будет ремонтировать то, что не сломано.
Тест кнопок и Touch ID
После купания у iPhone начинает глючить кнопка Home — проверено на личном опыте. Сначала она не всегда реагирует на нажатие, а потом перестает работать вообще. Следом за кнопкой отваливается сканер отпечатков пальцев. Если при осмотре смартфона заметили, что кнопка нажимается как-то не так, поищите другой вариант.
Пробный звонок
Еще один неочевидный признак утопленника — обрывы связи. Вставьте SIM-карту и попробуйте совершить несколько тестовых звонков. С устройством в нормальном рабочем состоянии не должно возникнуть проблем. У iPhone, побывавшего под водой, входящие и исходящие вызовы будут обрываться каждые несколько секунд. Это тоже история из личного опыта.
Железо и функции
Когда убедились, что iPhone не собран из нескольких, что это не подделка и что вода внутрь корпуса не попадала, переходите к тесту функций и аппаратной составляющей. Устройства нечестных продавцов к этому этапу проверки не доходят.
Экран и сенсорный дисплей
На дисплей и сенсорный экран обычно приходится наибольшее количество повреждений — они занимают почти всю переднюю панель. Если проверку на глаз компоненты прошли, советуем также использовать приложения для теста отображения цветов и чувствительности сенсора. Они помогут обнаружить выгоревшие пиксели и проблемы со считыванием касаний. В App Store достаточно бесплатных приложений такого типа, например, ScreenTest и Test Device Multitouch.
Wi-Fi, Bluetooth и сотовые данные
Попробуйте подключиться к Wi-Fi, создать пару с беспроводными наушниками и включить мобильный трафик. Это ключевые функции любого смартфона. Если они не работают, покупать устройство нет смысла — оно ничем не будем отличаться от кнопочной звонилки.
Откройте меню «Настройки» и с помощью разделов Wi-Fi, Bluetooth и «Сотовая связь» протестируйте возможности iPhone. Чтобы включить передачу сотовых данных, сначала вставьте SIM-карту.
Камеры
Камеры должны запускаться с первого раза, быстро фокусироваться и делать четкие снимки. Проверьте каждый из доступных режимов сначала на фронтальной, а затем на основной камере. Запишите видео и посмотрите его — так вы проверите качество съемки и работоспособность микрофона. Есть смысл осмотреть модули камер. Внутри не должно быть мусора, помутнений и прочих дефектов.
Touch ID и Face ID
Touch ID или Face ID — то, что вы будете использовать десятки и сотни раз в день. Системы отвечают за разблокировку экрана, подтверждение платежей и защиту конфиденциальных данных. Если сканер отпечатков или лица не работает, придется каждый раз вводить код-пароль и на всякий случай держать в голове пароль от учетной записи Apple ID.
Откройте меню «Настройки» — «Touch ID и код-пароль» («Face ID и код-пароль» для iPhone X и моделей новее). Попробуйте добавить новый отпечаток пальца или настроить распознавание лица. Если не получилось, не спешите с покупкой устройства.
Привязка к оператору
Иногда под видом «разлоченного» iPhone пытаются продать смартфон, привязанный под одного оператора. Такое устройство не будет работать со сторонними SIM-картами и обновляться. Проверить привязку к оператору можно несколькими способами
- Вытащите лоток SIM-карты и посмотрите, нет ли там постороннего предмета, похожего на небольшой чип. Если нет — все хорошо.
- Вставьте свою SIM-карту и попробуйте совершить звонок. С этим не должно возникнуть проблем.
- Откройте меню «Настройки» → «Основные» → «Об этом устройстве». В строке «Оператор» должно быть название вашего поставщика услуг сотовой связи.
Состояние аккумулятора
Истощенная батарея выдаст сама себя — за время описанных в этой статье проверок она разрядится более чем на 10%. Дополнительную информацию о состоянии аккумулятора поможет найти одноименный раздел настроек. Опция «Состояние аккумулятора» отобразит максимальную емкость и уведомит о необходимости замены компонента.
iCloud и «Локатор»
Финальный этап теста iPhone перед покупкой с рук. Вы должны быть уверены, что смартфон не привязан к учетной записи другого человека. В противном случае не получится сбросить устройство до заводских установок и войти со своим Apple ID. Продавец может сказать, что к текущему аккаунту привязана куча платных игр и приложений — не ведитесь! Как только вы разойдетесь, смартфон заблокируют, а за разблокировку потребуют от вас денег.
Откройте меню «Настройки». Если видите на устройстве под управлением iOS 13 чье-то имя в верхней части экрана, оно привязано к чужой учетной записи. На iPhone с iOS 12 и ниже информацию о привязке к Apple ID можно найти в разделе «Настройки» — iCloud. Попросите продавца выйти из учетной записи и отмените покупку при получении отказа.
Такого быть не должно.
Если чужих аккаунтов нет, сбросьте устройство до заводских установок. Используйте «Настройки» — «Основные» — «Сброс» — «Стереть контент и настройки». Так вы получите смартфон в состоянии «как новый» — по крайней мере, в программном плане. Сброс и первую настройку со своим аккаунтом желательно проводить в присутствии продавца.
Вывод: стоит ли покупать с рук
Покупка iPhone с рук — отличная возможность сэкономить деньги и обзавестись той моделью, о которой давно мечтаешь. Однако при выборе устройства, уже бывшего в использовании, важно помнить несколько вещей.
- Не покупайте подозрительно дешевый iPhone. Чаще всего скидывают цену на неисправные или украденные устройства, а также на утопленников.
- Тщательно проверяйте iPhone и тестируйте функции. Это залог беспроблемной работы в будущем.
- Всегда просите продавца отвязать iPhone от своей учетной записи. Так вы будете уверены, что вас не пытаются обмануть и выманить дополнительные деньги.
Поставьте 5 звезд внизу статьи, если нравится эта тема. Подписывайтесь на нас Telegram , ВКонтакте , Instagram , Facebook , Twitter , YouTube .
Источник
Что делать с новым iPhone: 30 советов для новичка
iPhone — один из самых желанных и популярных подарков на Новый год. Если вы нашли под елкой заветный девайс, но не знаете, что с ним делать, этот материал для вас.
Мы собрали вместе самые полезные фишки и особенности новых iPhone XS, XS Max, iPhone XR и iPhone X, которые помогут новичкам освоиться. Пожалуйста!
1. Выучите новые жесты

Меню многозадачности и «Пункт управления» в новых iPhone открываются иначе
Чтобы сделать iPhone безрамочным, Apple убрала кнопку Home и переработала жесты управления смартфоном.
Запомните основные:
Пробуждение — для этого достаточно просто нажать на экран неактивного iPhone.
Возвращение на домашний экран — проведите от нижнего края экрана вверх.
Меню многозадачности — зажмите нижний бар и проведите пальцем примерно до середины экрана.
Пролистывание открытых программ — проведите справа налево или слева направо по нижней полоске.
Вызвать «Пункт управления» — нужно провести пальцем вниз из правого верхнего угла дисплея.
Вызвать «Центр уведомлений» — нужно провести пальцем вниз из левого верхнего угла дисплея.
Чтобы вызвать Siri на новом iPhone, нужно зажать кнопку питания, а чтобы активировать Apple Pay — нажать ее дважды.
2. Научитесь выключать его

Выключить новый iPhone можно двумя способами
Перейдите в меню «Настройки» > «Основные» и выберите пункт «Выключить» или зажмите кнопку питания и любую из кнопок громкости, а потом проведите по ползунку слева направо.
3. Сделайте скриншот

На снимок экрана можно добавить специальные пояснительные пометки
Чтобы сделать скриншот, нажмите кнопки питания и увеличения громкости одновременно.
4. Настройте «Пункт управления»

Вы можете изменить наполнение «Пункта управления» по своему желанию
Для этого перейдите в меню «Настройки» > «Пункт управления» > «Настроить элем. управления» и составьте список действий для быстрого доступа.
5. Запишите происходящее на экране

В «Пункт управления» можно добавить возможность записи экрана
Добавьте «Запись экрана» в «Пункт управления» через «Настройки» — именно через него вы сможете запускать и останавливать ее. Готовое видео будет сохранено в фотопленку.
6. Используйте клавиатуру как трекпад

Так вы сможете быстро переместить курсор в любое место текста
Если у вас iPhone XR, для активации трекпада зажмите пробел. Если вы используете iPhone Xs или другой новый смартфон, нажмите на клавиатуру с усилием.
7. Попробуйте приложение «Рулетка»

Оно поможет измерить расстояние с помощью движка дополненной реальности
Запустите программу и установите точки, расстояние между которыми нужно определить.
Использовать программу в профессиональных целях не выйдет, но для домашних нужд ее точности вполне достаточно.
8. Включите «Режим модема»

Он поможет использовать мобильный интернет с iPhone на любом другом устройстве
Активируйте его через меню «Настройки» > «Режим модема» и задайте пароль.
После этого вы сможете найти свой iPhone в списке сетей Wi-Fi на другом устройстве и использовать интернет с него.
9. Настройте «Экранное время»

Оно поможет вам контролировать использование смартфона
Включить эту возможность вы сможете через меню «Настройки» > «Экранное время».
С помощью этого меню вы сможете настроить лимиты времени для групп приложений, а также узнать, какие программы вы чаще всего используете на своем устройстве.
10. Добавьте еще одно лицо в Face ID

Добавьте лицо любого человека, которому вы доверяете
Для этого перейдите в меню «Настройки» > «Face ID и код-пароль», а потом выберите пункт «Альтернативный внешний вид».
11. Установите мелодию на контакт

Это поможет вам понять, кто звонит, не доставая iPhone из кармана
Найдите необходимого человека в приложении «Контакты», нажмите на кнопку «Править» и перейдите в меню «Рингтон».
12. Задайте уникальную вибрацию

Используйте эту возможность, если предпочитаете беззвучный режим
Сначала выберите абонента в «Контактах», потом нажмите «Править», перейдите в меню «Рингтон» и выберите пункт «Вибрация».
Здесь вы сможете задать один из готовых вариантов вибрации или создать уникальный рисунок.
13. Научите его говорить имя звонящего

Эту возможность удобнее всего использовать в наушниках
Перейдите в меню «Настройки» > «Телефон» > «Объявление вызовов» и определите, когда iPhone должен проговаривать имя звонящего: «Всегда», «Наушники и автомобиль» или «Только наушники».
14. Включите вспышку при входящем вызове

Это поможет точно не пропустить вызов
Активировать эту возможность можно в меню «Настройки» > «Основные» > «Универсальный доступ» > «Вспышка предупреждений».
Вспышка будет мерцать не только во время входящего вызова, но и при появлении уведомлений.
15. Сканируйте документы через «Заметки»

Так вы сможете перевести любые бумажные документы в электронный вид
Запустите «Заметки», откройте готовую запись или создайте новую, нажмите на кнопку «+» и выберите возможность «Отсканировать документы».
Приложение обрежет все лишнее и выровняет перспективу изображения.
16. Попробуйте клавиатуру для одной руки

Оно поможет набирать текст на большом экране одной рукой
Перейдите в меню «Настройки» > «Основные» > «Клавиатура» > «Клавиатура для одной руки» и выберите ее расположение: «Слева» или «Справа».
17. Пообщайтесь с Siri текстом

Это поможет использовать умного ассистента даже на лекции или совещании
Включить эту возможность можно в меню «Настройки» > «Основные» > «Универсальный доступ» > Siri — здесь нужно активировать «Ввод текста для Siri».
18. Создайте собственный Memoji

Это поможет вам поделиться эмоциями в «Сообщениях»
Откройте «Сообщения», перейдите в существующий диалог или создайте новый, нажмите на кнопку с изображением обезьяны под строкой ввода и выберите «+».
В этом меню вы сможете создать одну или несколько аватарок и использовать их в общении.
19. Настройте группировку уведомлений

Это поможет вам навести порядок в «Центре уведомлений»
Перейдите в меню «Настройки» > «Уведомления», выберите приложение и откройте раздел «Группировка».
Сообщения в «Центре уведомлений» можно объединять «Автоматически» по типу или «По программе».
20. Попробуйте «Команды» для Siri

Это приложение откроет вам целый набор новых возможностей
Скачайте «Команды» в App Store. Откройте приложение и перейдите в меню «Галерея» — здесь вас ждет огромное количество возможностей, которые упростят обращение с iPhone.
21. Настройте режим «Не беспокоить»

Он поможет не отвлекаться
Режим «Не беспокоить» заглушает любые уведомления и входящие вызовы. Активировать его можно через меню «Настройки» > «Не беспокоить».
Рекомендуем запланировать включение и выключение режима по времени, а также использовать переключатель в «Пункте управления».
22. Настройте «Не беспокоить водителя»

Он поможет не отвлекаться во время вождения
iPhone может автоматически включать режим «Не беспокоить», когда вы за рулем. Настройте эту возможность в меню «Не беспокоить водителя» в «Настройки» > «Не беспокоить».
23. Сканируйте QR-коды через «Камеру»

Быстро получайте любую дополнительную информацию
Перейдите в меню «Настройки» > «Камера» и включите «Сканирование QR-кода». Теперь вы сможете получить информацию из него с помощью стандартного приложения «Камера».
24. Меняйте «Глубину» в «Портрете»

Это поможет вам получить самое красивое боке
Вы можете менять интенсивность размытия заднего плана при использовании портретного режима съемки. Для этого нажмите на кнопку «f» в правом верхнем углу экрана.
25. Включите «Фото iCloud»

Эта возможность поможет вам синхронизировать снимки между устройствами Apple
Если вы используете не только iPhone, но и iPad или Mac, обязательно включите «Фото iCloud» в меню «Настройки» > «Фото». После этого снимки будут автоматически синхронизировать между устройствами Apple.
26. Попробуйте «Режим энергосбережения»

Он поможет вам увеличить время работы iPhone
Включить его можно в меню «Настройки» > «Аккумулятор». Он отключает некоторые фоновые процессы и дает возможность увеличить время автономной работы iPhone.
27. Сгружайте неиспользуемые приложения

Так вы сможете освободить место в памяти iPhone
Если вы уже успели забить память iPhone программами и играми под завязку, обязательно включите возможность «Сгружать неиспользуемые» в меню «Настройки» > «iTunes Store и App Store».
Теперь смартфон будет автоматически удалять приложения, которыми вы не пользуетесь. При этом на домашнем экране будет оставаться ярлык игры или программы для их быстрой загрузки.
28. Отключите «Оценки и отзывы»

Просто, чтобы не доставали
Чтобы в приложениях не появлялись навязчивые запросы оставить оценку, отключите пункт «Оценки и отзывы» в меню «Настройки» > «iTunes Store и App Store».
29. Настройте «Увеличение дисплея»

Это нужно, если элементы на экране кажутся вам маленькими
Если вы нашли под елкой iPhone Xs Max, можете увеличить элементы на его экране через меню «Настройки» > «Экран и яркость» > «Вид».
30. Попробуйте «Медиатеку iCloud»

Это нужно, чтобы синхронизировать музыку на устройствах Apple
Включить ее можно через меню «Настройки» > «Музыка». С помощью нее вы сможете синхронизировать не только аудиозаписи из Apple Music, но и до 100 тыс. треков, которые вы добавили на iPhone через iTunes.
Источник