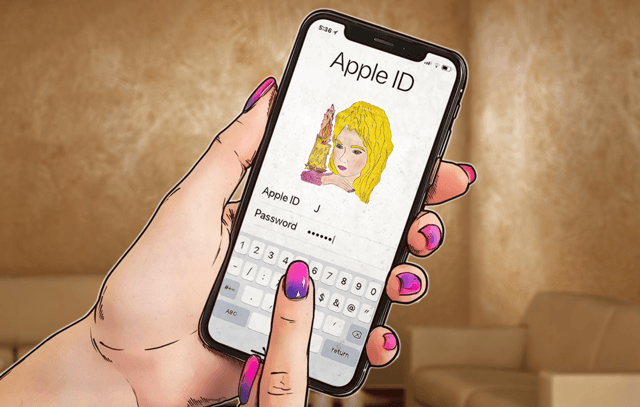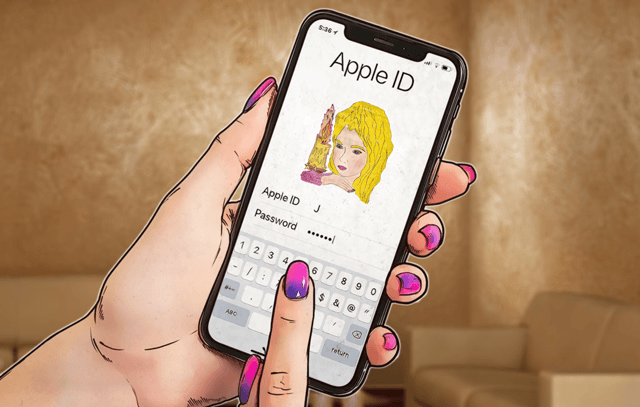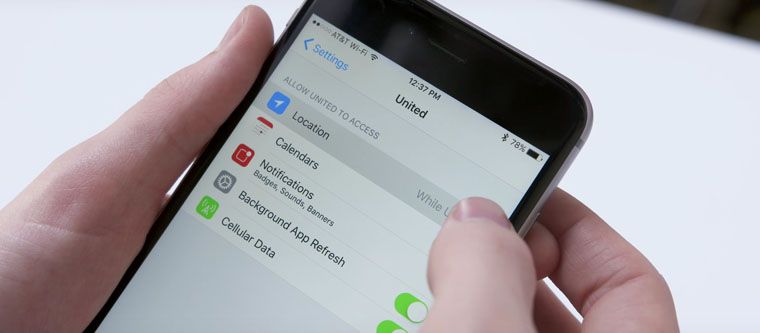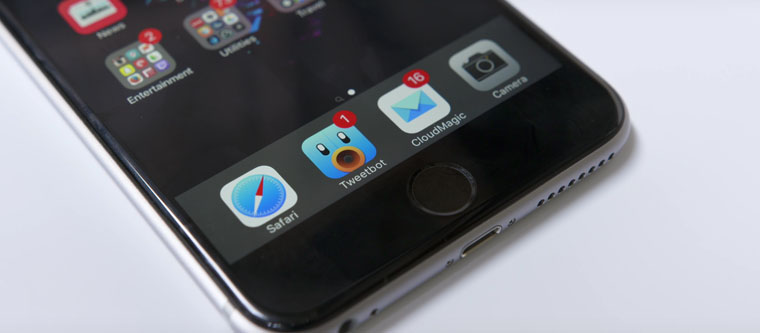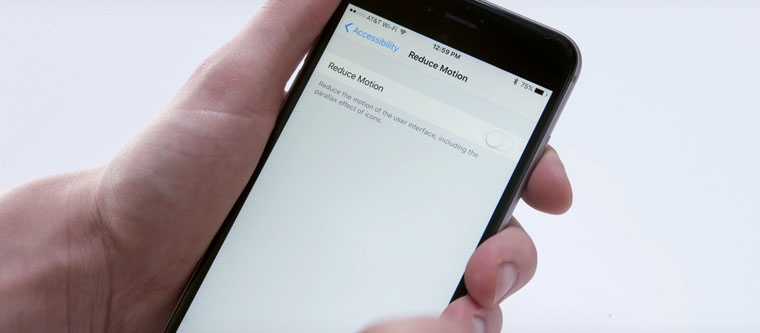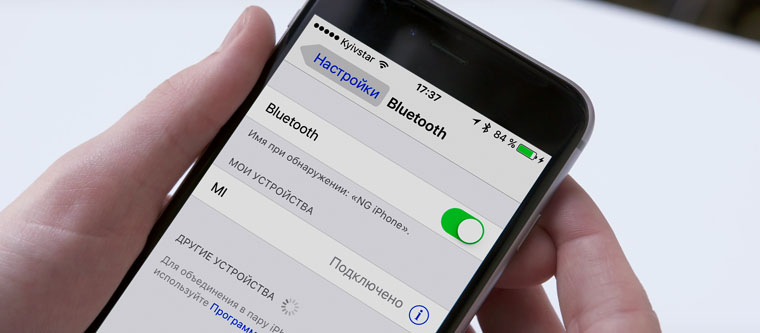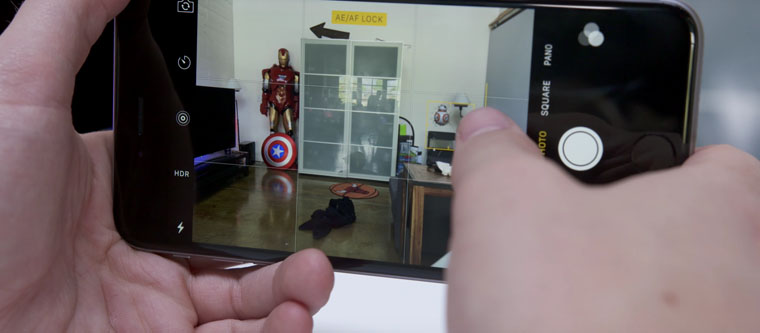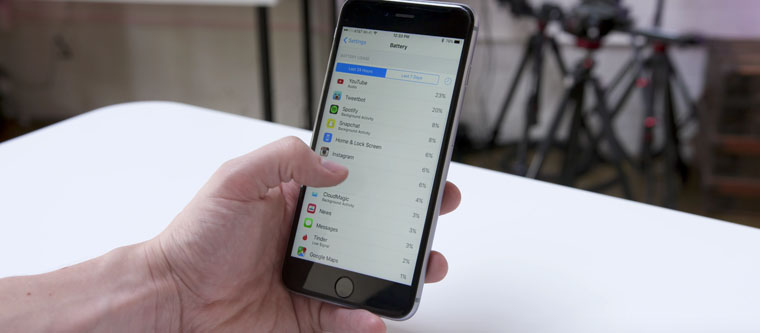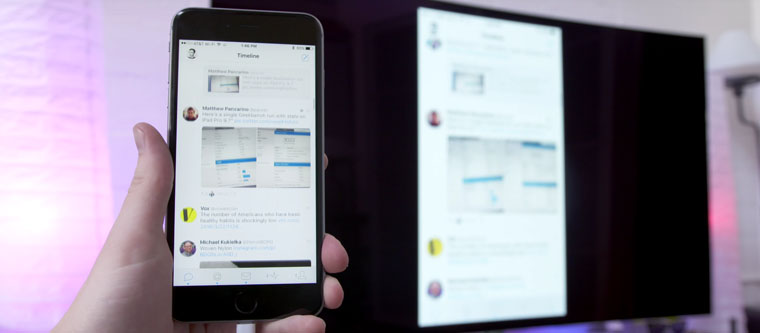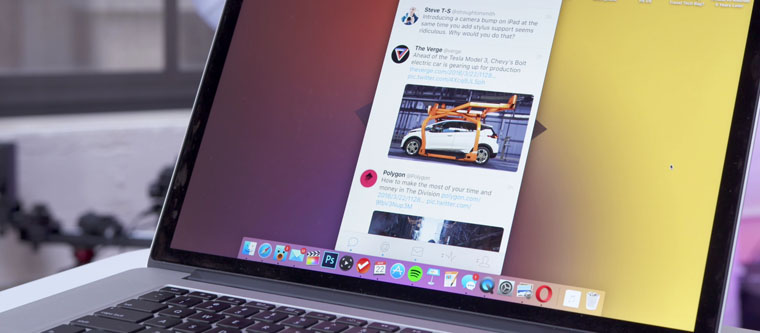- Купили новый iPhone – выполните эти обязательные действия
- Создание Apple ID
- Установить iTunes
- Активируйте новый iPhone
- Настройте и синхронизируйте свой iPhone
- Настройте iCloud
- Настройте Find My iPhone
- Установите Touch ID или Face ID
- Настройка Apple Pay
- Установите медицинский идентификатор
- Изучите встроенные приложения
- Когда вы готовы идти глубже
- Если iPhone для ребенка.
- 5 простых советов про iPhone для новичков
- 1. Заряжаем смартфон быстрее
- Используй мощный адаптер
- Включи авиарежим
- 2. Увеличиваем время автономной работы
- Настрой фоновую геопозицию
- Выключи фоновое обновление приложений
- 3. Делаем систему быстрее и понятнее
- Отключи лишние анимации
- Добавь форму кнопкам
- 4. Настраиваем камеру и учимся ей пользоваться на 100%
- Включи, наконец, сетку
- Разберись с фокусом и экспозицией
- 5. Создаём скриншоты и записываем видео с экрана
- Да, научись делать скриншоты
- Сними первое видео с экрана
- Выводы? Предложения?
- Николай Грицаенко
Купили новый iPhone – выполните эти обязательные действия
Когда вы получите новый iPhone, особенно если это ваш первый iPhone, вам придется освоить много новых трюков. Но, вам нужно с чего-то начать, и это что-то должно быть основами.
Это руководство проведет вас через первые 12 шагов, которые вы должны сделать, когда получите новый iPhone. Эти советы лишь поверхностно рассказывают о том, что вы можете сделать с iPhone, но они помогут вам стать профессионалом iPhone.
Создание Apple ID
Для использования iTunes Store или App Store необходим Apple ID, также известный как учетная запись iTunes. Эта бесплатная учетная запись позволяет не только покупать музыку, фильмы, приложения и многое другое в iTunes, но и использовать другие полезные функции, таких как iMessage, iCloud, Find My iPhone, FaceTime, Apple Music и многих других удивительных технологий на iPhone.
Технически вы можете пропустить настройку Apple ID, но без этого вы не сможете сделать много вещей, которые определяют сущность iPhone.
Установить iTunes
Хотя Apple собирается удалить программу iTunes с Mac, это гораздо больше, чем просто программа, которая хранит и воспроизводит вашу музыку. Это также инструмент, который позволяет добавлять и удалять музыку, видео, фотографии, приложения и многое другое с вашего iPhone.
На Mac используйте iTunes, если он на вашем компьютере, в противном случае используйте новое приложение Music app.
Можно использовать iPhone без компьютера и iTunes. Если вы хотите сделать это, не стесняйтесь пропустить этот шаг.
Активируйте новый iPhone
Первое, что нужно сделать с вашим новым iPhone, это активировать его. Вы можете сделать все, что вам нужно, прямо на iPhone и начать использовать его всего за несколько минут.
Процесс базовой настройки активирует iPhone и позволяет выбирать основные настройки для использования таких функций, как FaceTime, Find My iPhone, iMessage и связанных с ними инструментов.
Настройте и синхронизируйте свой iPhone
После того, как вы установили iTunes и свой Apple ID, пришло время подключить ваш iPhone к компьютеру и начать загружать его контентом. Может это будет музыка из вашей музыкальной библиотеки, электронные книги, фотографии, фильмы и т.д.
Если вы синхронизировали через USB-кабель, вы можете изменить настройки и синхронизировать по Wi-Fi. Или используйте iCloud и вообще не используйте кабелей.
Настройте iCloud
Использование вашего iPhone станет намного проще, если у вас есть iCloud, особенно если у вас более одного компьютера или мобильного устройства, на котором есть ваша музыка, приложения или другие данные.
iCloud объединяет множество функций в одном инструменте, включая возможность резервного копирования ваших данных на серверы Apple и повторную установку через Интернет одним щелчком мыши или автоматическую синхронизацию данных между устройствами. Это также позволяет вам повторно загрузить всё, что вы купили в iTunes Store. Таким образом, даже если вы потеряете или удалите их, ваши покупки никогда не исчезнут.
Настройка iCloud является частью стандартного процесса настройки iPhone, поэтому вам не нужно регистрироваться отдельно.
Настройте Find My iPhone
Find My iPhone – это функция iCloud, которая позволяет вам использовать встроенный в iPhone GPS, чтобы точно определять его местоположение на карте. Вы будете очень рады этому, если ваш iPhone когда-нибудь потеряется или будет украден. В этом случае вы сможете найти его на той части улицы, на которой он находится. Это важная информация для полиции, когда вы пытаетесь вернуть украденный телефон.
Чтобы использовать функцию «Найти мой iPhone», когда ваш телефон пропадает, сначала нужно её настроить. Сделайте это сейчас, и вы не пожалеете позже. Однако, стоит знать, что настройка Find My iPhone – это не то же самое, что установка приложения Find My iPhone. Вам не обязательно нужно приложение.
Настройка Find My iPhone теперь является частью стандартного процесса настройки iPhone, поэтому вам не нужно делать это отдельно.
Установите Touch ID или Face ID
Touch ID – это сканер отпечатков пальцев, встроенный в кнопку «Домой» на iPhone 5S, 6-й, 6-й, 7-й и 8-й сериях (он также является частью некоторых iPad). Face ID – это система распознавания лиц, встроенная в iPhone X и более поздние iPhone. Обе функции работают вместо пароля для разблокировки телефона, но они также делают гораздо больше.
Установив эти функции, используйте палец или лицо, чтобы совершать покупки в iTunes или App Store, любое приложение также может использовать эти функции. Это означает, что любое приложение, которое использует пароль или нуждается в защите данных, может начать использовать его.
Touch ID и Face ID просты в настройке и просты в использовании – и делают ваш телефон более безопасным – поэтому вы должны использовать тот, который доступен на вашем телефоне.
Настройка Touch ID или Face ID теперь является частью стандартного процесса настройки iPhone, поэтому вам не нужно настраивать его отдельно.
Настройка Apple Pay
Если у вас iPhone 6 или выше, вы можете использовать Apple Pay. Беспроводная платежная система Apple проста в использовании, быстрее проходит через кассу и намного безопаснее, чем использование обычной кредитной или дебетовой карты. Поскольку Apple Pay никогда не сообщает действительный номер вашей карты продавцам, украсть нечего.
Не каждый банк предлагает это, и не каждый торговец принимает это, но если вы можете, настройте и используйте. Как только вы увидите, насколько это удобно, вы будете искать причины, чтобы использовать постоянно.
Настройка Apple Pay теперь является частью стандартного процесса настройки iPhone.
Установите медицинский идентификатор
С добавлением приложения Health в iOS 8 и выше iPhone и другие устройства iOS начинают играть важную роль в нашем здоровье. Одним из самых простых и, возможно, наиболее полезных способов воспользоваться этим является создание медицинского удостоверения личности.
Этот инструмент позволяет вам добавить информацию, которую вы бы хотели предоставить в случае потребности в неотложной медицинской помощи. Это может включать лекарства, которые вы принимаете, серьезные аллергии, экстренные контакты – всё, что кому-то нужно знать при обращении к врачу, если вы не можете разговаривать. Медицинское удостоверение личности может оказать большую помощь, но вы должны настроить его, прежде чем оно понадобится, иначе оно не сможет вам помочь.
Изучите встроенные приложения
В то время как приложения, которые вы получаете в App Store, являются самыми популярными, в iPhone также есть довольно большой набор встроенных приложений. Прежде чем углубляться в App Store, узнайте, как использовать встроенные приложения для просмотра веб-страниц, электронной почты, фотографий, камеры, музыки, вызовов, заметок и связанных с ними утилит.
После того, как вы потратили немного времени на работу со встроенными приложениями, ваша следующая остановка – App Store, где вы можете получить все виды новых программ. Ищете ли вы игры или приложение для просмотра Netflix на своем iPhone, идеи о том, как приготовить ужин или приложения, которые помогут вам улучшить свои тренировки, вы найдете их в App Store. Более того, большинство приложений доступно всего за доллар или два, и даже бесплатно.
Когда вы готовы идти глубже
К этому моменту вы получите довольно твердое представление об основах использования iPhone. Но, вы можете получить больше, например, использовать iPhone в качестве персональной точки доступа или использовать AirPrint.
Если iPhone для ребенка.
Наконец, если вы являетесь родителем, а новый iPhone принадлежит одному из ваших детей – изучите основы родительского контроля. iPhone удобен для семей, так как он предоставляет родителям инструменты для защиты своих детей от контента для взрослых, предотвращает получение огромных счетов из iTunes Store и защищает от некоторых онлайн-опасностей.
Источник
5 простых советов про iPhone для новичков
Используй смартфон почти как профи.
Несмотря на огромное количество неординарных возможностей, большинство владельцев iPhone пользуются устройством только в качестве банальной звонилки или близко к тому. В большинстве случаев, они даже не догадываются о многих нюансах девайса, которые могут сильно облегчить жизнь.
Мы провели небольшой социологический опрос почти среди трех сотен разных пользователей iPhone, которых сложно назвать гиками. Среди большого числа проблем, с которыми все они сталкиваются каждый день, выделили пять ключевых и дали по пару простых советов, которые не потребуют из ряда вон выходящих навыков.
*Эта строчка специально для тех, кто не умеет читать. Если ты всё знаешь про iOS и вообще мега-эксперт, мы за тебя рады. Но есть миллионы тех, кто с айфоном не спит в обнимку, или просто не заморачивается гаджетами. Поэтому будь добр, оставь свой коммент про «все это знают!1» при себе. Но если не терпится, ок, проведём ещё один социальный эксперимент. Все, кто напишут такой комментарий ниже, официально могут считаться подругами Тима Кука. Если увидишь такого умника, не забудь его обрадовать 😉 Поехали!
1. Заряжаем смартфон быстрее
Сам я очень давно забыл о любых проблемах с долгой зарядкой личного iPhone. Сегодня меня куда больше беспокоят проценты оставшейся энергии на MacBook Pro, на который давно переехали все рабочие и развлекательные потребности. Более того, свой телефон заряжаю не самой комплектной зарядкой, которая быстрее.
Используй мощный адаптер
Не буду вникать в многочисленные физико-технические нюансы, которые неоднократно становились поводом для бесконечных холиваров. Поделюсь личным опытом — последние пять поколений iPhone, которые прошли через мои руки, я заряжал более мощным адаптером от iPad. Подойдет любой аналогичный на 2,1 А или около того.
Включи авиарежим
Если времени совсем нет, а зарядить iPhone очень нужно, переведите его в авиарежим. Он отключит все беспроводные интерфейсы устройства и уменьшит скорость потери энергии. До покупки дополнительного внешнего аккумулятора от Xiaomi такой прием спасал мою ситуацию неоднократно, но это уже совсем другая история.
2. Увеличиваем время автономной работы
Помню, пару лет назад писал большую такую «простынь» про экономию заряда аккумулятора iPhone. Как показало наше исследование, сегодня вопрос не потерял своей актуальности. Но сейчас я бы выделил всего два ключевых совета по уменьшению разряда батарейки.
Настрой фоновую геопозицию
Некоторые приложения планируют постоянно контролировать перемещение пользователя в пространстве для каких-то собственных «коварных» целей. Тем не менее, владельцу iPhone для какого-нибудь Twitter это абсолютно ненужно. Поэтому функцию можно отключить или ограничить только в момент использования из системных настроек (Конфиденциальность — Службы геолокации).
Выключи фоновое обновление приложений
Некоторые программы могут подгружать информацию даже в не запущенном состоянии — например, новостные агрегаторы, мессенджеры, календари, списки дел и так далее. Во многих случаях новые данные от приложения нужны только в момент его работы, поэтому функцию также стоит настроить (Основные — Обновление контента).
3. Делаем систему быстрее и понятнее
Этим моментом сам лично был очень сильно удивлен. На третьем по популярности месте среди трудностей опрошенных нами пользователей оказалось медлительность iOS, а также абсолютная неочевидность наличия-отсутствия многих кнопок и общая неинтуитивность.
Отключи лишние анимации
Чтобы ускорить работу iOS, нужно отключить все лишние анимации, без которых операционная система iPhone многим нравится куда больше (Основные — Универсальный доступ — Уменьшение движения). Сегодня это единственный вариант по ускорению работы системы без проведения процедуры джейлбрейка, которая недоступна на актуальных прошивках.
Добавь форму кнопкам
С релизом iOS 7 подавляющее большинство разработчиков приложений отказалось от традиционного тогда скевоморфизма в пользу актуального сегодня современного минимализма. Жаль, но в абсолют в данном случае возводится не удобство, а дизайн. Многие кнопки, например, здесь указываются банальным текстом, возможность нажать на который неочевидна (Основные — Универсальный доступ — Формы кнопок).
4. Настраиваем камеру и учимся ей пользоваться на 100%
Одной из самых популярных социальных сетей сегодня является Instagram. Сервис позволяет просто и быстро делиться художественными и не сильно снимками со своими подписчиками. Многие опрошенные отметили, что не умеют нормально фотографировать, поэтому проводим короткий ликбез.
Включи, наконец, сетку
В подавляющем числе случаев при построении композиции большинство фотографов использует пресловутое правило третей. Оно неразрывно связано с законами золотого сечения, но сегодня сильно касаться этого не станем. Нужно лишь четко понимать, что ключевые объекты в кадре должны располагаться именно на линиях сетки (Фото и Камера — Сетка).
Разберись с фокусом и экспозицией
Чтобы изменить объект для фокусировки и автоматической подстройки экспозиции, нужно банально тапнуть по нему на экране видоискателя. Если совершить длинный тап для фиксации этих параметров на конкретном месте снимка, можно настроить дополнительный параметр — яркость.
5. Создаём скриншоты и записываем видео с экрана
На пятом месте в топе проблем, с которыми часто сталкиваются начинающие или просто непродвинутые пользователи iPhone, оказалась невозможность максимально быстро передать любую информацию — текст, фото и так далее. Для этого нужно совершить слишком много неочевидных действий.
Да, научись делать скриншоты
Тут нетривиальный совет — активно пользуйтесь скриншотами. Для создания снимка экрана достаточно зажать кнопки Home и Power. Изображение сохранится в галерее, и его можно будет отправить кому-угодно любым удобным способом. Думаю, ничего более простого пока не придумали.
Сними первое видео с экрана
Раз уж заговорили о скриншотах, отметим также возможность снятия видео с экрана iPhone. К сожалению, только силами смартфона тут не справиться — понадобится компьютер. Проще всего подключить iPhone к Mac по Lightning и записать происходящее с помощью QuickTime (Файл — Новая видеозапись — Выбрать источник). Но можно заморочиться и с беспроводными решениями — например Reflector, который работает и на PC.
Выводы? Предложения?
Если знаешь что-то ещё интересное, милости прошу в комментарии.
Николай Грицаенко
Кандидат наук в рваных джинсах. Пишу докторскую на Mac, не выпускаю из рук iPhone, рассказываю про технологии и жизнь.
Источник