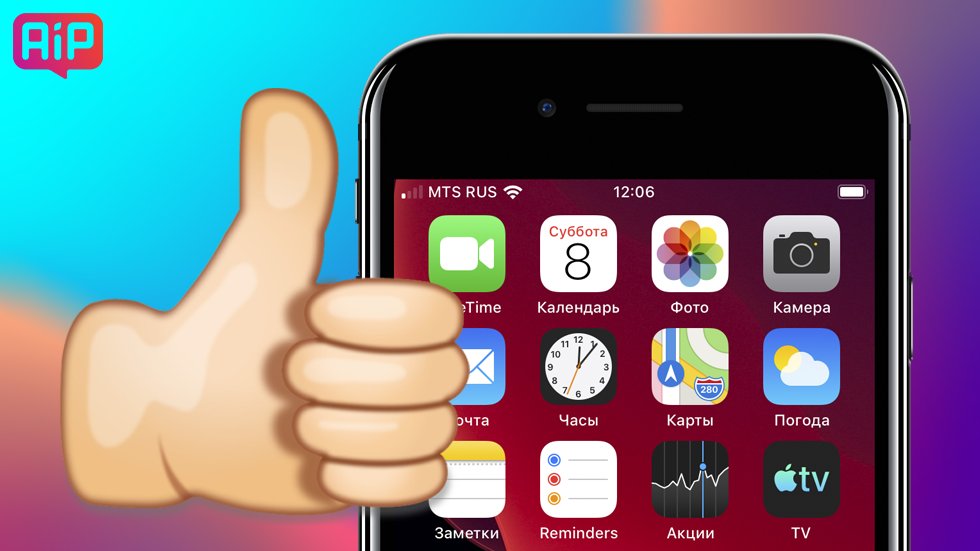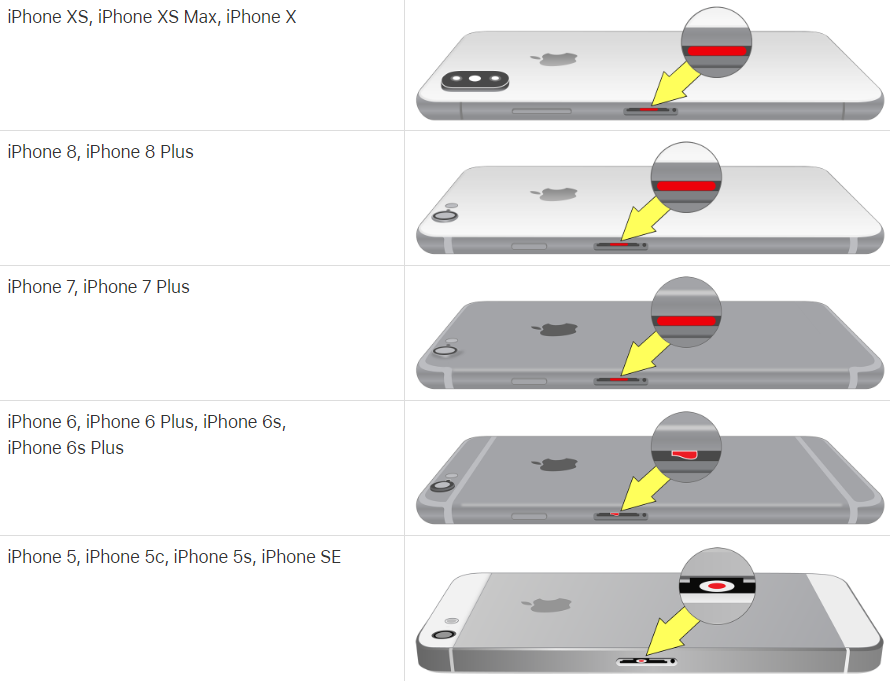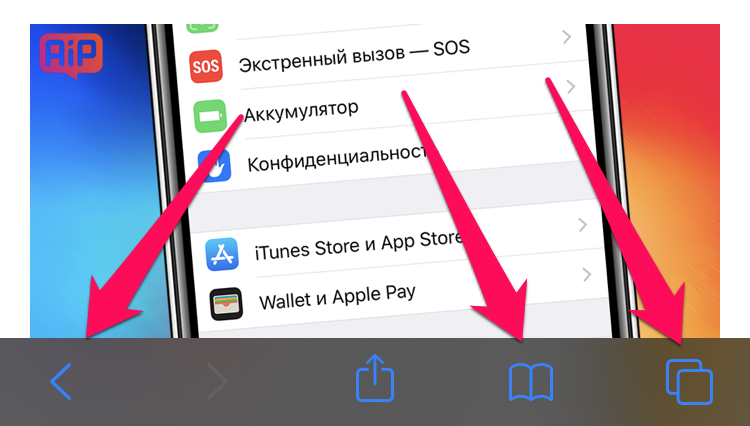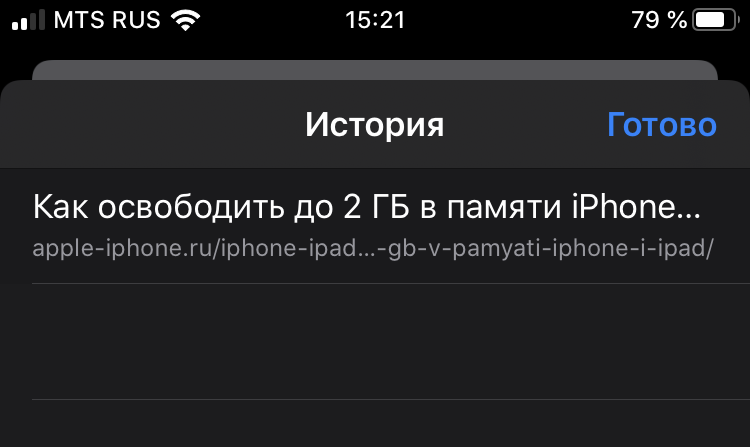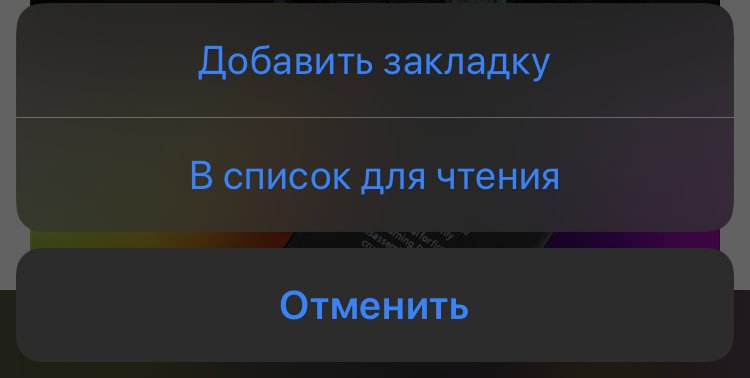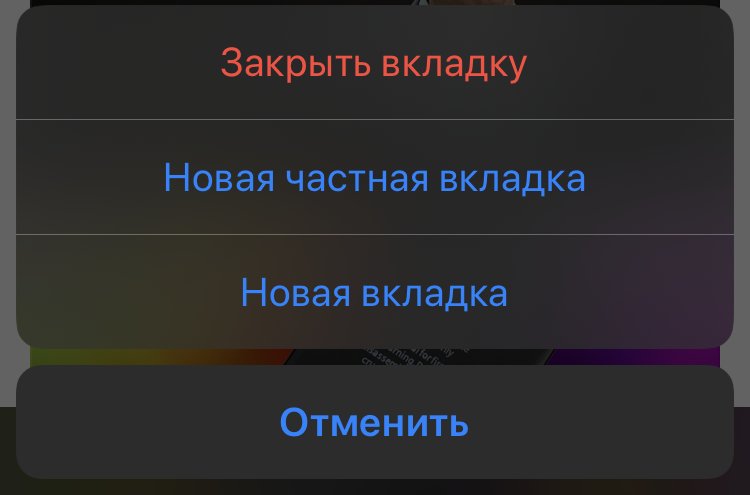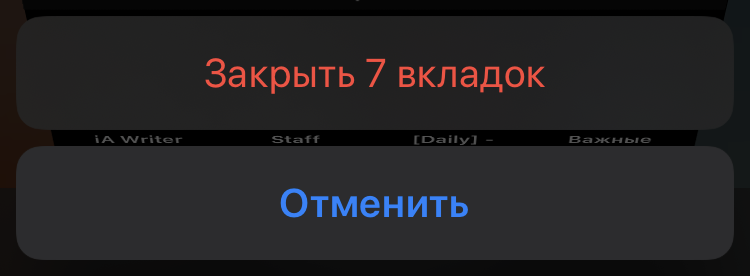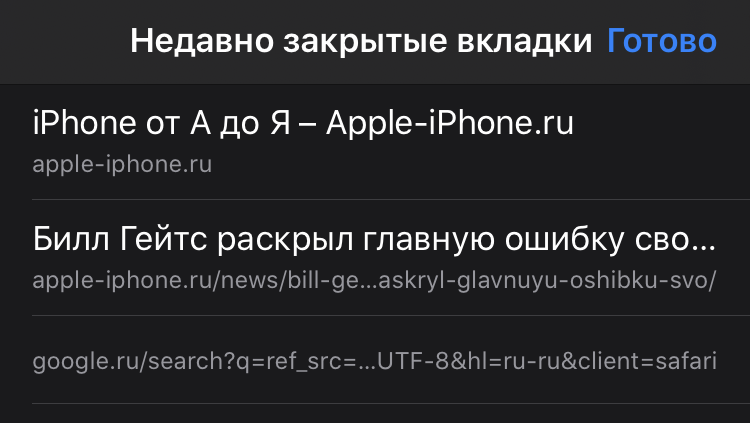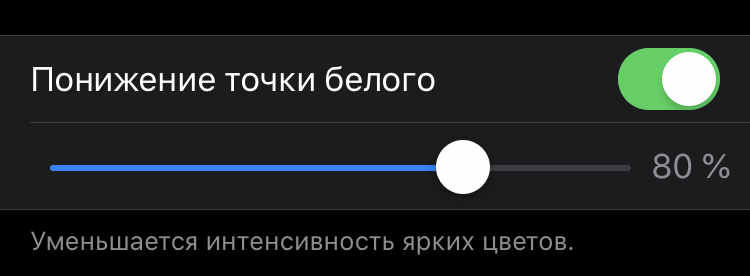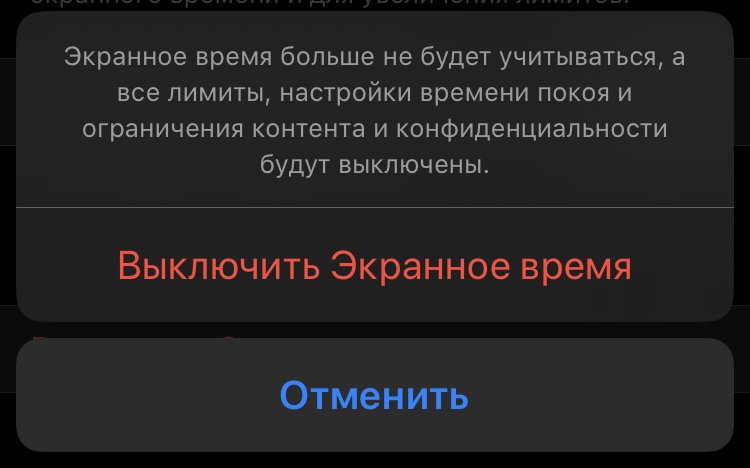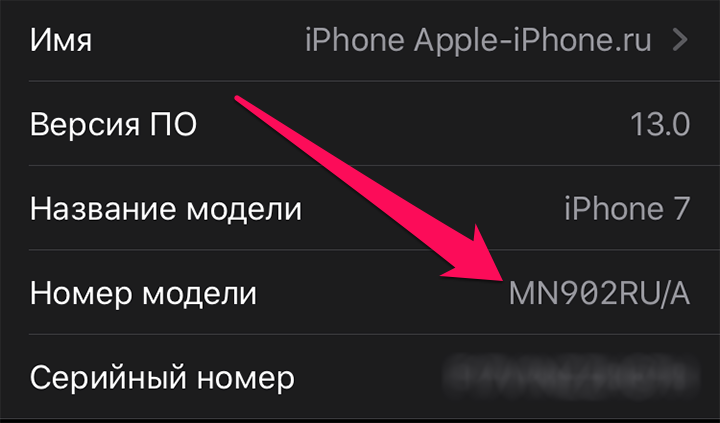- Более 20 ценных советов для владельцев iPhone
- Покупаете iPhone с рук? Обязательно проверьте это
- ⭐ Статья по теме : Помогает ли просушка iPhone в рисе? Удивитесь, но она губительна
- Перестали чувствовать кнопки на iPhone в чехле? Обманите мозг
- ⭐ Статья по теме : Когда полезно снимать чехол со смартфона. Единственный случай
- Чехлы от Apple для iPhone можно брать по нормальным ценам
- Куча «скрытых» функций в Safari
- ⭐ Статья по теме : Простейший способ реально ощутимо ускорить интернет интернет на iPhone и Android
- Быстрое открытие ссылок в новом окне
- ⭐ Статья по теме : Легкий способ ускорить интернет на Айфоне, когда 4G почти не ловит
- Лайфхак для просмотра сериалов или чтения ночью
- ⭐ Статья по теме : Функции, которые «пожирают» заряд iPhone. Отключаем и радуемся
- Оригинальный аккумулятор легко распознать
- ⭐ Статья по теме : Как легко и быстро распознать поддельный дисплей на iPhone
- Разряжается iPhone? Откалибруйте его аккумулятор
- ⭐ Статья по теме : Нужно ли закрывать приложения на iPhone? Неожиданный ответ
- Отключите «Экранное время»
- ⭐ Статья по теме : 5 функций iPhone, которые пользователям лучше отключить
- iPhone новый или восстановленный? Узнать за 5 секунд
- 20 важных настроек, которые надо сделать при покупке нового iPhone любой модели
- 1. Разберитесь с синхронизацией данных через iCloud
- 2. Проверьте контроль расположения iPhone через «Локатор»
- 3. Ограничьте использование сотовых данных своим софтом
- 4. Отключите уведомления от бесполезных приложений
- 5. Настройте доставку уведомлений по расписанию
- 6. Проверьте параметры звуков и тактильных сигналов
- 7. Настройте «Не беспокоить» и режимы «Фокусирования»
- 8. Задайте имя для своего смартфона Apple
- 9. Отключите фоновое обновление контента
- 10. Выберите переключатели для «Пункта управления»
- 11. Разберитесь с параметрами в меню «Экран и яркость»
- 12. Выберите место для установленных приложений
- 13. Выберите действия для постукиваний задней панели
- 14. Активируйте «Затемнение обоев» для тёмной темы
- 15. Ограничьте контроль местоположения для приложений
- 16. Добавьте все необходимые карты для Apple Pay
- 17. Разберитесь с учётными записями интернета
- 18. Настройте входящие вызовы на других устройствам
- 19. Определитесь с используемым интерфейсом Safari
- 20. Рекомендую сразу выбрать качество для «Диктофона»
- Николай Грицаенко
Более 20 ценных советов для владельцев iPhone
Много полезных советов!
Пользуетесь ли вы iPhone с самой первой модели или же купили свой первый смартфон с «яблоком» на крышке только вчера, не важно. Эта инструкция будет полезна для каждого! В ней гора реально ценных советов для пользователей iPhone. Причем большинство из них известны далеко не всем.
Покупаете iPhone с рук? Обязательно проверьте это
При покупке iPhone с рук люди проверяют внешний вид, камеру, динамик и другие видимые и осязаемые моменты. При этом одна важнейшая невидимая деталь в большинстве случаев проходит мимо покупателей.
Речь идет о проверке iPhone на «утопленника». В каждом iPhone вне зависимости от модели есть индикатор, который показывает, имел ли смартфон контакт с водой. Во всех современных iPhone индикатор располагается в слоте SIM-карты:
Если у покупаемого вами с рук iPhone индикатор контакта с жидкостью красный, ни в коем случае не покупайте этот смартфон!
Такой iPhone — бомба замедленного действия. Имевший плотный контакт с водой смартфон может выйти из строя через несколько недель или месяцев. Совершенно внезапно и без предупреждения.
⭐ Статья по теме : Помогает ли просушка iPhone в рисе? Удивитесь, но она губительна
Перестали чувствовать кнопки на iPhone в чехле? Обманите мозг
В чехлах для iPhone, особенно в кожаных, может возникать ощущение того, что кнопки плохо чувствуются. Они нажимаются словно с трудом, из-за чего их использование становится неприятным.
Есть нестандартный, но чудодейственный способ, который позволит избавиться от этого чувства. Снимите чехол с iPhone и нажмите на каждую кнопку по отдельности примерно 20-30 раз. После надевайте чехол и проверяйте, разница будет колоссальная! Неприятное ощущение от нажатия кнопок в чехле пропадет.
⭐ Статья по теме : Когда полезно снимать чехол со смартфона. Единственный случай
Чехлы от Apple для iPhone можно брать по нормальным ценам
Многие чехлы для iPhone являются сезонными. Обычно Apple выпускает новые коллекции чехлов летом и весной, при этом переставая продавать часть старых чехлов. Разница же между аксессуарами из разных коллекций заключается только в цветах.
Запасы таких чехлов впоследствии реализуются через партнеров. «Старые» чехлы попадают к официальным ритейлерам, которые не могут продавать аксессуары по огромным ценам Apple. Как итог, на лучшие чехлы для iPhone появляются скидки.
И очень часто эти скидки реально крупные. Лучшие предложения замечены в интернет-магазине «Билайна». Там скидки на чехлы иногда превышают 60%. Также нередко отличными скидками радуют «М.Видео» и МТС.
Проверка цен занимает буквально несколько минут. При этом найти оригинальный и сверхкачественный чехол от Apple для своего iPhone по смешной цене действительно можно.
Куча «скрытых» функций в Safari
В браузере Safari, который признается одним из самых часто используемых приложений в мире, есть масса «скрытых» функций. Все они скрываются под кнопками в Safari, появляясь при длительном зажатии.
Длительно зажимать в Safari можно практически на всех кнопках. Зажатие на стрелочке «Вернуться» открывает историю переходов:
На кнопке «Закладки» — опции быстрого добавления страницы в закладки или список чтения:
На переключателе страниц — опции быстрого открытия новой вкладки или новой частной вкладки:
В меню переключения между открытыми страницами тоже есть кнопки с возможностью зажатия.
Длительное удержание кнопки «Закрыть» позволяет закрыть все вкладки одновременно:
А зажатие плюсика открывает список недавно закрытых веб-страниц:
⭐ Статья по теме : Простейший способ реально ощутимо ускорить интернет интернет на iPhone и Android
Быстрое открытие ссылок в новом окне
Нам постоянно приходится открывать ссылки в новом окне в Safari, например, чтобы почитать статью или новость чуть позже. И каждый раз для этого требуется прицеливаться по ссылке, зажимать ее, томиться в секундном ожидании появления всплывающего меню и только после этого нажимать «Открыть в новой вкладке».
Исключить необходимость во всех этих действиях крайне просто. Любую ссылку в Safari можно открыть в новой вкладке, просто тапнув по ней двумя пальцами одновременно. Удобнее всего делать это указательным и средним пальцами. Жест невероятно удобный, но знают о нем не все.
⭐ Статья по теме : Легкий способ ускорить интернет на Айфоне, когда 4G почти не ловит
Лайфхак для просмотра сериалов или чтения ночью
Любой любитель засыпать перед сном под книжку или любимый сериал подтвердит, что дисплей iPhone или iPad слишком яркий. Даже с функцией Night Shift, технологией True Tone и выкрученной на минимум яркостью.
К счастью, действенное и удобное в использовании решение есть. Перейдите в «Настройки» — «Основные» → «Универсальный доступ» → «Адаптация дисплея» и включите функцию «Понижение точки белого». Дисплей вашего iPhone моментально станет менее ярким. Отрегулируйте функцию, установив наиболее подходящую яркость. Лучше всего это делать непосредственно вечером или ночью, когда вы обычно засыпаете.
Затем вернитесь в меню «Универсальный доступ», выберите «Быстрая команда» и поставьте флажок на пункте «Понижение точки белого». Теперь вам достаточно трижды нажать на кнопку «Домой» (или «Питание» на iPhone без кнопки на передней панели), чтобы быстро включить уменьшенную яркость для комфортного использования смартфона вечером и ночью. Аналогичное тройное нажатие отключает функцию. Невероятно удобно и помогает нормально засыпать!
⭐ Статья по теме : Функции, которые «пожирают» заряд iPhone. Отключаем и радуемся
Оригинальный аккумулятор легко распознать
Как известно, смена аккумулятора в iPhone не только увеличивает его время работы, но и сильно ускоряет. Но важно менять батарею на оригинальную, а не на подделку с AliExpress.
Отличить качественный аккумулятор от неоригинального невероятно просто. Достаточно посмотреть на его контакты. Они должны быть золотыми и абсолютно чистыми.
Если есть хоть малейших намек на грязь или помутнение цвета контактов, знайте, что вы покупаете подделку. Окажется ли она нормальной или нет, неизвестно. Другие детали, которые позволяют отличить оригинальные аккумуляторы от подделок мы собрали в этой статье.
⭐ Статья по теме : Как легко и быстро распознать поддельный дисплей на iPhone
Разряжается iPhone? Откалибруйте его аккумулятор
Низкое время работы без подзарядки — одна из самых частых жалоб пользователей iPhone. Чаще всего для того, чтобы вернуть автономность в порядок достаточно откалибровать аккумулятор. Уже давно известно, что это работает. Для этого:
- Полностью разрядите аккумулятор iPhone (до 0%, смартфон должен выключиться).
- Подключите смартфон к зарядке. Он включится. Сразу после этого отключите его. iPhone должен заряжаться выключенным.
- Оставьте iPhone на 5-6 часов подключенным к зарядке. Оптимально — на ночь.
Вот такая оригинальная во многом процедура выполняет калибровку аккумулятора iPhone. После нее время работы без подзарядки увеличится.
⭐ Статья по теме : Нужно ли закрывать приложения на iPhone? Неожиданный ответ
Отключите «Экранное время»
«Экранное время» — это функция, которая позволяет следить за использованием приложений и ограничивать их использование при необходимости. Например, можно запретить запускать «ВКонтакте» на iPhone больше, чем на час в день.
Функция полезная, но крайне «прожорливая». И когда пользователи узнают об этом, то у них отпадает желание использовать ее. «Экранное время» сильно садит аккумулятор. В iOS 12 и iOS 13 нет ни одной другой функции, которая садила бы iPhone активнее.
Поэтому, если вам дорого время работы смартфона без подзарядки, обязательно отключите «Экранное время». Сделать это можно в меню «Настройки» → «Экранное время».
⭐ Статья по теме : 5 функций iPhone, которые пользователям лучше отключить
iPhone новый или восстановленный? Узнать за 5 секунд
Часто нерадивые продавцы на «Авито» или «Юле» пытаются впарить восстановленный iPhone вместо нового. Проверить, каким же все-таки является iPhone очень просто. Достаточно зайти в «Настройки» → «Основные» → «Об этом устройстве» и обратить внимание на пункт «Модель».
Если первая буква модельного номера M — это новый iPhone. Он никогда не восстанавливался Apple и не был возвращен по гарантии. Если же первая буква F — iPhone официально восстановленный. Он был отремонтирован Apple и пущен в продажу с пометкой «Как новый» по сниженной цене.
Кроме этого, первая буква может быть N — iPhone был выдан пользователю, как замена по гарантии. Ничего страшного в этом нет, Apple выдает в качестве замены совершенно новые iPhone. Еще одна начальная буква, P — означает, что iPhone подарочный, с гравировкой на корпусе.
Источник
20 важных настроек, которые надо сделать при покупке нового iPhone любой модели
Сразу после покупки каждый новый iPhone важно правильно настроить. Это поможет использовать его на все 100%, а также разобраться в базовых возможностях гаджета, которые после покупки могли остаться без внимания.
Сам предпочитаю делать это с нуля, чтобы избавиться от лишнего софта и ещё раз перелопатить параметры девайса. Впрочем, обратить внимание на настройки важно и при восстановлении резервной копии онлайн или офлайн.
Как раз настраиваю новый iPhone для товарища. Выделил набор пунктов в «Настройках», которые важно проверить. Вот они.
1. Разберитесь с синхронизацией данных через iCloud

Жаль, «Частный узел» в России не работает
Что сделать: перейдите в меню «Настройки» → Apple ID → iCloud и проверьте используемые переключатели.
Для начала важно разобраться, какие именно данные iPhone будет синхронизировать с iCloud. Нужно ли хранить там записи «Календаря» и «Напоминаний», а также «Заметки», чтобы получить доступ к ним с iPad или Mac. Если нет, можно выключать.
При первоначальной настройке с нуля по умолчанию также отключена синхронизация «Сообщений». Если боитесь потерять их или хотите полноценно просматривать на других девайсах, лучше всего включить.
Интересная новая функция в данном меню, которая появилась с выходом iOS 15, — «Скрыть e-mail». Она поможет создать псевдоним для своего адреса электронной почты, чтобы не регистрироваться с ним на сомнительных сайтах.
2. Проверьте контроль расположения iPhone через «Локатор»

Очень важно активировать эту функцию
Что сделать: перейдите в меню «Настройки» → Apple ID → «Локатор» → «Найти iPhone» и переведите эту фишку в активное положение.
Без «Локатора» не получится просмотреть геолокацию расположения iPhone, если он будет потерян. Если забыли активировать эту фишку на этапе активации гаджета, самое время сделать это сразу после её окончания.
3. Ограничьте использование сотовых данных своим софтом

Всегда отключаю здесь больше половины приложений — особенно за границей
Что сделать: перейдите в меню «Настройки» → «Сотовая связь» и разберитесь с доступом приложений к мобильному интернету.
Это особенно важно сделать в том случае, если у вас лимитированный тариф на мобильный интернет. Когда загрузите необходимый софт и зайдёте в каждое приложение хотя бы раз, сможете ограничить работу некоторых с мобильным интернетом.
К слову, так и время автономной работы девайса увеличить получится. А это ещё никогда не было лишним.
4. Отключите уведомления от бесполезных приложений

Уведомления обычно нужны всего от нескольких приложений
Что сделать: перейдите в меню «Настройки» → «Уведомления» и проверьте доступность для всего установленного софта.
После установки всего необходимого софта рекомендую проверить это меню на наличие бесполезных уведомлений.
Если не хотите получать сообщения от каких-либо приложений, смело отключайте это. Меньше отвлекаться на ерунду будете.
5. Настройте доставку уведомлений по расписанию

Очень удобная фишка новой iOS
Что сделать: перейдите в меню «Настройки» → «Уведомления» → «Доставка по расписанию» и активируйте одноимённый переключатель.
Это новая фишка iOS 15. Она даёт возможность значительно сократить количество отвлекающих факторов. С помощью неё получится задать расписание доставки неважных уведомлений, о которых не нужно обязательно знать здесь и сейчас.
К примеру, сам добавляю сюда приложение «Почта». О новых письмах в момент их поступления лично мне знать не нужно.
6. Проверьте параметры звуков и тактильных сигналов

Прошу, не оставляйте рингтон стандартным!
Что сделать: перейдите в меню «Настройки» → «Звуки, тактильные сигналы» и проверьте пункты «Вибрация», «Рингтон», «Щелчки клавиатуры».
Если решили настроить iPhone с нуля, все параметры данного раздела будут стандартными, включая рингтон. Не раз не реагировал на звук по умолчанию, который не использую, и пропускал важные вызовы. Поэтому и предупреждаю.
7. Настройте «Не беспокоить» и режимы «Фокусирования»

Во время работы предпочитаю минимизировать число отвлекающих факторов
Что сделать: перейдите в меню «Настройки» → «Фокусирование» и разберитесь с параметрами доступных режимов.
«Фокусирование» — новая ступенька в развитии функции «Не беспокоить». Фишка даёт возможность ограничить звонки, уведомления и другую активность, чтобы смартфон не отвлекал во время профессиональной деятельности или не мешал личной жизни.
С помощью «Фокусирования» получится создать режим с ограничениями для входящих вызовов от конкретных абонентов, а также с сообщениями от приложений. Можно задать автоматический запуск или не делать этого.
Вручную режимы «Фокусирования» переключаются через «Пункт управления». Здесь новая фишка заменила «Не беспокоить».
8. Задайте имя для своего смартфона Apple

Удивляюсь, почему имя iPhone меняют единицы
Что сделать: перейдите в меню «Настройки» → «Основные» → «Об этом устройстве» → «Имя» и впишите необходимое.
Имя для iPhone, к примеру, используется при работе с режимом модема, а также при обмене файлами через AirDrop.
По умолчанию iOS 15 просто использует имя модели. Оно неочевидно при использовании смартфона рядом с аналогичными гаджетами. Поэтому лучше установить индивидуальное название для девайса.
9. Отключите фоновое обновление контента

Здесь также приложений нужно минимум
Что сделать: перейдите в меню «Настройки» → «Обновление контента» и уберите бесполезный софт с помощью переключателей.
Фоновое обновление контента для большинства установленных приложений банально не нужно. При этом оно ощутимо разряжает мобильное устройство, поэтому смысла разрешать доступ к этой фишке просто так нет.
10. Выберите переключатели для «Пункта управления»

Приложений здесь также должно быть минимум
Что сделать: определить необходимые в меню «Настройки» → «Пункт управления».
Если решили настроить iPhone с нуля, здесь будет базовый набор тумблеров. Вряд ли он устроит вас, поэтому стоит изменить по себя.
11. Разберитесь с параметрами в меню «Экран и яркость»

Жаль, размер текста влияет далеко не на весь софт
Что сделать: обратите на пункты «Оформление», «Автоблокировка» и «Размер текста» в меню «Настройки» → «Экран и яркость».
«Оформление» даёт возможность переключаться между светлым и тёмным интерфейсом системы и приложений, а также установить автоматическое переключение.
«Автоблокировку» рекомендую сделать минимальной (30 секунд), чтобы увеличить время автономной работы девайса.
«Размер текста» поможет определить шрифт для системных меню и поддерживающих эту фишку приложений. У самого не всё хорошо со зрением, поэтому обязательно выкручиваю здесь ползунок в более правое положение.
12. Выберите место для установленных приложений

Некоторые любят минимализм на рабочих столах
Что сделать: определиться с ним получится в меню «Настройки» → «Экран «Домой».
Это желательно делать до первичной установки всего нового софта. Особенно если речь идёт про настройку iPhone с нуля.
Эта фишка появилась с релизом iOS 14. Сторонний софт можно оставлять в «Библиотеке приложений» и не захламлять им свои рабочие столы. Все новые программы могут попадать либо на домашний экран, либо сразу в хранилище.
13. Выберите действия для постукиваний задней панели

Очень-очень востребованная функция
Что сделать: определитесь с вариантами для двух и трёх касаний в меню «Настройки» → «Универсальный доступ» → «Касание» → «Касание задней панели».
Эта фишка оказалась очень удобной, поэтому пользуется большой популярностью среди пользователей. Она, к примеру, даёт возможность делать снимки экрана, блокировать ориентацию девайса и даже запускать фонарик.
14. Активируйте «Затемнение обоев» для тёмной темы

Без этого светлые обои будут выглядеть достаточно странно
Что сделать: включите одноимённую фишку в меню «Настройки» → «Обои».
Она даёт возможность сделать любые свои картинки для обоев домашнего экрана более подходящими именно для ночного режима работы с iPhone. Обратил внимание, что эта фишка может не становиться активной даже при восстановлении резервной копии.
15. Ограничьте контроль местоположения для приложений

Передавать свою геолокацию всем подряд не нужно
Что сделать: установите ограничения в меню «Настройки» → «Конфиденциальность» → «Службы геолокации».
Нет смысла, чтобы у всех установленных приложений был доступ к местоположению iPhone как с точки зрения конфиденциальности, так и с позиции времени автономной работы мобильного устройства.
Переключатель «Точная геопозиция» вообще можно использовать только с тем софтом, которому доверяете на 100%.
16. Добавьте все необходимые карты для Apple Pay

Оплачивать свои покупки через Apple Pay очень удобно
Что сделать: проще всего перейти в меню «Настройки» → Wallet и Apple Pay» и вписать их все сюда.
Обычно настройки фирменной платёжной системы Apple сбиваются даже после восстановления своих данных на новом iPhone из резервной копии.
17. Разберитесь с учётными записями интернета

Сюда важно добавить все аккаунты для синхронизации
Что сделать: перейдите в меню «Настройки» → «Почта» → «Учётные записи» и добавьте все необходимые.
Для синхронизации почты, календарей и заметок между гаджетами многие используют не iCloud, а Gmail или любой другой подходящий сервис. Это удобно, если пользуетесь не только гаджетами Apple, но и устройствами других производителей.
Данные для аутентификации в учётных записях также далеко не всегда подтягиваются даже при восстановлении на новом iPhone резервной копии.
18. Настройте входящие вызовы на других устройствам

Сам эту фишку всегда выключаю
Что сделать: скорректировать список гаджетов для этой функции получится в меню «Настройки» → «Телефон» → «На других устройствах».
По умолчанию эта возможность включена. Сам же предпочитаю не пользоваться этой функцией, поэтому в моём личном чек-листе предварительной настройки нового iPhone есть пункт по отключению данной фишки.
19. Определитесь с используемым интерфейсом Safari

Мне больше по душе классика
Что сделать: изменить формат получится в меню «Настройки» → Safari.
Если какое-то время не пользовались смартфонами Apple, но решили вернуться на них после релиза iPhone 13, точно удивитесь внешнему виду Safari. Изменить его на привычный получится с помощью одного единственного переключателя.
20. Рекомендую сразу выбрать качество для «Диктофона»

С высоким качеством куда лучше слышно собеседника
Что сделать: выбрать вариант Lossless в меню «Настройки» → «Диктофон» → «Качество звука».
Записать что-то на «Диктофон» может понадобиться с самый неожиданный момент. Поэтому лучше сразу выбрать качество без сжатия, чтобы аудио было максимально разборчивым. Это особенно касается голосов.
Николай Грицаенко
Кандидат наук в рваных джинсах. Пишу докторскую на Mac, не выпускаю из рук iPhone, рассказываю про технологии и жизнь.
Источник