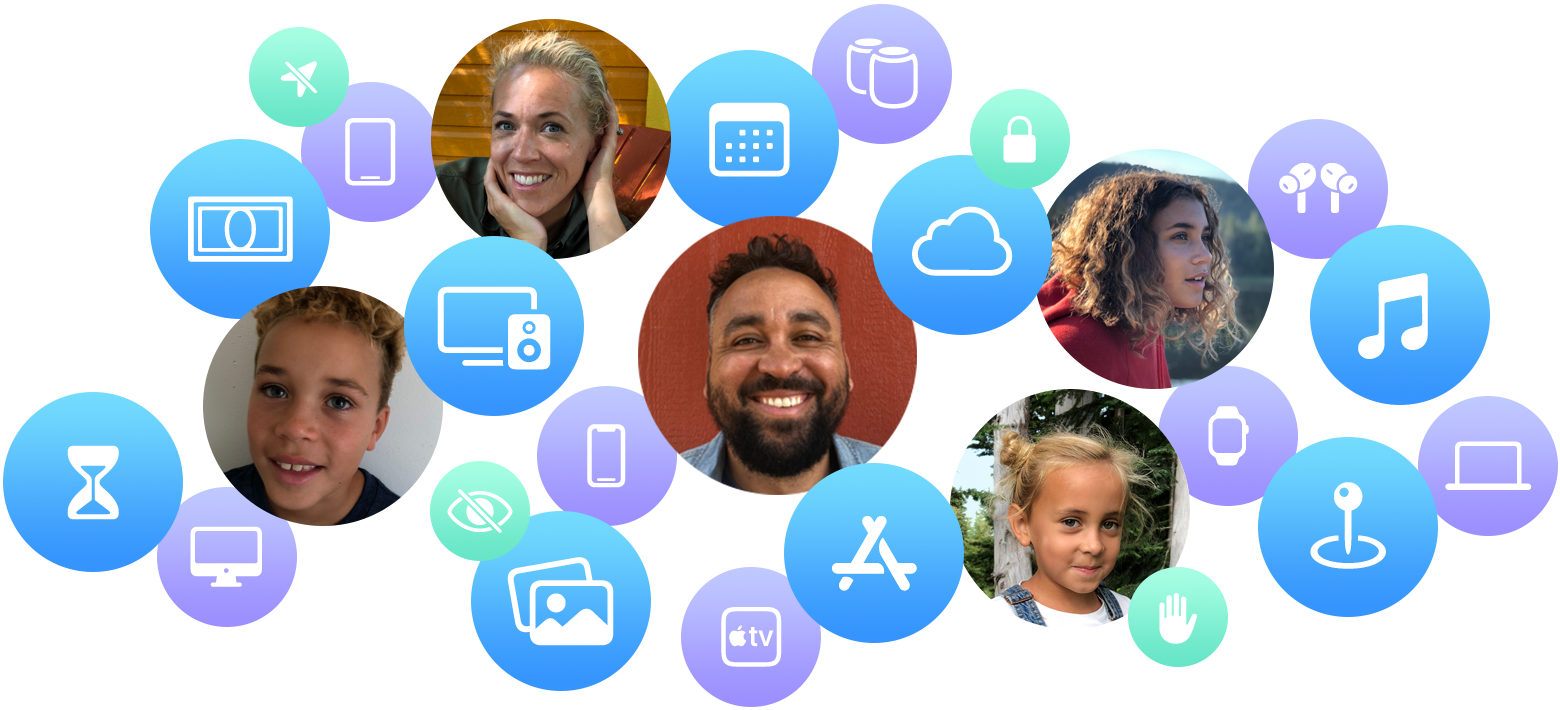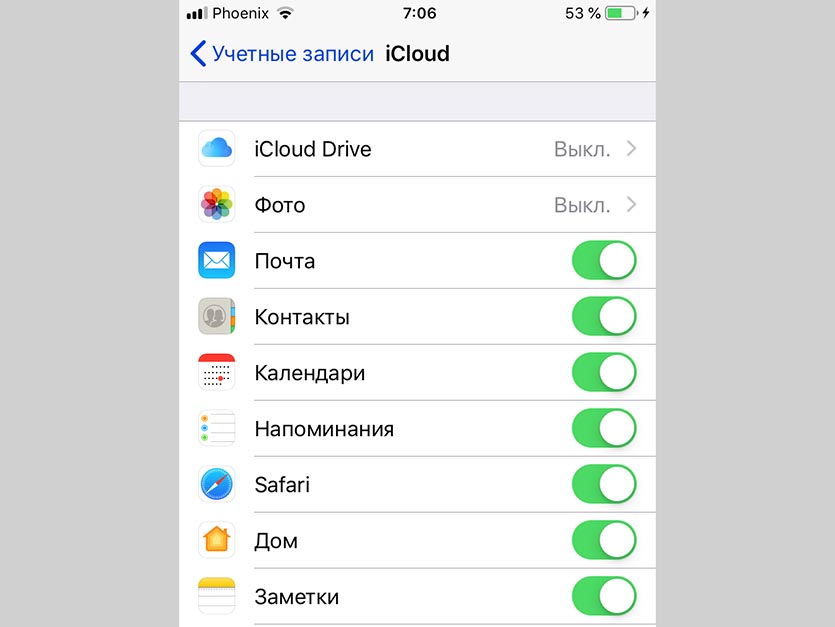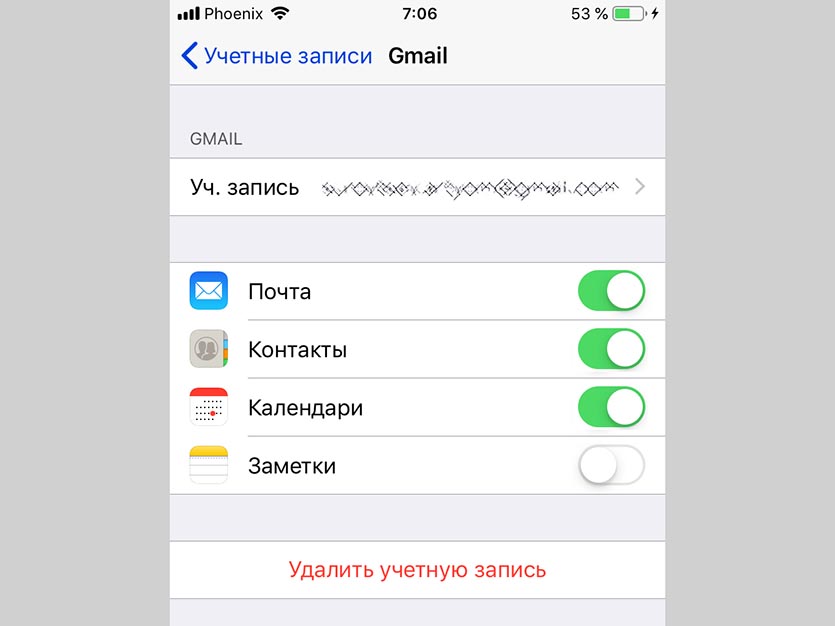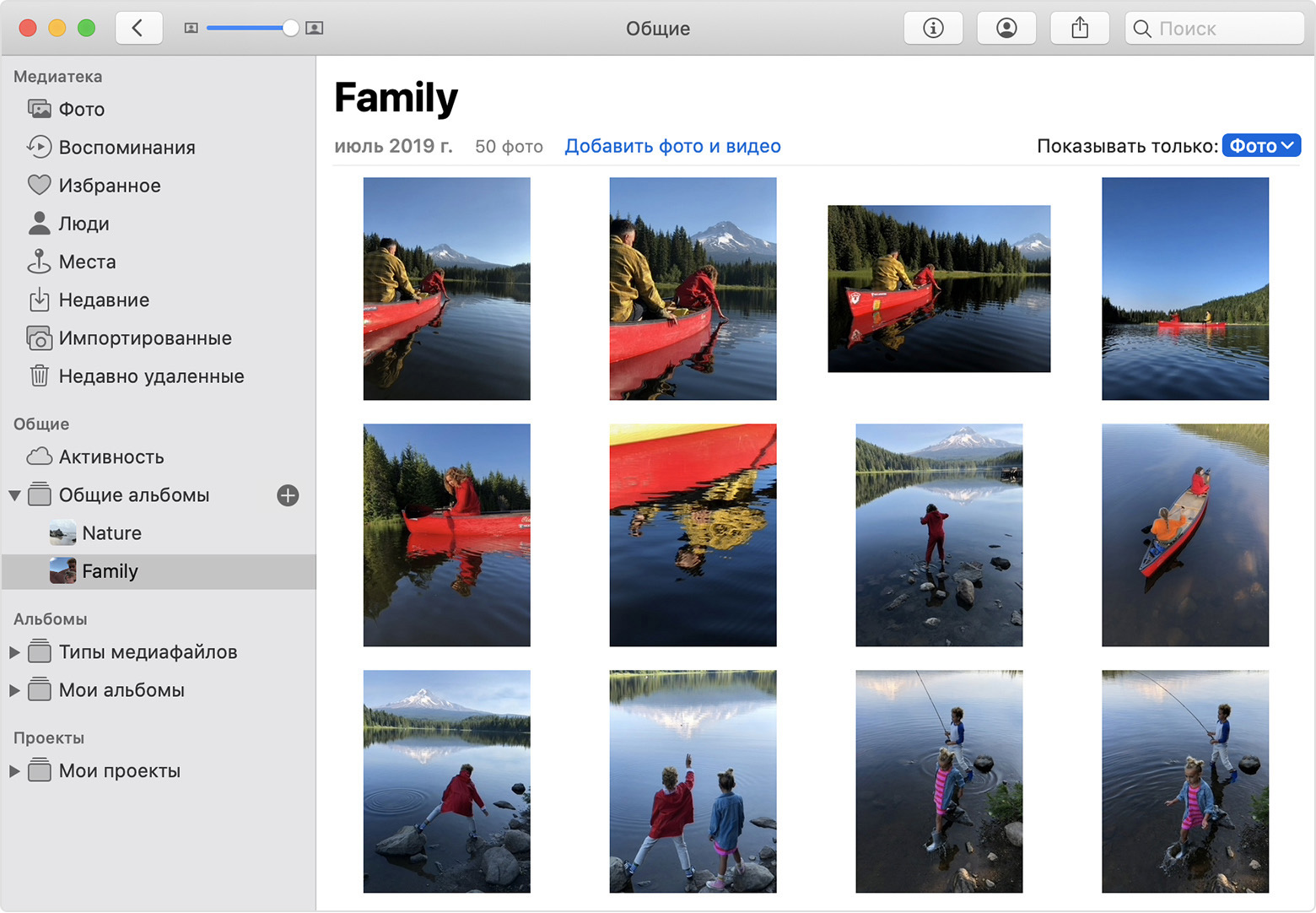- Убедитесь, что у каждого члена семьи есть уникальный идентификатор Apple ID
- Не предоставляйте общий доступ к идентификатору Apple ID
- Помогите члену семьи создать свой идентификатор Apple ID, а затем настройте функцию «Семейный доступ»
- Что такое «Семейный доступ»?
- Делитесь покупками, подписками, хранилищем iCloud+ и не только
- Делитесь покупками в App Store и не только
- Делитесь подписками Apple
- Личные файлы и предпочтения каждого пользователя остаются конфиденциальными
- Если в семье есть дети
- Одобряйте покупки и загрузки детей
- Дети могут использовать Apple Cash
- Ограничьте время, которое дети проводят за своими устройствами
- Дети могут всегда быть на связи с помощью Apple Watch
- Общий доступ к геопозиции и поиск устройств
- Где семья? Посмотрите на карте
- Поиск утерянного устройства
- Использование другого идентификатора Apple ID для общего доступа к покупкам с помощью функции «Семейный доступ»
- Изменение идентификатора Apple ID, используемого для общего доступа к покупкам на iPhone, iPad или iPod touch
- Изменение идентификатора Apple ID, используемого для общего доступа к покупкам на компьютере Mac
- Что происходит при изменении идентификатора Apple ID, который используется для общего доступа к покупкам медиаматериалов и подпискам?
- Как хранить раздельные контакты, заметки и календари на разных iPhone с одной учёткой Apple ID
- ✏️ Нам пишут:
- Как делиться альбомами в приложении «Фото» на ваших устройствах iPhone, iPad и Mac
- Подготовка
- Включение общих альбомов
- Использование общих альбомов на устройствах iPhone, iPad и iPod touch
- Создание нового общего альбома
- Удаление общего альбома
- Приглашение дополнительных пользователей
- Удаление подписчика
- Добавление фотографий и видеозаписей
- Удаление из общего альбома
- Сохранение фотографий и видео из общего альбома
- Использование общих альбомов на компьютере Mac
- Создание нового общего альбома
- Удаление общего альбома
- Приглашение дополнительных пользователей
- Удаление подписчика
- Добавление фотографий и видеозаписей
- Удаление из общего альбома
- Сохранение фотографий и видео из общего альбома
- Типы файлов, которые можно использовать в общих альбомах
- Ограничения хранилища общих альбомов
Убедитесь, что у каждого члена семьи есть уникальный идентификатор Apple ID
Если вы хотите делиться покупками или подписками с членами семьи, используйте функцию «Семейный доступ». Каждый пользователь должен использовать свой идентификатор Apple ID.
Не предоставляйте общий доступ к идентификатору Apple ID
Apple не рекомендует использовать идентификатор Apple ID совместно. Вместо этого настройте функцию «Семейный доступ», чтобы каждый использовал собственный идентификатор Apple ID. В этом случае вы сможете использовать общий доступ к покупкам, фотографиям и многому другому, не открывая доступ к личной информации, такой как электронные письма, текстовые сообщения или пароли.
Если вы используете один идентификатор Apple ID совместно с членом семьи, некоторые службы будут воспринимать вас как одного человека. Вы можете столкнуться со следующими проблемами.
- Семейная подписка на Apple Music. Вместо создания собственной медиатеки вы будете видеть общую медиатеку и рекомендации не только для себя, но и для других членов семьи.
- Покупки в App Store, Apple Books и iTunes. В случае приостановки семейного доступа все покупки останутся у владельца общего идентификатора Apple ID. Вы можете лишиться доступа ко всем товарам, относящимся к этой учетной записи (в том числе к тем, которые были куплены по вашей просьбе).
- Apple Podcasts, Apple Books: выпуски подкастов и закладки могут быть синхронизированы в соответствии с предпочтениями других членов семьи или случайно удалены.
- Сообщения: вы можете получать текстовые сообщения, предназначенные для членов вашей семьи.
Помогите члену семьи создать свой идентификатор Apple ID, а затем настройте функцию «Семейный доступ»
Чтобы избежать проблем, связанных с совместным использованием идентификатора Apple ID, настройте идентификатор Apple ID для каждого члена семьи, а затем настройте функцию «Семейный доступ».
- На устройстве члена семьи выйдите из iCloud.
- Попросите члена семьи создать идентификатор Apple ID. Если член семьи младше 13 лет, создайте идентификатор Apple ID для ребенка.
- Попросите члена семьи войти в iCloud с новым идентификатором Apple ID на его устройстве.
- Настройте функцию «Семейный доступ» и пригласите члена семьи в свою группу.
- Настройте общий доступ к покупкам. Если в вашей семье есть дети, вы также можете настроить функцию «Попросить купить».
- Теперь вы можете делиться покупками, подписками и другими данными со своей семьей.
Источник
Что такое «Семейный доступ»?
С помощью функции «Семейный доступ» вы и еще пять членов семьи можете совместно получить доступ к удивительным службам Apple, включая iCloud+, Apple Music, Apple TV+, Apple Fitness+, Apple News+ и Apple Arcade. Ваша группа также может делиться покупками в iTunes, Apple Books и App Store и семейным фотоальбомом. Вы даже можете помочь найти пропавшие устройства друг друга.
Один взрослый в вашей семье становится организатором семейного доступа и приглашает остальных членов семьи. Когда члены семьи присоединяются, они получают мгновенный доступ к подпискам группы и контенту, которым можно делиться. У каждого члена семьи своя учетная запись, поэтому использование функций будет индивидуальным и конфиденциальным для всех участников.
Делитесь покупками, подписками, хранилищем iCloud+ и не только
Делитесь покупками в App Store и не только
После настройки совместного использования покупок все члены семьи получают доступ к приложениям, музыке, фильмам, телешоу и книгам, которые покупают члены семьи. Контент автоматически отображается на странице «Покупки» в App Store, iTunes Store, Apple Books или приложении Apple TV. Некоторым содержимым нельзя поделиться.
Делитесь подписками Apple
Музыка, телевидение и фильмы, новости, игры или фитнес — среди подписок Apple каждый найдет себе что-нибудь по душе. А с iCloud+ вы можете делиться со своей семьей хранилищем и такими функциями, как «Частный узел iCloud», «Скрыть e‑mail» и «Защищенное видео HomeKit».
Благодаря функции «Семейный доступ» вся ваша семья может получить доступ к одним и тем же подпискам Apple. А с Apple One вы можете объединить их за невысокую единую ежемесячную плату. Вы также можете поделиться некоторыми другими подписками, которые вы оформили в приложениях из App Store.
Личные файлы и предпочтения каждого пользователя остаются конфиденциальными
При совместном использовании хранилища iCloud+ члены семьи не могут видеть фотографии, файлы и документы друг друга. А когда вы делитесь другими подписками, такими как Apple Music, Apple Fitness+ или Apple TV+, каждый пользователь видит только собственные предпочтения и рекомендации.
Хотите, чтобы покупки оставались конфиденциальными? Можно скрыть отдельные элементы.
Если в семье есть дети
Родители могут создать идентификаторы Apple ID для детей младше 13 лет* в своей семье. С идентификатором Apple ID ребенок может использовать собственную учетную запись на своем устройстве и даже самостоятельно принимать решения о покупках. Но благодаря встроенным функциям родительского контроля родители по-прежнему могут устанавливать ограничения.
Одобряйте покупки и загрузки детей
Если вы хотите видеть и одобрять контент, который загружают дети, настройте функцию «Запрос на покупку». Когда ребенок просит купить приложения, фильмы или другой контент, организатор семейного доступа получает уведомление и может одобрить или отклонить просьбу прямо со своего устройства.
Дети могут использовать Apple Cash
С функцией «Apple Cash для семьи» ваш ребенок или подросток может отправлять и получать деньги в приложении «Сообщения», а также делать покупки с помощью Apple Pay. Родители могут отправлять денежные переводы или карманные деньги непосредственно детям. Кроме того, они могут видеть и ограничивать расходы детей. Члены семьи младше 18 лет также могут пользоваться функцией «Apple Card для семьи».
Ограничьте время, которое дети проводят за своими устройствами
С помощью функции «Экранное время» вы можете следить за тем, сколько времени ваши дети проводят за приложениями, посещением веб-сайтов и в целом на своих устройствах. Просматривайте отчеты об активности детей и устанавливайте ограничения по времени для определенных приложений прямо со своего устройства. Вы также можете присвоить другому члену семьи статус родителя или опекуна, так чтобы вы всегда были в курсе всего, что касается ваших детей и их экранного времени.
Дети могут всегда быть на связи с помощью Apple Watch
Настройте Apple Watch для ребенка школьного возраста, у которого нет своего устройства iPhone. Дети могут использовать Apple Watch, чтобы звонить, отправлять сообщения и делиться с вами своим местоположением. А родители могут помочь детям не отвлекаться в школьные часы с помощью функции «Учебное время».
Общий доступ к геопозиции и поиск устройств
Члены семейной группы могут делиться своим местоположением, чтобы вы всегда знали, где находятся ваши близкие. Вы также можете помочь другим членам семьи найти устройства в случае утери.
Где семья? Посмотрите на карте
С помощью функции «Семейный доступ» вы можете использовать приложение «Локатор», чтобы автоматически делиться местоположением со своей семьей. Для сохранения конфиденциальности вы можете временно перестать делиться своим местоположением. Просто отключите функцию «Делиться геопозицией» в приложении «Локатор».
Поиск утерянного устройства
Устройства членов вашей семьи отображаются в приложении «Локатор». Это значит, что теперь вы сможете еще быстрее определить, где находится утерянное или украденное устройство iPhone или iPad, часы Apple Watch либо компьютер Mac.
Источник
Использование другого идентификатора Apple ID для общего доступа к покупкам с помощью функции «Семейный доступ»
Если у вас несколько идентификаторов Apple ID и вы хотите использовать другой идентификатор для общего доступа к покупкам, измените настройки функции «Семейный доступ».
Изменение идентификатора Apple ID, используемого для общего доступа к покупкам на iPhone, iPad или iPod touch
- Коснитесь «Настройки» > [ваше имя], а затем — «Семейный доступ».
- Коснитесь своего имени.
- Коснитесь «Учетная запись».
- Удалите указанный идентификатор Apple ID, затем введите идентификатор Apple ID и пароль, которые хотите использовать.
- Коснитесь «Использовать эту учетную запись».
Изменение идентификатора Apple ID, используемого для общего доступа к покупкам на компьютере Mac
- Выберите меню Apple > «Системные настройки».
- Щелкните «Семейный доступ», а затем — «Подробнее» рядом со своим именем в списке членов семьи.
- Щелкните «Изменить».
- Щелкните «Изменить».
- Введите идентификатор Apple ID и пароль, которые вы хотите использовать.
- Щелкните «Далее» и следуйте инструкциям на экране.
Что происходит при изменении идентификатора Apple ID, который используется для общего доступа к покупкам медиаматериалов и подпискам?
При изменении идентификатора Apple ID, используемого для функции «Семейный доступ», члены вашей семьи не смогут получить доступ к покупкам из вашей предыдущей учетной записи и загрузить их. Они также не смогут использовать музыку, фильмы, телешоу, книги, приложения и покупки в них с защитой DRM, которые они ранее загружали из этой учетной записи. Если вы использовали предыдущую учетную запись для покупки семейной подписки на Apple Music, ваша семья потеряет доступ к этой подписке.
Идентификатор Apple ID, который используется для предоставления общего доступа группе семейного доступа, можно менять один раз в 90 дней.
Источник
Как хранить раздельные контакты, заметки и календари на разных iPhone с одной учёткой Apple ID
✏️ Нам пишут:
В семье есть пара iPhone и iPad на одной учетной записи Apple ID, как настроить разные контакты и заметки на каждом устройстве, чтобы данные при этом еще и синхронизировались с каким-то сервисом или облаком?
При использовании нескольких гаджетов с одной учетной записью Apple ID вы можете разделить контакты, заметки, напоминания и календари на каждом из них.
Для этого одни гаджет может синхронизироваться с записью iCloud, а для других нужно использовать любой сторонний сервис, например, Gmail.
Чтобы настроить раздельную синхронизацию, сделайте следующее:
1. На основном iPhone настройте синхронизацию нужных данных с iCloud в меню Настройки – Пароли и учетные записи – iCloud.
2. На каждом из оставшихся гаджетов перейдите в Настройки – Пароли и учетные записи – iCloud и отключите синхронизацию контактов, паролей и заметок с iCloud.
3. После этого на каждом устройстве добавьте новую запись для синхронизации, например, Gmail. Делается это по пути Настройки – Пароли и учетные записи – Добавить учетную запись.
4. После ввода учетных данных включите синхронизацию нужной информации.
Так на каждом устройстве может быть уникальный набор контактов, свои заметки и календари.
Источник
Как делиться альбомами в приложении «Фото» на ваших устройствах iPhone, iPad и Mac
С помощью общих альбомов можно обмениваться фотографиями и видео только с избранными пользователями, которые также могут добавлять свои фотографии, видео и комментарии.
Использование общих альбомов на устройстве iOS или iPadOS
Использование общих альбомов на компьютере Mac
Подготовка
- Обновите iPhone, iPad или iPod touch до последней версии ОС iOS или iPadOS, компьютер Mac до последней версии ОС macOS, а Apple TV 4K или Apple TV HD — до последней версии ОС tvOS. На компьютере с Windows выполните обновление до Windows 7 или более поздней версии и загрузите iCloud для Windows.
- Настройте iCloud на всех своих устройствах.
- Выполните вход в iCloud с использованием одного и того же идентификатора Apple ID на всех устройствах, на которых вы хотите использовать общие альбомы.
Включение общих альбомов
- На устройстве iPhone, iPad или iPod touch перейдите в меню «Настройки» > [ваше имя] > iCloud > «Фото» и включите параметр «Общие альбомы».
- На компьютере Mac откройте приложение «Фото». В строке меню вверху экрана выберите «Фото» > «Настройки». Перейдите на вкладку iCloud, затем выберите «Общие альбомы».
- На Apple TV выберите «Настройки» > «Пользователи и учетные записи» > iCloud и включите общие альбомы.
- На ПК с ОС Windows откройте «iCloud для Windows» и выберите «Фото». Нажмите кнопку «Параметры», чтобы убедиться, что параметр «Общие альбомы» включен, а затем нажмите «Применить». Узнайте больше об открытии доступа к альбомам с помощью iCloud для Windows.
Если используются более ранние версии ОС iOS, «iCloud для Windows», iPhoto или Aperture, вы все равно можете создавать и просматривать общие альбомы. В предыдущих версиях ОС iOS, macOS, tvOS и iCloud для Windows функция «Общие альбомы» называлась «Общий доступ к Фото iCloud».
Использование общих альбомов на устройствах iPhone, iPad и iPod touch
Создание нового общего альбома
- Перейдите на вкладку «Альбомы» и нажмите кнопку «Добавить» .
- Нажмите «Новый общий альбом».
- Укажите имя общего альбома и нажмите «Далее».
- Выберите в контактах пользователей, которых собираетесь пригласить, либо введите адрес электронной почты или номер телефона iMessage.
- Нажмите «Создать».
Удаление общего альбома
- Откройте общий альбом.
- Перейдите на вкладку «Люди».
- Нажмите «Удалить общий альбом».
При просмотре списка общих альбомов также можно нажать «Изменить», затем нажать кнопку «Удалить» , чтобы удалить общий альбом.
Удаленный общий альбом автоматически удаляется со всех ваших устройств и устройств ваших подписчиков. Если включен параметр «Открытый веб-сайт», общий альбом удаляется и из Интернета. При удалении общего альбома безвозвратно удаляются все содержащиеся в нем фотографии. Прежде чем продолжить, убедитесь, что вы сохранили все фотографии, которые нужно оставить.
Приглашение дополнительных пользователей
- В разделе «Альбомы» выберите созданный вами общий альбом.
- Перейдите на вкладку «Люди».
- Нажмите «Пригласить пользователей».
- Введите имена пользователей, с которыми вы хотите поделиться этим альбомом.
- Нажмите «Добавить».
Вы можете делиться альбомами даже с друзьями и родственниками, которые не используют iCloud. Просто откройте созданный вами общий альбом, перейдите на вкладку «Люди» и включите параметр «Открытый веб-сайт». Ваши фотографии будут опубликованы на веб-сайте, доступном для просмотра всем пользователям в любом веб-браузере последней версии.
Удаление подписчика
- Откройте общий альбом.
- Перейдите на вкладку «Люди».
- Выберите подписчика, которого требуется удалить.
- Нажмите «Удалить подписчика» в нижней части экрана.
Доступом пользователей к общему альбому управляет его создатель. Удалить подписчиков или сам альбом можно в любой момент.
Добавление фотографий и видеозаписей
- На вкладке «Фото» или в альбоме нажмите «Выбрать», затем выберите фотографии и видео, которыми хотите поделиться.
- Нажмите кнопку «Поделиться» , затем нажмите «Добавить в общий альбом» .
- Выберите альбом, в который требуется поместить фотографии для общего доступа. Затем нажмите «Опубликовать».
Если у вас открыт общий альбом, также можно нажать кнопку «Добавить» , чтобы выбрать фотографии и видео для добавления.
При добавлении новых фотографий пользователям, имеющим доступ к общему альбому, автоматически отправляется уведомление. Чтобы подписчики тоже могли добавлять фотографии и видео, включите параметр «Разрешить подписчикам публикацию». Просто перейдите на вкладку «Люди» в общем альбоме.
Удаление из общего альбома
- Откройте общий альбом.
- Нажмите на фото или видео.
- Нажмите кнопку «Корзина» .
- Нажмите «Удалить фото».
Владелец общего альбома может удалять любые фотографии, видеозаписи или комментарии любых пользователей. Подписчики могут удалять все, что добавлено ими лично. Все удаленное вами автоматически удаляется из альбома на всех ваших устройствах и устройствах подписчиков.
Любые фотографии, которые вы сохранили или загрузили в свою медиатеку из общего альбома, остаются в ней даже после удаления общего альбома либо закрытия доступа к нему.
Сохранение фотографий и видео из общего альбома
Когда вы делитесь с кем-либо фотографиями и видео, они могут сохранить общие элементы в своей собственной медиатеке.
- Нажмите на фото или видео.
- Нажмите кнопку «Поделиться» .
- Нажмите «Сохранить изображение» или «Сохранить видео».
Использование общих альбомов на компьютере Mac
Создание нового общего альбома
- На боковой панели нажмите кнопку «Добавить» рядом с пунктом «Общие альбомы».
- Введите адреса электронной почты людей, с которыми вы хотите поделиться альбомом. Нажмите кнопку «Добавить» , чтобы выбрать контакты из iCloud.
- Нажмите кнопку «Создать».
Удаление общего альбома
- Откройте общий альбом.
- Нажмите кнопку «Люди» на панели инструментов.
- Нажмите «Удалить общий альбом».
Удаленный общий альбом автоматически удаляется со всех ваших устройств и устройств ваших подписчиков. Если включен параметр «Открытый веб-сайт», общий альбом удаляется и из Интернета. При удалении общего альбома безвозвратно удаляются все содержащиеся в нем фотографии. Прежде чем продолжить, убедитесь, что вы сохранили на компьютере Mac все фотографии, которые нужно оставить.
Приглашение дополнительных пользователей
- Выберите общий альбом, который вы создали в разделе «Общий доступ» на боковой панели.
- Нажмите кнопку «Люди» на панели инструментов.
- В поле «Пригласить пользователей» введите адреса электронной почты пользователей, с которыми вы хотите поделиться этим альбомом. Нажмите кнопку «Добавить» , чтобы выбрать приглашаемых пользователей из ваших контактов.
Вы можете делиться альбомами даже с друзьями и родственниками, которые не используют iCloud. Просто откройте созданный вами общий альбом, нажмите кнопку «Люди» на панели инструментов и включите параметр «Открытый веб-сайт». Ваши фотографии будут опубликованы на веб-сайте, доступном для просмотра всем пользователям в любом веб-браузере последней версии.
Удаление подписчика
- Откройте общий альбом.
- Нажмите кнопку «Люди» на панели инструментов.
- Выберите подписчика, которого требуется удалить.
- Нажмите «Удалить подписчика».
Доступом пользователей к общему альбому управляет его создатель. Удалить подписчиков или сам альбом можно в любой момент.
Добавление фотографий и видеозаписей
- Выберите фотографии и видеозаписи, которыми хотите поделиться.
- Нажмите кнопку «Поделиться» на панели инструментов, затем выберите «Общие альбомы».
- Выберите альбом, в который требуется поместить фотографии для общего доступа.
Если у вас открыт общий альбом, можно также нажать «Добавить фото и видео», чтобы выбрать фотографии и видео для добавления. Также можно просто перетащить фотографии из своей библиотеки прямо в общий альбом на боковой панели.
При добавлении новых фотографий пользователям, имеющим доступ к общему альбому, автоматически отправляется уведомление. Откройте общий альбом, нажмите кнопку «Люди» на панели инструментов и убедитесь, что включен параметр «Разрешить подписчикам публикацию», чтобы подписчики тоже могли добавлять фотографии и видео.
Удаление из общего альбома
- Откройте общий альбом.
- Выберите фотографию или видео.
- Щелкните мышью при нажатой клавише Control, затем нажмите «Удаление из общего альбома». Нажмите кнопку «Удалить».
Если у вас открыт общий альбом, также можно выбрать фотографию и нажать клавишу Delete, чтобы удалить ее из общего альбома.
Владелец общего альбома может удалять любые фотографии, видеозаписи или комментарии любых пользователей. Подписчики могут удалять все, что добавлено ими лично. Все удаленное вами автоматически удаляется из альбома на всех ваших устройствах и устройствах подписчиков.
Любые фотографии, которые вы сохранили или загрузили в свою медиатеку из общего альбома, остаются в ней даже после удаления общего альбома либо закрытия доступа к нему.
Сохранение фотографий и видео из общего альбома
Когда вы делитесь с кем-либо фотографиями и видео, они могут сохранить общие элементы в своей собственной библиотеке.
- Выберите фотографию или видеозапись, которую хотите сохранить.
- Щелкните мышью при нажатой клавише Control, затем нажмите «Импорт».
Типы файлов, которые можно использовать в общих альбомах
Общие альбомы поддерживают следующие форматы изображений:
Общие альбомы также поддерживают особые форматы, которые доступны на устройствах iPhone, например замедленное видео, таймлапс, Live Photos и видео «Воспоминания». При общем доступе размер фотографий уменьшается до 2048 пикселей по длинному краю, за исключением панорамных фотографий, ширина которых может достигать 5400 пикселей. Можно предоставлять общий доступ к файлам GIF размером не более 100 МБ.
Общие альбомы поддерживают следующие типы и форматы видео:
Длительность видео не может превышать 15 минут, а разрешение — 720p.
* Невозможно отправлять фотографии в формате RAW в общие альбомы на компьютере с ОС Windows.
Общие альбомы отправляют копию ваших данных. Загруженное содержимое не может содержать ту же информацию, что и оригинал.
Ограничения хранилища общих альбомов
Общий альбом может содержать до 5000 фотографий и видеозаписей. По достижении ограничения для функции «Общие альбомы» необходимо удалить часть фотографий или видеозаписей перед добавлением новых. Фотографии и видеозаписи, предоставленные для общего доступа (а также комментарии и отметки «Нравится» к фотографиям), сохраняются в iCloud, пока вы или добавивший участник не удалите их вручную либо пока вы не удалите весь общий альбом.
Фотографии и видеозаписи в ваших общих альбомах хранятся в iCloud, но не учитываются как использование хранилища iCloud.
Информация о продуктах, произведенных не компанией Apple, или о независимых веб-сайтах, неподконтрольных и не тестируемых компанией Apple, не носит рекомендательного или одобрительного характера. Компания Apple не несет никакой ответственности за выбор, функциональность и использование веб-сайтов или продукции сторонних производителей. Компания Apple также не несет ответственности за точность или достоверность данных, размещенных на веб-сайтах сторонних производителей. Обратитесь к поставщику за дополнительной информацией.
Источник