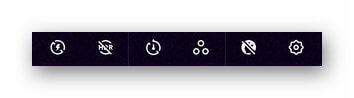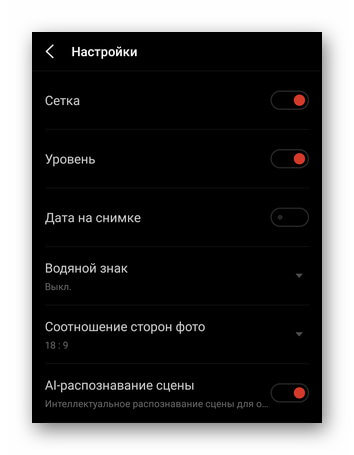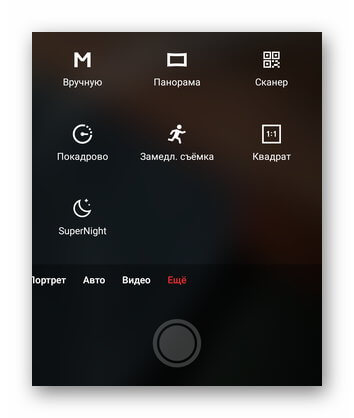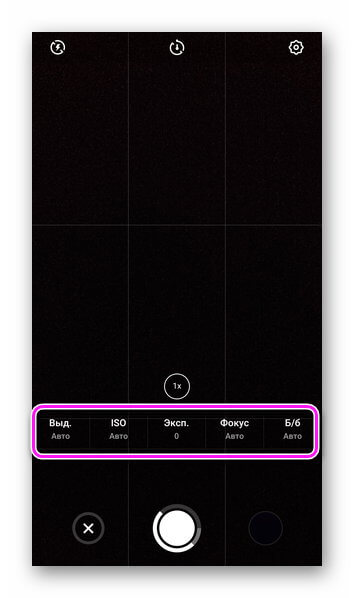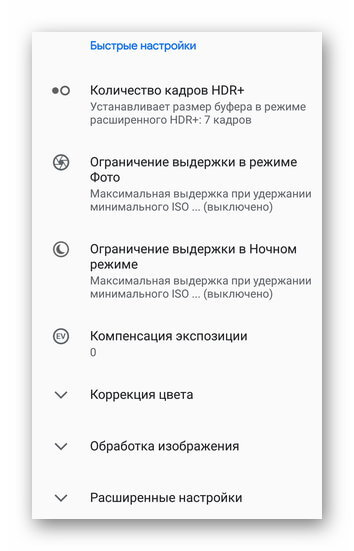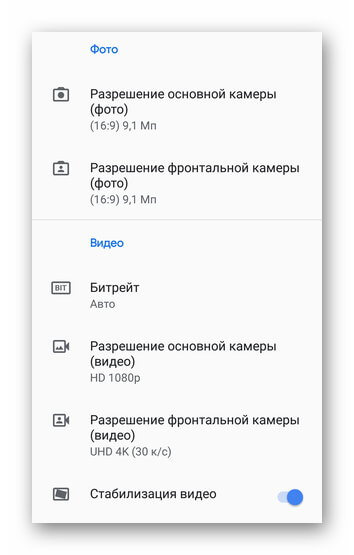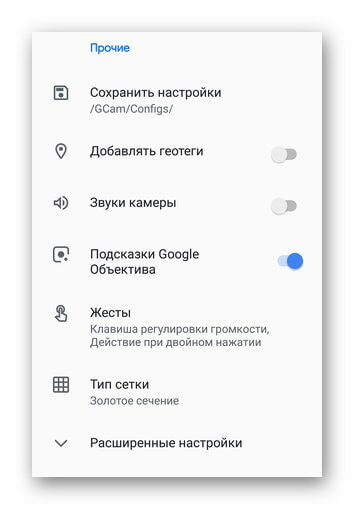- Не работает камера на Андроид: причины и решение проблемы
- Что делать если не работает камера на Андроид:
- Сбросить кэш и данные приложения камеры
- Установить стороннее приложение камеры
- Выполнить хард ресет
- Настройка камеры на телефоне
- Как происходит настройка камеры на телефоне
- Настройки предустановленной камеры
- Основные настройки
- Меню с настройками
- Дополнительные возможности
- Ручной режим
- Сторонний софт
- Google Камера
- Приложения из магазина
- Что влияет на качество фото
- Работа с камерой в Android
Не работает камера на Андроид: причины и решение проблемы
Несколько простых советов, как исправить проблему с неработающей камерой на смартфоне. Особенно часто этим грешат бюджетные модели телефонов. Как раз на днях мне занесли телефон DEXP, который при запуске камеры показывал только чёрный экран. В моём случае проблему решить, к сожалению, не удалось и клиент отнес его в СЦ.
Но, с большой долей вероятности, оживить камеру можно с помощью нескольких простых способов. Касаться сложной технической части не будем, а затронем только те проблемы, которые можно решить своими силами.
Невозможно подключить камеру. Закройте другие приложения, которые могут использовать камеру или вспышку.
Но камера не запускается даже после перезагрузки устройства.
Ниже я предлагаю вам несколько способов, которые могут помочь решить проблему с камерой.
Что делать если не работает камера на Андроид:
Прежде чем приступать, запустите приложение камеры и, если на основной камере вы видите чёрный экран, переключитесь на переднюю селфи-камеру. Если передняя камера работает, значит проблема непосредственно в самом модуле основной камеры и своими силами исправить не получится. Но, в случае если фронтальная камера тоже не показывает изображение, читаем ниже.
Сбросить кэш и данные приложения камеры
Перейдите по пути Настройки => Приложения => Камера и выберите вкладку Память
Нажмите сначала “Очистить кэш”, потом “Очистить данные”
Попробуйте запустить камеру и, если не заработало, переходим к следующему шагу
Установить стороннее приложение камеры
Возможно стандартное приложение камеры настолько тупит, что ему не помогает даже сброс кэша и данных. В этом случае можно попробовать установить стороннее приложение камеры.
К счастью таких программ в Play Market огромное количество и можно выбрать на любой вкус. 
Выполнить хард ресет
Если предыдущие способы не помогли исправить проблему с камерой, можно принять кардинальные меры – сбросить настройки телефона до заводских.
Перейдите в настройки смартфона и найдите пункт “Восстановление и сброс” или “Архивация и восстановление”. Название зависит от модели устройства и версии Андроид, но в любом случае в нём будет слово восстановление или сброс 
К сожалению более серьёзные поломки камеры на Андроид исправить своими силами не получится. В этом случае стоит обратиться за помощью в сервисный центр.
Источник
Настройка камеры на телефоне
Качество мобильных снимков зависит от того, как настроить камеру на телефоне Андроид. Делают это через родное ПО или сторонние приложения, загруженные с Google Play или интернета.
Как происходит настройка камеры на телефоне
Параметры камеры делят на :
- Основные — включают/отключают искусственный интеллект, вспышку, соотношение сторон фотоснимка.
- Ручные — изменяют выдержку, чувствительность, экспозицию и баланс белого.
Ручные настройки оставляют в моделях из среднего и флагманского диапазона, куда устанавливают продвинутые сенсоры. Владельцы бюджетных смартфонов довольствуются автоматическими параметрами, выставленными разработчиками.
В отдельных прошивках, юзерам доступно включение/отключение вспышки, зум и режим бьютификации.
Поскольку оригинальное ПО бывает недоработанным, пользователи прибегают к использованию решений из магазина приложений или Google-камере. Если первый вариант является универсальным, то второе представляет модификацию софта с устройства из линейки Google Pixel, оптимизированное под конкретную модель другими пользователями.
Теперь конкретно о настройках родной и сторонних камер на примере Meizu 16th.
Настройки предустановленной камеры
Вначале расскажем о базовых настройках, а затем о расширенных.
Основные настройки
Доступны в интерфейсе автоматического режима съемки и предлагают :
- Включение, отключение или автоматическую работу вспышки. Необходима, чтобы подсветить кадр в сумрачное, темное время суток или осветить темное помещение.
- Активация режима HDR — увеличивает динамический диапазон кадра, делая кадры насыщеннее. Снимки получаются менее естественными и требуют время на постобработку, склеивая серию фото в одно.
- Обратный отсчет — таймер на 3, 5 и более секунд перед созданием фотоснимка.
- Фильтры — набор встроенных фильтров, которые добавляют кадру синевы, делают его черно-белым или накладывают сепию.
- Режим бьютификации или мейкапа — устраняет дефекты кожи на лице, делая его ненатурально гладким.
Набор функций отличается от камеры, предустановленной в оболочку устройства.
Меню с настройками
Это отдельная вкладка, отмеченная иконкой шестеренки. Она включает активацию/деактивацию :
- Сетки — делит экран на блоки, выделяя середину сцены.
- Уровня — определяет, насколько завален объектив влево или вправо
- Даты на снимке — отметка в углу фото, когда был сделан кадр.
- Водяного знака — вотермарка с названием модели.
- Искусственного интеллекта — алгоритмы автоматически определяют сцену в кадре и выбирают настройки. Отличают людей, детей, животных, закат и прочее.
Отдельно устанавливают соотношение сторон фото, выбирая между классическими 4:3, 16:9 или современными 18/19/20:9.
На устройствах с поддержкой карт памяти, здесь выбирают накопитель, куда будут сохранять получившиеся кадры.
Дополнительные возможности
Сюда относятся не настройки, а выбор режима съемки. Во вкладку «Еще» попала :
- Панорама — увеличивает захват кадра.
- Сканер — распознает информацию, сокрытую в QR-кодах.
- Покадровая съемка — делает серию снимков с разницей в 0,5-5 секунд.
- Замедленная съемка — увеличивает частоту кадров, замедляя видео.
- Квадрат — делает кадр в формате 1:1.
- Ночной режим — делает беспрерывную серию фото, чтобы получить с них больше света в темное время суток.
В смартфонах с несколькими сенсорами реализовано переключение между широкоформатным, теле и макро объективом.
Ручной режим
Здесь пользователи самостоятельно меняют настройки камеры смартфона, а именно :
- Выдержку — время, за которое сенсор делает снимок.
- ISO — это светочувствительность (кадр будет темнее или светлее).
- Экспозицию — определяет долю света, которая попадает на сенсор.
- Фокус — настраивает фокусное расстояние от макро до бесконечного значения
- Баланс белого — цветокоррекция в зависимости от типа освещения (солнце, лампы).
Сторонний софт
На телефоне с Андроид настройка камеры, установленной производителем, иногда не способна сравниться с автоматической работой отдельных приложений.
Google Камера
Официально, этот софт выпускают для линейки Pixel от Google. Энтузиасты делают моды для популярных моделей от других производителей, которые выкладывают на тематических форумах. В зависимости от настроек, ПО заметно улучшает снимки и предлагает больше настроек:
- количество снимков для HDR+ режима;
- ограничение выдержи в разных типах съемки;
- разрешение снимков основной и фронтальной камеры;
- определить битрейт, разрешение и включить стабилизацию для видео;
- включить работу жестов, добавление геотегов, отметить папку для сохранения кадров.
Поскольку софт перенесен на другие устройства неофициально, часть функций не работает или камера автоматически сворачивается.
Работает решение от Google в сочетании со смартфонами на базе процессоров Snapdragon. Исключением выступает популярный Redmi Note 8 Pro с процессором MediaTek.
Приложения из магазина
Найти аналогичное Гугл Камере приложение в Play Маркет невозможно. Решения вроде B612 или Snapseed накладывают заготовленные фильтры и помогают повысить качество кадров их постобработкой.
Что влияет на качество фото
Коротко о том, что определяет конечное качество фото :
- Установленная матрица — ее физический размер и размер пикселя. Компактность смартфона вынуждает устанавливать миниатюрные матрицы, но уместить их в тонкий корпус невозможно, из-за чего они “торчат” с телефона.
- Размер апертуры — определяет сколько света, способно попасть на матрицу.
- Линзы.
- Наличие оптической, электронной или ИИ-стабилизации изображения.
- Софт, завязанный на мощностях устройства, которые определяет установленный чипсет.
Разрешение камеры не влияет на качество снимков, но помогает получить больше информации из кадра.
Настройка камеры на смартфонах Android не занимает много времени, но требует знаний фотографии от пользователя. Кто хочет получить максимум от снимков, должны воспользоваться ручными настройками или попробовать Google Камеру.
Источник
Работа с камерой в Android
Работа с камерой на телефоне всегда представляла для меня интерес. Как же это все устроено… И вот мне в руки попал телефон с Android’ом. Я не преминул возможностью попробовать разобраться в этом. Вот что получилось в итоге.
Рассмотрим небольшую программу, которая позволяет делать снимки.
Все операции проводятся с помощью класса Camera.
Необходимо завести переменную
и инициализировать ее
После завершения работы с камерой необходимо сделать
в противном случае камера останется заблокированной и недоступной для других приложений.
Для обычных приложений типа фотокамеры инициализацию лучше всего производить в onResume, а освобождение в onPause.
Обязательным условием при работе с камерой является создание окна предпросмотра (preview). Это окно должно являться объектом класса Surfaceи для отображения на экране подходит SurfaceView.
Объявим
Чтобы задать preview, необходимо вызвать метод setPreviewDisplay, параметром которого является объект класса SurfaceHolder.
Чтобы включить отображение preview, вызываем
Если этого не сделать, то камера не сможет делать снимки.
Собственно для того, чтобы сделать снимок, необходимо вызвать метод
С помощью параметров (кстати, любой из них может быть null) задаются обработчики разных событий:
- shutter — вызывается в момент получения изображения с матрицы
- raw — программе передаются для обработки raw данные (если поддерживается аппаратно)
- postview — программе передаются полностью обработанные данные (если поддерживается аппаратно)
- jpg — программе передается изображение в виде jpg. Здесь можно организовать запись изображения на карту памяти.
Вызов takePicture можно поместить непосредственно в обработчик onClick кнопки — в этом случае фотографирование произойдет сразу после нажатия на нее, но можно и воспользоваться предварительной автофокусировкой.
В этом случае задается обработчик Camera.AutoFocusCallback, в котором необходимо реализовать метод
Тогда после вызова в обработчике нажатия на кнопку camera.autoFocus(), однократно будет вызван обработчик, в котором мы уже и примем решение об удачной фокусировке и необходимости сделать снимок.
Для работы с SurfaceHolder можно задать SurfaceHolder.Callback
surfaceHolder.addCallback();
В этом случае необходимо реализовать методы
C помощью них приложению будет сообщаться о том, что Surface успешно создано, если оно изменено или то, что оно удалено.
Размер нашего preview можно менять в процессе выполнения программы:
Для приложения камеры удобнее всего сразу задать расположение экрана как
setRequestedOrientation(ActivityInfo.SCREEN_ORIENTATION_LANDSCAPE);
В противном случае нам придется, например, в surfaceCreated проверять расположение экрана и поворачивать preview с помощью, например, camera.setDisplayOrientation(0) .
Это не очень удобно, потому что поворот экрана занимает какое-то время. В этот момент происходит вызов onPause и onResume, пересоздается Surface.
Также имеется возможность объявить обработчик Camera.PreviewCallback, с помощью которого путем реализации метода
можно получать и обрабатывать каждый кадр, отображаемый в preview.
И последний важный момент. Чаще всего получается так, что отношение сторон SurfaceView отличается от отношения сторон в preview камеры. Поэтому для того, чтобы избежать искажений изображения на экране, необходимо подкорректировать размер отображаемого окна предпросмотра.
Чуть не забыл. В манифест необходимо добавить permission
MainScreen.java
main.xml
AndroidManifest.xml
Программа отлаживалась и тестировалась на телефоне LG Optimus One P500.
При написании использовались следующие источники информации:
Источник