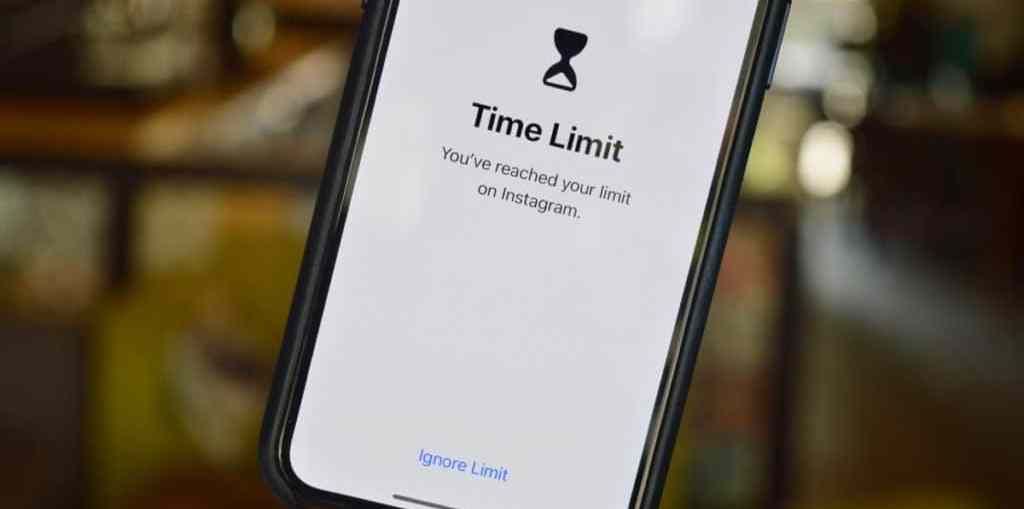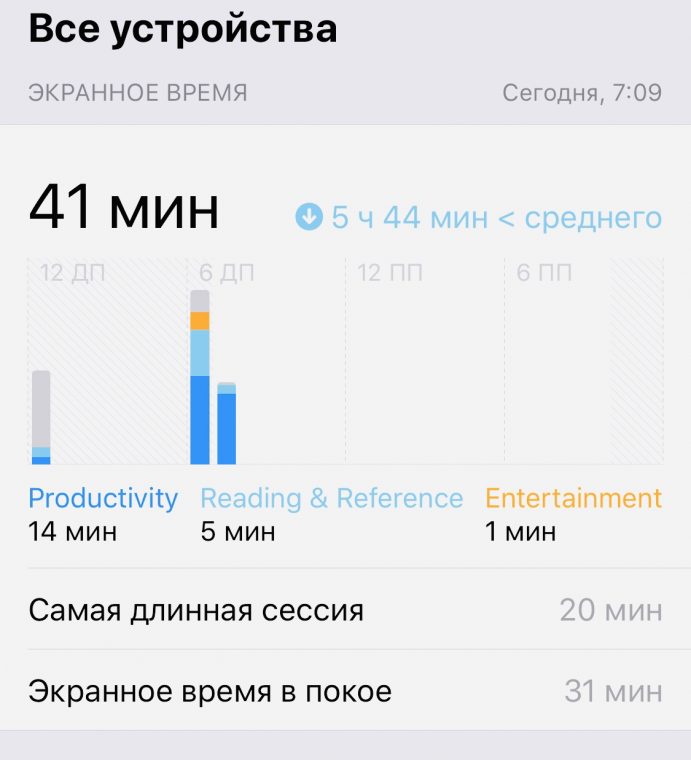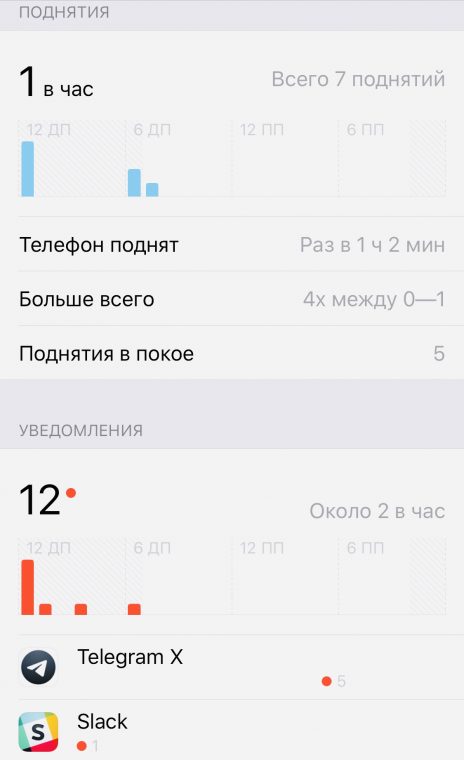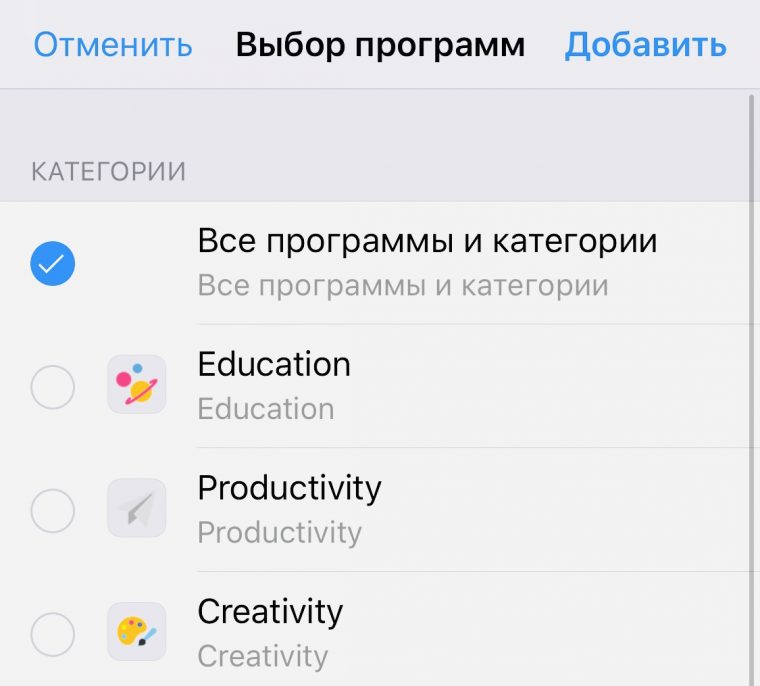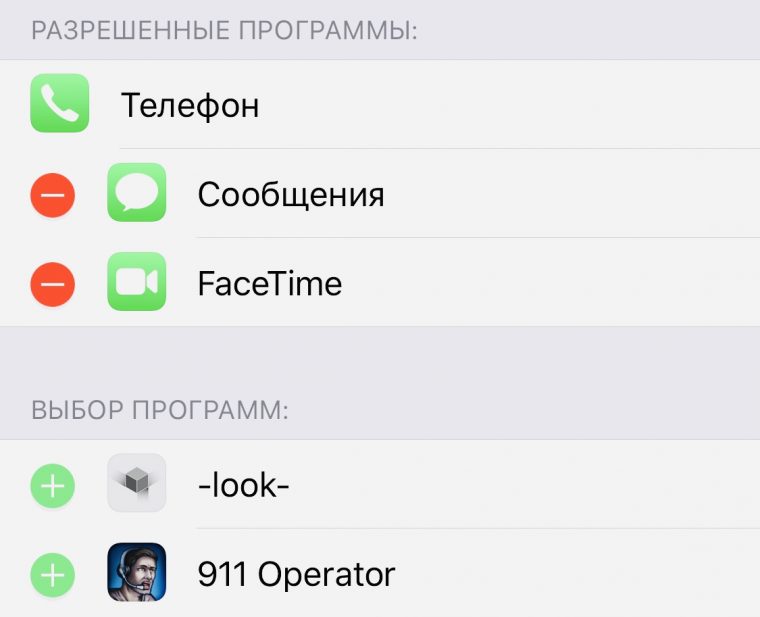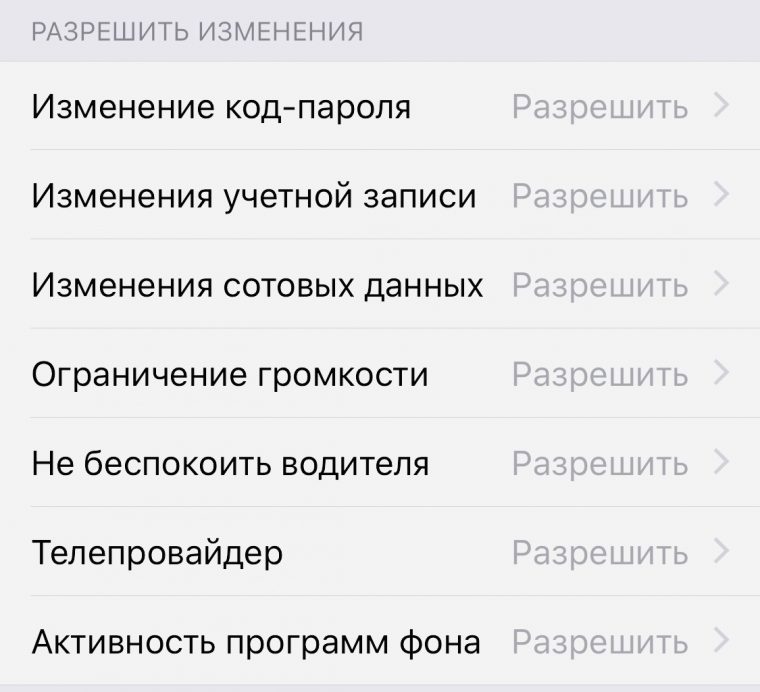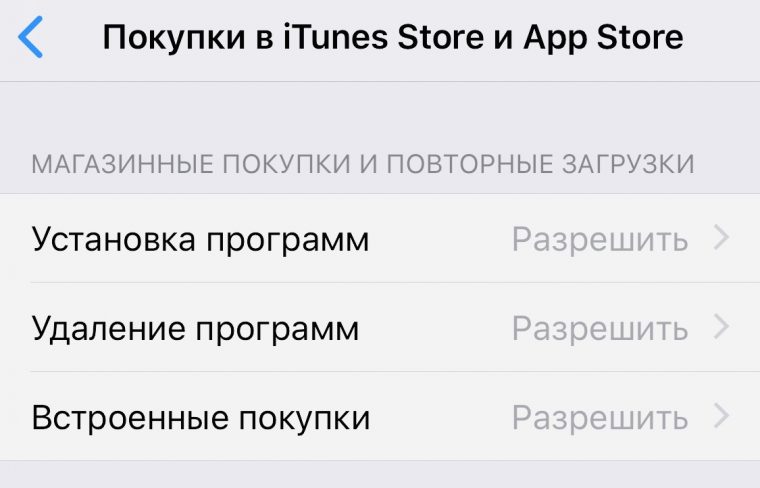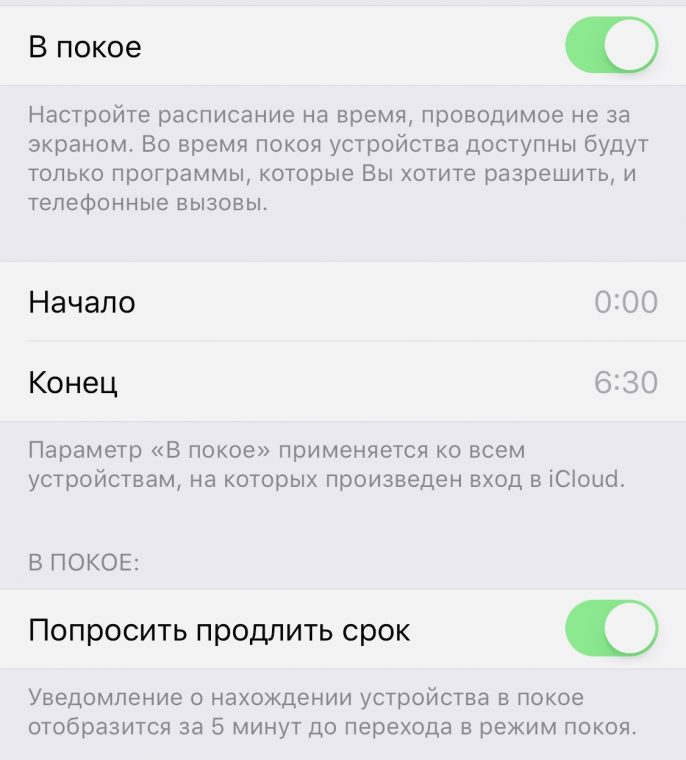- Использование функции «Экранное время» на iPhone, iPad или iPod touch
- Включение функции «Экранное время»
- Установка кода-пароля для функции «Экранное время»
- Как работает Экранное время в iOS 12 и нужно ли оно вам
- 1. Статистика использования
- 2. Лимиты программ
- 3. Разрешённые всегда
- 4. Контент и конфиденциальность
- 5. В покое
- Полезен ли новый раздел?
- Что такое «Экранное время» в iOS 12 и зачем оно нужно?
- Что такое «Экранное время»?
- Активация функции
- Статистика для владельца iPhone
- Настройка «Экранного времени» для ребенка
- Как настроить блокировку приложений?
- Как контролировать?
- Вывод
Использование функции «Экранное время» на iPhone, iPad или iPod touch
С помощью функции «Экранное время» можно в режиме реального времени получать доступ к отчетам, в которых показано, как долго вы проводите с iPhone, iPad или iPod touch. Также можно устанавливать различные ограничения для тех аспектов, которыми требуется управлять.
Функция «Экранное время» позволяет узнать, сколько времени вы и ваши дети проводите в приложениях, на веб-сайтах и других ресурсах. Таким образом вы можете принимать более рациональные решения о том, как использовать устройства, и при необходимости устанавливать ограничения. Узнайте, как использовать средства родительского контроля для управления устройством ребенка.
Включение функции «Экранное время»
- Перейдите в раздел «Настройки» > «Экранное время».
- Нажмите «Включить Экранное время».
- Нажмите «Продолжить».
- Выберите «Это мой [устройство]» или «Это [устройство] моего ребенка».
После включения функции «Экранное время» вы увидите отчет об использовании устройства, приложений и веб-сайтов. Если это устройство вашего ребенка, вы можете настроить функцию «Экранное время» и задать параметры прямо на его устройстве или сделать это на своем с помощью функции «Семейный доступ». После настройки устройства ребенка функцию «Семейный доступ» можно также использовать для просмотра отчетов и настройки параметров прямо со своего устройства.
Функция «Экранное время» также позволяет задать специальный код-пароль для защиты заданных параметров, чтобы только вы могли добавлять время и вносить изменения. Обязательно выберите код-пароль, не совпадающий с тем, который используется для разблокировки вашего устройства. Чтобы изменить код-пароль на устройстве вашего ребенка, перейдите в раздел «Настройки» > «Экранное время» [имя вашего ребенка]. Затем нажмите «Изменить код-пароль Экранного времени» или «Выключить код-пароль Экранного времени» и подтвердите изменения с помощью Face ID, Touch ID или кода-пароля устройства.
Установка кода-пароля для функции «Экранное время»
Вы можете установить код-пароль, чтобы только вы могли менять параметры функции «Экранное время» и выделять дополнительное время, когда исчерпываются лимиты приложений. Используйте эту функцию, чтобы установить ограничения конфиденциальности и контента для устройства вашего ребенка. Действия по настройке код-пароля для функции «Экранное время» зависят от того, используется ли функция «Семейный доступ».
Источник
Как работает Экранное время в iOS 12 и нужно ли оно вам
С релизом iOS 12 beta 2 компания исправила баг, не дававший запустить новый раздел Экранное время. Теперь же им можно пользоваться полноценно.
В этом разделе отображается статистика использования всех приложений на iPhone, iPad и Apple Watch. Разберёмся, на что способен новый раздел.
1. Статистика использования
Экранное время отображает, сколько времени вы тратите на те или иные типы программ. И если у вас ранее работал виджет этого раздела, то сейчас вся статистика сбросилась.
На этом экране отображается статистика по всем вашим устройствам. Здесь же показывается, сколько именно вы пользуетесь гаджетом, а также сколько он находится в покое. При этом высчитывается среднее время использования и пишется, насколько оно соответствует норме.
Кроме того, на этом экране можно отследить, на каких сайтах вы проводите больше всего времени. И сколько уходит у вас времени на ту или иную программу конкретно.
Отметим, что iPhone даже считает количество поднятий и активаций экрана в день. А также общее количество уведомлений по всем программам.
2. Лимиты программ
В этом разделе вы задаёте код доступа для разблокировки программ.
Приложения делятся на категории: образование, продуктивность, креативность, развлечения, здоровье и фитнес, социальные сети, чтение, игры и другое. На использование каждой категории программ можно наложить собственный лимит.
То есть в Лимиты программ вы заносите ограничения на использование ПО в дневное время. Разумеется, каждое приложение можно разблокировать на 5,10, 15 минут и так далее. Функция настраивается ежедневно вручную, либо вы можете составить расписание работы тех или иных приложений на неделю вперёд.
3. Разрешённые всегда
Несмотря на то, что у вас блокируются все нужные приложения, самые необходимые вы можете держать без блокировки всегда. Выбрать такие программы можно в подразделе Разрешённые всегда.
Базово под блокировку не попадают Телефон, Сообщения и FaceTime. Последние 2 можно удалить из списка. Управлять блокировкой можно для каждого приложения на устройстве.
4. Контент и конфиденциальность
Пожалуй, самый большой подраздел Экранного времени.
Здесь вы управляете базовыми настройками гаджета и Apple ID. Например, можно запретить изменение Face ID и код-пароля (раздел в настройках пропадёт), запрещать совершать встроенные покупки, устанавливать и удалять приложения, ограничивать громкость и так далее.
По сути, это более тонкое и индивидуальное управление устройством. Причём, если вы состоите в семье и являетесь её создателем, то вы имеете полный контроль не только на своими девайсами, но и членов семьи.
Здесь вы можете полностью настроить и отследить работоспособность других членов семьи. Просто нереальная функция!
5. В покое
Это самый простой подраздел Экранного времени. В нем вы настраиваете время, когда доступ к программам запрещён.
Например, когда ложитесь спать. И если вы проснетесь посреди ночи и решите залезть в Instagram — iPhone не даст это сделать. При вводе пароля от Экранного времени вы сможете воспользоваться программой в течение 5 минут. Потом она снова заблокируется.
Полезен ли новый раздел?
Да, да и да. Это реально важное нововведение в устройствах Apple.
Это не просто расширенный родительский контроль, это контроль над собой и своими гаджетами. И он, как по мне, способен реально увеличить вашу продуктивность и снизить взаимодействие с техникой.
Источник
Что такое «Экранное время» в iOS 12 и зачем оно нужно?
Apple постоянно вводит новые фишки в операционной системе iOS, чтобы разнообразить возможности пользователей и предоставить интересные и полезные инструменты. Одним из таких нововведений стало «Экранное время», добавленное в iOS 12.
Из статьи вы узнаете
Что такое «Экранное время»?
Это отдельный пункт в настройках, который позволяет получать полную информацию о статистике использования каждой программы на вашем смартфоне, а также при необходимости ограничивать доступ к любой из них.
Если говорить проще, то благодаря данной опции сможете увидеть детальную статистику работы с каждой программой на своем iPad или iPhone. Например, система покажет, что в социальных сетях вы проводите по 2 часа в сутки, слушаете музыку 30 минут в сутки, сколько раз «поднимаете» свой смартфон.
Активация функции
Так как данная опция появилась сравнительно недавно в iOS 12, у вас должна быть установлена эта версия системы, чтобы получить доступ к «Экранному времени».
Для активации выполните следующие действия:
- Зайдите в «Настройки» смартфона и выберите пункт «Экранное время»;
- Далее нажмите вкладку «Включить экранное время», после чего появится информация с детальным описанием опции. Нажмите «Дальше»;
- На следующем этапе необходимо будет выбрать, чье это устройство. В данной опции можно контролировать время работы с любой программой, поэтому, если iPhone принадлежит вашему ребенку, выбираете соответствующий пункт;
- Если смартфон ваш – выбираете пункт «Это мой iPhone»;
- В случае, если устройство ваше, то на данном этапе настройка будет окончена и опция активируется. Если же настраиваете для своего ребенка, рекомендуем прочитать материал дальше, чтобы ознакомиться со всеми нюансами.
Статистика для владельца iPhone
В пункте «Экранное время» предоставлено большое количество данных, которые помогут вам понять, сколько времени вы проводите за смартфоном, на какие приложения тратите большую часть своего времени, сколько раз используете «поднятие», и как часто приходят уведомления от различных приложений. Статистика доступна как за сутки, так и за последние 7 дней.
Если зайдете во вкладку «Экранного времени», на стартовой странице увидите статистику за последние сутки. Чтобы посмотреть данные за 7 дней, нажмите по этой вкладке и появится более детальная статистика, как показана на скриншоте ниже.
Как видите, здесь данные представлены за «Сегодня», и за «Последние 7 дней».
При этом выделены часто используемые, и у каждого приложения свои данные.
Отдельного внимания заслуживает вкладка «Поднятия» — это количество раз, когда вы поднимали свой смартфон, то есть, брали в руки и экран телефона загорался.
Здесь же есть еще одна интересная вкладка «Уведомления» . В ней показано количество уведомлений от всех приложений. Можно просматривать статистику как в целом по всем программам, так и по каждой из них.
Внимание! Если у вас несколько устройств от Apple, рекомендуем активировать опцию «Учет на всех устройствах». В этом случае система будет учитывать экранное время для всех девайсов и выдавать общую статистику.
Настройка «Экранного времени» для ребенка
Данная функция полезна не только для простых пользователей смартфонов, но и для родителей, у которых дети активно используют iPhone или iPad.
Благодаря «Экранному времени» можно детально настроить лимиты использования для каждого приложения, выбрать временные рамки, когда запуск любых приложений будет невозможен, а также блокировать доступ к нежелательному контенту. При этом возможность использования устройства по назначению (звонки, сообщения) не будет ограничена, чтобы телефон не превращался в «камень».
Как настроить блокировку приложений?
Мы уже описали процесс активации этого режима. Если вы выберите пункт «Это iPhone моего ребенка», то на следующем шаге необходимо будет выбрать «Время покоя». Это промежуток, в течении которого выбранные вами программы и приложения будут блокироваться, в том числе и уведомления от них. Например, достаточно выставить начало с 21:00, а конец в 7:00, чтобы ребенок мог спокойно спать и не отвлекался на посторонние уведомления в своем смартфоне.
При этом звонить, отправлять сообщения он сможет, если вы это не заблокируете в настройках. В итоге выбираете время начала и конца покоя, и подтверждаете свои действия.
Следующий этап – это работа с лимитами программ. Для каждого приложения в iPhone можете установить свой лимит использования. Здесь можно выбрать как специальные категории (игры, социальные сети), все приложения вместе, так и установки для каждой программы отдельно. Если определились с категориями, далее выполняете действия:
- Выбираете категорию на экране и указываете количество часов, которое будет доступно ребенку для работы с этими приложениями;
- Подтверждаете свой выбор, нажав вкладку «Установить лимит».
И это еще не все.
Отдельная опция предусмотрена в пункте «Контент и конфиденциальность» . Это следующий этап настройки, позволяющий ограничить доступ к любому типу контента и службам на iPhone. Например, можно ограничить покупки в iTunes или Apple Store, выключить службы геолокации, микрофон, Bluetooth и другие.
Как контролировать?
В конце вышеперечисленных настроек необходимо будет задать пароль, который будет использоваться не только для входа в «Экранное время», но и позволит продлевать время на любые категории приложений.
Система автоматически отслеживает, сколько времени ребенок проводит в каждом приложении, суммируя его. Допустим, вы задали лимит в 3 часа ежедневного времени на использование социальных сетей. Если ребенок превысит его, за 5 минут до окончания лимита на экране появится уведомление о том, что осталось всего 5 минут.
Как только время закончится, приложения будут заблокированы, и рядом с каждым из них появится иконка часов. Но если ребенок захочет продлить время, он может нажать на любую иконку, после чего появится вкладка с возможностью продления срока. В этом случае необходимо будет указать код, который вы задали изначально при настройке. Можно одобрить продление на 15 минут, час и на сутки.
Вывод
Настраивать лимиты можно как для своего устройства, так и для девайсов своих детей. В этот раз Apple серьезно поработала над возможностями операционной системы и подарила просто один из лучших инструментов для контроля работы со смартфоном.
Даже если вы – взрослый человек, но при этом не можете оторваться от социальных сетей, просмотра роликов в интернете, просто задайте лимиты для каждой программы или категории, и в скором времени сможете контролировать себя, перестав зависеть от яблока.
Источник