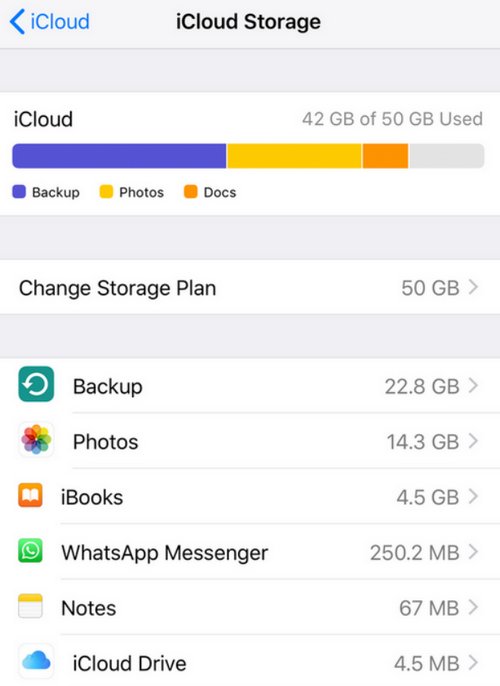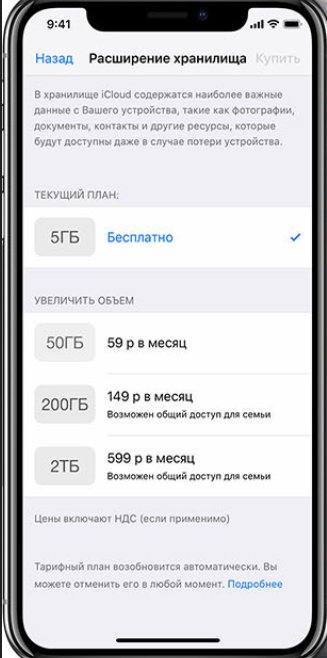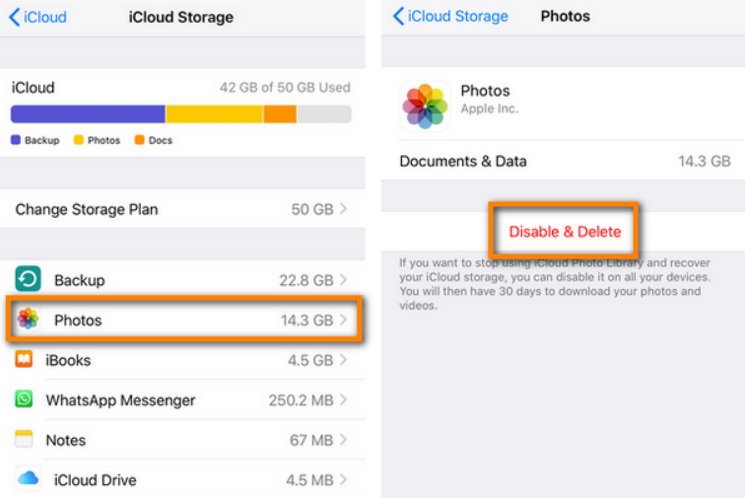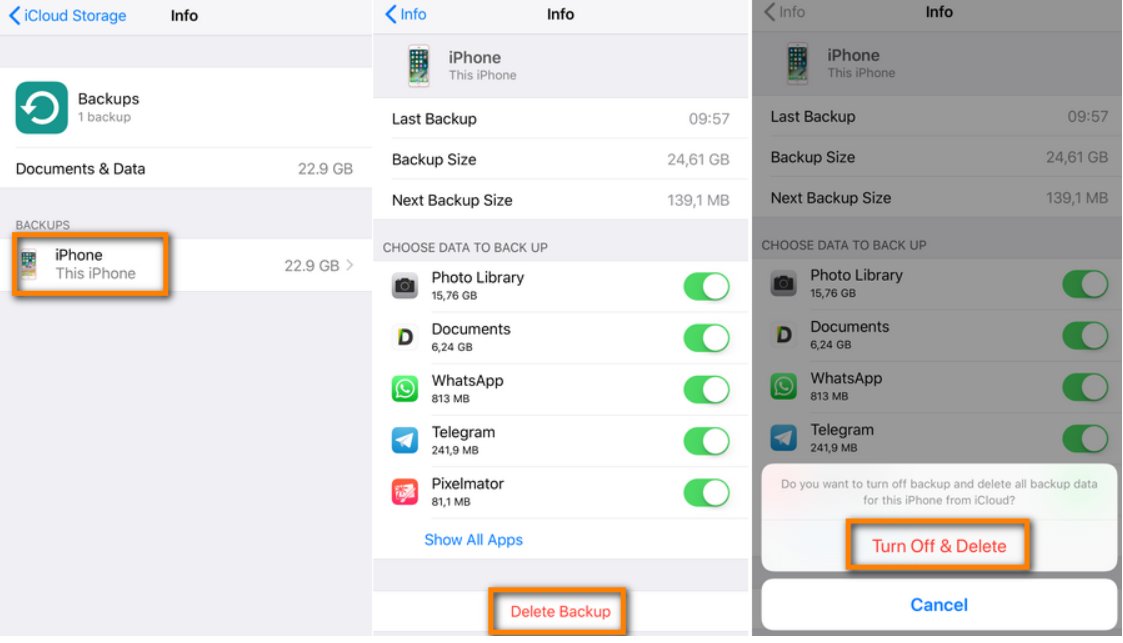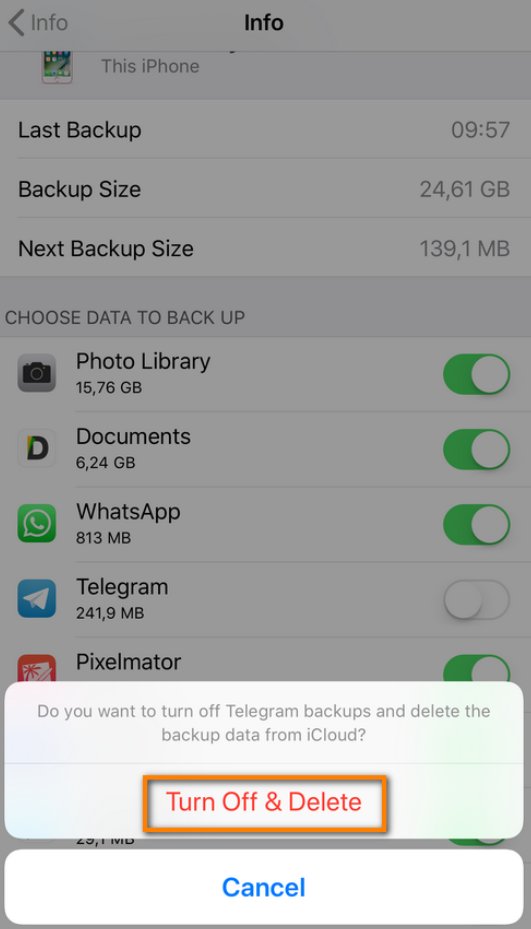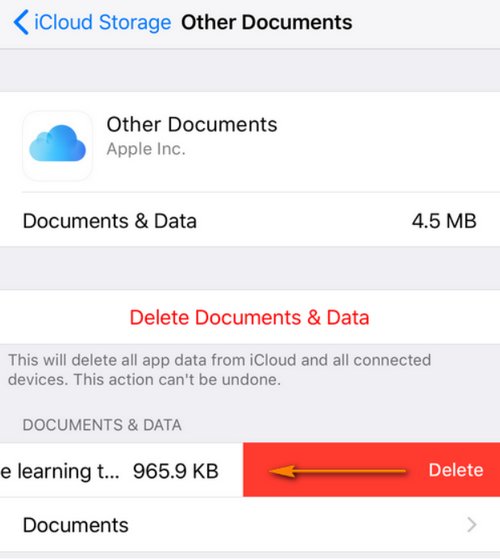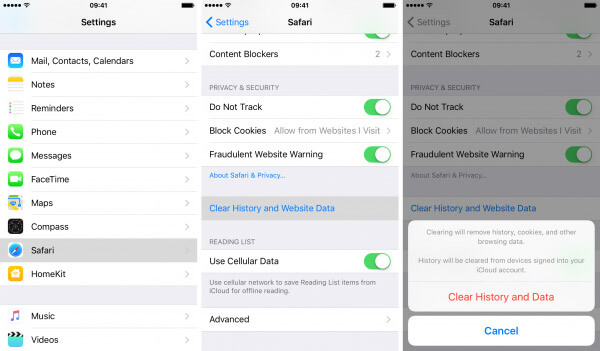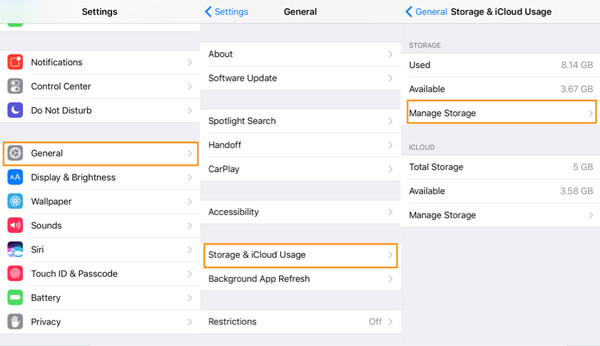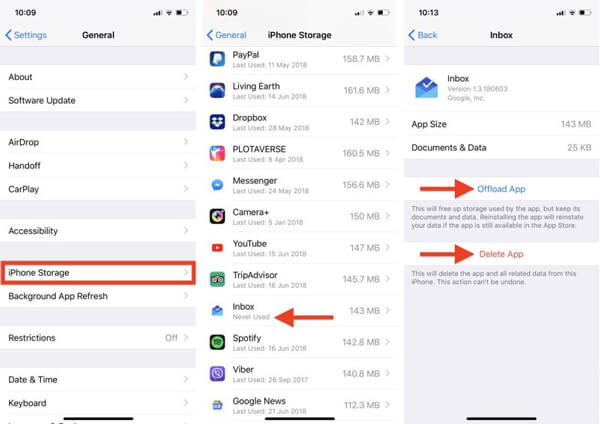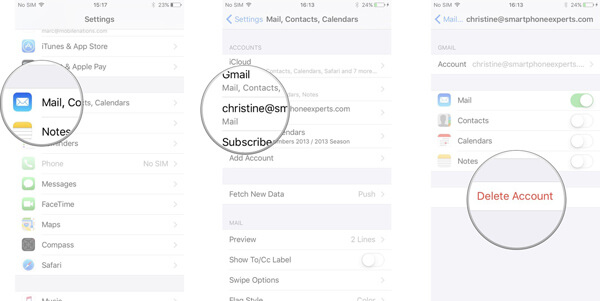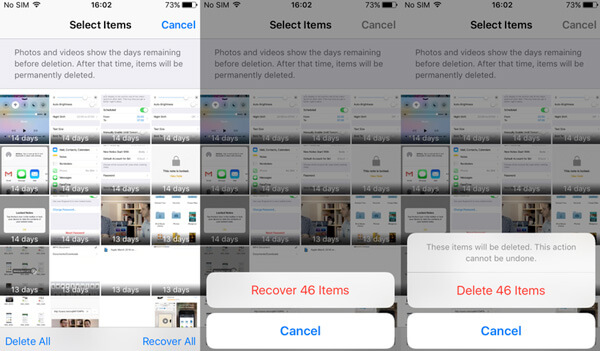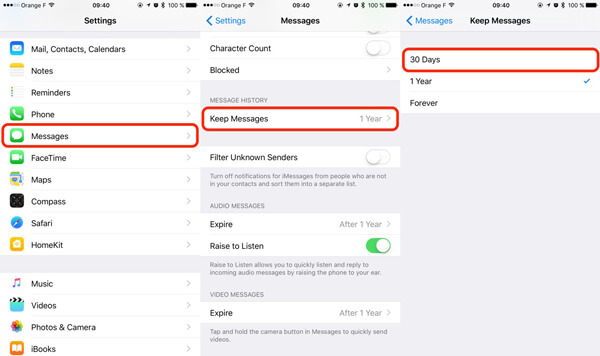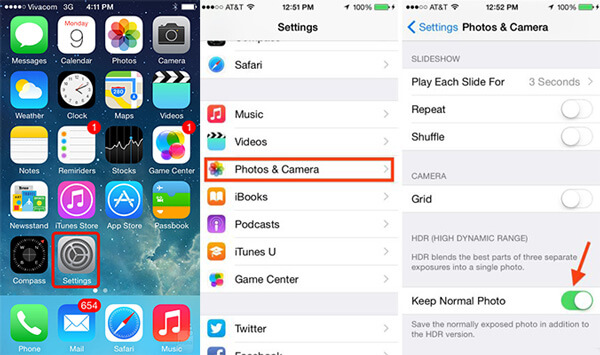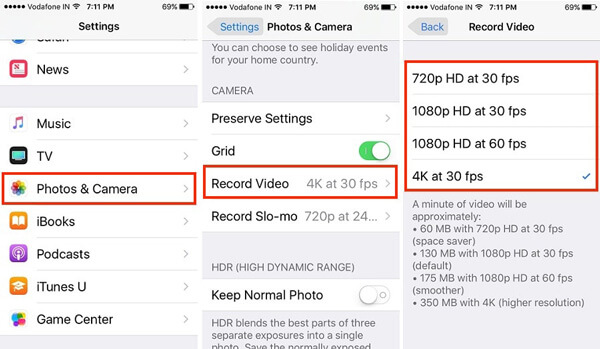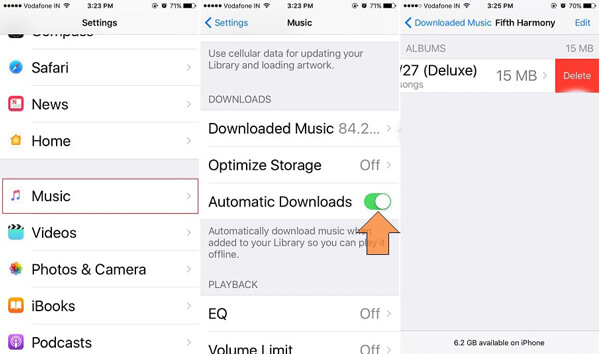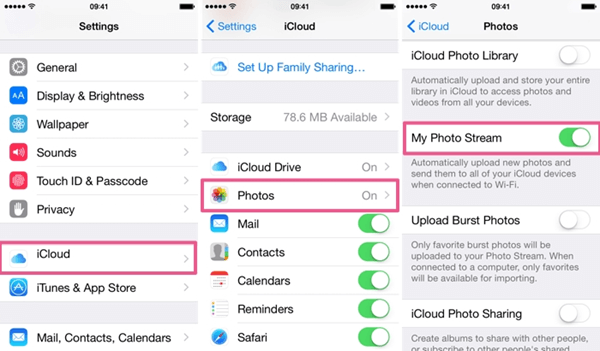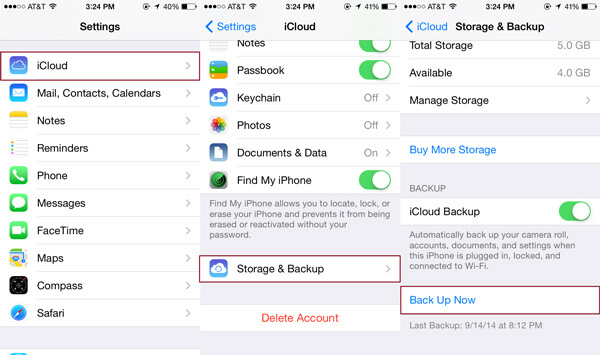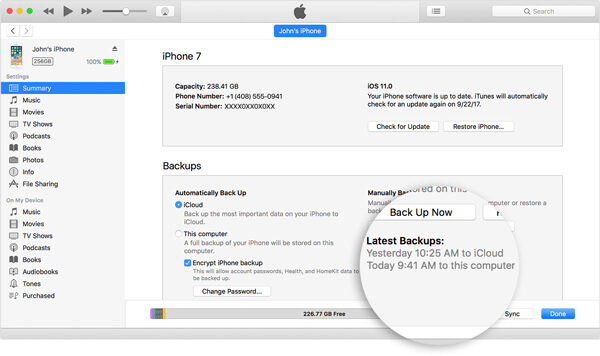- Что делать, если хранилище iCloud полностью заполнено
- О бесплатном хранилище iCloud – сколько места выделено
- Как посмотреть сколько памяти в iCloud использовано
- Как купить больше памяти в хранилище
- Как освободить место в iCloud
- Очистка библиотеки изображений
- Перенос фотографий из хранилища на ПК
- Удалить старые и резервные копии устройства
- Изменить настройки резервного копирования
- Очистка файлов из iCloud Drive
- Очистка сообщений и их вложений
- Контакты, календари, заметки, напоминания
- iPhone говорит, что память заполнена — вот 14 лучших исправлений, которые вы должны знать
- Часть 1: 6 способов удаления ненужных файлов
- Решение 1. Очистите кеш браузера в iPhone
- Решение 2. Очистите кэш приложений на iPhone
- Решение 3. Разгрузите неиспользуемые приложения
- Решение 4: Удалить почтовый кеш iPhone
- Решение 5. Удалите старые фотографии и видео на iPhone
- Решение 6. Удалите старые разговоры на iPhone
- Часть 2: 4 способа изменить настройки iPhone
- Решение 7. Выберите только нормальные фотографии
- Решение 8. Изменить разрешение видео записи
- Решение 9. Оптимизируйте хранилище музыки Apple
- Решение 10. Держите фотопоток выключенным
- Часть 3: 3 метода резервного копирования файлов iPhone
- Решение 11. Синхронизируйте контент iPhone с iCloud
- Решение 12. Сохраните данные iPhone в iTunes
- Решение 13. Резервное копирование файлов iPhone на компьютер
- Часть 4. Отличное решение для устранения проблем с iPhone
- Заключение
Что делать, если хранилище iCloud полностью заполнено
Дополнительное хранилище iCloud необходимо для того, чтобы не заполнять основную память устройства файлами. Но когда место в нем заканчивается пользователь может увидеть предупреждение «Сбой резервного копирования». Освободить облачное хранилище можно несколькими простыми способами.
О бесплатном хранилище iCloud – сколько места выделено
Разработчиками бесплатно предоставляется 5 ГБ памяти в iCloud. В нем можно хранить:
- аудиозаписи;
- видеофайлы;
- сообщения и их вложения;
- программы;
- почту;
- закладки в браузере Safari;
- книги и файлы PDF;
- содержимое iCloud Drive
- резервные копии и прочее.
Если этого места вам не хватает, можно купить дополнительный объем – 50 ГБ, 200 ГБ или 2 ТБ (могут использоваться всей семьей на разных устройствах).
Как посмотреть сколько памяти в iCloud использовано
Проверить состояние iCloud можно, зайдя в «Настройки» на своем устройстве. Делается это так:
- Откройте меню настроек.
- Нажмите на имя устройства (учетную запись).
- Далее «iCloud».
Вверху экрана отобразится цветная шкала, на которой будет показано, какое количество места занято и чем. Тем, кто еще не создал учетную запись при установке iOS, должны будут это сделать, указав AppleID и пароль.
Как купить больше памяти в хранилище
Увеличить размер хранилища можно на любом устройстве: iPhone, iMac, iPad, iPod и PC. Для этого необходимо выполнить несколько простых шагов:
- Зайдите в «Настройки».
- Кликните на имя устройства.
- Выберите вкладку «iCloud».
- Далее «Управлять хранилищем» или «Хранилище iCloud».
- Под шкалой имеется раздел «Сменить план хранилища». В более ранних версиях iOS – «Купить больше пространства».
- Ознакомьтесь с ценовой политикой и выберите подходящий тарифный план.
- Кликните «Купить».
Далее следуя инструкции произведите оплату. На компьютерах Mac покупка осуществляется немного по другой схеме:
- Нажмите на значок Apple, который открывает меню.
- Выберите пункт «Системные настройки».
- Кликните на значок iCloud.
- Затем «Купить дополнительное место» или «Сменить план хранилища».
После выбора тарифного плана введите AppleID и завершите покупку. Владельцам ПК на Windows необходимо открыть программу «iCloud для Windows», выбрать пункт «Хранилище». Далее действия будут аналогичны описанным выше.
Как освободить место в iCloud
Освободить память облачного хранилища можно несколькими способами. Настоятельно рекомендуем использовать их все. Ненужные файлы могут находиться в любой из программ устройства.
Очистка библиотеки изображений
По статистике больше всего места в iCloud занимают фотографии. Чтобы освободить память зайдите в фотопоток и вручную удалите ненужные снимки и их дубликаты, сделанные ранее скриншоты. Те, кто постоянно выкладывают фото в Instagram могут не замечать, что обработанные фильтрами версии сохраняются в памяти телефона.
Но и это еще не все. Удаленные файлы какое-то время продолжают хранится в телефоне. Сделано это для того, чтобы пользователь смог найти и восстановить по ошибке стертый файл. Поэтому для полного очищения памяти необходимо:
- Зайти в библиотеку изображений.
- Открыть режим показа папок.
- Найти папку «Недавно удаленные».
- Подтвердить действие.
Удалить дубликаты можно с помощью сторонних программ, например, Gemini.
Перенос фотографий из хранилища на ПК
Если все фотографии на устройстве не потеряли своей актуальности, можно их не удалять, а перенести на компьютер. Как это сделать:
- Зайдите в настройки iCloud на устройстве.
- Выберите вкладку «Управление хранилищем».
- Далее перейдите в «Фото», нажмите на кнопку «Отключить и удалить».
- Сделайте резервную копию снимков на ПК или перенесите их вручную, подключив аппарат через шнур.
- Удалите все фото из iCloud.
Новые фотографии по-прежнему будут сохранятся в iCloud. Отключить эту опцию можно в настойках облачного хранилища.
Удалить старые и резервные копии устройства
Чтобы узнать, есть ли на аппарате старые резервные копии, перейдите в настройки iCloud. Далее потребуется:
- Нажать «Управление хранилищем».
- Выбрать пункт «Резервное копирование».
- Кликнуть на ненужную копию, затем «Удалить резервную копию».
- Последним этапом станет нажатие кнопки «Отключить и удалить».
Перед удалением старых копий лучше всего создать новую, подключив гаджет к iTunes на компьютере.
Изменить настройки резервного копирования
Если у пользователя активирована функция резервного копирования iCloud, все установленные программы будут автоматически сохраняться в памяти. Чтобы посмотреть, какие приложения занимают место в хранилище, зайдите в раздел «Резервные копии».
Далее кликните на значок своего аппарата. На экране отобразится список всех программ, данные которых сохраняются в облаке.
Необходимо выбрать те приложения, архивирование которых не требуется.
Очистка файлов из iCloud Drive
Освободить память поможет также очистка iCloud Drive:
- Откройте настройки iCloud.
- Выберите вкладку «Управление хранилищем».
- Перейдите в «iCloud Drive».
- Откроется список всех файлов, хранящихся в памяти iCloud Drive.
- Найдите ненужный файл, сдвиньте его пальцем влево и удалите.
Очистка сообщений и их вложений
Те, кто пользуется сервисом iMessage, могут не представлять, что фотографии, голосовые сообщения и прочие вложения сохраняются вместе с их резервной копией. Удалить их можно с сохранением переписки:
- Зайдите в iMessage.
- Выберите цепочку сообщений, которую нужно удалить, и кликните соответствующую кнопку.
- Чтобы стереть только вложения, нажмите «Подробно».
- Откроется специальное меню, где будут отражены все файлы.
- Кликните «Еще», выберите несколько фото или видео и удалите их.
Контакты, календари, заметки, напоминания
Напоминания, контакты, заметки и календари также хранятся на сервере iCloud. Они занимают немного места, но их также можно удалить. Посмотрите, какая информация больше не актуальна и сотрите ее.
Все эти советы помогут освободить место на облачном хранилище. Благодаря этому, вам не придется покупать дополнительную память. Периодически смотрите состояние iCloud своего устройства, делайте резервные копии локальных данных.
Источник
iPhone говорит, что память заполнена — вот 14 лучших исправлений, которые вы должны знать
Если вы использовали iPhone в течение определенного периода времени, вы должны получить iPhone «Хранилище почти заполнено: вы можете управлять своим хранилищем в настройках». Даже если вы удалили несколько файлов, чтобы освободить больше места, но через короткий промежуток времени iPhone сообщает, что хранилище снова заполнено. Каковы лучшие решения, чтобы исправить раздражающее сообщение?
Есть ли эффективный метод решения проблемы? Иногда вы можете обнаружить, что хранилище iPhone заполнено, но это не так. В статье перечислены 14 лучших исправлений, которые вы должны знать, чтобы избавиться от проблемы. Просто изучите более подробную информацию из статьи, чтобы найти желаемое решение соответственно.
- Часть 1: 6 способов удаления ненужных файлов
- Часть 2: 4 способа изменить настройки iPhone
- Часть 3: 3 метода резервного копирования файлов iPhone
- Часть 4. Отличное решение для устранения проблем с iPhone
Часть 1: 6 способов удаления ненужных файлов
Просто удалите ненужные файлы, это самый эффективный способ исправить нехватку iPhone. Какими должны быть ненужные файлы iPhone и как удалить эти файлы? Вот 6 методов, которые вы должны знать.
Решение 1. Очистите кеш браузера в iPhone
История просмотра, файлы cookie и другие временные файлы iPhone могут занимать много места для хранения. Вот метод, чтобы исправить полную проблему хранения iPhone, очистив кеш браузера.
Шаг 1 Откройте приложение «Настройки» на iPhone и прокрутите вниз, чтобы нажать кнопку «Safari» в нижней части экрана настроек.
Шаг 2 Нажмите «Очистить историю и данные веб-сайта» в разделе «Конфиденциальность».
Шаг 3 Подтвердите «Очистить историю и данные», чтобы очистить кэш на вашем iPhone.
Решение 2. Очистите кэш приложений на iPhone
Подобно кешу просмотра, вы можете очистить кеш приложения на iPhone, чтобы освободить больше места. Вы можете найти место для хранения каждой программы и очистить ту, которая имеет наибольший размер, для iPhone недостаточно места.
Шаг 1 Перейдите к опции «Настройки» и получите доступ к опции «Общие».
Шаг 2 Выберите параметр «Хранилище и хранилище iCloud», чтобы найти ненужные приложения или кеши приложений.
Шаг 3 Нажмите «Управление хранилищем» в меню «Хранение» и нажмите кнопку «Удалить», чтобы удалить кеши приложений на iPhone.
Решение 3. Разгрузите неиспользуемые приложения
Когда вы выгружаете неиспользуемые приложения на iPhone, вы все равно можете сохранять документы и данные. Конечно, если вам больше не нужно приложение, вы также можете удалить приложение, чтобы исправить проблемы с полным объемом памяти iPhone.
Шаг 1 Запустите приложение «Настройки» на главном экране iPhone.
Шаг 2 Перейдите в «Общие»> «iPhone Storage» и выберите нужное приложение.
Шаг 3 Нажмите «Выгрузить приложение», чтобы выгрузить неиспользуемое приложение, или выберите «Удалить приложение», чтобы удалить приложение с iPhone.
Решение 4: Удалить почтовый кеш iPhone
Чтобы решить проблему переполнения хранилища iPhone, необходимо удалить почтовый кеш. Там могут быть некоторые большие фотографии, видео и документы в виде вложений электронной почты.
Шаг 1 Перейдите в «Настройки»> «Почта, Контакты, Календари», чтобы найти файлы кэша.
Шаг 2 После этого вы можете нажать «Удалить учетную запись» для вашей электронной почты. Повторите процесс, чтобы очистить почтовый кеш.
Шаг 3 Нажмите «Добавить учетную запись», чтобы снова добавить учетную запись электронной почты.
Решение 5. Удалите старые фотографии и видео на iPhone
Если вы проверите хранилище вашего iPhone, вы можете найти фотографии и видео, занимающие большую часть памяти iPhone. Когда вы удаляете старые фотографии и видео, вы можете избавиться от проблемы, что у iPhone недостаточно места.
Шаг 1 Откройте приложение «Фото» и выберите «Выбрать».
Шаг 2 Просто нажмите и проведите пальцем по экрану, чтобы быстро выбрать соседние фотографии.
Шаг 3 Выбрав все фотографии, вы можете нажать значок корзины.
Решение 6. Удалите старые разговоры на iPhone
У iPhone есть три варианта резервного копирования разговоров: 30 дней, 1 год и навсегда. Выбрав 30-дневный вариант, вы можете удалить большинство сообщений на iPhone и существенно сэкономить на хранении.
Шаг 1 Перейдите в «Настройки» на главном экране iPhone.
Шаг 2 Выберите «Управление историей» и нажмите «Сохранить сообщения».
Шаг 3 После этого вы можете выбрать опцию «30 дней», чтобы освободить место для iPhone.
Часть 2: 4 способа изменить настройки iPhone
Конечно, вы также можете полностью восстановить хранилище iPhone, удалив с него другие файлы, такие как iBooks, iMessage и другие. В этой части вы можете узнать, как изменить настройки iPhone, чтобы избежать файлов большого размера.
Решение 7. Выберите только нормальные фотографии
Когда вам нужно сделать снимок с iPhone, лучше использовать HDR с более подробными фотографиями. После того, как вы отключите опцию HDR, вы сможете делать фотографии небольшого размера.
Шаг 1 Запустите опцию «Настройки» на главном экране iPhone.
Шаг 2 Перейдите к опции «Камера» и отметьте «Сохранить обычные фотографии».
Шаг 3 Теперь вы можете делать фотографии с небольшим размером, чтобы избежать сообщений на iPhone для полного хранения сообщений.
Решение 8. Изменить разрешение видео записи
Конечно, вы также можете изменить разрешение снятого видео, чтобы освободить место для iPhone. Просто настройте 4K-разрешение на исходное разрешение камеры из настроек, которые вы можете очистить полностью в памяти iPhone.
Шаг 1 Перейдите к опции «Настройки» и выберите опцию «Камера».
Шаг 2 После этого выберите опцию «Запись видео», чтобы выбрать выходной размер.
Шаг 3 Выберите «720p HD при 30 к / с», если вам не важно качество.
Решение 9. Оптимизируйте хранилище музыки Apple
Если вы используете Apple Music, вы можете ограничить максимальный объем памяти, загружаемый из Apple Music. Что касается метода, вы можете исправить заполнение хранилища iPhone, начиная с 2 ГБ.
Шаг 1 Перейдите в «Настройки» на главном экране вашего iPhone.
Шаг 2 Выберите опцию «Музыка» и нажмите «Оптимизировать хранилище».
Шаг 3 Если на iPhone недостаточно места, он автоматически удалит с iPhone музыку, которую вы не проигрывали некоторое время.
Решение 10. Держите фотопоток выключенным
Когда вы отключите Photo Stream на iPhone, вы можете освободить больше места для iPhone, чтобы исправить полные сообщения в хранилище iPhone. Если Photo Stream включен, любая сделанная вами фотография будет автоматически сохранена в потоке.
Шаг 1 Перейдите к значку «Настройки» на главном экране вашего iPhone.
Шаг 2 Нажмите на учетную запись «iCloud» и перейдите в «Фотографии».
Шаг 3 Выключите переключатель «Фотопоток» и отключите параметр «Обмен фотографиями».
Часть 3: 3 метода резервного копирования файлов iPhone
Файлы кэша могут не занимать большой размер вашего iPhone, если вы часто получаете сообщение о заполнении хранилища iPhone. Что касается случая, вы должны сделать резервную копию файлов iPhone на iCloud, iTunes или компьютер.
Решение 11. Синхронизируйте контент iPhone с iCloud
Apple предоставляет решение по умолчанию для резервного копирования содержимого iPhone в iCloud. После сохранения файлов в iCloud вы можете удалить файлы с iPhone, если на iPhone недостаточно места для хранения.
Шаг 1 Откройте приложение «Настройки» и перейдите к опции «iCloud».
Шаг 2 Прокрутите вниз и коснитесь опции «Резервное копирование» и включите «iCloud on», чтобы сохранить файлы в iCloud.
Шаг 3 Нажмите «Создать резервную копию сейчас», чтобы сохранить содержимое iPhone в iCloud.
Решение 12. Сохраните данные iPhone в iTunes
Когда вам нужно сохранить данные iPhone на компьютер для резервного копирования, iTunes является одним из решений по умолчанию. Просто убедитесь, что вы загрузили последнюю версию iTunes, чтобы исправить проблемы с полным объемом памяти iPhone.
Шаг 1 Подключите iPhone к компьютеру с помощью оригинального USB-кабеля. Запустите iTunes и нажмите на iPhone.
Шаг 2 Выберите «Сводка» на боковой панели и выберите «Создать резервную копию сейчас».
Шаг 3 Нажмите «Готово», чтобы сохранить содержимое iPhone в iTunes.
Решение 13. Резервное копирование файлов iPhone на компьютер
Есть ли способ выборочного резервного копирования файлов iPhone на компьютер? Просто перенесите нужные файлы с iPhone на компьютер. Aiseesoft FoneTrans Должна быть лучшая программа, чтобы исправить iPhone не хватает памяти.
Шаг 1 Скачайте и установите FoneTrans на компьютер. Подключите iPhone с помощью USB-кабеля к компьютеру. Что касается метода, вы можете резервное копирование iPhone на Mac или Windows.
Шаг 2 Нажмите «Музыка» или другие форматы файлов из основного интерфейса, чтобы передавать музыку с iPhone, Вы также можете выбрать другие форматы файлов.
Шаг 3 Отметьте файл или файлы и щелкните раскрывающееся меню «Экспорт в», чтобы сохранить содержимое iPhone на компьютер.
Часть 4. Отличное решение для устранения проблем с iPhone
После очистки кэша iPhone и удаления ненужных файлов, вы можете обнаружить, что хранилище iPhone заполнено, но это не так. Если вы пользовались iPhone какое-то время, вы можете обнаружить, что на iPhone скоро не хватит памяти. Что касается случая, вам нужна глубокая чистка для вашего iPhone вместо. Aiseesoft FoneEraser способен превратить старый iPhone в новый без файлов кеша.
- 1. Защитите свою конфиденциальность, тщательно удалив iPhone.
- 2. Выберите 3 разных уровня, чтобы очистить ваш iPhone.
- 3. Поддержка большинства версий iOS и типов iPhone.
Шаг 1 Подключите iPhone к компьютеру с помощью оригинального USB-кабеля. После этого вы можете запустить FoneEraser на своем компьютере, чтобы программа могла автоматически определять iPhone.
Шаг 2 Выберите уровни стирания. Даже если на вашем iPhone полно памяти, вы можете стирать и удалять все данные на iPhone, включая фотографии, видео, документы, а также кэши.
Шаг 3 Нажмите кнопку «Пуск», чтобы стереть содержимое и настройки на iPhone. Это глубокая очистка и оптимизация под iPhone с полным объемом памяти. Вы можете получить все файлы кэша, восстановив нужные файлы из резервных копий.
Заключение
Когда iPhone сообщает, что хранилище заполнено, вы должны удалить некоторые ненужные файлы, изменить настройки, чтобы избежать файлов большого размера, сделать резервную копию некоторых файлов в облачной службе / на компьютере или провести глубокую очистку для iPhone. Статья представляет собой исчерпывающее руководство по устранению недостатков памяти iPhone. Если у вас есть какой-либо другой запрос о полном хранении iPhone, вы можете поделиться более подробной информацией в комментариях.
Что вы думаете об этом посте.
Рейтинг: 4.8 / 5 (на основе рейтингов 185)
iTunes может помочь вам передать музыку с iPhone бесплатно. Но знаете ли вы, как перенести музыку с iPhone X / 8/7 / SE / 6s Plus / 6s / 6 Plus / 6 / 5s / 5c / 5 / 4S на Mac или ПК?
В этой статье показано, как сделать резервную копию файлов iPhone на Macbook с iTunes или без него. Кроме того, вы можете узнать, как просматривать резервную копию iPhone на Mac.
Как перенести контакты с iPhone на iPhone? В этой статье показаны три способа безопасного перемещения контактов с iPhone на iPhone с iCloud, iTunes и iPhone Contact Transfer.
Источник