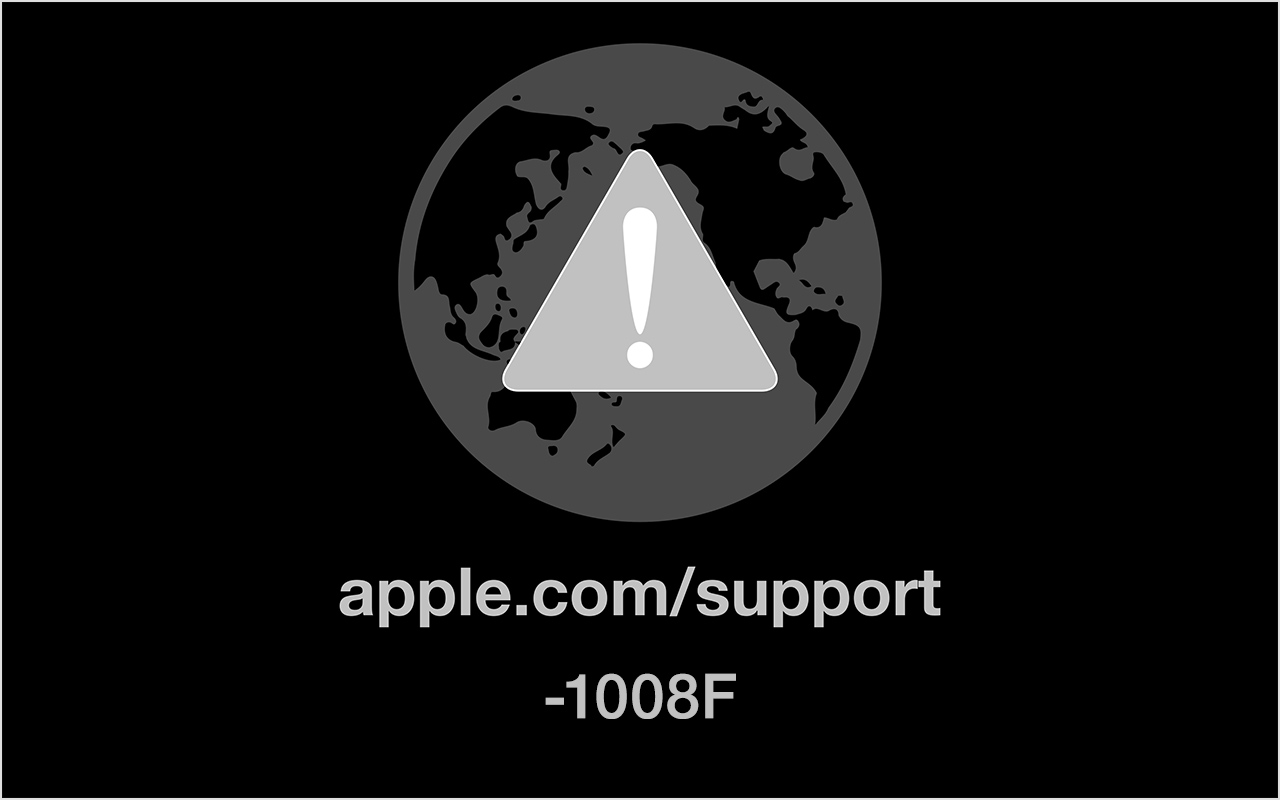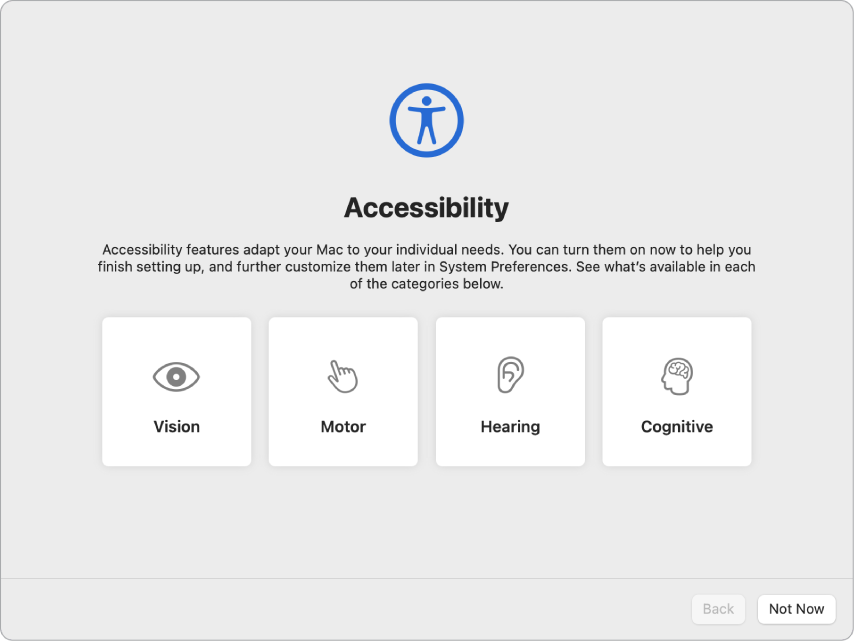- If your Mac starts up to an Apple logo or progress bar
- If your Mac is stuck on this screen
- Mac startup key combinations
- On a Mac with Apple silicon
- On an Intel-based Mac
- Mac startup key combinations
- On a Mac with Apple silicon
- On an Intel-based Mac
- Компьютер Mac запускается с ошибкой -1008F
- Запуск с использованием сочетания клавиш Option-Command-R
- Отключение блокировки активации
- Настройка MacBook Air
If your Mac starts up to an Apple logo or progress bar
Your Mac shows an Apple logo when it finds your local startup disk, then shows a progress bar as the macOS startup or installation process continues.
Your Mac shows an Apple logo when it finds your startup disk, which is usually the disk built into your Mac. As startup continues, you should see a progress bar, with or without the Apple logo. This screen might alternate with a blank screen several times.
If you’re installing macOS, the Apple logo or progress bar might persist for much longer than usual. As installation continues, the progress bar might move slowly and pause for long periods. That’s why Apple recommends beginning macOS installation in the evening—so that it can complete overnight, if needed.
If your Mac is stuck on this screen
If you think you’ve waited long enough to know that your Mac is stuck on this screen, follow these steps.
- Press and hold the power button on your Mac for up to 10 seconds, until your Mac turns off. Then turn your Mac back on.
- If the issue persists, press and hold the power button until your Mac turns off. Then unplug all accessories from your Mac, including printers, drives, USB hubs, and other nonessential devices. You could have an issue with one or more of those devices or their cables. Then turn your Mac back on.
- If the issue persists, once again press and hold the power button until your Mac turns off. Then use Disk Utility to repair your startup disk.
- If Disk Utility found no errors, reinstall macOS.
- If Disk Utility found errors and repaired them, restart your Mac. If the issue returns after restarting, reinstall macOS.
- If you still need help, please contact Apple Support.
Источник
Mac startup key combinations
Learn about the Mac features and tools that you can access by holding down one or more keys during startup.
On a Mac with Apple silicon
Turn on your Mac with Apple silicon and continue to press and hold the power button until you see the startup options window. From there you can start up from a different disk, start up in safe mode, use macOS Recovery, and more. Learn more about these options, including macOS Recovery.
On an Intel-based Mac
To use any of these key combinations, press and hold the keys immediately after pressing the power button to turn on your Mac, or after your Mac begins to restart. Keep holding until the described behavior occurs.
- Command (⌘)-R: Start up from the built-in macOS Recovery system. Or use Option-Command-R or Shift-Option-Command-R to start up from macOS Recovery over the internet. macOS Recovery installs different versions of macOS, depending on the key combination you use. If your Mac is using a firmware password, you’re prompted to enter the password.
- Option (⌥) or Alt: Start up to Startup Manager, which allows you to choose other available startup disks or volumes. If your Mac is using a firmware password, you’re prompted to enter the password.
- Option-Command-P-R:Reset NVRAM or PRAM. If your Mac is using a firmware password, it ignores this key combination or starts up from macOS Recovery.
- Shift (⇧): Start up in safe mode. Disabled when using a firmware password.
- D: Start up to the Apple Diagnostics utility. Or use Option-D to start up to this utility over the internet. Disabled when using a firmware password.
- N: Start up from a NetBoot server, if your Mac supports network startup volumes. To use the default boot image on the server, press and hold Option-N instead. Disabled when using a firmware password.
- Command-S: Start up in single-user mode. Disabled in macOS Mojave or later, or when using a firmware password.
- T: Start up in target disk mode. Disabled when using a firmware password.
- Command-V: Start up in verbose mode. Disabled when using a firmware password.
- Eject (⏏) or F12 or mouse button or trackpad button: Eject removable media, such as an optical disc. Disabled when using a firmware password.
If a key combination doesn’t work at startup, one of these solutions might help:
- Press and hold all keys in the combination together, not one at a time.
- Shut down your Mac. Then press the power button to turn on your Mac. Then press and hold the keys as your Mac starts up. You might need to wait a few seconds before pressing the keys, to give your Mac more time to recognize the keyboard as it starts up. Some keyboards have a light that flashes briefly at startup, indicating that the keyboard is recognized and ready for use.
- If you’re using a wireless keyboard, plug it into your Mac, if possible. Or use your built-in keyboard or a wired keyboard. If you’re using a keyboard made for a PC, such as a keyboard with a Windows logo, try a keyboard made for Mac.
- If you’re using Boot Camp to start up from Microsoft Windows, set Startup Disk preferences to start up from macOS instead. Then shut down or restart and try again.
Источник
Mac startup key combinations
Learn about the Mac features and tools that you can access by holding down one or more keys during startup.
On a Mac with Apple silicon
Turn on your Mac with Apple silicon and continue to press and hold the power button until you see the startup options window. From there you can start up from a different disk, start up in safe mode, use macOS Recovery, and more. Learn more about these options, including macOS Recovery.
On an Intel-based Mac
To use any of these key combinations, press and hold the keys immediately after pressing the power button to turn on your Mac, or after your Mac begins to restart. Keep holding until the described behavior occurs.
- Command (⌘)-R: Start up from the built-in macOS Recovery system. Or use Option-Command-R or Shift-Option-Command-R to start up from macOS Recovery over the internet. macOS Recovery installs different versions of macOS, depending on the key combination you use. If your Mac is using a firmware password, you’re prompted to enter the password.
- Option (⌥) or Alt: Start up to Startup Manager, which allows you to choose other available startup disks or volumes. If your Mac is using a firmware password, you’re prompted to enter the password.
- Option-Command-P-R:Reset NVRAM or PRAM. If your Mac is using a firmware password, it ignores this key combination or starts up from macOS Recovery.
- Shift (⇧): Start up in safe mode. Disabled when using a firmware password.
- D: Start up to the Apple Diagnostics utility. Or use Option-D to start up to this utility over the internet. Disabled when using a firmware password.
- N: Start up from a NetBoot server, if your Mac supports network startup volumes. To use the default boot image on the server, press and hold Option-N instead. Disabled when using a firmware password.
- Command-S: Start up in single-user mode. Disabled in macOS Mojave or later, or when using a firmware password.
- T: Start up in target disk mode. Disabled when using a firmware password.
- Command-V: Start up in verbose mode. Disabled when using a firmware password.
- Eject (⏏) or F12 or mouse button or trackpad button: Eject removable media, such as an optical disc. Disabled when using a firmware password.
If a key combination doesn’t work at startup, one of these solutions might help:
- Press and hold all keys in the combination together, not one at a time.
- Shut down your Mac. Then press the power button to turn on your Mac. Then press and hold the keys as your Mac starts up. You might need to wait a few seconds before pressing the keys, to give your Mac more time to recognize the keyboard as it starts up. Some keyboards have a light that flashes briefly at startup, indicating that the keyboard is recognized and ready for use.
- If you’re using a wireless keyboard, plug it into your Mac, if possible. Or use your built-in keyboard or a wired keyboard. If you’re using a keyboard made for a PC, such as a keyboard with a Windows logo, try a keyboard made for Mac.
- If you’re using Boot Camp to start up from Microsoft Windows, set Startup Disk preferences to start up from macOS instead. Then shut down or restart and try again.
Источник
Компьютер Mac запускается с ошибкой -1008F
Запуск компьютера Mac с восстановлением macOS через Интернет завершился неудачей.
Изображение глобуса с восклицательным знаком означает неудачную попытку запуска компьютера Mac с восстановлением macOS через Интернет. Если вы видите такое изображение с ошибкой -1008F, возможно, вам поможет одно из предлагаемых решений.
Запуск с использованием сочетания клавиш Option-Command-R
Выключите компьютер Mac, затем включите его и сразу после включения нажмите и удерживайте Option-Command-R, чтобы выполнить запуск с восстановлением новейшей версии macOS. Не используйте сочетание клавиш Shift-Option-Command-R, так как в этом случае компьютер Mac будет запущен из раздела восстановления предыдущей версии macOS.
Если проблема не решена, отключите блокировку активации, как описано ниже.
Отключение блокировки активации
Блокировка активации — это функция macOS Catalina 10.15 или более поздней версии. Выполните следующие действия, чтобы отключить блокировку активации вплоть до завершения восстановления macOS.
- Выберите меню Apple () > «Системные настройки».
- Щелкните идентификатор Apple ID.
- Нажмите iCloud на боковой панели.
- Снимите флажок «Найти Mac» справа, а затем введите свой пароль идентификатора Apple ID при отображении соответствующего запроса. Завершив все необходимые действия по восстановлению macOS, вы можете снова включить эту настройку.
Если вы не можете выполнить описанные выше действия, из-за того что система на компьютере Mac не запускается, отключить блокировку активации можно с другого вашего устройства:
- Выключите компьютер Mac.
- На другом устройстве перейдите на веб-сайт iCloud.com и выполните вход с помощью идентификатора Apple ID.
- Выберите «Найти iPhone».
- Выберите свой компьютер Mac в списке устройств. Если список устройств не отображается, выберите компьютер Mac в меню устройств вверху страницы.
- Подождите несколько секунд, пока Локатор завершит обновление сведений о последнем известном местоположении вашего компьютера Mac.
- Нажмите «Удалить из учетной записи». Если этот вариант не отображается, вернитесь в меню устройств вверху страницы, нажмите кнопку «Удалить» рядом с названием вашего компьютера Mac.
- При появлении запроса подтвердите действие, нажав «Удалить».
Теперь система должна запускаться из раздела восстановления macOS более ранней версии без ошибки -1008F. Завершив все необходимые действия по восстановлению macOS, вы можете снова включить службу «Найти Mac» в настройках Apple ID.
Источник
Настройка MacBook Air
При первом включении MacBook Air запускается программа «Ассистент настройки», которая поможет Вам начать пользоваться новым компьютером Mac. Вы можете ответить на все запросы или пропустить некоторые шаги и выполнить их позже. Например, после первичной настройки можно настроить ограничения Экранного времени для различных пользователей.
Ассистент настройки поможет Вам выполнить следующие действия.
Настройка страны или региона. При этом устанавливаются язык и часовой пояс для компьютера Mac.
Параметры Универсального доступа. Настройте функции Универсального доступа для людей с нарушениями зрения, моторики, слуха, когнитивных способностей или нажмите «Не сейчас». Подробнее см. в разделе Средства универсального доступа на компьютере Mac.
Подключение к сети Wi-Fi. Выберите сеть и при необходимости введите пароль. (Если Вы используете Ethernet, также можно выбрать «Другие параметры сети».) Чтобы изменить настройки сети позже, нажмите значок Wi‑Fi 
Совет. Если после настройки в строке меню не отображается значок Wi-Fi 
Перенос информации. Если Вы настраиваете новый компьютер и никогда ранее не настраивали Mac, нажмите «Не сейчас» в окне Ассистента миграции. Если Вы хотите перенести данные с другого компьютера сейчас или позже, см. раздел Перенос данных на новый MacBook Air.
Вход с Apple ID. Apple ID состоит из адреса электронной почты и пароля. Это учетная запись, которая используется практически для всего, что связано с Apple, включая App Store, приложение Apple TV, Apple Books, iCloud, Сообщения и многое другое. Лучше всего завести собственный Apple ID, которым будете пользоваться только Вы. Если у Вас еще нет Apple ID, Вы можете создать его в ходе первоначальной настройки (это бесплатно). Для доступа к любой службе Apple достаточно выполнить вход с Apple ID на устройстве, например компьютере, устройстве iOS, iPadOS или Apple Watch. См. Учетная запись Apple на Mac.
Совет. Если Вы когда-либо настраивали устройство с более старой версией программного обеспечения (macOS 12 или более ранняя версия, iOS 15 или более ранняя версия, iPadOS 15 или более ранняя версия), Вы увидите панель «Ваши настройки для нового Mac» — это режим экспресс-настройки, в котором гораздо меньше этапов, поскольку используются сведения, хранящиеся в Вашей учетной записи iCloud.
Хранение файлов в iCloud. iCloud дает возможность хранить различные документы, фотографии и другие материалы в облаке и получать к ним доступ отовсюду. На всех устройствах должен быть выполнен вход с одним и тем же Apple ID. Чтобы изменить параметр позже, откройте Системные настройки и выполните вход со своим Apple ID, если Вы этого еще не сделали. Нажмите «Apple ID», в боковом меню нажмите «iCloud» и выберите функции, которые хотите использовать. Вы можете также включить Связку ключей iCloud и хранить в ней пароли. Процедуру см. в разделе Доступ к содержимому iCloud на Mac.
Экранное время. Узнайте, сколько времени Вы проводите за компьютером, и получайте отчеты. Сведения о параметрах и дополнительная информация приведены в разделе Экранное время на Mac.
Включение Siri и функции «Привет, Siri». Включить Siri и функцию «Привет, Siri», чтобы обращаться к Siri, можно во время первоначальной настройки. Чтобы включить функцию «Привет, Siri», при появлении запроса произнесите несколько команд для Siri. Сведения о возможностях Siri на компьютере Mac и о том, как включить Siri и функцию «Привет, Siri» позже, приведены в разделе Функция Siri на Mac.
Настройка Touch ID. Во время первоначальной настройки можно добавить отпечаток пальца для использования Touch ID. Чтобы настроить Touch ID позже или добавить дополнительные отпечатки пальцев, откройте Системные настройки, затем нажмите «Touch ID». Чтобы добавить отпечаток пальца, нажмите 
Также можно выбрать, при каких действиях на MacBook Air может использоваться Touch ID: разблокировка Mac, использование Apple Pay (подробнее в разделе Использование Apple Pay на Mac), совершение покупок в App Store, приложении Apple TV, Apple Books и на веб‑сайтах, а также автозаполнение паролей.
Совет. Если с MacBook Air попеременно работают несколько человек, каждый из них может добавить свой отпечаток пальца и использовать Touch ID для быстрой разблокировки, аутентификации и входа в систему MacBook Air. Для каждой учетной записи можно добавить до трех отпечатков пальцев (до пяти отпечатков пальцев для всех учетных записей MacBook Air).
Настройка Apple Pay. Во время первичной настройки для одной из учетных записей пользователей MacBook Air можно настроить Apple Pay. Другие пользователи также смогут совершать покупки с помощью Apple Pay, однако для этого им потребуется воспользоваться iPhone или Apple Watch с настроенной функцией Apple Pay (см. раздел Использование Apple Pay на Mac). Следуйте инструкциям на экране, чтобы добавить и подтвердить данные своей платежной карты. Если Вы уже использовали карту для оплаты мультимедийного контента, Вам, возможно, будет предложено сначала подтвердить данные этой карты.
Чтобы настроить Apple Pay или добавить дополнительные карты позже, откройте Системные настройки, затем нажмите «Wallet и Apple Pay». Для настройки Apple Pay следуйте инструкциям на экране.
Примечание. Эмитент карты определит, можете ли Вы использовать свою карту совместно с Apple Pay, и, возможно, запросит дополнительную информацию для завершения процесса подтверждения. Apple Pay поддерживается многими кредитными и платежными картами. Информацию о доступности Apple Pay и текущих эмитентах кредитных карт см. в статье на сайте поддержки Apple Европейские банки, включенные в систему Apple Pay.
Настройка оформления интерфейса. Выберите вариант оформления: «Светлое», «Темное» или «Автоматически». Чтобы изменить выбор, сделанный во время первоначальной настройки, откройте Системные настройки, нажмите «Основные», затем выберите вариант оформления. Здесь также можно настроить другие параметры.
Совет. Если Вы ранее не пользовались компьютером Mac, прочитайте раздел Это Ваш первый Mac? и статью службы поддержки Apple Как это называется в Mac? и Советы по работе на компьютерах Mac для пользователей Windows.
Источник