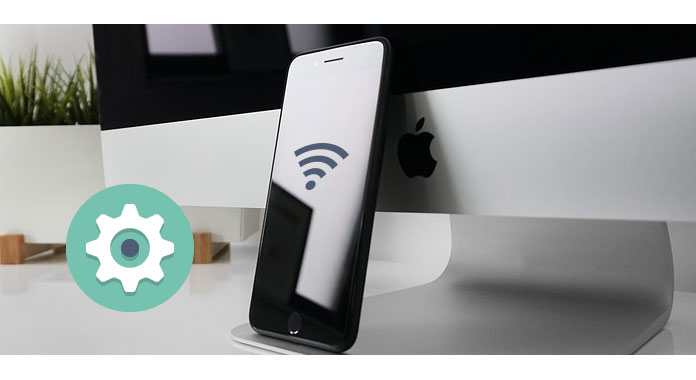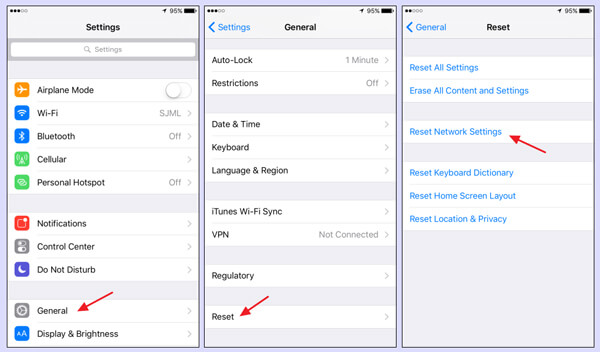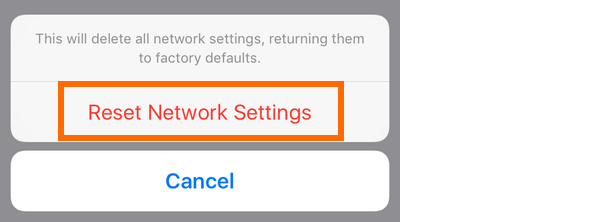- Как сбросить настройки сотовой и wifi сети на айфоне
- Сброс настроек сети на Apple iPhone
- Сбрасываем сетевые настройки айФон
- Если сброс настроек не устранил проблемы с работой сети
- Заключение
- Как сделать iPhone сбросить настройки сети
- Как сбросить настройки сети iPhone
- Лучший iOS Data Manager, который вы, возможно, захотите узнать
- Что такое сброс настроек сети
- Что нужно сделать перед перезагрузкой сети iPhone
- Как сбросить или восстановить iPhone
- Cброс iPhone
- Как сделать сброс iPhone
- 1. Сбросить все настройки
- 2. Стереть контент и настройки
- 3. Сбросить настройки сети
- 4. Сбросить словарь клавиатуры
- 5. Сбросить настройки «Домой»
- 6. Сбросить геонастройки
- Восстановление iPhone
- Восстановление прошивки в iTunes
- Восстановление из резервной копии в iTunes
- Восстановление из резервной копии в iCloud
- Артём Суровцев
Как сбросить настройки сотовой и wifi сети на айфоне
Это может расстраивать, когда ваш iPhone плохо ловит мобильную сеть, похоже, подключен к Интернету, но данные не текут. Safari не будет загружать сайты, электронная почта не будет отправлять письма, приложения для обмена сообщениями не будут работать, но ваши Wi-Fi и сигнальные полосы вашего телефона указывают на сетевое подключение.

Сетевые настройки определяют, как ваш iPhone подключается к Wi-Fi, а также к сотовым сетям. Когда вы перезагружаете сетевые настройки на вашем iPhone, конфигурации для всех сетей Wi-Fi и сотовых сетей возвращаются к настройкам по умолчанию. Сброс также очищает конфигурации виртуальной частной сети (VPN). После сброса ваш iPhone должен автоматически подключиться к вашему оператору, но вам придется вручную настроить параметры Wi-Fi и VPN.
Другие настройки, которые необходимо выполнить перед сбросом настроек сети
Прежде чем перезагружать настройки сети, сначала попробуйте выполнить следующие три действия, если у вас возникла проблема с сетевым подключением на вашем iPhone.
1. Во-первых, включите на своем телефоне режим полета и подождите минуту или две после; нажмите «Настройки» на вашем iPhone, затем переместите ползунок рядом с «Режим полета» вправо, чтобы отключить этот режим, передвинув ползунок, вы увидите зеленый цвет. (Это означает, что режим полета отключен).
2. Подождите минуту или около того, затем переместите ползунок рядом с режимом самолета влево, чтобы выключить режим полета.
3. Проверьте, работают ли ваши соединения.
Выключите питание, затем включите
Если вкл или выкл режима полета не сработает, выключите и снова включите iPhone.
1. Удерживайте кнопку питания в течение нескольких секунд.
2. Переместите слайдер в лево, чтобы выключить iPhone и проверьте чтобы он выключился.
3. Подождите, пока ваш телефон отключится, затем нажмите и удерживайте кнопку питания в течение нескольких секунд, пока не появится логотип Apple, чтобы снова включить телефон. Вероятно, вам нужно будет ввести свой пароль для входа в систему, когда запустится ваше устройство.
Забудьте и подключитесь к сети Wi-Fi
Если вы все еще не можете подключиться, удалите и снова подключитесь к сети Wi-Fi.
1. Откройте «Настройки» > «Wi-Fi». Название сети, к которой подключено ваше устройство, отображается прямо под настройкой Wi-Fi.
2. Коснитесь кружочка вокруг i справа от имени сети.
3. Нажмите «Забыть эту сеть», затем нажмите «Забыть». Это заставляет ваш iPhone отключиться от сети и возвращает вас на экран, показывающий доступные беспроводные сети.
4. Нажмите имя сети, к которой вы хотите присоединиться повторно. При появлении запроса введите сетевой пароль, затем нажмите «Подключиться». Проверьте, работают ли ваши соединения.
Как сбросить настройки сети
Если проблемы с сетевым подключением сохраняются, выполните следующие шаги, чтобы сбросить настройки сети на вашем iPhone.
1. На вашем iPhone откройте «Настройки».
2. Нажмите «Общие».
3. Нажмите «Сброс».
4. Нажмите «Сбросить настройки сети».
5. При появлении запроса введите свой пароль.
6. Нажмите «Сбросить настройки сети».
7. Ваш iPhone сбросит настройки сети, а затем перезагрузится. Это может занять минуту или две.
8. Когда вы снова сможете использовать свой телефон, введите свой пароль.
9. Ваш телефон должен автоматически подключиться к вашему сотовому провайдеру. Если ваш iPhone не будет автоматически подключен к вашей мобильной сети, обратитесь за поддержкой к своему оператору или Apple (Мастерскую).
10. Вам также необходимо подключиться к сетям Wi-Fi. Нажмите «Настройки» > «Wi-Fi», затем нажмите имя сети, к которой вы хотите присоединиться. При появлении запроса введите сетевой пароль, затем нажмите «Подключиться».
11. Проверьте, работают ли ваши соединения.
Примечание. Если вы используете VPN, получите и следуйте инструкциям вашего провайдера VPN, чтобы перенастроить их приложение и / или настройки на вашем устройстве.
Источник
Сброс настроек сети на Apple iPhone
Пользователи iPhone, вне зависимости от их модели, время от времени могут наблюдать разного рода проблемы с работой сети – как мобильной, так и беспроводной (Wi-Fi). Чаще всего это проявляется в слишком медленной скорости передачи данных, плохом качестве связи, а то и полном ее отсутствии, что сопровождается сообщением «Нет сети» или «Поиск». Причин, по которым подобное происходит, существует немало, а характер их происхождения бывает как аппаратным, так и программным. Наиболее простым решением, к которому в данном случае стоит прибегнуть в первую очередь, является сброс сетевых настроек, о чем мы далее и расскажем.
Сбрасываем сетевые настройки айФон
Прежде чем приступить к рассмотрению того, каким образом на iPhone осуществляется сброс настроек сети, следует обозначить последствия данного действия. Во-первых, потребуется заново вводить пароль от Wi-Fi, к которому (которым) вы подключались ранее (к счастью, эти данные сохраняются в iCloud, а также могут быть «подтянуты» с другого Apple-устройства, при условии наличия такового). Во-вторых, если передача данных по сотовой связи вами настраивалась вручную и/или посредством файла конфигурации, который некоторые операторы все еще могут отправлять в виде Push-уведомлений, эти значения потребуется задавать повторно. В-третьих, если на устройстве использовался VPN (не стороннее приложение, а самостоятельно настроенная сеть), его тоже нужно будет настраивать с нуля.
Важно! Если такая необходимость имеется, отдельно запишите пароль от беспроводной сети, параметры мобильного интернета и ВПН – эти данные указаны в соответствующих разделах «Настроек».
Перейдите в предпоследний подраздел – «Сброс».
Тапните по пункту «Сбросить настройки сети»,
введите код-пароль для подтверждения своих намерений,
а затем коснитесь надписи «Сбросить настройки» внизу экрана, чтобы инициировать начало этой процедуры.
айФон уйдет в перезагрузку, в ходе которой и будет выполнен сброс сетевых настроек. Когда он запустится, выполните стандартные для таких случаев действия – введите код-пароль и PIN-код от SIM-карты, если таковой для нее установлен.
Теперь, когда параметры сети сброшены к своим исходным значениям, вы можете проверить работоспособность модулей сотовой и беспроводной связи – для этого попробуйте позвонить кому-то или отправить сообщение, воспользоваться мобильным интернетом и Wi-Fi. Повторимся, пароль для доступа к последнему может потребоваться указать заново.
Если сброс настроек не устранил проблемы с работой сети
Как и было сказано во вступлении статьи, сброс настроек сети может быть полезен в тех или иных случаях, однако панацеей от всех бед данная процедура точно не является. Вполне возможно, что в процессе эксплуатации iPhone вы столкнулись с более конкретной, а не обобщенной проблемой – например, телефон перестал подключаться к Wi-Fi, но исправно работает с мобильным интернетом, он начал терять связь или не получает SMS. На нашем сайте есть ряд статей, в одной из которых вы точно найдете гарантированно эффективное решение – просто перейдите по той из представленных ниже ссылок, описание которой соответствует вашей ситуации.
Заключение
Нет ничего сложного в том, чтобы выполнить сброс настроек сети на iPhone. Единственный нюанс заключается в необходимости (не всегда обязательной) сохранения данных, необходимых для подключения к Wi-Fi и/или мобильному интернету.
Помимо этой статьи, на сайте еще 12483 инструкций.
Добавьте сайт Lumpics.ru в закладки (CTRL+D) и мы точно еще пригодимся вам.
Отблагодарите автора, поделитесь статьей в социальных сетях.
Источник
Как сделать iPhone сбросить настройки сети
Во время использования вашего iPhone вы часто можете получить доступ к различным проблемам. Больше всего вас будут беспокоить проблемы с сетью. Плохая сеть приведет к потере контакта с внешним миром. Если ваш iPhone не подключится к сети Wi-Fi? Если ваше устройство iOS показывает «Нет службы» или «Поиск»? Возможно, вам придется сбросить настройки сети на iPhone. Тут встает вопрос, как заставить iPhone сбросить настройки сети?
Если у вас возникли проблемы с Wi-Fi или сотовой связью, которые вы не смогли решить другими способами, попробуйте сбросить настройки сети iPhone. Этот процесс даст вам возможность с нуля и получить хорошее сетевое соединение. Вы можете следовать следующему руководству для сброса настроек сети на iPhone.
iPhone Сброс настроек сети
Как сбросить настройки сети iPhone
При выборе сброса настроек сети на iPhone все сети Wi-Fi / сотовой связи будут удалены, а настройки сети по умолчанию восстановлены. Сброс настроек сети iPhone, проблемы могут быть успешно решены.
Шаг 1 Разблокируйте свой iPhone и откройте Параметры приложение
Шаг 2 Найдите и нажмите на Общие.
Шаг 3 Прокрутите вниз, чтобы найти Сбросить и коснитесь его.
Шаг 4 Выберите Сброс настроек сети на Сбросить интерфейс. Тебе надо введите свой пароль если у вас есть пароль.
Шаг 5 Нажмите Сброс настроек сети еще раз, чтобы подтвердить операцию.
Всего за несколько нажатий вы можете легко сбросить сетевые настройки iPhone. После сброса сети iPhone проблема с неработающей сетью iPhone исчезнет.
Лучший iOS Data Manager, который вы, возможно, захотите узнать
Что такое сброс настроек сети
Что действительно происходит, когда вы делаете сброс сети на iPhone? Сброс настроек вашего iPhone на самом деле просто возвращает все сетевые настройки к заводским настройкам по умолчанию. Также сбрасывает настройки сотовой связи. Если вы не можете установить сотовую связь там, где, как вы думаете, вам это удастся, это может быть полезно в качестве крайней меры для устранения неполадок. Для некоторых операторов мобильной виртуальной сети вам разрешается вручную настраивать имя точки доступа (APN) и настройки службы мультимедийных сообщений (MMS). В этом случае вам может понадобиться настроить их снова.
Что нужно сделать перед перезагрузкой сети iPhone
1. Убедитесь, что Wi-Fi включен, и вы можете видеть сеть.
2. Вы можете увидеть рекомендации Wi-Fi под именем Wi-Fi. Вам необходимо проверить наличие проблем с сетью Wi-Fi.
3. Проверьте ваши кабели и соединения.
4. Убедитесь, что маршрутизатор включен, и вы находитесь в пределах досягаемости.
В этой статье мы в основном говорим о сбросе настроек сети на iPhone. Мы покажем вам простой способ сделать это. Кроме того, мы даем вам общее представление о том, что сброс iPhone сетевые настройки на самом деле. Надеюсь, вы сможете избавиться от проблем с сетью iPhone после прочтения этого поста.
Что вы думаете об этом посте.
Рейтинг: 4.8 / 5 (на основе голосов 140)
11 июня 2018 г. 14:00 / Обновлено Луиза Уайт в Мобильный перевод
Что такое электронная почта iCloud? Как изменить электронную почту iCloud? Как сбросить электронную почту iCloud на ПК / Mac? Найдите лучшие ответы в этом посте.
Хотите сделать замену батареи iPhone 5? Вы можете узнать, как заменить батарею iPhone 4 / 4S / 5 / 5c / 5s / 6 / 6s в этом посте.
Хотите совершать звонки с помощью бесплатного приложения для звонков? Мы перечисляем 8 лучших приложений для звонков по WiFi, которые вы можете выбрать.
Авторские права © 2021 Aiseesoft Studio. Все права защищены.
Источник
Как сбросить или восстановить iPhone
Когда и зачем это нужно делать.
Мы получаем много вопросов от вас касательно сброса и восстановления данных на iPhone и iPad. Существующие инструкции со временем теряют свою актуальность, предлагаем самую свежую информацию с полезными комментариями.
Эта инструкция рекомендуется тем, кто:
- продаёт девайс ради покупки новых гаджетов Apple;
- покупает iPhone, iPad с рук и б/у;
- хочет переустановить прошивку, потому что iPhone работает неправильно;
- просто хочет сбросить некоторые параметры устройства.
Cброс iPhone

Внимание! Все описанные процессы в данной инструкции являются необратимыми. Вернуть данные после сброса возможно только при наличии актуальной резервной копии.
Под сбросом устройства мы подразумеваем удаление с iPhone или iPad определенных настроек, данных или контента.
Как сделать сброс iPhone
- переходим в меню Настройки -> Основные -> Сброс;
- выбираем подходящий вариант сброса (ниже рассмотрим все возможные);
- подтверждаем выбор и дожидаемся окончания процедуры.
Перед выбором следует знать, что означает каждый из пунктов.
1. Сбросить все настройки
Зачем делать: если что-то пошло не так, перестала работать какая-то функция, перемудрил с параметрами и хочешь быстро вернуть их к изначальному виду.
Что сотрется: сбрасываются все параметры системы на значения по-умолчанию. При этом на устройстве остается весь контент и пользовательские данные (контакты, смс, фото, приложения заметки и т.д.).
2. Стереть контент и настройки
Зачем делать: если решил продать или отдать свое устройство в пользование другому человеку (не забудь потом выйти из своей учетки Apple ID).
Что сотрется: удаляются не только параметры, но и все пользовательские данные. Устройство окажется в состоянии «из коробки». Никаких следов присутствия на нем не окажется.
3. Сбросить настройки сети
Зачем делать: при наличии проблем с подключением к сети, проблемах с передачей данных или приемом сигнала.
Что сотрется: все сетевые параметры, настройки мобильного оператора, данные о Wi-Fi сетях, пароли подключений, VPN-соединения и т.п.
4. Сбросить словарь клавиатуры
Зачем делать: если iPhone узнал несколько плохих слов (при указании вариантов автоматической коррекции были допущены ошибки).
Что сотрется: все данные, которые были внесены в словарь автокоррекции за время работы с устройством.
5. Сбросить настройки «Домой»
Зачем делать: если потерял стандартное приложение или просто хочешь вернуть первозданный вид рабочего стола.
Что сотрется: ничего. Изменится лишь расположение иконок на рабочем столе, стандартные приложения займут исходные места на первых двух экранах.
6. Сбросить геонастройки
Зачем делать: при запуске некоторые программы спрашивают разрешение на использование данных о геопозиции. Если дал кучу ненужных разрешений или запретил доступ нужным, можно одним махом сбросить все эти параметры.
Что сотрется: все настройки геолокации приложений.
Восстановление iPhone
Под восстановлением iPhone мы подразумеваем загрузку на устройство чистой прошивки или сохраненной ранее резервной копии. Бекап может храниться на компьютере с установленной программой iTunes или в iCloud. Разумеется, что резервная копия не появится сама собой и произвести процесс восстановления можно только при наличии таковой.
Восстановление прошивки в iTunes

Зачем делать: если iPhone или iPad перестал включаться, постоянно перезагружается или странно себя ведет. Бывает такое крайне редко, но восстановление прошивки помогает практически всегда.
Что сотрется: при обычном восстановлении прошивки на устройстве не останется ничего, получите устройство с последней актуальной версией iOS в состоянии «из коробки».
Такую процедуру следует делать лишь в случае, если нет резервной копии с данными, настройками, контактами и т.п. Чтобы запустить восстановление делаем следующее:
- запускаем iTunes на компьютере Mac или PC;
- подключаем iPhone или iPad к компьютеру с помощью кабеля;
- выбираем подключенное устройство, когда оно отобразится в iTunes;
- на вкладке Обзор нажимаем кнопку Восстановить устройство.
Восстановление из резервной копии в iTunes

Зачем делать: когда нужно вернуть устройство в рабочее состояние с минимальной потерей данных на нем или загрузить бекап за определенную дату.
Что сотрется: сотрутся лишь изменения (контакты, настройки, приложения, контент), которые были произведены за время после создания резервной копии.
Так делается восстановление из резервной копии через iTunes:
- подключаем устройство к компьютеру, на котором сохранена резервная копия;
- в iTunes выбираем Файл -> Устройства -> Восстановить из резервной копии;
- выбираем самую актуальную резервную копию и нажимаем Восстановить.
Восстановление из резервной копии в iCloud

Зачем делать: когда нужно вернуть устройству работоспособность, но по определенным причинам нет возможности использовать компьютер.
Что сотрется: аналогично предыдущему пункту.
Единственным способом восстановить данные из бекапа iCloud является ассистент настройки системы. Для его использования необходимо стереть все содержимое устройства (Стереть контент и настройки из меню Сброс) и настроить его снова выбрав пункт Восстановить из копии iCloud.
Вот такие манипуляции можно произвести с устройством для удаления определенных данных или восстановления работоспособности.
Артём Суровцев
Люблю технологии и все, что с ними связано. Верю, что величайшие открытия человечества еще впереди!
Источник