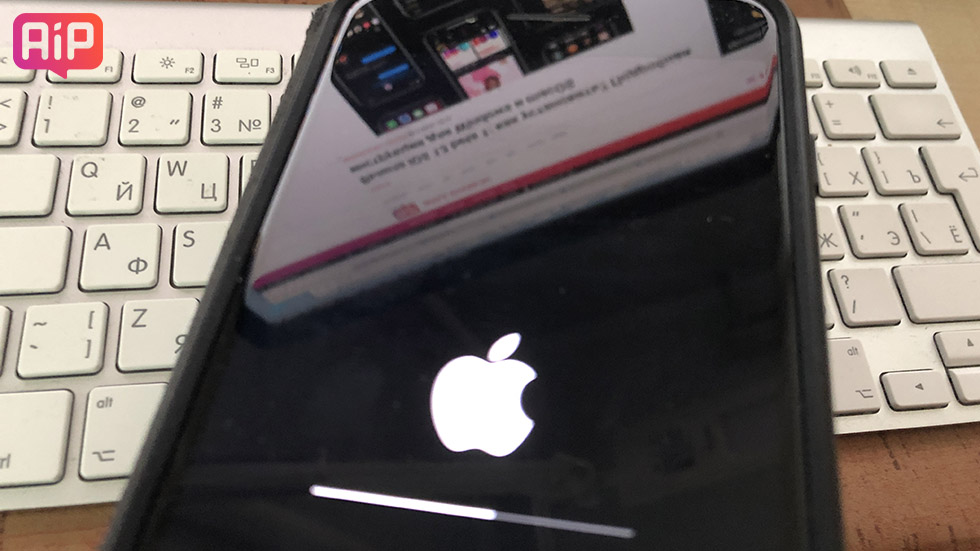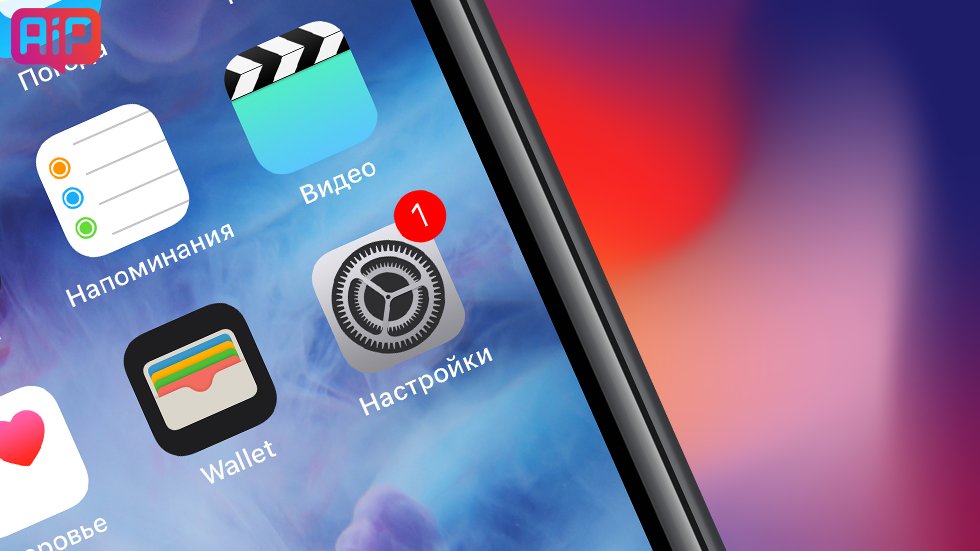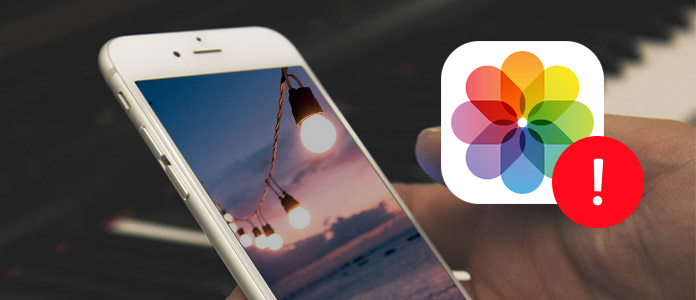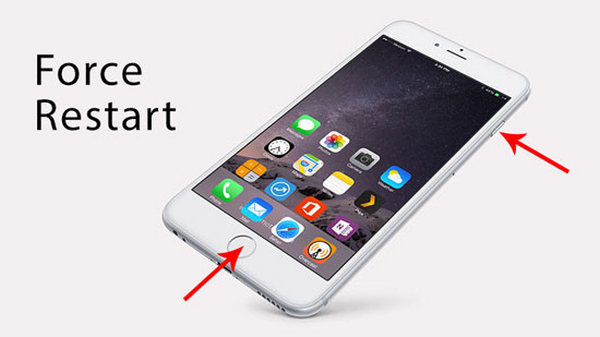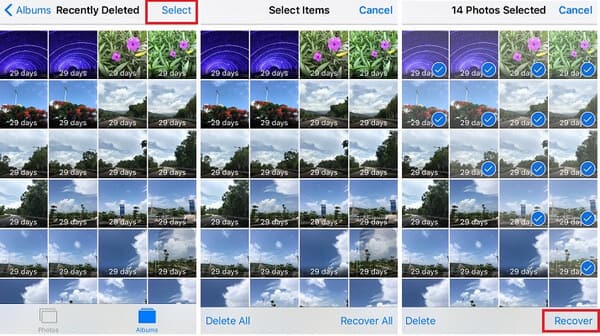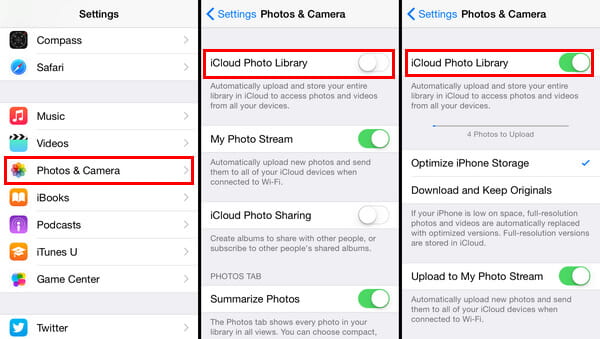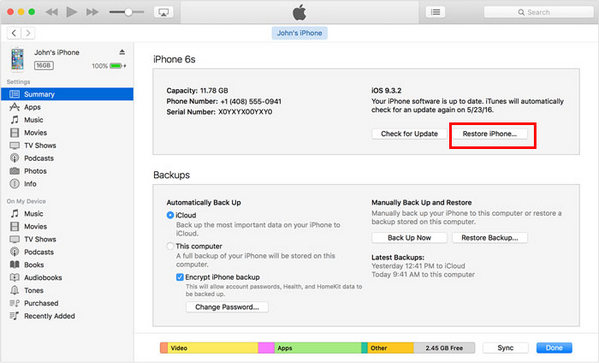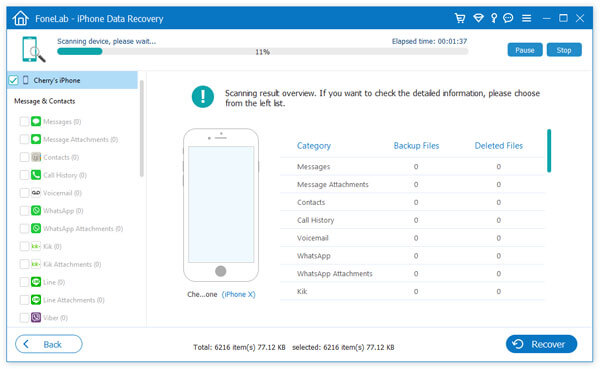- «Обновлял iOS 13, но потерял фото за два года». Два важных правила обновления iPhone
- Важные правила обновления iPhone
- Как восстановить потерянные данные на iPhone после установки iOS 12
- Способ 1: Как восстановить потерянные данные на iPhone с помощью Tenorshare UltData
- Способ 2: Как восстановить данные из резервной копии iTunes
- Способ 3: Как восстановить данные из резервной копии iCloud
- Как исправить, когда фотографии iPhone внезапно исчезли
- Основные причины, по которым исчезли фотографии с iPhone
- Решение 1. Исправить исчезнувшие с iPhone фотографии, перезапустив устройство iOS
- Решение 2. Проверьте недавно удаленный альбом
- Решение 3. Убедитесь, что iCloud Photo Library включена
- Решение 4. Восстановите исчезнувшие фотографии из резервной копии iTunes
- Решение 5. Как восстановить исчезнувшие фотографии с iPhone с помощью инструмента iOS Data Recovery
- Часто задаваемые вопросы о фотографиях iPhone исчезли
«Обновлял iOS 13, но потерял фото за два года». Два важных правила обновления iPhone
Не все пользователи iPhone знают, что существуют важные правила обновления iOS. Большинство и вовсе выполняет установку совершенно без задней мысли, не думая о том, что в процессе обновления может что-либо пойти не так.
«Это же айфон, тут все должно быть без проблем, — думают такие пользователи. Однако важные правила есть и их несоблюдение может привести к потере ценных данных без возможности восстановления. О двух важнейших правилах обновления рассказали в этой статье.
Важные правила обновления iPhone
Мы решили написать эту статью после недавнего печального случая одного из наших читателей. Он лишился гигабайтов фотографий в результате сбоя в ходе обновления до iOS 13. Памятные снимки и прочие данные навсегда удалились. Подробное описание ситуации от него можно найти в комментариях к нашей статье о проблемах iOS 13.
Сейчас же коротко и о правилах, следование которым позволит обновлять iPhone без проблем.
Пользователь начал установку iOS 13 по «воздуху» из меню «Настройки» → «Основные» → «Обновление ПО». Сразу после начала загрузки прошивки iPhone предупредил о том, что места в памяти не хватит. Операционная система предложила временно удалить два приложения, чтобы памяти стало достаточно для установки.
Пользователь согласился, далее установка продолжилась в обычном на первый взгляд режиме. Однако все пошло не так. iPhone завис на экране с логотипом Apple. Ни принудительная перезагрузка, ни подключение к iTunes в режиме восстановления, ни просто банальное ожидание не помогало вернуть iPhone в рабочее состояние.
Функция автоматического удаления приложений для освобождения места для новой прошивки сработала неправильно. Она дала сбой, из-за чего установка iOS 13 не была выполнена.
Первое правило — всегда освобождайте 5-6 ГБ места в памяти iPhone перед установкой любого крупного обновления iOS. «Умная» функция iPhone может работать неправильно, что приводит к сбою в обновлении.
Казалось бы, исправить сбой легко. Достаточно ввести iPhone в режим восстановления, подключить к компьютеру и обновить (либо восстановить, в зависимости от серьезности сбоя). После же нужно восстановиться из резервной копии, и никаких проблем.
Но у пользователя не было свежей резервной копии iPhone. Более того, как он сам признался, он не делал резервную копию все два года, что у него был айфон. В результате этого, вместе со сбоем при прошивке все данные на iPhone были безвозвратно удалены.
Правило второе — всегда делайте резервную копию iPhone в iTunes или iCloud. На смартфоне много фотографий? Только в iTunes на компьютере! Помните, что бесплатно в iCloud доступно всего 5 ГБ свободного места. На некоторых iPhone находятся десятки гигабайт ценных фото и видео. Разумеется, в облако размером 5 ГБ они не влезут.
Вы можете с иронией сказать: «Ого, вот это ценный совет, спасибо уж!». Но на самом деле резервную копию создают далеко не все пользователи iPhone. Точнее, наоборот. «Заморачиваются» с созданием копией немногие. У большинства же обычных владельцев iPhone зачастую нет и мысли об этом.
Как итог, в интернете и появляются вот такие истории, в которых человек теряет фотографии за два года жизни. Без возможности восстановления.
Ранее мы рассказывали о том, что на каждом iPhone в iOS 13 есть баг с анимацией. Его легко убрать.
Поставьте 5 звезд внизу статьи, если нравится эта тема. Подписывайтесь на нас Telegram , ВКонтакте , Instagram , Facebook , Twitter , YouTube .
Источник
Как восстановить потерянные данные на iPhone после установки iOS 12
Если Вы стали одним из испытателей новой iOS 12, но вдруг после установки обновления обнаружили, что данные, хранившиеся прежде на Вашем устройстве, потеряны, то данная статья – для Вас! Мы предлагаем Вам самые популярные и действенные способы восстановления потерянных данных после обновления до iOS 12. Среди них – известные все пользователям продукции Apple приложения iTunes и iCloud, а также знакомая многим продвинутым владельцам i-устройств программа Tenorshare UltData.
Способ 1: Как восстановить потерянные данные на iPhone с помощью Tenorshare UltData
Как пользователь продукции Apple, Вы, несомненно, знакомы с приложениями iTunes и iCloud, с помощью которых можно вернуть на iPhone данные, потерянные в ходе обновления системы. Однако существует и другое приложение, предложенное сторонним разработчиком, которое решает данную задачу не менее результативно, а в некоторых аспектах даже более прогрессивно – Tenorshare UltData. Используя программу , Вы можете восстановить файлы напрямую с Вашего устройства, все, что Вам нужно сделать – просто подключить свое устройство к компьютеру.

Данная программа предназначена для восстановления данных iOS-устройств и обладает несомненными преимуществами перед известными приложениями iTunes и iCloud, например:
- Характеризуется наибольшей степенью оперативности работы и скоростью сканирования данных;
- Проста в обращении;
- Способна восстанавливать данные как напрямую с устройства, так и с резервных копий iTunes и iCloud;
- Предлагает возможность предварительного просмотра, а также выборочного восстановления данных;
- Совместима и с Windows, и с Mac.
Шаг 1. Загрузите программу UltData с официального сайта разработчика и установите ее на Ваш ПК.
Шаг 2. Подключите Ваш iPhone к ПК с помощью USB-кабеля и запустите программу. После обнаружения программой Вашего устройства перейдите во вкладку «Восстановить данные с устройства».
Шаг 3. Отметьте опцию «Выбрать все», а затем нажмите «Сканировать».
Шаг 4. После завершения сканирования и отображения данных выберите файлы, которые необходимо восстановить и нажмите кнопку «Восстановить». Здесь Вы можете выбрать между опциями «Показать все» или «Показать только удаленные».
Шаг 5. Выберите путь сохранения файлов – на iPhone или ПК.
Эти простые в исполнении шаги помогут Вам вернуть данные на Ваш iPhone после обновления системы до iOS 12, не затрагивая уже имеющиеся на нем файлы. Несомненным плюсом приложения является оперативность, дружеский интерфейс и удобство работы. Не стоит также забывать об исключительной возможности предварительного просмотра и отбора файлов перед восстановлением.
Способ 2: Как восстановить данные из резервной копии iTunes
Если Вы – владелец iPhone, то, скорее всего, Вы уже сталкивались с необходимостью периодически создавать резервные копии своих данных. Важные файлы могут исчезнуть с телефона после обновлений системы, в результате действия вирусных программ, из-за неисправности телефона или просто вследствие случайного удаления пользователем. И тогда как нельзя кстати оказывается предварительно созданная резервная копия, которую можно восстановить на Вашем устройстве. Такую копию можно легко создать с помощью программы iTunes, разработанной компанией Apple для своих пользователей. Чтобы восстановить данные, потерянные вследствие обновления системы до iOS 12, при помощи программы iTunes, следуйте прилагаемой инструкции.
Шаг 1. Убедитесь, что на Вашем ПК установлена последняя версия iTunes. При необходимости обновите программу.
Шаг 2. Запустите iTunes на Вашем ПК. Подключите Ваш iPhone к ПК с помощью USB-кабеля.
Шаг 3. После обнаружения программой Вашего устройства нажмите на его иконку и перейдите во вкладку «Обзор».
Шаг 4. Выберите опцию «Восстановить из копии».
Шаг 5. Выберите копию, которую необходимо восстановить и нажмите «Восстановить».
Внимание! Все содержимое Вашего устройства будет заменено файлами из резервной копии iTunes. Если же Вам необходимо сохранить имеющиеся на Вашем iPhone данные, воспользуйтесь программой Tenorshare UltData.
Способ 3: Как восстановить данные из резервной копии iCloud
Другим официальным изданием компании Apple является облачное хранилище iCloud, которое, как и iTunes, выполняет многочисленные функции для пользователей «яблочной» продукции. В том числе, с помощью iCloud Вы также можете восстановить потерянные данные на iPhone. Процесс восстановления будет не столь оперативным, однако не менее результативным.
Шаг 1. Перейдите в «Настройки» > «Основные» > «Сброс». Выберите опцию «Стереть контент и настройки».
Шаг 2. Введите пароль для подтверждения операции. Откроется окно «Программы и данные». Нажмите на «Восстановить из копии iCloud». Войдите в свой аккаунт.
Шаг 3. Перейдите к функции «Выбрать копию» и отметьте резервную копию, которую Вы хотите использовать.
Шаг 4. Дождитесь завершения загрузки данных из резервной копии iCloud, после чего Вы файлы данной копии будут восстановлены на вашем устройстве.
Важно помнить, что своевременное обновление резервной копии данных своего устройства поможет предотвратить возможные потери данных в результате сбоев системы, поломок устройства, обновления версий iOS. В этом могут помочь известные приложения iCloud и iTunes. Но даже при отсутствии такой копии восстановить данные все же возможно – специально для этого создана программа Tenorshare UltData. Всего за пару кликов Вы сможете восстановить любой тип файлов напрямую со своего устройства – без долгих ожиданий, без резервных копий!

Обновление 2019-07-25 / Обновление для Советы для iOS-устройств
Источник
Как исправить, когда фотографии iPhone внезапно исчезли
Фотографии iPhone пропали случайно? Не паникуйте, прочтите этот пост, чтобы узнать, почему фотографии исчезли с iPhone и как вернуть пропавшие фотографии. Поддерживаются все iPhone и даже последний iPhone 12.
Как исправить исчезнувшие фотографии iPhone?
В настоящее время все больше и больше людей привыкли использовать iPhone для фотографирования и хранения фотографий, поэтому iPhone становится для нас важным инструментом. Тем не менее, это также не единичный случай, когда вы узнаете, что iPhone исчезли фотографии случайно. Вы можете немного запаниковать в такой ситуации, но стоит отметить, что есть что-то, что вы можете сделать, чтобы вернуть недостающие фотографии на iPhone. Эта статья предоставит вам все быстрые и эффективные решения, которые помогут вам исправить это. Но перед этим лучше узнать причину, почему фотографии с iPhone внезапно исчезли, чтобы в следующий раз избежать этой проблемы. Ниже приведены несколько основных причин проблемы, посмотрите.
исчезли фотографии с iPhone
Основные причины, по которым исчезли фотографии с iPhone
1. Обновление iOS приведет к нестабильной работе системы и приведет к ошибке исчезновения фотографий iPhone.
2. Недостаточно памяти из-за тяжелых приложений, нескольких фотографий, видео и других данных, занимающих внутреннюю память iPhone.
3. Ошибочные настройки Camera Roll, такие как отключение Photo Stream, могут привести к ошибке.
Теперь, когда вы узнали все причины, вы можете решить проблему более эффективно. В следующей статье мы покажем вам 5 решений для восстановления исчезнувших фотографий iPhone.
Решение 1. Исправить исчезнувшие с iPhone фотографии, перезапустив устройство iOS
Предполагается, что принудительный перезапуск является самым простым решением, но очень эффективным, чтобы исправить исчезнувшие проблемы с фотографиями на iPhone.
Для пользователей iPhone 6s и более ранних версий нажмите и удерживайте обе кнопки «Режим сна / Пробуждение» и «Домой» не менее десяти секунд, пока не появится логотип Apple. Для пользователей iPhone 7/7 Plus нажмите и удерживайте кнопки «Режим сна / Пробуждение» и «Уменьшение громкости» не менее десяти секунд, пока не появится логотип Apple.
После перезагрузки устройства запустите приложение «Фотографии» и посмотрите, возвращаются ли ваши фотографии на ваш iPhone.
Как исправить исчезнувшие фотографии с iPhone — Принудительно перезагрузить iPhone
Решение 2. Проверьте недавно удаленный альбом
Возможно ли, что вы случайно удалили фотографии с iPhone? Конечно. К счастью, начиная с iOS 8, в приложении «Фото» на вашем iPhone или iPad есть один встроенный альбом под названием «Недавно удален». В этом альбоме будут храниться фотографии, которые вы недавно удалили, в течение 30 дней, прежде чем они будут удалены окончательно.
Просто откройте его и проверьте, есть ли здесь ваши недостающие фотографии. Если вы их видите, нажмите «Выбрать» и выберите нужные фотографии, затем нажмите «Восстановить» внизу, чтобы переместить его обратно в обычный альбом.
исчезли фотографии с iPhone — проверьте недавно удаленный альбом
Решение 3. Убедитесь, что iCloud Photo Library включена
Служба синхронизации фотографий Apple позволяет создавать резервные копии изображений на всех ваших устройствах, а также получать к ним доступ на указанных устройствах. Если фотографии, синхронизированные с другими устройствами, исчезли, вероятно, функция синхронизации iCloud отключена.
Перейдите в «Настройки»> [ваше имя]> «Фотографии», а затем включите «Библиотека фотографий iCloud». Теперь перейдите к настройке «Фотографии», чтобы увидеть, представлена ли нужная фотография в файле или нет.
Как исправить фотографии исчезли с iPhone — Включите iCloud Photo Library
Решение 4. Восстановите исчезнувшие фотографии из резервной копии iTunes
Большинство людей предпочли бы сделать резервную копию своих фотографий и других данных в iTunes на случай потери данных, что очень полезно в данный момент. Вы можете восстановить iPhone через резервную копию iTunes и вернуть недостающие фотографии. Вот шаги.
Шаг 1 Откройте последнюю версию iTunes на вашем ПК или Mac, а затем подключите устройство к компьютеру. Следуйте инструкциям на экране, если вас попросят ввести пароль или «Доверять этому компьютеру».
Шаг 2 Выберите iPhone, когда он появится, на панели «Сводка», затем нажмите «Восстановить iPhone» в правом окне.
Шаг 3 Выберите резервную копию iTunes из списка резервных копий, затем нажмите «Восстановить», снова подтвердите действие. После этого iTunes восстановит ваш iPhone и вернет исчезнувшие фотографии.
Фотографии исчезли с iPhone — Восстановите iPhone с помощью iTunes
Решение 5. Как восстановить исчезнувшие фотографии с iPhone с помощью инструмента iOS Data Recovery
Если ни одно из приведенных выше предложений не сработало, и вы случайно не удалили свои фотографии или не забыли войти в систему со своим Apple ID, то есть большие шансы, что вы действительно их потеряли. В этом случае программа восстановления данных, вероятно, является единственным решением, чтобы вернуть ваши фотографии iPhone.
Чтобы восстановить исчезнувшие фотографии с iPhone, вы можете попробовать Aiseesoft Восстановление данных iPhone. Это профессиональный инструмент для восстановления данных iOS, специально созданный для восстановления различных потерянных / удаленных данных iOS, включая фотографии, заметки, текстовые сообщения, контакты, видео, историю звонков, историю Safari, закладки и многое другое. iPhone Data Recovery очень прост в использовании и полностью совместим со всеми устройствами iOS, включая iPhone 12/11 / XS / XR / X / 8/7/6/5, iPad, iPod touch и т. д. Что еще более важно, три режима восстановления предлагаются в этой программе, чтобы вы могли извлекать отсутствующие фотографии прямо с iPhone или извлекать исчезнувшие фотографии из резервной копии iTunes / iCloud.
Теперь бесплатно загрузите это программное обеспечение iPhone Photo Recovery и следуйте инструкциям ниже, чтобы узнать, как вернуть исчезнувшие фотографии iPhone.
Шаг 1 Скачайте, установите и запустите программу на вашем ПК / Mac. Выберите функцию «Восстановление данных iPhone» в главном интерфейсе, и вы увидите три режима восстановления в левой панели. В качестве примера возьмем стандартный режим «Восстановить с устройства iOS».
Как исправить исчезнувшие фотографии с iPhone — Шаг 1
Шаг 2 Подключите ваш iPhone к компьютеру, подождите, пока ваш iPhone не будет обнаружен. Затем нажмите кнопку «Начать сканирование» для сканирования данных iPhone.
Как исправить исчезнувшие фотографии с iPhone — Шаг 2
Шаг 3 После сканирования все файлы iPhone, включая удаленные, будут отображаться в разных категориях. Нажмите «Фотопленка», «Фотопоток» и «Фотографии приложения», чтобы просмотреть все фотографии и изображения на вашем iPhone. Удаленные помечаются красным, а существующие — черным. Вы также можете включить кнопку «Отображать только удаленные элементы», чтобы просматривать только удаленные фотографии.
Как исправить исчезнувшие фотографии с iPhone — Шаг 3
Шаг 4 Выберите все исчезнувшие фотографии, которые вы хотите вернуть, затем нажмите кнопку «Восстановить» в правом нижнем углу, чтобы сохранить их на локальном диске.
Теперь вы восстановили исчезнувшие фотографии iPhone на свой компьютер, вы можете в любое время перенести фотографии с компьютера на iPhone. До сих пор проблема «исчезли фотографии с iPhone» была исправлена.
Часто задаваемые вопросы о фотографиях iPhone исчезли
Куда делись мои фотографии на моем iPhone?
Если ваши потерянные изображения iPhone не были в альбоме «Недавно удаленные», вы можете перейти в «Настройки» и нажать [ваше имя]> «Фотографии» и включить опцию «Фотографии iCloud».
Как получить доступ к библиотеке фотографий iCloud на моем iPhone?
Сначала вам нужно включить iCloud Photos в настройках на вашем iPhone. Затем откройте приложение «Фотографии» и коснитесь «Альбомы», чтобы просмотреть «Мои альбомы», «Общие альбомы», «Люди и места», «Типы мультимедиа» и другие. Вы также можете проверить свои фотографии iCloud на iCloud.com.
Как сделать резервную копию фотографий в iCloud?
Перейдите в «Настройки»> [ваше имя]> iCloud, прокрутите вниз, чтобы найти и нажмите «Резервное копирование iCloud». Включите опцию резервного копирования iCloud и нажмите «Создать резервную копию сейчас». Тогда ваши фото будут автоматически резервное копирование в iCloud.
В этой статье мы в основном объяснили вам, почему исчезли фотографии с iPhone и как вернуть пропавшие фотографии на iPhone 12/11 / XS / XR / X / 8/7/6/5/4. Остались вопросы? Не стесняйтесь оставлять свои комментарии внизу.
Что вы думаете об этом посте.
Рейтинг: 4.7 / 5 (на основе рейтингов 80)
Почему мой iPhone не загружает и не обновляет приложения? И как исправить iPhone не будет загружать / обновлять приложения? Прочтите этот пост и найдите ответ.
Как исправить ошибку iTunes при обновлении iOS или восстановлении iPhone iPad? Получить все 10 решений на этой странице, чтобы сделать это самостоятельно.
В вашем iPhone камера застряла в стопках фотографий? Прочтите этот пост и узнайте, как перенести фотографии с iPhone на компьютер (ПК или Mac).
Авторские права © 2021 Aiseesoft Studio. Все права защищены.
Источник