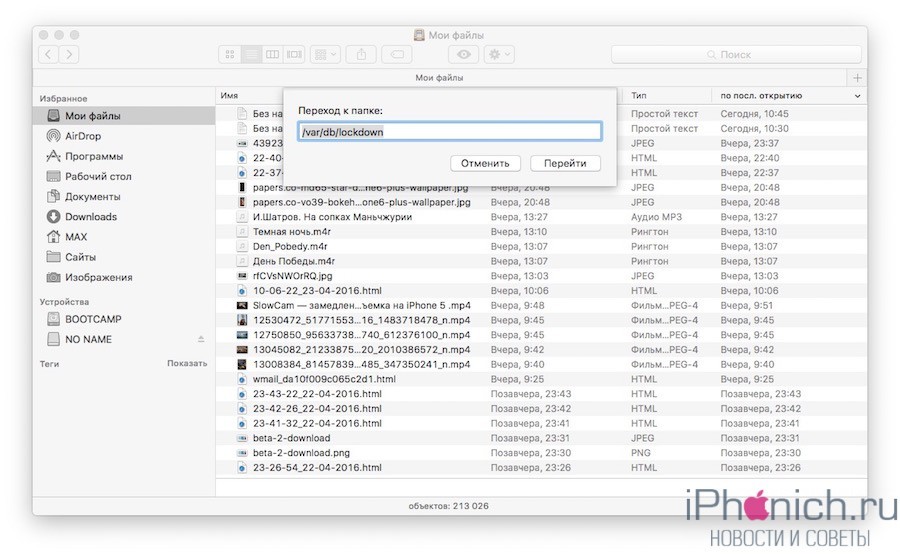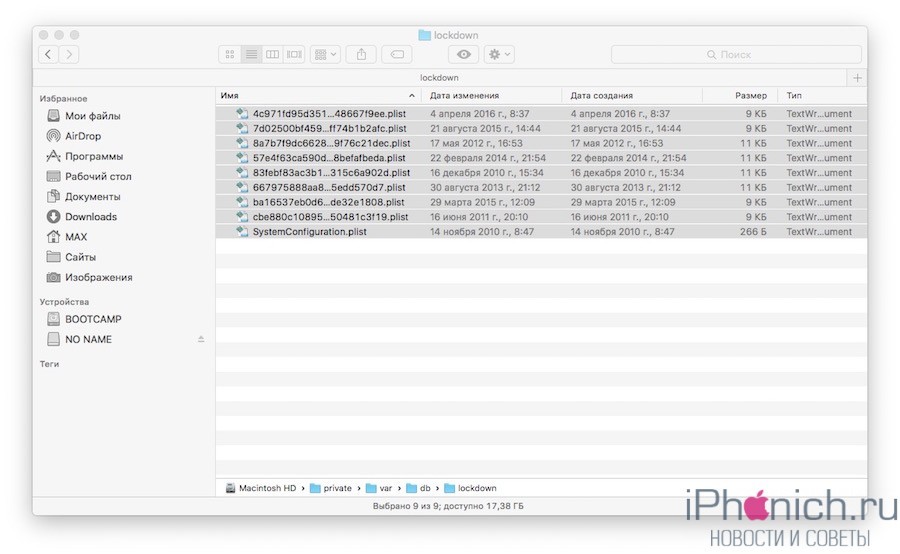- Если компьютер не распознает iPhone, iPad или iPod
- Дополнительные действия для компьютера Mac
- Почему компьютер не видит iPhone, iPod или iPad через USB
- Проверка соединения
- Устранение неполадок iTunes на Windows
- Проверка Apple Mobile Device USB Driver
- Обновление драйвера Apple Mobile Device
- Устранение неполадок iTunes для Mac
- Компьютер не видит iPhone или iPad — Есть решение!
- Компьютер macOS не видит iPhone или iPad
- Компьютер Windows 7, 8 или 10 не видит iPhone
- Обнови драйвера для iPhone на Windows 7, 8 или 10
- Заключение
- Компьютер не видит iPhone
- Почему так происходит
- Компьютер не видит iPhone но заряжает
- Драйвер Apple Mobile USB Device
- Переустановка вручную
- Удаление файлов из директории Lockdown
- Перезапуск службы Apple
- Сброс к заводским настройкам
- Компьютер не видит iPhone через USB
- Кабель
- Неоригинальная зарядка
- Загрязнение разъема
- USB-порт на компьютере
- Системный сбой Айфона
- Отсутствие драйверов
- Сообщение про отклонение доверия этому ПК
- iTunes не обновлен
- Вывод
Если компьютер не распознает iPhone, iPad или iPod
Узнайте, что делать, если при подключении iPhone, iPad или iPod к компьютеру с помощью USB-кабеля компьютер не распознает устройство.
Если компьютер не распознает подключенное устройство, может отобразиться неизвестная ошибка или ошибка с кодом 0xE. Выполните следующие действия, пробуя подключить устройство после каждого из них.
- Убедитесь, что устройство iOS или iPadOS включено, разблокировано и на нем отображается экран «Домой».
- Убедитесь, что на компьютере Mac или компьютере с Windows установлена последняя версия программного обеспечения. При использовании приложения iTunes убедитесь, что у вас установлена его последняя версия.
- Если появится вопрос «Доверять этому компьютеру?», разблокируйте устройство и нажмите «Доверять». Узнайте, что делать, если не удается разблокировать устройство из-за того, что вы забыли пароль.
- Отключите от компьютера все USB-аксессуары, кроме устройства. Попробуйте подключить устройство к другим портам USB. Затем попробуйте использовать другой USB-кабель Apple *.
- Перезапустите компьютер.
- Перезапустите устройство iPhone, iPad или iPod touch.
- Выполните дополнительные действия для компьютера Mac или компьютера с Windows.
- Попробуйте подключить устройство к другому компьютеру. Если на другом компьютере наблюдается та же проблема, обратитесь в службу поддержки Apple.
Дополнительные действия для компьютера Mac
- Подключите устройство iOS или iPadOS и убедитесь, что оно разблокировано и на нем отображается экран «Домой».
- На компьютере Mac перейдите в меню Finder > «Настройки» в строке меню Finder и выберите «Боковое меню» в верхней части окна настроек. Убедитесь, что флажок «Диски CD, DVD и устройства iOS» установлен.
- Нажмите и удерживайте клавишу Option, затем выберите пункт Информация о системе в меню Apple (). В списке слева выберите USB.
- Если iPhone, iPad или iPod отображается в разделе «Структура USB», установите последнюю версию macOS или последние обновления. Если ваше устройство не отображается или вам все еще нужна помощь, обратитесь в службу поддержки Apple.
Информация о продуктах, произведенных не компанией Apple, или о независимых веб-сайтах, неподконтрольных и не тестируемых компанией Apple, не носит рекомендательного или одобрительного характера. Компания Apple не несет никакой ответственности за выбор, функциональность и использование веб-сайтов или продукции сторонних производителей. Компания Apple также не несет ответственности за точность или достоверность данных, размещенных на веб-сайтах сторонних производителей. Обратитесь к поставщику за дополнительной информацией.
Источник
Почему компьютер не видит iPhone, iPod или iPad через USB
Печально известная ситуация: вы подключаете смартфон или планшет Apple к компьютеру, он его не распознаёт, но заряжает. При этом iTunes не видит iPhone, iPad, или iPod, либо отображается неизвестная ошибка или ошибка с кодом 0xE.
Чаще всего с проблемой сталкиваются владельцы iPod classic, nano и shuffle, iPhone 4, 5s, 6 и 7 при подключении их к Windows 10 или любой другой операционной системе Microsoft. Намного реже с этим сталкиваются владельцы компьютеров на macOS.
Apple использует iTunes (или Finder на Mac с macOS Catalina) для управления устройствами на iOS и iPadOS, их обновления и восстановления. Ниже расскажем почему компьютер не видит iPhone через USB и что делать для решения проблемы.
Проверка соединения
Прежде чем приступить к выполнению программных действий по устранению неполадки, убедитесь, что проблема не связана с кабелем.
Для этого выполните 4 действия:
- Убедитесь, что кабель надёжно подключён к устройству iOS и к компьютеру.
- Попробуйте вставить кабель в другой разъём на Mac или ПК.
- Проверьте порт Lightning или USB-C на наличие грязи и пыли. Часто пыль забивается внутрь разъёма, что мешает контакту.
- Подключите iPhone к компьютеру через другой кабель. Если это поможет, нужно просто заменить кабель.
Если после выполнения этих действий ваш iPhone не подключается к компьютеру через USB, двигаемся дальше.
Устранение неполадок iTunes на Windows
Если компьютер с Windows и iTunes не видит iPad, iPhone или iPod при подключении, выполните следующие действия:
- Выключите ПК и iPhone, затем снова включите их и соедините кабелем.
- Убедитесь, что при подключении к ПК ваше устройство с iOS или iPadOS разблокировано и на нём отображается экран «Домой».
- Обновите iTunes для Windows до последней версии. Для этого откройте iTunes, выберите «Справка» -> «Проверить наличие обновлений».
- Когда вы подключаете iPhone к компьютеру, обратите внимание на уведомления в телефоне. Нажмите «Доверять этому компьютеру». Чтобы увидеть уведомление нужно разблокировать смартфон.

Если вы видите вопрос «Доверять этому компьютеру?» повторно, возможно, у вас вообще не установлен iTunes. Скачайте последнюю версию iTunes для Windows с официального сайта Apple и установите на ПК.
Обратите внимание, что не нужно переводить устройство в режим восстановления DFU при выполнении любого из этих шагов.
Если описанное выше не помогло, нужно проверить Apple Mobile Device USB Driver.
Проверка Apple Mobile Device USB Driver
Когда Windows-компьютер не видит iPad или iPhone, обязательно нужно проверить установлен ли драйвер Apple Mobile Device USB. При установке iTunes он должен устанавливаться автоматически. Его отсутствие не позволяет Windows увидеть смартфон или планшет.
Откройте диспетчер устройств, кликнув правой кнопкой мыши по меню «Пуск».

Найдите в диспетчере раздел «Контроллеры USB» и откройте его. Внутри должен находиться драйвер Apple Mobile Device USB.

Если его нет, переустановите iTunes.
В случае когда вместо драйвера отображается «Неизвестное устройство», подключите смартфон через другой кабель либо к другому компьютеру. Если это не помогло, несите свой iPhone, iPod или iPad в сервис.
Обновление драйвера Apple Mobile Device
Если драйвер отображается в диспетчере, то для решения проблемы с обнаружением смартфона нужно его обновить.
Делается это очень просто без подключения к интернету. Приведу пример на Windows 10, но для Windows 7 или XP обновление проводится аналогично.
В диспетчере задач находим раздел «Переносные устройства», видим там «Apple iPhone».
Если в диспетчере устройств Windows отсутствует пункт «Apple iPhone», необходимо подключить смартфон к ПК по USB кабелю. Если не помогает — переустановите iTunes.
Открываем «Apple iPhone», переходим на вкладку «Драйвер», жмём кнопку «Обновить драйвер».

Выбираем ручное обновление с поиском на своём компьютере.

В следующем окне нужно выбрать драйвер из тех, что установлен на компьютере.

Далее выбираем USB-устройство MTP и нажимаем «Установить с диска».

Осталось указать место где находится драйвер. Для этого в следующем окне жмём кнопку «Обзор» и проходим в папку:
Program Files / Common Files / Apple / Mobile Device Support / Drivers
В этой папке находится файл драйвера с именем usbaapl64.inf или usbaapl.inf . Выбираем его и устанавливаем.
Теперь отсоедините кабель USB от iPhone и перезагрузите компьютер. После чего подключите устройство к ПК и откройте iTunes. Проблема будет решена.
Устранение неполадок iTunes для Mac
Если Mac не сможет распознать устройство на iOS или iPadOS, следует сделать следующее:
- Проверьте подключение USB, осмотрите разъём кабеля на наличие пыли, попробуйте использовать другой порт USB и другой кабель.
- Убедитесь, что вы нажали кнопку «Доверять» на iOS при подключении к компьютеру Mac (диалоговое окно «Доверять этому компьютеру»).
- Перезагрузите ваше устройство iOS.
- Перезагрузите Mac.
- Проверьте наличие обновлений программного обеспечения на Mac. Например, нужно обновить операционную систему до macOS Catalina либо установить локальное обновление, чтобы Mac подключился к iPhone на iOS 13. Если это необходимо, вы увидите соответствующее сообщение на экране компьютера.
- Если у вас установлен антивирус для Mac, отключите его на время соединения. Это может быть причиной того, что компьютер Mac или ноутбук MacNook не видит iPhone через USB.
Наконец, проверьте, определяется ли ваш iPhone, iPad или iPod на Mac. Для этого в верхнем меню нажмите на яблоко и откройте пункт «Об этом Mac».

Нажмите кнопку «Отчёт о системе…».

В разделе «Аппаратные средства» откройте раздел USB и в правой части окна должен отображаться ваш iPhone, iPod либо iPad.

Если ваше устройство не отображается, остаётся только обратиться в техподдержку Apple или в сервис.
Мы надеемся, что это руководство помогло вам решить проблемы с отображением iPhone, iPad или iPod в iTunes. Если будут вопросы, задавайте их в комментриях, постараемся помочь.
Источник
Компьютер не видит iPhone или iPad — Есть решение!
Хотя iPhone и iPad полностью могут, обходится без компьютера, бывают ситуации, когда он может, понадобится. Ну, а так как техника Apple так же не идеальна и у нее могут возникать ошибки, одну из которых я постараюсь помочь тебе решить.
Одной из популярных ошибок при работе с iTunes — когда компьютер не видит айфон. Причин тут может быть много, однако чаще всего причиной этой ошибки: сохранившиеся ключи от прошлых подключений. Обычно при каждом подключении должен появляться вопрос «Доверять этому компьютеру» или нет, но бывает, что он не появляется. Решить эту проблему можно в несколько бесхитростных шагов.
Компьютер macOS не видит iPhone или iPad
Начну с «родного» для iPhone и iPad компьютера Mac на базе macOS. Естественно из-за того, что это одна «семья», у пользователей реже появляется проблема когда компьютер не видит айфон. Но такие случаи все-таки бывают.
Итак, если твой iPhone упорно не хочет видеть компьютер Mac, попробуй почистить содержимое особой системной папки — Lockdown. Для этого следуй моим шагам:
Шаг 1. Отключи все устройства от компьютера и закрой программу iTunes
Шаг 2. Зайди в программу Finder и одновременно нажми кнопки cmd + shift + G
в появившимся окошке введи /var/db/lockdown и нажми кнопку перейти.
Шаг 3. Ты попадешь в папку с сертификатами всех устройств, когда либо подключаемых к твоему Маку, их нужно удалить
Шаг 4. Нажми одновременно кнопки cmd + a и перемести выбранные фалы в корзину кнопкой «Переместить в корзину» или простым перетаскиванием
После этого подключи iPhone компьютеру и на вопрос доверять или нет, отвечаешь доверять. Теперь компьютер Mac будет нормально видеть iPhone.
Компьютер Windows 7, 8 или 10 не видит iPhone
Шаг 1. Отключи все устройства от компьютера и закрой программу iTunes
Шаг 2. Одновременно нажми кнопки Ctrl + Esc
Шаг 3. Нажми на иконку лупы или поле поиска и введи в поле %ProgramData% нажми Return
Шаг 4. Два раза щелкни по папке Apple
Шаг 5. На папке Lockdown нажми правой кнопкой мыши и выбери пункт «Удалить»
Шаг 6. Перезагрузи компьютер и iPhone. Если этого не сделаешь, может, появится ошибка 0xE80003.
Обнови драйвера для iPhone на Windows 7, 8 или 10
В случае если же вышеописанный способ не помог, для Windows 7, 8 или 10 есть еще один способ решить проблему, когда компьютер не видит iPhone, но он потруднее. Нужно установить драйвера на iPhone .
Шаг 1. Зайди в «Панель управления» на Windows 7, 8 или 10 и выбери «Диспетчер устройств»
Шаг 2. В списке выбери раздел «Контроллеры универсальной последовательной шины USB» и найди драйвер Apple Mobile Device USB Driver
Шаг 3. Нажми на нем правой кнопкой мыши и выбери «Обновить драйвер»
Шаг 4. Теперь выбери «Выполнить поиск драйверов на этом компьютере» и «Выбрать драйвер из списка уже установленных драйверов»
Шаг 5. Выбери «Установить с диска» и укажи папку C:\Program Files\Common Files\Apple\Mobile Device Support\Drivers , в папке выбери usbaapl и нажми «Открыть»
Шаг 6. Теперь нажми кнопку «Ок» и «Далее».
Шаг 7. Теперь можно открыть программу iTunes и проверь, видит он устройство или нет, если нет, попробуй перезагрузить компьютер.
Заключение
Желаю, чтобы мои советы помогли тебе решить проблему, когда компьютер не видит айфон или айпад. Советую регулярно посещать мою рубрику полезных советов, сам узнаешь много нового и друзьям поможешь решить проблемы с их устройствами.
Источник
Компьютер не видит iPhone
Представьте ситуацию. Компьютер не видит iPhone. При подключении устройства к ПК ничего не происходит. Причины могут быть как программные, так и аппаратные. Рассмотрим, что предпринять в такой ситуации.
Почему так происходит
Компьютер не видит Айфон в результате:
- Сбоев и аппаратных повреждений в устройстве;
- Устаревшая ОС на ПК или гаджете;
- Неисправный порт подключения;
- Механические повреждения кабеля. ПК не видит устройство как съемный диск.
Рассмотрим подробнее, что предпринять.
Компьютер не видит iPhone но заряжает
Причина — повреждение кабеля или программный сбой. Рассмотрим, что предпринять.
Драйвер Apple Mobile USB Device
Нажмите «Win+R», выберите:
Нажмите на нем ПКМ, выберите «Отключить», потом «Запустить». Заново подключитесь к iTunes.
Если не помогло, обновите драйвер:
Переустановка вручную
Отключите телефон от ПК. Разблокируйте его и заново подключите. Если откроется iTunes закройте программу. В Проводнике откройте директорию.
Найдите файл расширения «inf». Нажмите на нем ПКМ посмотрите расширение в пункте «Тип файла». Опять нажмите ПКМ, найдите файл usbappl64, выберите «Инсталляция».
Отсоединяете Айфон от ПК, перезапустите компьютер. Подключите iTunes заново.
Удаление файлов из директории Lockdown
Данные расположены по адресу:
Перезапуск службы Apple
Откройте «Панель управления»-«Администрирование»-«Службы». Далее:
Сброс к заводским настройкам
Перед началом создайте резервную копию iCloud и Айтюнс. Как это сделать смотрите в статье: «Готовим Айфон к продаже».
На телефоне в настройках перейдите «Основные»-«Сброс». Далее:
Компьютер не видит iPhone через USB
Это происходит в результате:
- Проблемы с кабелем:
- Неполадка USB порта;
- Сбой ПК или iTunes;
- Проблемой с драйверами.
Рассмотрим это подробнее.
Кабель
Внимательно осмотрите его на наличие механических повреждений. Проверьте надежность контактов.
Неоригинальная зарядка
Если кабель для подключения, идущий в комплекте с телефоном китайский, проблема в нем.
Загрязнение разъема
При попадании пыли будет отсутствовать физическое соединение. Поэтому почистите его от пыли.
USB-порт на компьютере
Проверьте разъемы на ПК. Попробуйте включить телефон в другой порт. Вставьте в него съемный накопитель. Проверьте, определится ли она ОС.
Системный сбой Айфона
Причина — неполадки в работе прошивки устройства. Попробуйте перезагрузить Айфон. Если не помогло, подключите его к другому ПК. Если не распознается ОС — неполадка в самом устройстве. Выполните его полный сброс.
Отсутствие драйверов
При подключении iPhone, ОС в автоматическом режиме для правильного определения устройства, загружает драйвера. Если их автоматическая инсталляция невозможна, сделайте это вручную. Как это сделать рассматривалось выше.
Сообщение про отклонение доверия этому ПК
Разработчики в целях защиты конфиденциальности, добавляют дополнительные меры безопасности. На экране отобразится сообщение:
Необходимо нажать «Доверять». Если вы пропустили этот шаг отключите Айфон от ПК и подключите заново. Нажмите «Доверять». Через 2-3 секунды телефон определится системой. Способ используйте, если ПК не видит Айфон а зарядка идет.
iTunes не обновлен
Приложение Айтюнс единственное официальное ПО от Apple. Если iPhone не определяется проверьте, не нужно ли обновить программу. Откройте приложение. В пункте «Справка» перейдите «Проверить на обновления».
Рассмотренные способы используйте, если компьютер не видит iPhone как флешку.
Вывод
Мы рассмотрели, что делать, если компьютер не видит Айфон. Если ничего не помогло попробуйте подключить телефон к другому ПК. Если проблема сохранилась, причина в iPhone. Еще одна причина — вредоносный софт на ПК. Просканируйте ОС антивирусом.
Источник