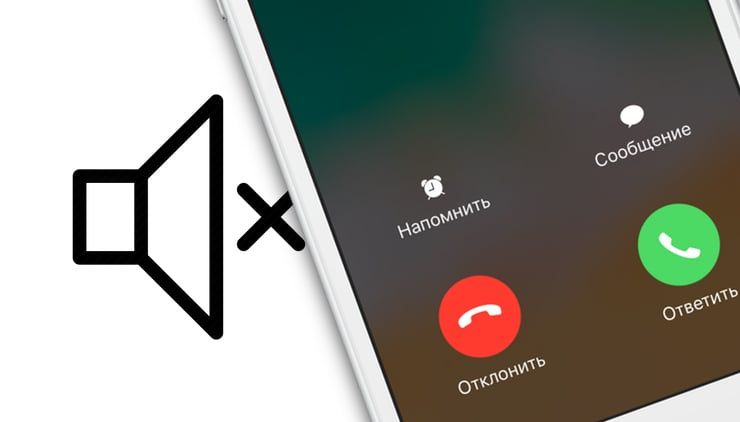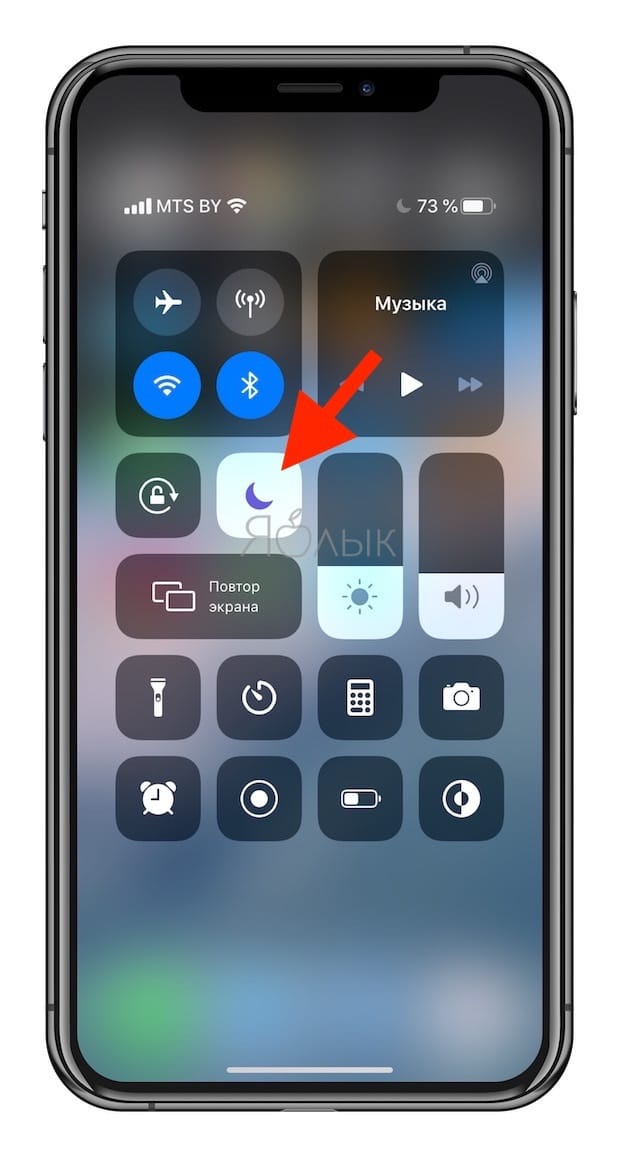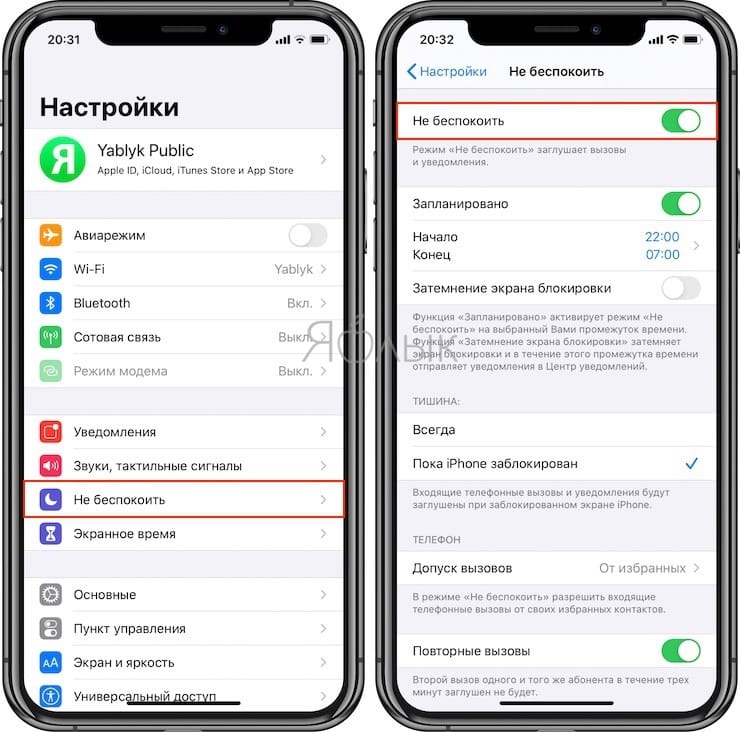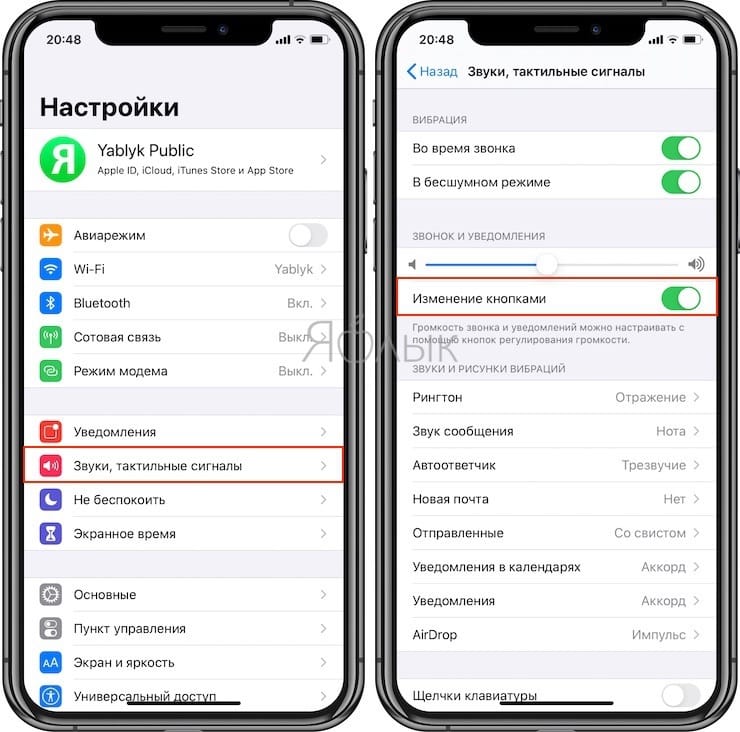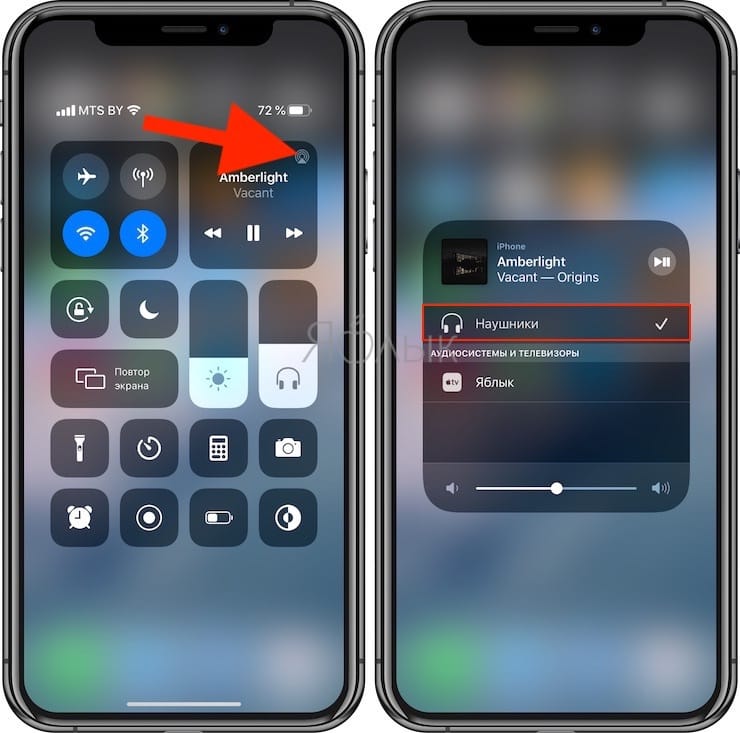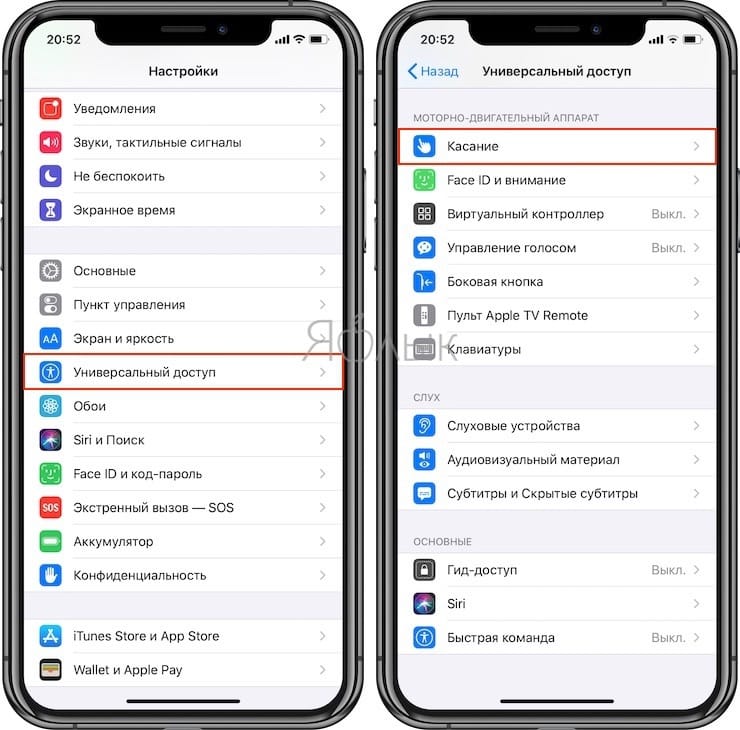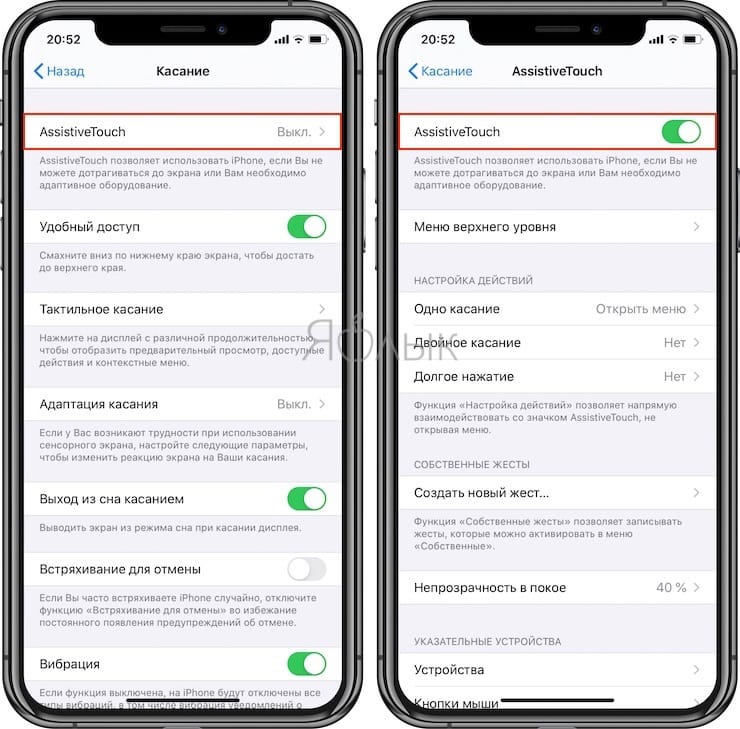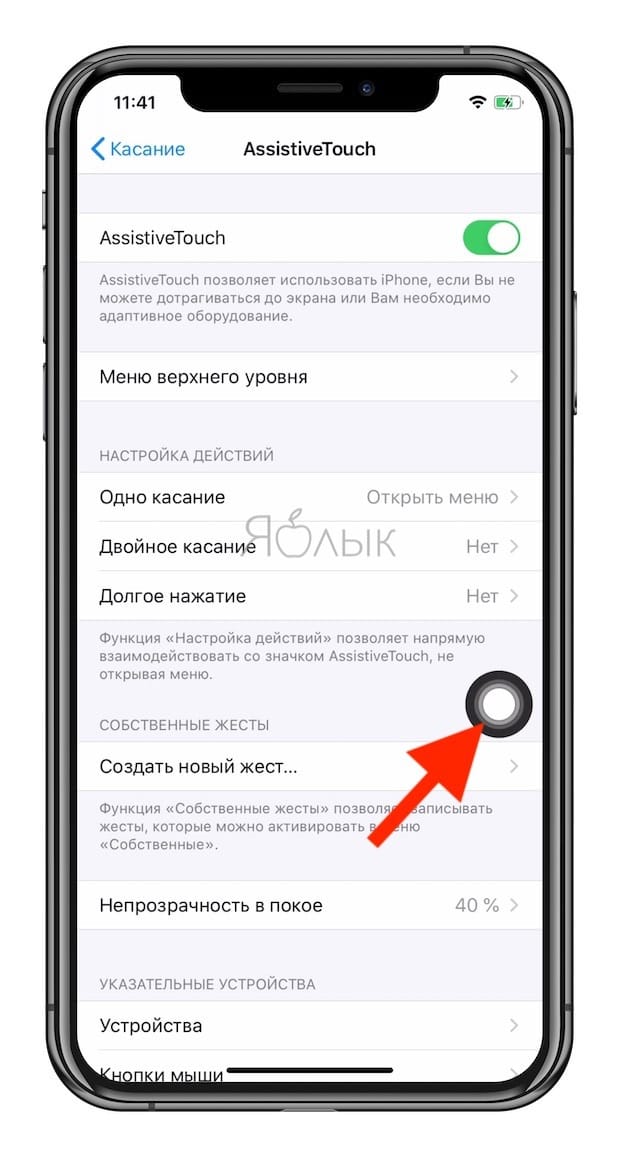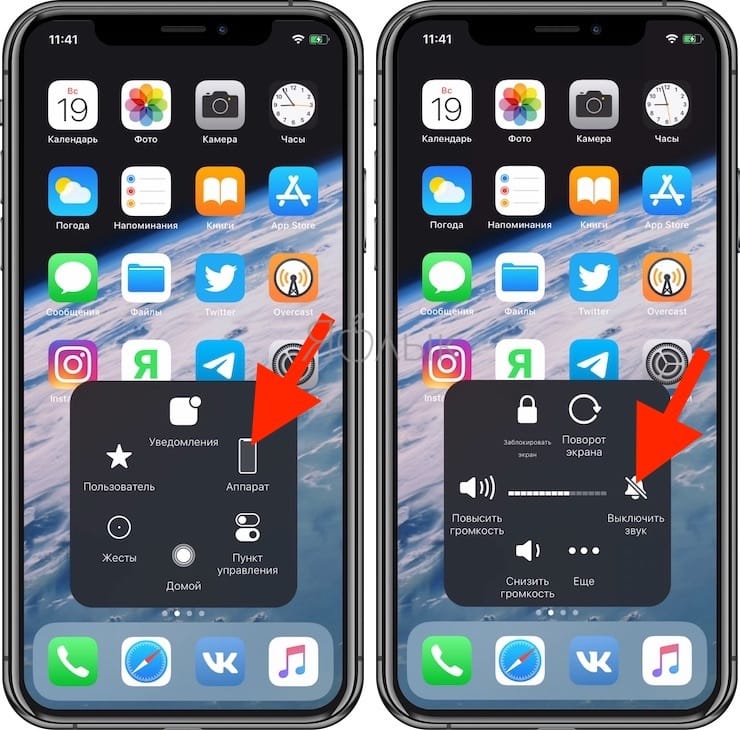- Без наушников нет звука на iPhone — что делать
- Способ 1. Прочистите 3,5-мм разъем
- Способ 2. Прочистите разъем питания
- Способ 3. Положите iPhone в холод на пару минут
- Способ 4. Продуйте 3,5-мм разъем феном
- Способ 5. Многократное подключение зарядного кабеля/наушников
- Способ 6. Подключите Bluetooth-гарнитуру/колонку
- Способ 7. Перезагрузите iPhone с подключенными наушниками
- Если звук из динамика iPhone, iPad или iPod touch отсутствует либо искажен
- Проверка настроек звука
- Очистите приемники и динамики
- Проверьте звук на вашем устройстве
- Попробуйте совершить вызов
- Нет звука (пропал) при входящем звонке на iPhone, что делать?
- Что делать, если нет звука (пропал) входящего звонка на iPhone
- Возможно, на iPhone отключен звук
- iPhone требуется перезагрузка
- Нет звука при входящем звонке на iPhone – активирован режим «Не беспокоить»
- Проверьте настройки звука
- Нет звука при входящем звонке на iPhone – ошибочно включен режим наушников
- Устранение проблемы при помощи AssistiveTouch
- Проблема связана с неполадками в работе аппаратного обеспечения iPhone, например с динамиком
- Пропал звук на iPhone — что делать и как быть?
- Звук на iPhone пропал не полностью — в наушниках он есть
- Звук исчез везде — iPhone полностью молчит
Без наушников нет звука на iPhone — что делать
Решить проблему легко.
Существует множество причин, по которым iPhone может «зависнуть» в режиме гарнитуры и перестать воспроизводить звуки с внешнего динамика. В большинстве случаев виновато попадание грязи или влаги в 3,5-мм разъем, но бывает и так, что имеет место программная ошибка. В этой инструкции мы разобрали все наиболее действенные способы решения данной проблемы, вне зависимости от того, из-за чего она произошла.
Примечание: способы решения проблемы расположены в порядке их действенности. Переходите от первого способа к последнему и один из них обязательно поможет.
Способ 1. Прочистите 3,5-мм разъем
Чаще всего причиной того, что iPhone заблокирован в режиме гарнитуры является попавшая в 3,5-мм разъем пыль или грязь. Решение в данном случае — простейшая прочистка разъема любым тонким предметом, например, иголкой или зубочисткой.
Определенной методики прочистки нет. В течение 10-15 секунд тщательно поводите иголкой/зубочисткой по кругу внутри 3,5-мм разъема, а затем продуйте его. Если результата не последовало, помочь может прочистка 3,5-мм разъема ватной палочкой, смоченной в спирте. Кроме этого, стоит попытаться прочистить разъем при помощи свернутой салфетки.
Способ 2. Прочистите разъем питания
Аналогичная чистка разъема питания так же может стать решением проблемы. Методика прежняя — ватная палочка/иголка/зубочистка смачивается в спирте и с ее помощью очищается разъем питания, будь это старый 30-пиновый разъем, либо же Lighting. Учитывайте, что протирать разъем необходимо тщательно.
Способ 3. Положите iPhone в холод на пару минут
Данный совет звучит как какая-то злая шутка, учитывая как негативно холод влияет на iPhone, но способ действительно работает, что подтверждают многочисленные отзывы. Застрявший в режиме гарнитуры iPhone необходимо положить на 2-3 минуты (не больше) в холодное место. Зимой в этом случае подойдет балкон или просто выход на улицу, в теплое время года — холодильник.
Примечание: если вы по-прежнему считаете данный совет несерьезным, рекомендуем почитать отзывы от пользователей, которым помог метод на нашем форуме или прямо в комментариях под этой инструкцией.
Способ 4. Продуйте 3,5-мм разъем феном
Помочь справиться с проблемой может продувка 3,5-мм разъема феном. Как и в случае с предыдущими случаями, определенной методики продувки нет. Единственное, что нужно помнить — длительная продувка горячим воздухом может быть неблагоприятна для аккумулятора iPhone.
Способ 5. Многократное подключение зарядного кабеля/наушников
Еще один способ, основанный на очистке зарядного разъема и аудиовыхода. Даже иголка не в состоянии добраться до труднодоступных мест разъемов, а вот коннекторы заполняют собой весь разъем, как итог — происходит максимальная очистка. Принцип действия крайне прост: выполните принудительную перезагрузку iPhone, а после около 10-15 раз подключите зарядный кабель и наушники в соответствующие разъемы.
Способ 6. Подключите Bluetooth-гарнитуру/колонку
Случается и так, что iPhone зависает в режиме гарнитуры из-за программной ошибки. Обычно они происходят после установки новой версии iOS. В таком случае выручает подключение беспроводной гарнитуры или колонки и последующее отключение наушников. Принцип действий следующий:
Шаг 1. Подключите наушники к iPhone.
Шаг 2. Подключите Bluetooth-гарнитуру/колонку к iPhone для того, чтобы вывести звук на нее.
Шаг 3. Отключите наушники.
Шаг 4. Отключите беспроводное устройство.
Сразу после этого можно проверять вернулся ли звук в динамик вашего iPhone.
Способ 7. Перезагрузите iPhone с подключенными наушниками
Также программную проблему может устранить принудительная перезагрузка iPhone со вставленными в 3,5-мм разъем наушниками. Для выполнения «жесткой» перезагрузки необходимо зажать кнопки Домой и Питание и удерживать их до тех пор, пока на экране не появится логотип Apple.
Еще может помочь:
- Резкое выдергивание штекера наушников из гнезда.
- Высасывание грязи из гнезда при помощи пылесоса (отзывы о способе).
В том случае, если ни один из перечисленных выше способов не помог, речь идет о серьезной поломке и исправить проблему смогут лишь в сервисном центре.
Источник
Если звук из динамика iPhone, iPad или iPod touch отсутствует либо искажен
Узнайте, что делать, если вы плохо слышите собеседника, если возникают щелчки, треск или проблемы с качеством звука.
Проверка настроек звука
Если на вашем устройстве есть переключатель «Звонок/Бесшумно», передвиньте его вперед — к дисплею устройства, — чтобы не было видно оранжевой метки. Если вы используете iPad, можно также смахнуть вниз из правого верхнего угла, чтобы просмотреть Пункт управления и убедиться в том, что бесшумный режим выключен.
Очистите приемники и динамики
Снимите все защитные стекла, пленки и чехлы с вашего устройства. Проверьте, не заблокировано и не засорено ли отверстие динамика. Только на iPhone: убедитесь, что приемник не заблокирован и не засорен. При необходимости очистите отверстие динамика или приемника маленькой щеткой с мягкой щетиной. Щетка должна быть чистой и сухой.
Проверьте звук на вашем устройстве
Перейдите в раздел «Настройки» > «Звуки» (или «Настройки» > «Звуки, тактильные сигналы») и перетащите ползунок «Звонок и предупреждения» назад и вперед несколько раз. Если вы не слышите никаких звуков или если кнопка динамика на ползунке «Звонок и предупреждения» неактивна, возможно, ваш динамик нуждается в обслуживании. Обратитесь в службу поддержки Apple для iPhone, iPad или iPod touch.
Попробуйте совершить вызов
Если вы слышите звук, попробуйте совершить вызов с iPhone, включив громкую связь. На iPad или iPod touch совершите вызов в приложении FaceTime. Если вы по-прежнему ничего не слышите или слышите щелчки либо треск, проблема может быть связана с сетью или приемом сигнала. Попробуйте совершить вызов позже или в другом месте.
Приложение FaceTime доступно не во всех странах и регионах.
Источник
Нет звука (пропал) при входящем звонке на iPhone, что делать?
Если на iPhone перестал воспроизводиться звук входящего вызова или сообщений, то это ещё не значит что пора бежать в сервисный центр. Есть шанс что вы наткнулись на редкий, но не единичный баг. Банальная перезагрузка или включение / отключение переключателя бесшумного режима могут не помочь, а именно поэтому попробуйте воспользоваться нашей инструкцией.
Что делать, если нет звука (пропал) входящего звонка на iPhone
Несмотря на то, что iPhone – вещь весьма надежная, иногда пользователи сталкиваются с внезапным исчезновением мелодии при звонке. Входящий вызов осуществляется, но звукового сигнала нет, что делать? Ниже мы расскажем вам, как можно решить эту проблему.
Возможно, на iPhone отключен звук
В большинстве случаев мелодия звонка перестает играть из-за того, что iPhone был переведен в беззвучный (бесшумный) режим. Конечно, это объяснение очень простое, но зачастую именно оно и является самым верным, особенно для совсем «новеньких» владельцев гаджета.
Для того чтобы решить эту проблему, проверьте переключатель громкости на левой стороне iPhone. Если переключатель стоит на бесшумном режиме (видна оранжевая метка), просто передвиньте его, и при входящем вызове снова будет играть музыка.
Бесшумный режим включен (звук динамиков iPhone выключен):
Бесшумный режим выключен (звук динамиков iPhone включен):
iPhone требуется перезагрузка
Если переключатель громкости находится в нужном положении, но мелодия все равно не звучит, возможно, вашему устройству требуется перезагрузка. Принудительная перезагрузка исправит программные ошибки, из-за которых мог исчезнуть рингтон. О том, как перезагрузить iPhone (4 способа) мы рассказали в этой статье.
Нет звука при входящем звонке на iPhone – активирован режим «Не беспокоить»
Если на вашем iPhone перестал звонить рингтон, проверьте, не включен ли режим «Не беспокоить». Пользователи по ошибке часто активируют это режим, сами того не замечая. Если в верхней части экрана вы видите значок в виде полумесяца, значит, у вас включен режим «Не беспокоить», отключающий все звуковые уведомления.
Решить эту проблему проще простого. Откройте «Пункт управления» и выключите режим «Не беспокоить». Теперь звуковой сигнал должен снова появиться.
Параметры режима «Не беспокоить» можно изменить по пути Настройки → «Не беспокоить».
Проверьте настройки звука
Не исключено, что проблемы с рингтоном возникли из-за неправильных настроек звука. Откройте «Настройки», выберите раздел «Звуки, тактильные сигналы» и установите подходящую для вас громкость рингтона и уведомлений. Здесь же вы можете включить «Изменение кнопками», что позволит регулировать громкость мелодии с помощью кнопки громкости на левой стороне iPhone.
Нет звука при входящем звонке на iPhone – ошибочно включен режим наушников
Если вы испробовали все вышеперечисленные способы, но ни один из них не помог, значит, проблема несколько сложнее. К примеру, ваш iPhone мог по ошибке остаться в режиме гарнитуры. Это легко проверить в приложении Музыка или Пункте Управления, нажав на иконку «Устройства».
Попробуйте подключить и отключить наушники несколько раз, аккуратно прочистить аудио / Lightning разъем зубочисткой, перезагрузить iPhone.
Устранение проблемы при помощи AssistiveTouch
1. Откройте меню Настройки → Универсальный доступ → Касание.
2. Перейдите в раздел AssistiveTouch и активируйте эту функцию через соответствующий тумблер. На экране появится виртуальная кнопка с дополнительными меню, которую можно расположить в любом месте дисплея.
3. Тапните по меню AssistiveTouch и выберите пункт «Аппарат».
4. Справа должна быть иконка «Выключить звук» с перечёркнутым колокольчиком (если нет, то переведите эту функцию в это положение), а слева тапайте по кнопке «Громче» (увеличения громкости), чтобы увеличить громкость звонка.
5. Отключите AssistiveTouch за ненадобностью.
Проблема связана с неполадками в работе аппаратного обеспечения iPhone, например с динамиком
Исчезновение звука может быть вызвано поломкой какого-нибудь компонента в самом устройстве.
Ради эксперимента попробуйте сбросить настройки (Настройки → Основные → Сброс → Стереть контент и настройки), а если не помогла и эта процедура, то полностью исключить программную ошибку можно, восстановив iPhone через iTunes с последующей настройкой «Как новый».
Если и это не помогло вернуть звук при входящем звонке, то похода в сервисный центр не избежать. Мы рекомендуем пользоваться услугами только официальных сервисных центров Apple, конечно если таковой имеется в вашем городе или стране.
Источник
Пропал звук на iPhone — что делать и как быть?
Всем привет! Вообще, пропавший звук на iPhone — это не очень стандартная ситуация, так как сам по себе он точно не отключается. Однако не нужно сразу готовиться к худшему, ведь данное явление, может быть обусловлено не только какими-либо механическими проблемами, но и программными неполадками, что решается значительно проще. Итак, что делать и как исправить проблемы со звуком на iPhone, поехали!;)
Естественно, о такой банальной вещи, как проверить не включен ли вибро-режим, режим не беспокоить (обозначается специальным значком) и выкручен ли ползунок громкости на максимум, говорить не будем — это необходимо проверить в первую очередь. Перейдем сразу к делу и для начала нам необходимо определиться, где есть звучание, а где нет.
Вот несколько ситуаций…
Звук на iPhone пропал не полностью — в наушниках он есть
В принципе, частичная пропажа звуковых сигналов, обычно характерна именно для проблем с программным обеспечением, но не в данном случае…
Итак, вставляем наушники в iPhone и проверяем. Если в них звук есть, а при вытаскивании он пропадает, плюс при регулировке громкости не прибавляются деления (такое ощущение что кнопки громкости не работают), то поздравляю Вас, Вам повезло. 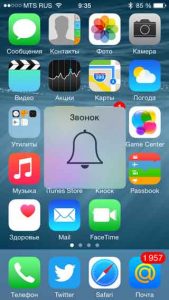
Вся проблема в разъемах зарядки или наушников. В них либо попала пыль, либо они окислились от контакта с водой (как действовать при попадании жидкости).
И таким образом iPhone «думает» что к нему что-то постоянно подключено — док-станция или те же самые наушники. Кстати, данная беда больше характерна для старых устройств с 30-pin разъемом — таких как iPhone 4, iPad 2 и т. д. Почему? Просто сам разъем больше и, именно по этой причине, вероятность его загрязнения выше.
Что будем делать? Все просто — в большинстве случаев помогает аккуратная чистка разъемов.
Аккуратно! Зубочисткой или иным предметом (очень желательно не металлическим, так как можно поцарапать или погнуть контакты) вычищаем оттуда всю накопившуюся грязь или пыль. После этого перезагружаем устройство. Затем, на всякий случай, несколько раз вставляем-вытаскиваем в разъемы зарядку и наушники.
Кстати, если контакты именно окислились (например после контакта с жидкостью), может случится так, что устройство придется разобрать, чтобы почистить не только снаружи, но и внутри.
Если не обладаете подобными знаниями, крайне рекомендую обратиться в сервисный центр, так как при самостоятельном ремонте, помимо звука, можно сломать еще что-либо — например шлейф кнопки Home и получить вот такую страшную ошибку.
Звук исчез везде — iPhone полностью молчит
Здесь все уже немного сложнее, так как причина может быть любая — программная и «железная».
Для начала, рекомендую выполнить все советы из предыдущего пункта. А именно аккуратную чистку разъемов. Лишним точно не будет. Далее переходим к традиционному способу борьбы с программными неполадками:
- Сбрасываем все с телефона (предварительно озаботившись резервным копированием на компьютере в iTunes или в облако iCloud).
- Обновляем прошивку или, если она и так установлена самая последняя, то просто загружаем iPhone. Не восстанавливая из резервной копии! Восстановите потом, когда выясните причину пропадания звука.
- Проверяем, появился ли звук.
Если после всех этих манипуляций успеха нет, то проблема явно «железная» и заключается в… да в чем угодно!
Нижний шлейф, плата, кнопки, аудио кодек и т. д. Поэтому не раздумывая идем в сервисный центр. Если телефон на гарантии и вы с ним ничего не делали (роняли, били), то просто через некоторое время получите новый аппарат (точнее — «как новый»). Если гарантии нет, то ситуация конечно хуже, но не особо критичная. Как правило, ремонт связанный с отсутствием звука, не занимает много времени. Да и денег стоит вменяемых.
И напоследок прописная истина — если звук отсутствует в одном из нижних динамиков iPhone, то нет никаких причин для паники (с вашим устройством всё «ОК»). Почему? Потому что в нижней части iPhone есть только один динамик.
Источник