- Установка Eclipse и подключение плагина Android Development Tools (ADT) для разработки андроид-приложений
- Инструменты разработки Eclipse и Android Development Tools
- Порядок установки
- Установить JVM
- Установить JDK (Java Development Kit)
- Скачать Eclipse
- Загрузить ADT плагин для Eclipse:
- Скачать пакет SDK
- Настроить Android SDK
- Программирование для Android. Изучаем ресурсы (активы) и делаем приложение в ADT. Android для начинающих ч.III
Установка Eclipse и подключение плагина Android Development Tools (ADT) для разработки андроид-приложений
Инструменты разработки Eclipse и Android Development Tools
После выхода официального релиза Android Studio у начинающих разработчиков появились проблемы с загрузкой и установкой все еще популярной среды разработки Eclipse и плагина Android Development Tools (ADT) для разработки андроид-приложений. Ниже приводим перевод инструкции с официального сайта, в которой вы узнаете, как скачать и установить Eclipse, а также как подключить и настроить плагин Android Development Tools (ADT), чтобы начать программировать под андроид.
Внимание! Плагин Eclipse ADT больше не поддерживается, согласно этому объявлению в июне 2015 года .
Плагин Eclipse ADT имеет много известных и потенциальных ошибок безопасности, которые не будут исправлены.
Вы должны немедленно переключиться на использование Android Studio , официальной IDE для Android. Для получения справки по переносу ваших проектов прочитайте Миграция в Android Studio .
Как скачать и установить Android Studio, смотрите здесь
Порядок установки
Вы должны сначала загрузить Eclipse, затем скачать Android SDK и установить плагин ADT (Android Development Tools).
Если Eclipse уже установлен, перед установкой ADT проверьте соответствие следующим требованиям:
Установлен Eclipse 3.7.2 (Indigo) или выше
Примечание: Eclipse 3,6 (Helios) больше не поддерживает последние версии ADT.
Установлен Eclipse JDT плагин (входит в большинство пакетов Eclipse IDE)
Установлена JDK 6 (пакет JRE не является достаточным)
Если все условия выполняются, можно пропустить несколько пунктов и перейти к загрузке и установке ADT плагина для Eclipse.
Если вы начинаете с нуля, то выполните все последующие шаги.
Установить JVM
Независимо от вашей операционной системы, вам нужно будет установить виртуальную машину Java (JVM). Вы собираетесь использовать Eclipse для разработки Java android, поэтому установите JDK (JDK включает в себя — среди других полезных вещей — исходный код для стандартных Java библиотек).
Если вы используете Windows, вы, возможно, уже устанавливали JRE, но этого не достаточно.
Установить JDK (Java Development Kit)
Если у вас не установлен пакет JDK, следуйте инструкции: Установка JDK (Java Development Kit)
Скачать Eclipse
Загрузка будет в виде сжатого (т.е. «.zip», или «.tar.gz») файла. Распакуйте этот файл в директорию по вашему выбору (например, «C:\eclipse» на Windows) и убедитесь, что у вас есть полный доступ на чтение и выполнение. При желании вы можете создать ярлык исполняемого файла («eclipse.exe» на Windows, или «Eclipse» на Linux).
Обратите внимание, что есть известная проблема с распаковкой архива во всех текущих версиях Windows . Мы рекомендуем использовать более надежный архиватор, такие как, например, архиватор с открытым исходным кодом 7zip, при распаковке пакета Eclipse. Некоторые пользователи сообщают об успехах при первоначальной распаковке Eclipse в корневом каталоге (например, C: \), а затем перемещении его на более подходящее место (например, C: \ Program Files \ Eclipse)
Для разработки приложений Android в Eclipse предлагается пользовательский плагин для Eclipse IDE, называемый Android Development Tools (ADT). Этот плагин представляет собой мощную, интегрированную среду разработки приложений для Android. Это расширяет возможности Eclipse, что позволит вам быстро создать новые Android проекты, построить интерфейс приложения, отлаживать свое приложение, а также подписывать и экспортировать пакеты приложения (APK) для распространения.
Загрузить ADT плагин для Eclipse:
Запустите Eclipse, затем выберите в главном меню Help > Install New Software.
Нажмите Add , в верхнем правом углу.

В хранилище диалоге Добавить окне введите «ADT Plugin» в поле Name и следующий адрес в поле Location:
Примечание: для обновления Android Developer Tools требуется безопасное соединение. Убедитесь, что URL обновления, который вы вводите начинается с HTTPS.
Нажмите OK .
В диалоге Software, установите флажок рядом с Developer Tools и нажмите Next .
В следующем окне вы увидите список инструментов для загрузки. Нажмите Next.
Прочитайте и примите условия лицензионного соглашения, а затем нажмите Finish.
Если вы получаете предупреждение системы безопасности, что подлинность и достоверность программного обеспечения не может быть установлена, нажмите ОК .
После завершения установки, перезагрузите Eclipse.
Если вы не смогли использовать Eclipse, чтобы скачать плагин ADT с удаленного сайта обновлений, вы можете скачать ADT архив на свой компьютер и вручную установить его:
Скачать сжатый файл ADT Plugin (не распаковывать его!):
Запустите Eclipse, затем выберите Help > Install New Software .
Нажмите Добавить , в верхнем правом углу.
В диалоговом окне репозитория добавить, нажмите кнопку Архив .
Выберите загруженный ADT-23.0.6.zip файл и нажмите OK .
Введите «ADT Plugin» в качестве имени и нажмите ОК .
В диалоге Software, установите флажок рядом с Developer Tools и нажмите Next .
В следующем окне вы увидите список инструментов для загрузки. Нажмите Next.
Прочитайте и примите условия лицензионного соглашения, а затем нажмите Finish.
Если вы получаете предупреждение системы безопасности, что подлинность и достоверность программного обеспечения не может быть установлена, нажмите ОК .
После завершения установки, перезагрузите Eclipse.
Скачать пакет SDK
Скачайте пакет инструментов Android SDK по этой ссылке.

В открывшейся по ссылке таблице выберите пакет для вашей операционной системы. Для Windows их два: установщик и архив (на выбор). Архив следует распаковать в папку, например, D:\android\sdk. Если выберете установщик, он по умолчанию укажет путь, например, C:\Users\ \AppData\Local\Android\android-sdk, лучше изменить его на более короткий, как в примере выше.
Внимание! В пути к SDK не должно быть кириллицы! Это может быть источником многих проблем в будущем.
Настроить Android SDK
После того, как Eclipse, перезагрузится, необходимо указать расположение каталога Android SDK:
В окне приветствия выберите Использовать существующие пакеты SDK (Use existing SDKs).
Нажмите Обзор (Browse) и выберите расположение каталога SDK (там, куда вы указали путь при загрузке SDK).
Нажмите Next .
Ваше Eclipse IDE теперь настроена для разработки приложений для Android, но вы должны добавить новые средства SDK платформы и андроид платформу для вашей среды. Чтобы получить эти пакеты , запустите менеджер SDK, и выберите для загрузки необходимые платформы и пакеты.
В Eclipse в меню открывайте Window > Android SDK Manager.

Здесь нам показывают SDK-компоненты, которые мы можем скачать, обновить или удалить.
Сначала идет папка Tools — в ней находятся утилиты, необходимые для разработки под Android. Далее идет список версий Android. И в самом низу еще есть папка Extras, в которой обычно находятся дополнительные библиотеки.
Справа от каждого компонента в списке виден его статус: Installed — установлен, Not installed — не установлен, Update available — доступно обновление. Мне сразу автоматически предлагают обновить и установить некоторые компоненты, на них включены чекбоксы. Нажмите снизу ссылку Deselect All, чтобы снять все галки, а затем Updates, чтобы выделить только те пункты, которые требуют обновления. И пока оставим все так, ничего не загружаем.
Нас сейчас интересуют папки с именами версий Android. Для начала установите Android 4.4.2. Когда освоитесь в разработке, вы всегда сможете вернуться сюда и скачать те версии Android, которые вам необходимы. А пока будем работать с проверенной Android 4.4.2 (API 19).
Как минимум для разработки нам необходимы два компонента в папке Android 4.4.2 (API 19):
1) SDK Platform — используется для разработки. Говоря простыми словами, здесь содержатся все программные компоненты системы Android, которые мы будем использовать при создании приложений — т.е. окна, кнопки и т.п.
2) ARM EABI v7a System Image — образ Android системы. Используется для создания эмулятора Android, который нужен будет для тестирования приложений прямо на компе, без подключения реальных устройств.
Т.е. мы сможем создать приложение, использующее компоненты и возможности Android версии 4.4.2 и запустить это приложение на эмуляторе версии 4.4.2. Этого вполне достаточно для начала. Ставьте галки на двух этих пунктах в папке Android 4.4.2 (API 19).
Если вам понадобятся другие версии Android, заходите в SDK Manager и устанавливайте эту пару компонентов для нужной вам версии.
Снизу справа жмем кнопку Install packages, чтобы он установил все компоненты которые мы выделили. Учтите, что плафтормы могут весить несколько сотен мегабайт.
Появится окно со списком установки, отмечаем в нем Accept license и жмем Install. Процесс пошел, снизу замелькали проценты, килобайты и секунды. По завершению процесса снизу будет надпись Done loading package. Все готово для работы. Закрываем и начинаем обучение разработке android приложений.
Источник
Программирование для Android. Изучаем ресурсы (активы) и делаем приложение в ADT. Android для начинающих ч.III
Продолжаем изучать программирование для мобильных устройств на базе операционной системы от Google. Мы уже познакомились с инструментами Android SDK, попробовали создать свое первое приложение и запустили его в эмуляторе или на настоящем телефоне/планшете (см.[1], [2]). Наверняка кто-то захочет пойти дальше простого «Hello World!» на экране планшета и именно для них предназначена эта статья.
От командной строки к интегрированной среде разработки
Конечно, мы могли бы разработать наше следующее приложение исключительно с помощью текстового редактора, командной строки и Android SDK. Именно это и было сделано в [2]. Однако, сегодня я предлагаю читателю попробовать сделать приложение с помощью ADT (Android Developer Tools) — плагина для популярной среды разработки Eclipse. Этот плагин фактически интегрирует Android SDK в Eclipse делая рутинную работу программиста более изящной.
Плюсы работы в ADT мы уже указывали в [1] — это мощный редактор кода, интерактивная справка, мастера для создания проектов и классов, различные варианты представлений информации, компоновки. Добавим сюда наличие отладчика кода, возможность установки приложения на устройство/эмулятор прямо из Eclipse, отладки непосредственно на устройстве и станет ясно, что такими «благами цивилизации» стоит воспользоваться (см. также обзор возможностей [3]). Давайте создадим Android-проект в Eclipse с помощью ADT. В нем мы разберем для примера создание интерфейса приложения для Android с помощью ресурсных файлов а также рассмотрим применение в разработке так называемых «активов».
Установка связки ADT & Eclipse
Чтобы начать работать с ADT можно отдельно скачать плагин и установить его в Eclipse, однако инженерами Google рекомендуется использовать уже готовый вариант, который можно совершенно свободно взять из [4] — «Eclipse + ADT plugin» (другое название — «ADT Bundle»). Скачав архив для нужной операционной системы и установив, согласно инструкции, вы получаете готовую среду для наших опытов без лишних хлопот. Как установить ADT можно найти в Интернет, например в [5].
Краткое описание среды Eclipse
Установив и рассмотрев внимательно ADT разработчик, имеющий определенный опыт работы с другими IDE (интегрированными средами разработки), найдет в них много общего. Например, поработав с Delphi или Visual Basic можно легко «пересесть» на Eclipse практически без какой-либо подготовки. Однако, для тех кому покажется экран с установленной и запущенной IDE (см. рис.1) очень уж пугающим, расскажем немного о возможностях этой системы.
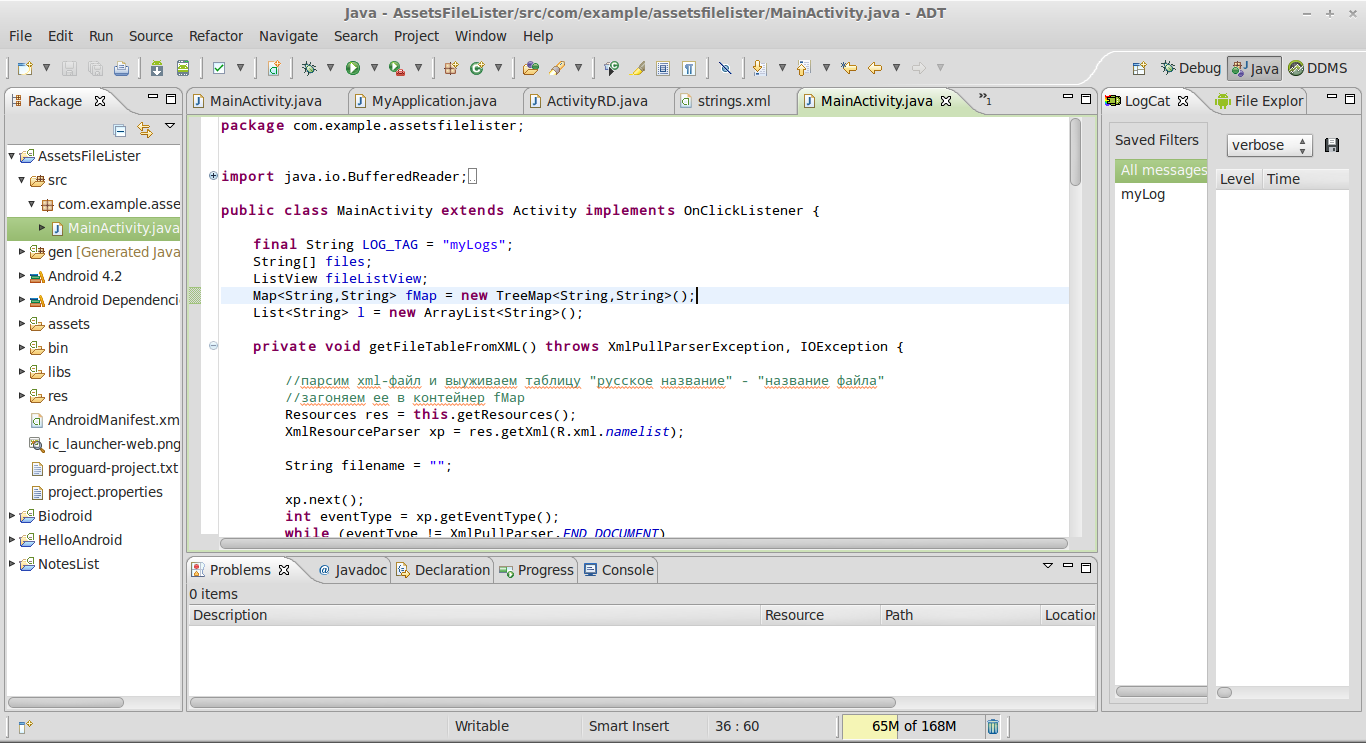
Рис.1 Окно с открытым проектом в IDE Eclipse
Для того чтобы разобраться с работой в Eclipse необходимо усвоить некоторые основные понятия, связанные с этой средой: рабочее пространство, инструменты, компоновки, редакторы и представления.
Рабочее пространство данной IDE связано с каталогом workspace, где лежат проекты и который обычно расположен в домашней директории пользователя /home/user/workspace или аналогичной в ОС Windows.
Инструментами (workbench) здесь считается почти все: сама платформа, главное меню, а также набор соответствующих редакторов и представлений, которые образуют компоновки (perspectives).
На рис. 1 изображено рабочее пространство Eclipse с открытой компоновкой Java, представлениями Package Explorer, Problems, LogCat и редактором кода Java. Думаю, такой вид окна Eclipse будет наиболее распространенным для Android-разработчика, а более углубленно данный материал можно изучить прочитав [6]). Скажем еще, что переключение между компоновками осуществляется с помощью меню Window->Open Perspective->Other.
Отметим, что плагин ADT относится к дополнениям (plug-ins) — так называют приложения, которые можно установить в Eclipse для расширения функционала.
В [2] мы подробно разбирали Android-проект, созданный с помощью SDK. Его структура ничем не отличается от собрата, который мы собираемся создать, так что знания уже полученные нами пригодятся для изучения сегодняшнего материала.
Для создания проекта в ADT достаточно воспользоваться соответствующим пунктом меню File->New->Android Application Project. При этом запускается мастер создания проектов. Однако прежде чем мы сделаем это хотелось бы кратко рассказать о том, чем мы будем заниматься и какова цель создания нашего приложения.
Еще о ресурсах
Для построения графического интерфейса пользователя в ОС Android, как мы уже разбирали, используются элементы, которые описываются в обычных текстовых файлах, имеющих структуру расширяемого языка разметки XML (так называемых «ресурсах»).
Такие файлы можно поместить в подкаталоге res/ — тогда при сборке проекта они будут «скомпилированы в двоичный формат» при помощи специального инструмента AAPT (Android Asset Packaging Tool). При этом появляется возможность обращаться к ним в Java-коде через так называемые «идентификаторы ресурсов» с помощью вспомогательного класса R. Вспомните строку
setContentView( R.layout.main );
нашего первого Android-проекта.
Кроме ресурсных файлов из res/, мы рассмотрим содержимое еще одного интересного каталога — assets/. В нем, по задумке создателей SDK, можно хранить произвольные необрабатываемые AAPT файлы (их еще называют «активами»). Путь к такому файлу является относительным и начинается с assets/. Для доступа к содержимому активов в SDK существует специальный Java-класс AssetManager.
Для более глубокого изучения различных вариантов использования ресурсов можно обратиться сюда.
Поставим себе цель — написать приложение для Android, которое будет выводить список, соответствующий содержимому подкаталога из assets/. При выборе какого-либо пункта из списка приложение прочитает необходимый файл.
Наш проект будет, конечно же, тестовым, но в такой структуре скрыта идея реальной программы, где в текстовых файлах хранится «статическая» информация (такой подход имеет смысл, когда некоторые данные, используемые приложением, почти не изменяются).
Создание проекта
Итак, с помощью меню File->New->Android Application Project создадим новый проект с именем AssetsFileLister (см. рис. 2). Нам необходимо также указать мастеру, где будут располагаться файлы проекта, создавать ли иконку для проекта, указать имя для будущей Activity и его вид (хотя можно все эти параметры оставить по умолчанию — так и было сделано автором).
Замечание: некоторые параметры, указанные нами мастеру (а именно имя пакета — Package name), «не понравились» Eclipse. Для привлечения внимания пользователю напротив этого параметра показан восклицательный знак в треугольнике. Дело здесь в имени пакета. Подробную информацию о пакетах см. здесь. Использовать имя пакета com.example.* можно только для пробных программ и тестовых проектов.
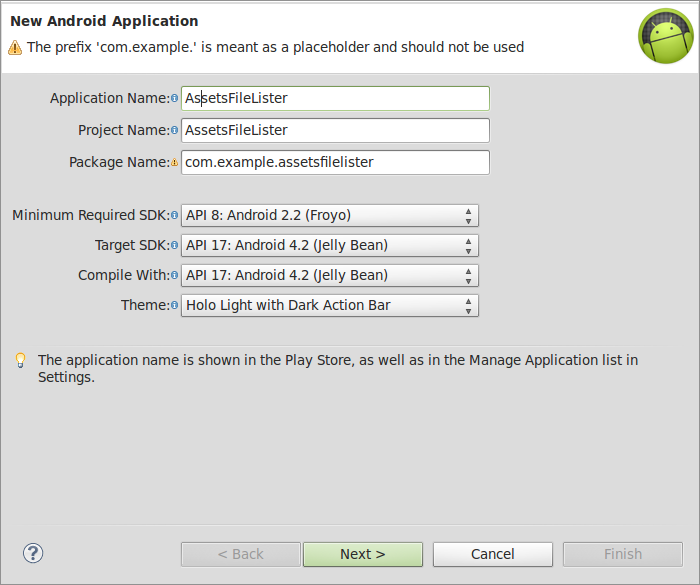
Рис.2 Окно мастера создания нового проекта
После завершения работы мастера познакомьтесь с представлением Package Explorer в левой части окна Eclipse. Найдите, например, уже знакомый нам AndroidManifest.xml. Двойной клик откроет этот файл в редакторе, в центре окна. Причем, можно выбрать вид просмотра параметров нашего приложения в закладках внизу редактора — или просто просмотреть его в текстовом виде с удобной синтаксической подсветкой.
Посмотрим также на размещение элементов Activity, описанное в нашем случае, в /res/layout/activity_main.xml. Здесь, кроме просмотра этого файла в текстовом редакторе, есть возможность размещать элементы интерфейса с помощью технологии Drag’n’Drop, переключившись на закладку GraficalLayout, внизу окна редактора.
Теперь мы в общих чертах рассмотрели основные приемы работы в ADT. Далее я буду заострять ваше внимание лишь на том, где и в каком файле потребуется написать необходимый код, останавливаясь на самых интересных местах проекта и некоторых концепциях разработки в ОС Android. Весь проект целиком можно скачать здесь.
//TODO
Как было сказано выше, в Eclipse есть вещи, которые делают работу программиста более продуктивной. Например, комментарий //TODO (а именно с двойного слеша начинаются комментарии в Java-коде) позволяет вставить напоминание о том, что нужно сделать еще в программе, выделяя это место синтаксической подсветкой и значком на полях, подобному напоминанию об ошибке.
Итак, в /res/values/strings.xml необходимо описать название приложения и название кнопки для выбора файла из списка
Далее, нужно описать элементы интерфейса нашего приложения в /res/layout/activity_main.xml
android:layout_width = «match_parent»
android:layout_height = «wrap_content»
android:id = «@+id/list_of_files»
/>
Как видно из файла ресурсов, на экране нашего приложения будет кнопка (Button) и список (ListView). Остановимся подробнее на последнем элементе. Судя по названию ListView — это просмотр некоторой информации в виде списка. Если обратиться к документации из developer.android.com, то можно найти более замысловатое определение. Там уже используются такие концептуальные понятия Android-разработки как View, ViewGroup и Adapter (см. врезку). Итак, ListView — это группа видов (ViewGroup), которая показывает список прокручиваемых (scrollable) пунктов. Список пунктов автоматически заполняется при помощи адаптера, который предоставляет содержимое из источника — массива или запроса к базе данных.
Обратим внимание, что весь код по созданию интерфейса пользователя сосредоточен в ресурсных файлах (о возможных вариантах кодирования интерфейса см. [7] с.154).
Теперь, для воплощения нашей идеи в жизнь, создадим структуру файлов и каталогов в директории /assets нашего проекта. Средствами операционной системы создадим там подкаталог group1 и в нем файлы file1.txt, file2.txt, file3.txt, file4.txt, file5.txt. Для того чтобы информация о сделанных изменениях появилась в Eclipse нужно в представлении Package Explorer в нашем проекте выбрать «assets» и нажать клавишу F5.
Нам нужно создать еще один файл в каталоге res/xml/. Чтобы сделать это прямо в Eclipse необходимо нажать правую кнопку в представлении Package Explorer и в открывшемся меню выбрать New, а затем Folder или File. Давайте создадим файл /res/xml/namelist.xml и запишем в нем соответствие русских названий пунктов ListView файлам в поддиректории assets/group1/:
Далее, нам придется внести изменения в файл с описанием нашего явления (Activity), а точнее — MainActivity.java. Чтобы заработала наша кнопка, необходимо в первой строке описания нашего класса
public class MainActivity extends Activity <
дописать
implements OnClickListener
и добавить пустой код обработчика нажатия кнопки в класс MainActivity
public void onClick ( View arg0 ) < >
Его мы заполним позже, после некоторых разъяснений.
Затем добавим в наш класс переменные
Отметим, что при объявлении экземпляра какого-либо класса в Java, необходимо подключить нужные модули в секцию import java-файла. Для автоматизации добавления нужного импорта воспользуйтесь комбинацией кнопок Ctrl+Shift+o.
Здесь нужно упомянуть об одном из инструментов отладки Android-приложений — logcat. Он отображает сообщения логов, рассылаемые при помощи класса android.util.Log, программные исключения и другую информацию. Написать самому сообщение в лог можно, например, с помощью такой команды
Log. d ( LOG_TAG, «Сообщение 1» ) ;
где LOG_TAG — объявленная нами строковая переменная с именем лога (имя нужно для фильтрации сообщений, см. об этом ниже).
Далее, в нашем классе MainActivity, создадим функцию, которая читает информацию из namelist.xml и заполняет парами значений «русское название» — «название файла» java-контейнер Map. Здесь показан еще один прием работы с ресурсами Android (парсинг XML-файла):
Resources res = this . getResources ( ) ;
XmlResourceParser xp = res. getXml ( R. xml . namelist ) ;
xp. next ( ) ;
int eventType = xp. getEventType ( ) ;
while ( eventType != XmlPullParser. END_DOCUMENT )
<
if ( eventType == XmlPullParser. START_DOCUMENT )
<
Log. d ( LOG_TAG, «StartReadXMLDocument» ) ;
>
else if ( eventType == XmlPullParser. START_TAG )
<
if ( ! xp. getName ( ) . equals ( «namelist» ) )
<
filename = xp. getName ( ) ;
>
>
else if ( eventType == XmlPullParser. TEXT )
<
fMap. put ( xp. getText ( ) , filename ) ;
>
eventType = xp. next ( ) ;
>
>
Мы совсем недалеко от цели — создадим описанный в /res/layout/activity_main.xml интерфейс приложения, используя обработчик события onCreate() нашего Activity:
super . onCreate ( savedInstanceState ) ;
setContentView ( R. layout . activity_main ) ;
//берем информацию из xml-файла в контейнер Map
try <
getFileTableFromXML ( ) ;
>
catch ( IOException ioe ) < >
catch ( XmlPullParserException xmlppe )
//преобразуем значения ключей Мар в массив названий
Set String > ks = fMap. keySet ( ) ;
files = new String [ ks. size ( ) ] ;
files = ks. toArray ( files ) ;
//Создаем список
fileListView = ( ListView ) findViewById ( R. id . list_of_files ) ;
// устанавливаем режим выбора пунктов списка
fileListView. setChoiceMode ( AbsListView. CHOICE_MODE_SINGLE ) ;
//создаем адаптер
ArrayAdapter String > adapter = new ArrayAdapter String > ( this , android. R . layout . simple_list_item_single_choice , files ) ;
//адаптер передает значения массива списку
fileListView. setAdapter ( adapter ) ;
//рисуем кнопку и устанавливаем ее обработчик
Button btnChecked = ( Button ) findViewById ( R. id . btnChecked ) ;
btnChecked. setOnClickListener ( this ) ;
>
Здесь мы создаем ListView с одиночным выбором пункта списка (CHOICE_MODE_SINGLE) и передаем ему массив русских названий файлов files через адаптер (ArrayAdapter).
Установим также обработчик для нашей кнопки.
//читаем данные из файла
String fname = fMap. get ( files [ fileListView. getCheckedItemPosition ( ) ] ) ;
try <
//из TreeMap берем имя файла и читаем из него
InputStream is = getAssets ( ) . open ( «group1/» + fname ) ;
BufferedReader in = new BufferedReader ( new InputStreamReader ( is ) ) ;
String inputLine ;
//обнуляем ArrayList
l. removeAll ( l ) ;
while ( ! ( inputLine = in. readLine ( ) ) . equals ( «@->endofpmfile ) ) <
Log. d ( LOG_TAG, inputLine ) ;
>
in. close ( ) ;
> catch ( IOException ioe ) < >
>
В этом коде мы берем название из выделенного пункта ListView, ищем по нему название файла, затем с помощью getAssets получаем к нему доступ и читаем строки, записывая их в logcat.
Что же теперь? Наш проект вступает в заключительную фазу — сборка и установка приложения на эмулятор или реальное устройство. Итак, подключите устройство с Android к компьютеру при помощи USB или подготовьте к работе эмулятор (см. [1]). Включите на устройстве отладку по USB (Настройки->Для разработчиков->Отладка по USB). Откройте в редакторе Eclipse файл с описанием Activity — MainActivirty.java. Выберите пункт меню Run->Run (или нажмите сочетание клавиш Ctrl->F11). Программа через некоторое время должна запуститься на устройстве/эмуляторе (см. рис 3). Для просмотра логов, а именно туда будут выдаваться сообщения программы, необходимо в представлении LogCat добавить фильтр «MyLogs» (поищите плюсик в LogCat).
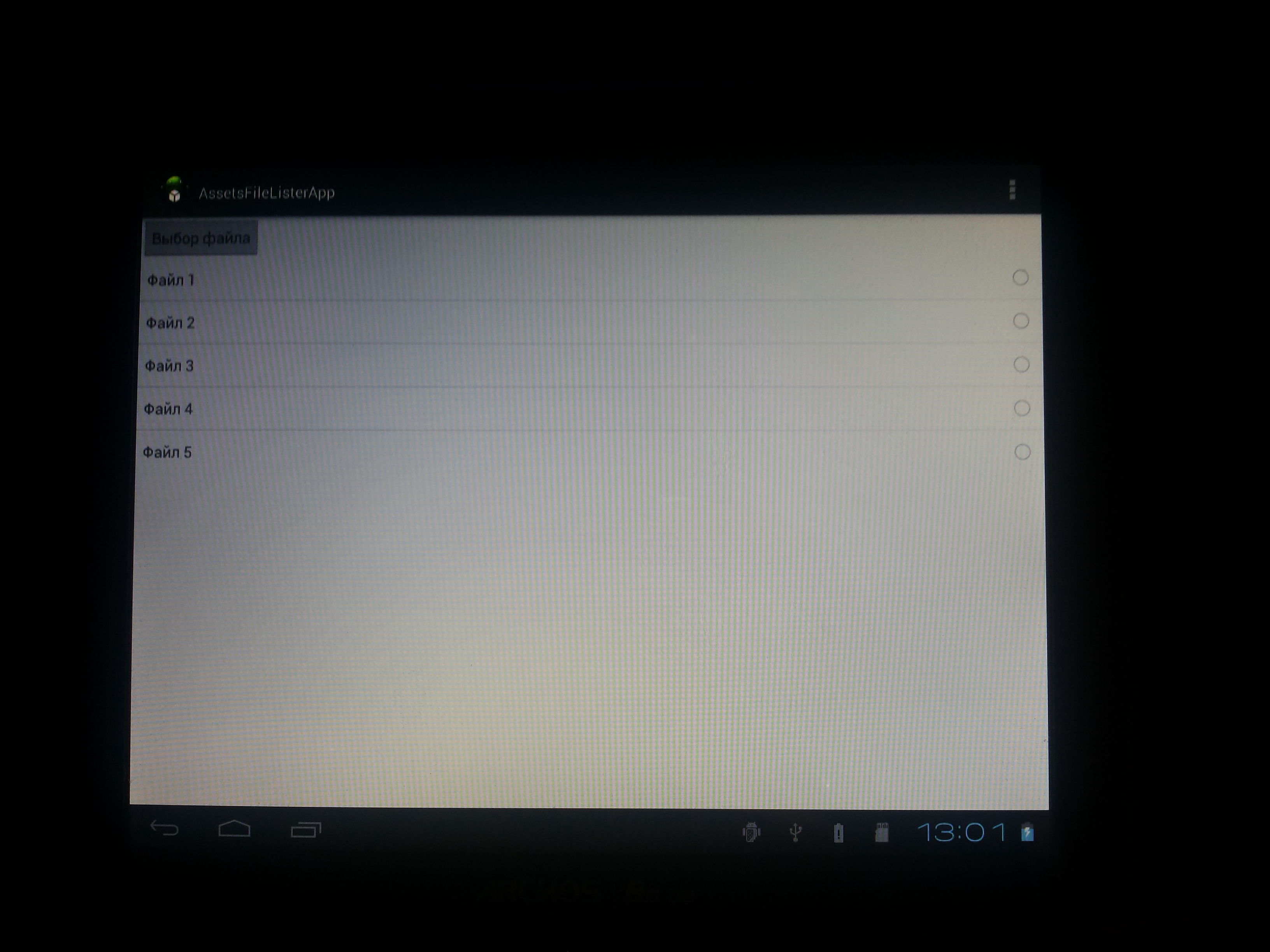
рис.3 device.jpg Экран планшета с запущенным приложением AssetsFileListerApp
Несколько слов для желающих повозиться с отладчиком Eclipse. Поскольку наше приложение использует logcat для вывода сообщений, то использовать отладчик как будто не зачем. Однако в реальных программах этот инструмент просто незаменим. В любой точке программы вы можете поставить точку прерывания (breakpoint) в левой части редактора (серой полосе разделяющей представление Package Explorer и редактор) двойным кликом мыши. Затем, при тех же условиях (подключено устройство, выбран файл с Activity в редакторе), нажатие клавиши F11 (или выбор Run->Debug в меню) приводит к открытию перспективы Debug в Eclipse, с возможностью пошаговой отладки вашего приложения прямо на устройстве с помощью клавиши F6.
Итак, в этой и предыдущих статях (см.[1], [2]), показаны основные принципы работы в Android SDK и ADT, а также инструменты и технологии, какими пользуются программисты при создании приложений для Android. В заключении хочется сказать, что многие опытные разработчики отмечают, что лучший способ научиться программировать и изучить возможности какой-либо IDE или платформы (фреймворка) — это самостоятельно попытаться создать какой-либо проект. В остальном, для желающих разобраться в перипетиях Android-разработки с помощью SDK и ADT, можно порекомендовать различный материал в сети. Я, например, с удовольствием смотрю видео-уроки и изучаю материалы в [5]. А из литературы неплохим выбором для дальнейшего изучения будет [7], [8]. Желаю вам успехов в изучении самой популярной в мире мобильной платформы — Android!
Источник




