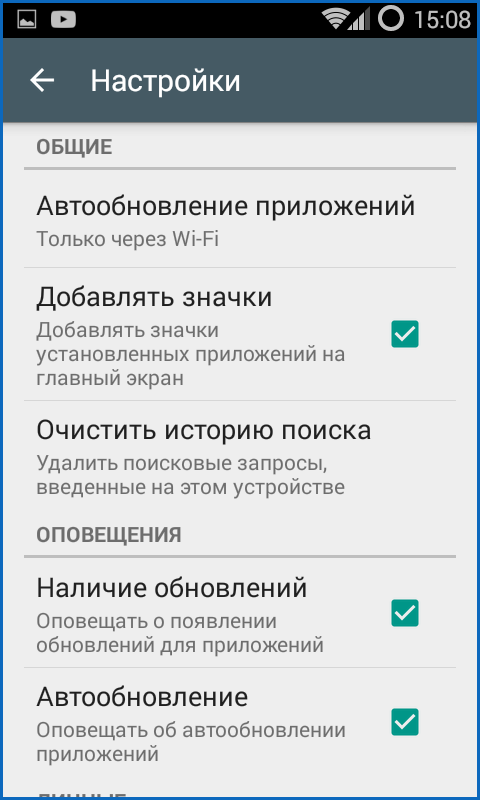- Что такое андроид-маркет?
- Макеры
- Что это такое — Маркеры
- Маркеры для Android
- Главные функции
- Расширенные функции
- Сортировка Маркеров
- Отображение на карте
- Добавление Маркера по координатам
- Планирование маршрута
- Сохранение Маркеров как GPX трек
- Перемещение всех Маркеров в Историю
- Маркеры из Избранных
- Действия с Маркерами
- Маркеры для iOS
- Что такое Google Play Market для Андроид, как скачивать приложения на телефон и планшет?
- Что такое Play Market. Преимущества скачивания приложений с Google Play
- Как войти в Плей Маркет с планшета или смартфона
- Как оптимально настроить Плей Маркет
- Ответы на вопросы читателей
Что такое андроид-маркет?
Что такое андроид-маркет?
Андроид-маркет, если дословно перевести, означает магазин приложений для устройств, которые работают на операционной системе Android. Данная ОС является наиболее популярной на сегодня. Такие бренды как Samsung, LG, Lenovo, Sony выпускают смартфоны и планшеты на андроиде. Как правило, у них уже установлено приложение андроид-маркета, поэтому все, что вам остается – это создать аккаунт и устанавливать все, что душе угодно.
Если вернуться к переводу словосочетания «андроид-маркет», то возникает вопрос, почему же именно «магазин приложений»? И это словосочетание немного отпугивает пользователей смартфонов, ведь магазин подразумевает то, что мы будем что-то покупать в нем. Не пугайтесь, на андроид-маркете есть большое количество как платных, так и бесплатных приложений.
Наиболее популярным андроид-маркетом является Google Play, или Play Маркет. Приложение именно этого магазина чаще всего уже установлено на смартфонах с ОС Android. Для того, чтобы начать использовать его, необходимо иметь почтовый ящик на Gmail (почтовый сервис Google). Если он у вас есть, вы просто вводите свой логин и пароль и начинаете устанавливать приложения. После входа ваш логин автоматически сохраняется, поэтому в следующий раз вам уже не придется вводить эти данные. Вы находите нужное приложение, жмете кнопку «установить», далее ваш «умный телефон» делает все за вас сам. Отличить платные приложения от бесплатных в этом магазине достаточно просто: при отображении списка приложений в нижнем правом углу стоит надпись «бесплатно» или конкретная сумма, указанная в долларах.
Если же у вас нет почтового ящика, то его можно легко создать, однако без этого вы не сможете зайти в магазин. На стартовой странице Google есть вкладка «сервисы», где среди прочих есть и почтовый сервис Gmail.
Стоит отметить, что перечень приложений в андроид-маркете не ограничивается только играми. Здесь можно порой найти очень удобные приложения, например, приложение-фонарик, или шагомер. Кроме того, сегодня многие сайты, социальные сети и онлайн-издания специально создают приложения для смартфонов, чтобы облегчить жизнь своим посетителям. Для удобства все приложения на Google Play разбиты на категории «игры»и «приложения». В каждой из категорий также имеются подкатегории, так что вы обязательно найдете то, что будет интересно именно вам. Все приложения имеют оценки пользователей, поэтому вверху списка отображаются наиболее популярные из них. Теперь вы можете смело использовать андроид-маркет для установки игр и приложений на свое мобильное устройство!
Источник
Макеры
Что это такое — Маркеры
Интерфейс Маркеров — это удобный инструмент, который помогает вам сохранять точки на карте для ваших краткосрочных потребностей. В то время как избранные часто обозначают места, которые вы посещаете несколько раз (например, свой тренажерный зал, дом друга и т.д.), Маркеры используются для определения мест, которые вам могут понадобиться один раз: магазин, в котором вам нужно будет остановиться, бензоколонка и т.д.

Маркеры для Android
Главные функции
Чтобы использовать маркеры, просто нажмите на карту и выберите значок флага в контекстном меню. Готово. Теперь эта точка является маркером вашей карты. Все они хранятся в главном меню «Маркеры» в OsmAnd.

Вы можете просмотреть список всех маркеров в «Маркеры» в главном меню. Этот интерфейс чрезвычайно гибок, поэтому существует множество способов размещения маркеров. В меню «Маркеры», вы увидите три основных вкладки:
Список Эта вкладка показывает список маркеров и позволяет изменить их порядок. Чтобы изменить порядок маркеров, просто используйте кнопку «≡», чтобы перетащить их вверх или вниз по списку. Чтобы удалить маркер, нажмите кнопку «✓» рядом с ним.
Группы Эта вкладка сортирует маркеры по дате, что позволяет удобно выбирать те, которые были созданы в определенный день. Например, вы можете просмотреть все точки, которые вы добавили накануне. Вы можете импортировать избранное в виде отдельной группы маркеров и делать то же самое с вашими путевыми точками GPX. Просто перейдите в Маркеры -> Группы и нажмите «+».

История Здесь вы можете увидеть маркеры, которые вы удалили. Чтобы восстановить любой из них, используйте кнопку «↻» рядом с ним или проведите пальцем влево.
Расширенные функции
Есть несколько расширенных опций, которые вы можете попробовать. Нажмите меню «Опции» (Дополнительно) , чтобы выполнить следующие действия:
Сортировка Маркеров
Выберите «Сортировать по» возможность сортировки точек по расстоянию, по имени или по дате добавления (по возрастанию или по убыванию).
Отображение на карте
Вы можете установить, как вы хотите просматривать свои маркеры — с помощью верхней панели на экране карты или с помощью виджета. Вы можете указать количество указателей поворота: один или два. Или вы можете отключить индикацию расстояния.
Это меню также позволяет просматривать направляющие линии к маркерам или показывать их направление с помощью стрелок. Чтобы попробовать это, включите функции «Показать стрелки на карте» и «Показать направляющую линию».
Кроме того, вы можете выбрать параметр «Активация нажатием», когда нажимаете маркер на карте, чтобы переместить его в верхнюю часть активных маркеров, не открывая контекстное меню.
Опция «Сохранить пройденные маркеры на карте» позволяет добавлять маркеры в виде группы избранного или точек GPX, отмеченных как Пройденные. Если группа не активна, маркеры исчезнут с карты.
Добавление Маркера по координатам
Помимо выбора точки на карте, вы также можете ввести ее координаты. Чтобы попробовать, перейдите в Маркеры -> Параметры -> Координатный ввод .
Введите координаты, затем назовите свой маркер. Нажмите «Опции» для дополнительных функций: «Использовать системную клавиатуру» устанавливает клавиатуру вашего устройства по умолчанию, «Перейти к следующему полю» автоматически переключается на следующее поле, когда текущее заполнено. «Количество цифр» выбирает, сколько цифр будет иметь ваш координатный индикатор.
Здесь вы можете сохранить свои маркеры, например, трек GPX: Параметры -> Сохранить как трек .

Планирование маршрута
Планирование маршрута из маркеров очень просто. Нажмите «Планирование маршрута» и выберите нужные вам маркеры. Вы также можете настроить свой маршрут. После того, как вы выбрали маркеры, нажмите «Опции» в правом верхнем углу и выберите дополнительные функции, которые вам нужны.
Нажмите «Навигация», чтобы создать маршрут навигации с использованием точек. Если вам нужно вернуться к первоначальному месту, выберите «В оба конца». Параметр «Сортировать от двери до двери» создает маршрут, располагая точки наиболее удобным образом (исходя из их расстояния друг от друга). Функция «Обратный порядок» меняет последний выбранный порядок точек на обратный. (Таким образом, если вы выберете от двери до двери, а затем повернуть вспять, точки все равно будут отсортированы от двери к двери, но маршрут будет создан в противоположном направлении.)

Сохранение Маркеров как GPX трек
Чтобы удобно сохранить и поделиться всеми своими точками, используйте Маркеры -> Параметры -> «Сохранить как трек». Назовите трек и сохраните. Ваш трек находится в Мои места -> Треки -> Маркеры, теперь вы сможете увидеть свои маркеры как путевые точки на карте.

Перемещение всех Маркеров в Историю
Чтобы сразу переместить все маркеры в историю, выберите «Переместить все в историю». Это поможет, если у вас длинный список маркеров.
Маркеры из Избранных
Легко создавайте Маркеры из своих групп Избранного! Просто перейдите в Мои места -> Избранное -> выберите свою группу -> нажмите кнопку «флаг» -> выберите точки для добавления и снова нажмите «флаг» . Ваши избранные были добавлены в качестве маркеров карты. Вы также можете добавить путевые точки GPX в качестве маркеров. Просто перейдите в Мои места -> Мои треки -> выберите трек -> Точки -> нажмите кнопку «⋮» -> Добавить к Маркерам .

Действия с Маркерами
Когда вы выбираете маркер на карте или в меню маркеров, вы можете увидеть экран маркера. Там вы можете найти всю информацию о вашем маркере: (Wikipedia статьи, Координаты Маркера, Онлайн фоно), сделать Маркер пропущенным или активным (используйте специальные кнопки). Конечно, вы можете нажать кнопку Детали, чтобы увидеть Онлайн фото и Координаты Маркера.
Вы можете добавить выбранный Маркер как Избранное(Добавить), Поделиться координатами маркера, Редактировать название маркера.

Есть много действий с выбранным маркером. Нажмите на кнопку Действия чтобы узнать какие.
Выберите этот маркер как начальную точку для навигации, нажмав Пункт отправления или Путевая точка GPX в Действия. Вы можете искать что-то поблизости, изменить положение маркера, записать аудио/видео/фото заметку, создать POI, открыть OSM Заметки, пометить как место парковки, добавить как точку для измерения расстояния или Избегать дорог.
Конечно, вы можете начать навигацию к этому маркеру, используя кнопку Маршрут.

Маркеры для iOS
Интерфейс маркеров — это удобный инструмент, который помогает вам сохранять точки на карте для ваших краткосрочных потребностей. В то время как избранные часто стоят в местах, которые вы посещаете несколько раз (например, в спортзале, в доме друга и т.д.), Маркеры используются для определения мест, которые вам могут понадобиться: магазин, в котором вы должны зайти, заправка во время долгой поездки, и так далее.
Чтобы использовать маркеры, просто нажмите на место на карте карте и выберите значок маркера в контекстном меню. Готово. Теперь эта точка является маркером вашей карты. Все они хранятся в меню «Маркеры» в OsmAnd.

Если вы хотите удалить свой маркер с карты, нажмите на него. В контекстном меню нажмите «Отклонить», чтобы переместить маркер в «Историю» маркеров.

Нажмите кнопку Маркеры в меню в правом углу или в общем меню приложения. Здесь вы видите два раздела: Маршруты и История.
В Маршруты вы можете увидеть все ваши активные маркеры. Вы можете провести пальцем по полосе маркера в это меню, чтобы переместить ее в раздел История, показать или скрыть на карте. Или вы можете порядок маркеров. Чтобы изменить порядок маркеров, просто используйте кнопку «≡», чтобы перетащить их вверх или вниз по списку.
В Истории вы можете удалить маркеры или щелкнуть по одному из ваших маркеров, чтобы активировать его в разделе Маршруты. Нажмите Показать все , чтобы отобразить список всех маркеров в разделе История. Здесь вы можете выбрать маркеры и удалить их.
Опция Внешний вид позваляет выбрать настройки для ваших активных маркеров карты. Вы можете отобразить указатели поворота для одного или двух активных маркеров, выбрать способ отображения расстояния до них и включить стрелки для отображения активного маркера.



Если щелкнуть маркер в меню маркеров или на карте, откроются меню Действия и Описание.
В Описании вы можете увидеть Wikipedia статьи, информацию о координатах, фото поблизости..
В Действиях вы можете добавить этот маркер как Избранное, путевую точку, парковочное место, создать POI или изменить положение маркера, найти что-нибудь рядом, открыть OSM заметки, поделиться координатами маркера. Конечно, вы можете начать навигацию к этому маркеру с помощью кнопки Маршрут или выбрать этот маркер как начальную точку, если вы нажмете Отправная точка в разделе Действия.
Источник
Что такое Google Play Market для Андроид, как скачивать приложения на телефон и планшет?

Чтобы скачать последнюю версию официального приложения для Андроид, достаточно зайти в Плей Маркет, найти в нем нужную вам программу и приступить к загрузке.
Что такое Play Market. Преимущества скачивания приложений с Google Play
Итак, что такое Плей Маркет (Google Play Market) и «с чем его едят»? Попросту говоря, это официальный каталог приложений для Андроид. Помимо официального названия, принято также использовать такие наименования, как «Андроид Маркет» и «Гугл Маркет».
Кроме мобильных приложений, в Андроид Маркете доступны для скачивания книги, фильмы и музыка. Со всех продаж отчисляется роялти автору. Но мы отдаем приоритет именно программам, утилитам — поскольку больше всего приходится работать именно с ними.
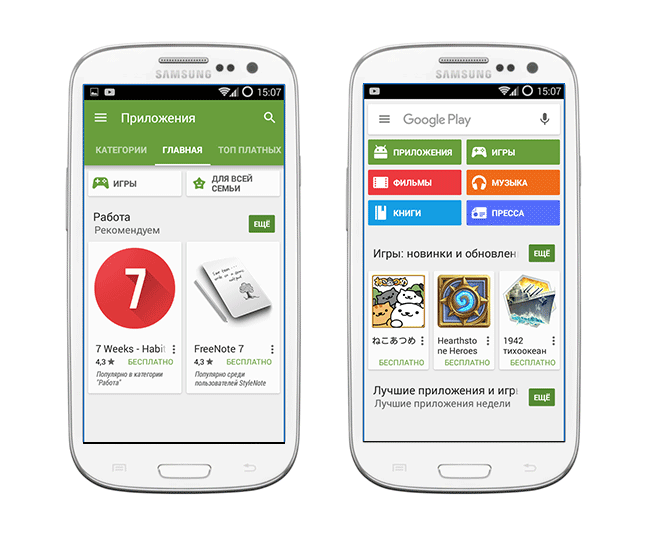
Как и все сертифицированное ПО, официальные программы от Гугл имеют массу преимуществ по сравнению со своими пиратскими нелицензионными аналогами:
- прежде всего, это сервис. При загрузке легального апплета c Андроид Маркета, как правило, вылеты или ошибки во время запуска и при работе – большая редкость. Поскольку разработчики тщательно отслеживают комментарии, оставляемые рядовыми пользователями на официальной странице апплета в магазине, можете рассчитывать и на баг-фиксы, и на оптимизацию кода для новых аппаратных изделий на базе Андроид, и на поддержку последних версий ОС — Lollipop и Marshmallow
- еще один бонус – это регулярный выпуск обновлений приложений Андроид. При инсталляции программы из Play Market’а можете смело ожидать регулярного выхода обновлений для ПО, установленного на вашем телефоне (смартфоне / планшете). Если еженедельные билды включают в себя преимущественно исправление обнаруженных ошибок на ряде устройств, то, по крайней мере, раз в полгода разработчик выпускает крупные обновления, совмещающие новый дизайн, поддержку актуальных служб с интеграцией с ОС, добавление виджетов и пр.
- наконец, последнее преимущество – это трекинг рекомендаций от друзей в Play Market для Андроид и обратная связь с компанией-производителем. Если вы добавили знакомого, коллегу или друга в один из кругов Google Plus, вам будут видны все его отзывы и рекомендации для установленных приложений. В свою очередь, вы также сможете оставлять свое мнение о надежности и работоспособности того или иного апплета. К тому же, если вы испытываете сильный недостаток в какой-либо новой функции, или на вашем девайсе желаемый апплет совсем не запускается, оставьте комментарий автору или напишите и-мейл.
Как войти в Плей Маркет с планшета или смартфона
Скачивать приложения из Гугл Маркет можно как с мобильного девайса, так и с компьютера. Единственное условие – наличие аккаунта в почтовом сервисе Gmail. Создав почтовый ящик, вы легко сможете пользоваться всеми услугами магазина (благо, регистрация очень удобна и проходит буквально в два клика).
Если вы привыкли ставить ПО для Андроид со стационарного ПК или лэптопа, позаботьтесь о подключении к Wi-Fi, чтобы из раза в раз не мучиться с проводами. Если это не представляется возможным, перед установкой приложения попросту подключите планшет/смартфон через USB-шнур.
Самый простой вариант – это воспользоваться Play Market’ом на самом мобильном устройстве. В магазине доступен персонализированный поиск, а все программы четко структурированы по категориям.
Как оптимально настроить Плей Маркет
Вкратце поговорим о том, как настроить Плей Маркет на планшете. Для полного комфорта при работе с сервисом Play Market располагает рядом полезных опций.
Если вы не хотите загружать обновления инсталлированных приложений из Маркета через мобильный интернет ради экономии финансовых средств, В Плей Маркет можно настроить использование только Wi-Fi для задач такого рода.
Для получения быстрого доступа к новым приложениям на Андроид, ярлыки можно автоматически создавать на главном экране для каждого нового апплета.
В дополнение, среди других настроек Андроид Маркета присутствуют оповещения об автообновлении и родительский контроль для устанавливаемых приложений.
Касательно безопасности при работе с магазином и предотвращения попадания приватных сведений и данных о вашей кредитке в чужие руки, доступна дополнительная аутентификация при покупке и очистка истории поисковых запросов.
Резюме. Альтернатива Play Market – сторонние ресурсы с бесплатным софтом для Андроид. Если вы доверяете определенному форуму или трекеру, можете положиться на нелицензионный контент. Но чтобы в полной мере насладиться всеми предоставленными разработчиками возможностями и сервисами в игре или бизнес-приложении, лицензия окажется незаменимой. В любом случае, советуем зайти в Плей Маркет для того, чтобы обновить установленные приложения или найти для себя несколько интересных новинок.
Ответы на вопросы читателей
Я хотела скачать приложения в плей маркете, но у меня было недостаточно памяти. Зашла в настройки памяти и удалила папки, и из-из-за них удалились фотки.
Ответ. Вы так и не задали вопрос, но из контекста понятно, что вам нужно восстановить фотографии, а не Google Play. Для этого предназначен раздел Восстановление фото. Внимательно изучите его, установите предложенные программы (PhotoRec, Recuva, Card Recovery и др.) — это позволит решить проблему.
В телефон Prestigio не качается мобильное приложение Йота с Плей Маркета, пишет,что нет памяти. Размер приложения Йота в Play Market – 17 Мб, а доступной памяти в телефоне – 290 Мб. Что делать?
Ответ. Похоже, что вы хотите заполнить всю системную память устройства. Это делать не стоит. Советуем приобрести вместительную sd карту и загружать все пользовательские файлы и приложения из play market туда, а не во внутреннюю память телефона.
Планшет начал глючить после того как мы зашли в настройки и не могли выйти из настроек в главный экран. Нам писали, что приложения не отвечают (почти все приложения) и мы решили перезагрузить планшет. Перезагрузили – и там исчезли все скачанные приложения. Когда мы включаем планшет у него все равно снова все исчезает, даже если мы снова что то скачаем из Google Play.
Ответ . Для начала проверьте работоспособность карты памяти, на которую вы устанавливали приложения. Сделать это можно через картридер, заодно можете отформатировать sd карту программой типа SDFormatter (скачать ее можно здесь).
Если все приложения скачивались во внутреннюю память планшета, убедитесь, что на Андроиде нет никаких конфликтов с другими программами. Лучший способ сделать это – удалить ненужными приложения или те, после которых начал глючить планшет.
Самый радикальный способ решить проблему – обновить прошивку Android. После перепрошивки зайдите в Плей Маркет и скачайте все приложения заново.
При скачивании какого-либо приложения или игры через Play Market для Андроид выдает ошибку: необходимо зайти в аккаунт Гугл. Что делать?
Ответ. Если вы не можете зайти в Плей Маркет, скорее всего, вы не авторизованы в Google или не вошли в свой аккаунт на Google Play. Для создания аккаунта нужно выполнить следующие действия:
- Зайдите в Настройки – Аккаунты
- Для создания аккаунта нажмите Добавить аккаунт > Google
- Следуйте указаниям мастера
Эту учетную запись Google можно использовать для входа в приложение Play Market на вашем телефоне.
После смены программного обеспечения на смартфоне Sony при попытке войти в Гугл Плей появилось сообщение на экране «сервис Гугл Плей приостановлен». Чем это вызвано? Можно ли устранить проблему и возобновить вход в Плей Маркет самостоятельно или это сможет сделать только сервисный центр?
Ответ. Зайдите в Настройки Android -> меню Приложения -> Управление приложениями. Нажав кнопку Все, включите в списке отключенную службу. После этого вы сможете войти в Плей Маркет.
Если данный способ не помогает зайти в плей маркет и ошибка повторяется, попробуйте следующий трюк: зайдите в меню «Управление приложениями» (см. выше) и очистите кэш приложений, выбрав последовательность команд «Удалить данные — Очистить кэш».
Источник