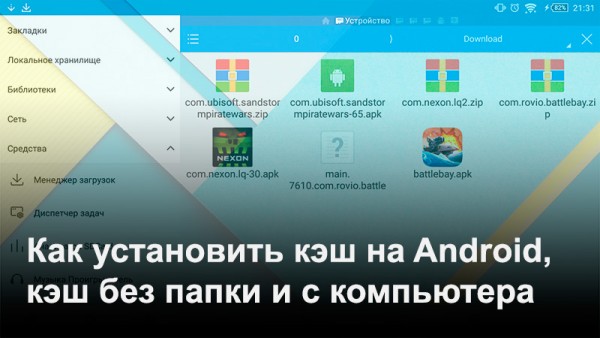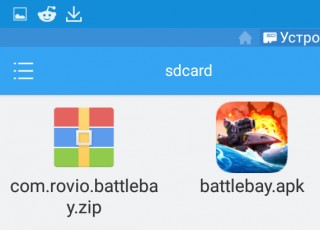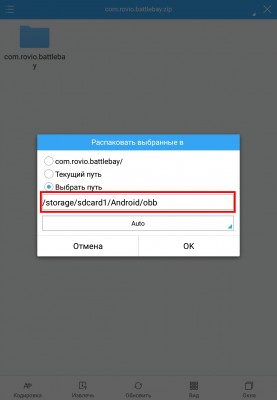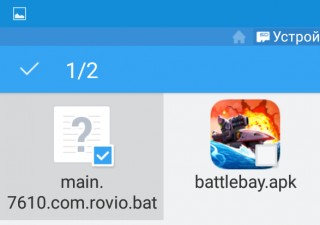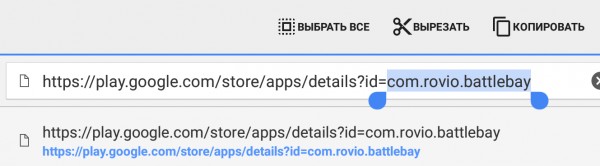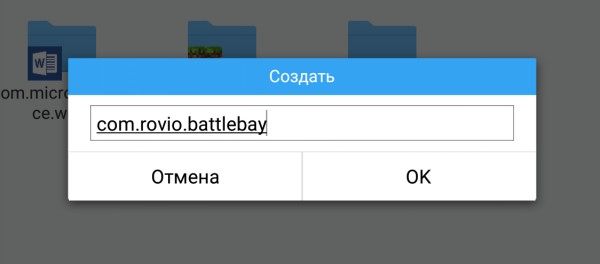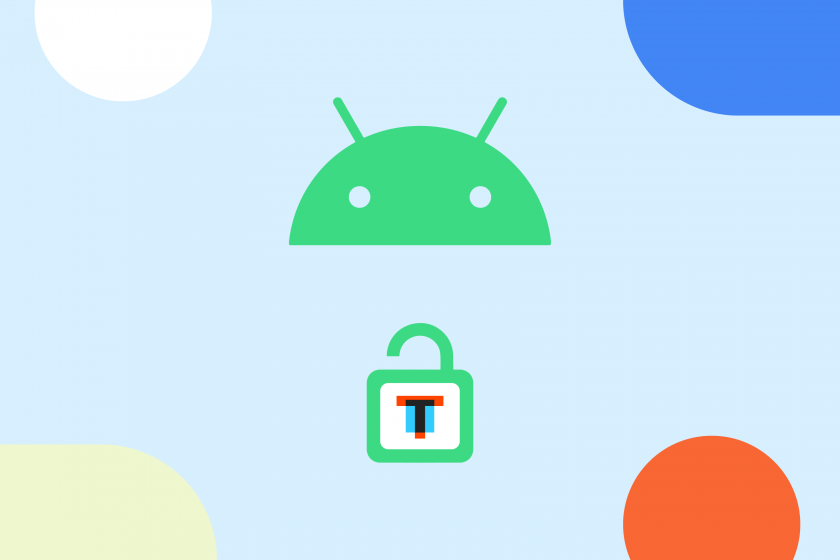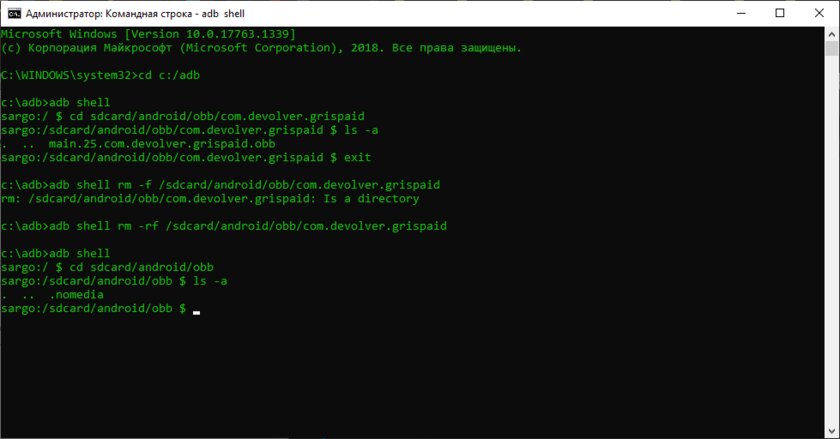- 990x.top
- Простой компьютерный блог для души)
- obb что это за папка на Андроид?
- Как устанавливать игры с кэшем на Android
- Содержание
- Как установить кэш, если он находится не в архиве и не в папке
- Как установить кэш с компьютера
- Как установить кэш в /obb и /data на Android 11 без Root
- Содержание
- Подготовка
- Как скопировать кеш в Android/obb или Android/data на Android 11
- Как удалить кеш из Android/obb или Android/data на Android 11
- Вывод
- Папки в Android-смартфоне и что они означают
- Константин Иванов
- Иерархия памяти устройства на Android
- Приложения и папки в разделе данных
- Итак, какие папки мне можно (или нужно) удалять?
990x.top
Простой компьютерный блог для души)
obb что это за папка на Андроид?

Так, ищу еще инфушку. Вот еще читаю, что кэш в папке obb идет в формате .obb, но самое интересное что он запакован в один файл. Точнее будет так — у каждой программы кэш идет запакованный в один файл. Сами кэши размещаются вот так:
Где NameApp это имя приложения или игры. И кстати этот кэш оказывается можно открыть при помощи WinRAR. Но вот еще читаю, что если кэш программы очень большой, то он идет в сжатом виде и когда распаковывается, то извлекает файлы уже в эту папку:
Ого, тут такое читаю, короче кэш этот может иметь и другое предназначение — проверка лицензии. А прикол вот в чем, например вы запускаете игру и она не может найти кэш в нужной папке, при этом что сам кэш можно скачать только из Google Play (вообще не слышал о таком даже), что в итоге? В игре может сработать защита, ибо вы ее не купили, если кэша нет в нужной папке! Короче ребята, как-то так, вы уж извините если что не так, сам сложно понимаю все это дело.
Ну а вот вам две картинки так бы сказать в тему:
Кстати о том что такое кэш нашел такую инфу:
В общем ребята, на вопрос что за папка obb ответ один — это кэш для приложений, в том числе и для игр. Приложения в папке obb имеют свои папки, в которых и размещен кэш, который идет вроде как в виде одного файла с расширением .obb
На этом все, а то я уже сам тут немного запутался. Удачи вам и будьте счастливы!!
Источник
Как устанавливать игры с кэшем на Android
Большинство игр для Android, если это не простые аркады, «весят» больше 100 Мб, поэтому при их скачивании вместе еще идет файл с кэшем. Что такое кэш и как его установить? В нашей универсальной инструкции вы узнаете, как установить игры с кэшем на Android, а также в ней рассказано, как проделывать эту операцию в ситуациях, когда кэш не находится в папке, либо когда вы скачали файл на компьютере.
Содержание
Кэш для приложений и игр на Android — это специальный файл с ресурсами, который создан для того, чтобы при обновлении пользователям не нужно было скачивать весь объем игры заново — только исполняемые файлы в APK.
Чтобы вручную установить кэш на Android-устройстве, необходимости произвести простые действия. Для этого вам необходим файловый менеджер со встроенным архиватором, который работает с ZIP-файлами. Мы рекомендуем воспользоваться популярным ES Проводником.
Инструкция по установке кэша:
- Скачиваем установочный APK-файл и кэш, например, с Трешбокса.
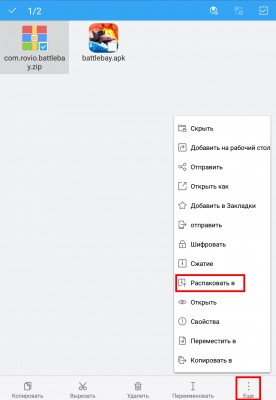
Примечание: кэш для игр от некоторых разработчиков нужно помещать в нестандартные папки, например:
- Игры от Gameloft — sdcard/gameloft/games/[папка с кэшем]. Игра, скачанная из Google Play, будет находиться по другому пути — sdcard/Android/data/[папка с кэшем].
- Игры от Electronic Arts (EA) — sdcard/Android/data/[папка с кэшем].
- Игры от Glu — sdcard/glu/[папка с кэшем].
Как установить кэш, если он находится не в архиве и не в папке
Часто кэш скачивается не в запакованном виде, а просто в виде файла OBB. В этом случае установка слегка усложняется:
- Вы скачали APK-файл и кэш. Установили первый, но второй представляет собой файл с названием в стиле main.7610.com.rovio.battlebay.obb.
Как установить кэш с компьютера
Все эти действия по установке кэша можно произвести прямо с компьютера, если вы подключите свое устройство в режиме внешнего накопителя. Просто распаковываете архив с кэшем и переносите папку с файлом OBB на знакомый каталог /Android/obb на карте microSD или во внутренней памяти.
Источник
Как установить кэш в /obb и /data на Android 11 без Root
В новой версии Android Google не только внедрила новые полезные фичи, но и внесла некоторые изменения в файловую систему. Если быть точным, «корпорация добра» запретила сторонним приложениям выполнять действия с папками /Android/obb и /Android/data — файловые менеджеры выдают ошибку: «Не удалось создать папку… Android/obb. Permission denied. Не удалось создать… Android/obb. No such file or directory. Файлы не были извлечены».
По словам команды разработчиков, они пошли на этот шаг ради безопасности. Но вместе с этим теперь нельзя устанавливать сторонние приложения, требующие кэша. После установки Android 11, я первым же делом решил изучить этот вопрос и попытался обойти ограничение. На данный момент я нашёл только один метод, не требующий Root-права, — использование adb (Android Debug Bridge). Сразу отмечу, что для этого способа обязательно наличие ПК.
Содержание
Подготовка
Для начала необходимо на смартфоне зайти в «Настройки», затем в раздел «Для разработчиков» и включить в нём «Отладку по USB». Если у вас нет пункта «Для разработчиков», сперва придётся зайти в раздел «О телефоне», найти там «Номер сборки» и тапнуть по нему несколько раз, пока не появится надпись «Вы стали разработчиком».



Следующим шагом станет скачивание adb на ПК. Для этого необходимо зайти на официальный сайт и загрузить софт для своей платформы, после чего распаковать полученный ZIP-архив в удобном месте (если у вас Windows, для упрощения рекомендую переместить извлечённую папку в корень диска C).
Как скопировать кеш в Android/obb или Android/data на Android 11
Итак, всё настроено и смартфон подключен к ПК. Если у вас Windows, первым делом нужно открыть «Командную строку» от имени администратора. Сделать это можно, набрав в поиске системы «cmd» и выбрав соответствующий пункт.

Далее необходимо прописать следующую команду: cd . Например, если, как я советовал выше, папка находится в корне диска C, команда будет выглядеть следующим образом: cd C:/platform-tools. Как только вы окажетесь в нужной директории, можно прописать команду adb devices. Если всё сделано верно, в консоли отобразится подключённое устройство. В случае, если появится надпись unauthorized, необходимо со смартфона подтвердить вход в режим отладки на данном компьютере (скорее всего, это окно появится сразу же, как смартфон будет подключен к ПК).

Для владельцев компьютеров на macOS действия почти аналогичные. После загрузки и распаковки инструментов, необходимо открыть терминал, перейти в директорию с файлами (по дефолту это будет папка Downloads) командой cd и прописать ./adb devices. По сути, отличие от Windows лишь в том, что каждый раз вместо adb надо писать ./adb.

Переходим непосредственно к загрузке файлов. Команда, которая для этого потребуется, строится по следующему шаблону: adb push . Для владельцев macOS-устройств всё то же самое, но с ./ в самом начале команды. Важное замечание касательно второго пути (на смартфоне): он выглядит как sdcard/android/obb или sdcard/android/data.
Примечательно, что adb не умеет отправлять на устройство целые папки, поэтому для этого придётся заранее создать папку, и уже в неё кидать файл(ы). Создаётся папка командой: adb shell mkdir .
В качестве примера я рассмотрю процесс переноса кэша для игры GRIS. Изначально он поставляется в папке com.devolver.grispaid, поэтому сначала я создам директорию на смартфоне командой adb shell mkdir sdcard/android/obb/com.devolver.grispaid.
Создав папку, я использую команду, о которой я рассказывал ранее: adb push C:/com.devolver.grispaid/main.25.com.devolver.grispaid.obb sdcard/android/obb/com.devolver.grispaid
Как удалить кеш из Android/obb или Android/data на Android 11
Для удаления файлов необходимо прописать следующую команду: adb shell rm -f . Если же необходимо удалить директорию со всем содержимым внутри, пригодится следующая команда: adb shell rm -rf .
Вывод
Google, несомненно, усложнила доступ к папкам data и obb, но всё же работать с этими директориями можно, пускай и с помощью дополнительных инструментов. Если вы знаете другие методы обхода данных ограничений в Android 11, делитесь ими в комментариях.
Источник
Папки в Android-смартфоне и что они означают
Константин Иванов
Файловые менеджеры на Android могут быть удобным инструментом для организации хранения данных в вашем смартфоне, но сама структура Android (или ее кажущееся отсутствие) c непривычки может показаться несколько запутанной. Данные приложений, картинки, музыка – и доступ к этому всему из одной корневой папки – это несколько иной подход к иерархической структуре, чем то, к чему привыкли пользователи ПК и Mac, и подход этот дает пользователям намного больше возможностей, чем iOS.
В Android вы не сможете получить доступ к глубоко спрятанным системным файлам через обычный файловый менеджер или с помощью подключения к ПК. Но это не значит, что вы можете удалить по своей прихоти любой файл, какой захотите. Давайте посмотрим, как организованы типичные папки в памяти устройства, для чего они нужны и что из этого вы можете удалить, а что нет.
Иерархия памяти устройства на Android
Поскольку Android – это операционная система на базе Linux, в вашем телефоне файловая система также организована по принципу Linux. В этой системе на каждом устройстве есть шесть основных разделов: boot, system, recovery, data, cache и misc. Карты памяти microSD также имеют собственную иерархию памяти. Устройства, несущие на борту Android 7.0 Nougat, получили возможность непрерывного обновления за счет того, что в пару к системному разделу создается второй и один из них в фоне обновляется, а при перезагрузке происходит переключение, позволяющее обновленной системе заработать.
Вот краткое описание того, что содержится в каждой папке.
- boot – Эта папка содержит ядро, виртуальный диск и др., то есть то, что требуется для загрузки телефона, когда вы его включаете.
- system – Папка system содержит файлы операционной системы (также известные как образ системы), которые включают в себя также графический интерфейс Android и предустановленные приложения.
- recovery – Альтернативная возможность загрузить ОС, программы из папки recovery позволяют пользователю делать бэкапы других папок и восстанавливать их.
- data – Папка data сохраняет информацию пользователя, от контактов и сообщений до приложений и музыки, и вот к этому разделу вы имеете доступ через файловый браузер. После сброса до заводских настроек этот раздел стирается.
- cache – Android хранит здесь часто используемые данные и компоненты приложений. Этот раздел может быть стерт для устранения определенных проблем и автоматически восстановлен и обновлен со временем.
- misc – Этот раздел содержит другую важную информацию о настройках системы, такую как конфигурация USB, настроек сети вашего оператора и другие аппаратные настройки, которые в графическом интерфейсе отображаются в виде переключателей вкл./выкл.
Без root–прав пользователи Android могут иметь доступ только к разделу с данными, который открывается вам, когда вы подключаете устройство к своему ПК или используете файловый браузер. Если память вашего телефона может быть расширена при помощи карты, память карты также включается в этот раздел с данными, доступными через ПК или просмотрщик файлов.
Обычно у вас есть доступ только данным приложений, которые хранятся в разделе пользовательских данных. Для доступа к остальной памяти вам потребуются root-права
Приложения и папки в разделе данных
Итак, бегло окинув взглядом основные папки, мы отметили, что у нас нет доступа к загрузочным файлам, файлам восстановления и или системным файлам Android, когда мы просто просматриваем файлы при помощи браузера. Из чего следует утешительный вывод: нельзя просто так взять и вызвать своими действиями крах системы. Совсем другая ситуация возникает, когда у вас есть root-права. Так или иначе, с тем, что хранится в данном разделе, надо быть поаккуратнее: определенные приложения могут задействовать данные, которые здесь сохранены, и перемещение или удаление их может повлечь за собой нестабильную работу системы.
Теперь давайте посмотрим, что находится в разделе данных на вашем устройстве. Для того, чтобы это было возможно, в телефонах с Android версий Marshmallow или Nougat есть свой файловый менеджер, который дает доступ ко всему разделу. Эту опцию можно найти в меню Настройки- Память-Накопитель-Другое. Ряд аппаратов на более старых версиях Android могут иметь, а могут не иметь собственный файловый менеджер, зависит от производителя.
В качестве альтернативы есть множество сторонних приложений, доступных в Play Store, которые выполняют ту же самую роль, например, FX File Explorer или Total Commander.
Можно также управлять вашими файлами с вашего ПК при помощи подключения по USB. Стоит только удостовериться, что ваш телефон находится в режиме MTP (Передача файлов), чтобы вы могли видеть все свои файлы.
Получить доступ к памяти вашего устройства можно при помощи ПК или напрямую через файловый браузер
Если у вас есть ощущение, что память устройства выглядит переполненной и папок слишком много, приглядитесь к ним. Вы увидите многочисленные папки, связанные с приложениями, возможно, даже остатки от тех приложений, что вы уже удалили. Как правило, лучше не трогать никакие папки приложений, но если вы помните, что приложение было удалено, а папка от него осталась, ее удаление вреда не причинит. Скорее всего, она пустая или в ней остались какие-то бесполезные лог-файлы.
Даже если вы не устанавливали большого количества приложений, по умолчанию этот раздел с пользовательскими данными может содержать ряд папок – в них хранятся ваши контакты, музыка, картинки и все остальное. Вот самые основные папки, не связанные со сторонними приложениями, которые вы можете найти.
- Android – это место, куда по умолчанию сохраняются кэш приложений и данные. Эту папку не рекомендуется удалять, если вы не хотите потерять данные приложений. Удаление этой папки может привести к некорректной работе некоторых из них.
- Alarms, Ringtones, Notifications – как видно из названий, в этих папках хранятся аудиофайлы для будильников, рингтонов и уведомлений, которые могут быть использованы как дефолтными, так и сторонними приложениями.
- Cardboard – здесь хранятся данные для ряда приложений VR, а если таковых нет, она остается пустой.
- DCIM – здесь лежат фотографии, которые вы делали при помощи своего основного приложения камеры. Также вы можете увидеть такую папку и на карте microSD, если вы сохраняете фотографии и на нее.
- Downloads – здесь находится все, что скачано вами в веб-браузере, например, в Chrome или Firefox.
- Pictures, Music, Movies, Video – Это папки, которые по умолчанию используются вашими медиаприложениями. Некоторые приложения позволяют вам назначать другие папки, но большая часть медиаплееров по умолчанию будет использовать эти директории. Скриншоты чаще всего сохраняются в папке с картинками.
- Podcasts – Эта папка используется рядом приложений, чтобы отделять подкасты от остальных музыкальных файлов. Если вы не пользуетесь приложениями для прослушивания подкастов, она будет пустой.
Итак, какие папки мне можно (или нужно) удалять?
Не уверен – не удаляй. Это справедливо для всех папок приложений, и трогать их не стоит, за исключением тех случаев, когда вы точно знаете, что хотите сделать. Добавлять и удалять файлы из любых папок с медиа абсолютно безопасно, но постарайтесь в порыве наведения порядка не снести саму папку. Если вы видите, что папка пуста, например, ничего нет в папке Alarms, вы, можете подумать, что она и сама не нужна. Но, с другой стороны, папка не занимает много места. И возможно, она потребуется какому-либо приложению впоследствии, поэтому так ли вам необходимо ее удалять?
Со временем встроенная память вашего устройства будет содержать гораздо больше папок, чем было перечислено выше. Вы будете устанавливать и удалять все большее число приложений. Поэтому наводить порядок в своем устройстве никогда не повредит, ну, разве что вы вообще редко перемещаете файлы в своем телефоне, скачиваете и удаляете их. И еще, удаление пустой папки не освободит вам дополнительного места в памяти. Так что, если требуется выиграть место, лучше посмотрите, какие вы можете удалить ненужные приложения/фильмы, которые не станете пересматривать и т.п.
Теперь, когда вы получили более полную картину того, что это за папки хранятся в памяти вашего устройства, вам будет проще управлять своими файлами, не боясь «сделать что-нибудь не то».
Источник