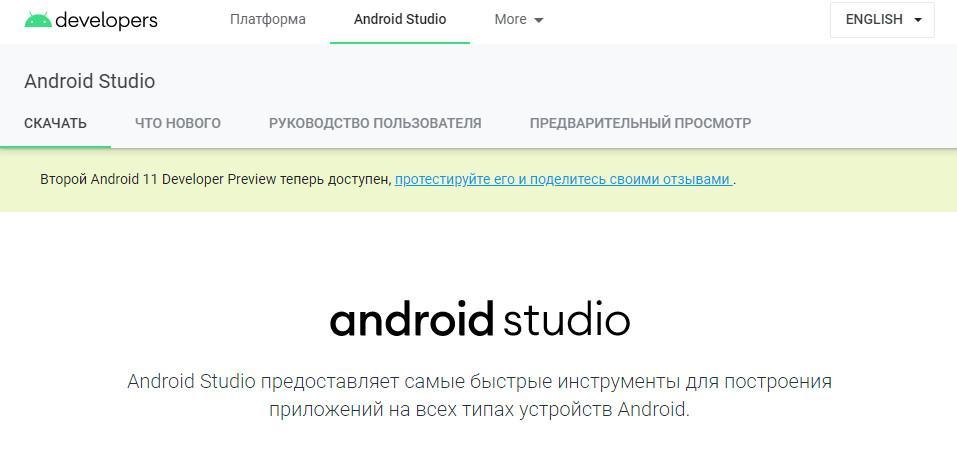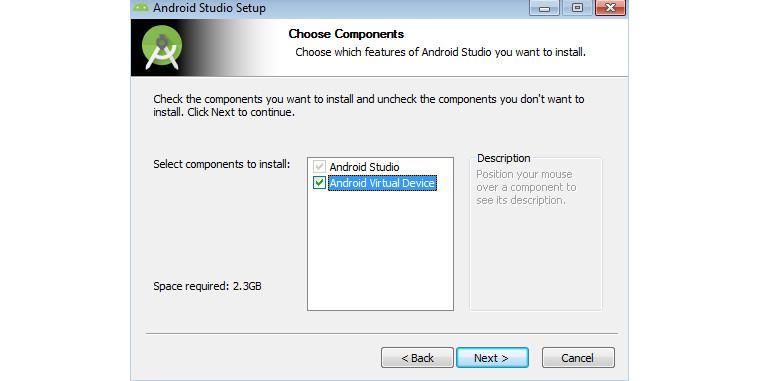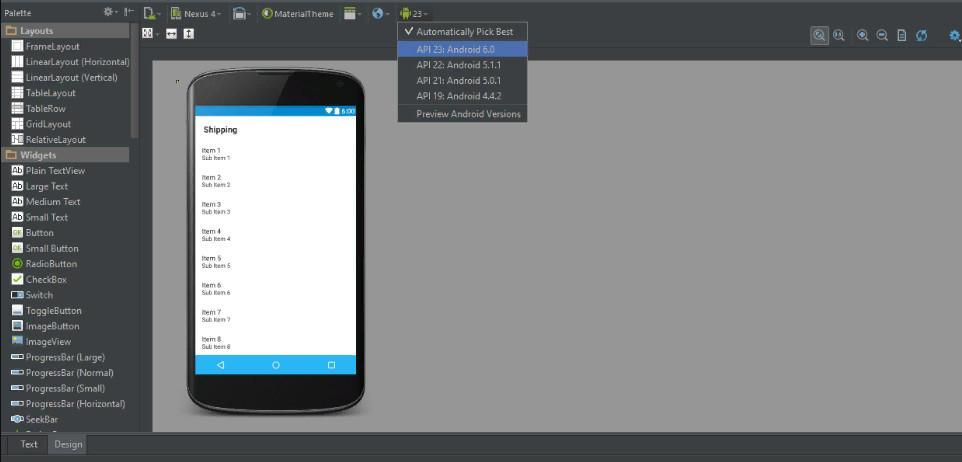- Настройка Android SDK
- 1. Скачать Android SDK
- 2. Установить Android SDK
- 3. Удостовериться, что система определяет ваше устройство
- 4. Добавить путь до Android SDK в Unity
- Android SDK — что это такое и для чего нужно
- Android SDK — что это такое
- Требования к операционной системе
- Где найти и скачать Android SDK для Windows 7, 10
- Как произвести инсталляцию Android Studio на Windows
- Установка AndroidSDK
- Установка Java Development Kit
- Пользовательский интерфейс и начальная настройка параметров
- Особенности Android Studio
- Возможные ошибки при установке и запуске
- Где можно задать свои расположения пакета SDK для Android?
Настройка Android SDK
Прежде чем вы сможете запустить написанный код на Android-устройстве, нужно выполнить несколько простых действий. Это относится как к работе с Unity, так и к созданию приложений с нуля.
1. Скачать Android SDK
Зайдите на страницу Android Developer SDK. Скачайте архив с последней версией Android SDK и распакуйте его.
2. Установить Android SDK
Следуйте инструкциям на странице Installing the SDK (причём, вы можете свободно пропустить опциональные части, относящиеся к Eclipse). В шаге 4 руководства Installing the SDK убедитесь, что добавили как минимум одну Android platform (Android платформу) с уровнем API равным или выше 9 (платформа 2.3 или выше), Platform Tools и USB drivers (USB драйверы), если вы используете Windows.
3. Удостовериться, что система определяет ваше устройство
Это может быть не так просто, особенно на Windows системах, в которых драйвера часто бывают источником проблем. Также, с вашим устройством может идти дополнительная информация или особые драйверы от производителя.
Для Windows: если Andoid устройство автоматически определяется системой, вам все равно придётся обновить драйверы на те, который поставляются с Android SDK. Это делается через диспетчер устройств Windows. —>Если устройство не определяется автоматически, используйте драйверы из Android SDK или особые драйверы, предоставленные производителем. —>Дополнительную информацию можно найти здесь: USB Drivers for Windows
Для Mac: если вы разрабатываете на OSX, тогда обычно не требуется никаких дополнительных драйверов.
Важно: Не забудьте включить “Отладку по USB” на вашем устройстве. Перейдите в Настройки -> Параметры разработчика , для включения отладки по USB. Начиная с Android Jelly Bean 4.2, параметры разработчика по умолчанию скрыты. Для их включения, понажимайте несколько раз пальцем на строку в меню Настройки -> Об устройстве -> Номер сборки . После этого вам станет доступен пункт Настройки -> Параметры разработчика .
Если вы не уверены, что ваше устройство корректно установилось в системе, пожалуйста, прочтите страницу Решение проблем при разработке под Android для дополнительной информации.
4. Добавить путь до Android SDK в Unity
При первой сборке проекта под Android (или если Unity не сможет обнаружить SDK), вас попросят указать местоположение папки, в которую вы установили Android SDK (вы должны выделить корневую папку установленного SDK). Путь до Android SDK также можно изменить в редакторе, выбрав в меню Unity > Preferences и перейдя в раздел External Tools окна настроек.
Источник
Android SDK — что это такое и для чего нужно
Чтобы создавать новые приложения для телефонов, необходим специальный инструментарий – набор компонентов, который позволяет написать код, проводить тестирование и наблюдать за результатом проделанной работы. Для Android предусмотрен пакет, позволяющий разработать приложения. Многие пользователи, которые хотят создавать новые программы, часто спрашивают, Android SDK что это?
Android SDK — что это такое
Компонент Android SDK представляет собой среду разработки, отладки, тестирования и написания программного кода, чтобы создавать программное обеспечение для операционной системы. Данный пакет ориентирован для профессиональных разработчиков и любителей. Для простых пользователей Android инструмент поможет получить подробную информацию об операционной системе, ошибках и логах. Также с его помощью можно запустить средство восстановления программной оболочки телефона.
Требования к операционной системе
Чтобы запустить Android SDK, необходимо, чтобы персональный компьютер соответствовал минимальным требованиям:
- Версия операционной системы: Windows 7 (SP2), 8.1, 10 (с последним пакетом обновлений).
- Процессор: любой 2-х ядерный с частотой 1 ГГц (минимум). Рекомендуется 4-х ядерный с тактовой частотой 2,5 ГГц.
- Минимальный объем внутренней памяти (ОЗУ): 3 ГБ.
- Максимальный объем внутренней памяти для лучшей производительности (ОЗУ): 8 ГБ.
- Чтобы произвести отладку и тестирование программ или игр, требуется дополнительный объем ОЗУ: не менее 2 ГБ.
- Для файла подкачки потребуется не менее 4 ГБ свободного пространства на жестком диске.
- Разрешение монитора не менее 1280X800 c частотой обновлений 60 ГГц.
Важно! Чтобы запустить пакет SDK на Linux и MacOS, потребуются аналогичные характеристики персонального компьютера.
Где найти и скачать Android SDK для Windows 7, 10
Чтобы скачать Android SDK для ОС Windows, необходимо перейти на официальный сайт разработчиков:
- Открыть главную страницу сайта разработчиков программного обеспечения.
- На домашней странице выбрать в шапке сайта кнопку «Download».
- Пользователь будет переадресован на новую страницу.
- После этого появится всплывающее окно, где нужно отметить чекбокс с согласием политики конфиденциальности.
- Затем нужно нажать на кнопку «Скачать Android SDK для OS Windows».
Важно! Не стоит скачивать программное обеспечение со сторонних ресурсов, так как на персональный компьютер могут попасть вирусы и шпионское ПО. Также стоит знать, что инструменты Android SDK работают только на 32x и 64x битных операционных системах.
Как скачать SDK
Как произвести инсталляцию Android Studio на Windows
После того, как пакет для разработки был загружен с официального сайта, необходимо произвести установку программного обеспечения:
- Необходимо запустить установочный файл от имени администратора для корректной установки.
- Появится предупреждение системы безопасности, где нужно нажать «Запустить».
- После этого начнется процесс инициализации и распаковки установочных файлов.
- Затем во всплывающем окне «Разрешить внести новые сведения для этого компьютера» нажать «Ок».
- В окне мастера установки нажать на кнопку «Next».
- Далее требуется выбрать компоненты, которые будут установлены на персональный компьютер. Необходимо отменить нужные чекбоксы.
- Следующий шаг заключается в выборе директории, куда будут скопированы файлы программного обеспечения.
- Начнется процесс извлечения компонентов Android Platforms Tools.
- На экране компьютера появится сообщение «Completed», которое сигнализирует об окончании процесса установки.
- Для завершения инсталляции требуется нажать на кнопку «Next» и «Finish».
Установка Android Studio
Установка AndroidSDK
После того, как было установлено основное приложение «Android Studio», необходимо произвести инсталляцию среды для разработки. Инсталляция SDK производится следующим образом:
- Сначала необходимо произвести загрузку файла с официального сайта для нужной версии операционной системы Windows.
- После загрузки следует запустить установочный файл и разрешить вносить сведения на компьютер.
- В окне мастера установки нажать на кнопку «Next».
- После этого запуститься автоматические сканирование и будут определены компоненты «Android Studio».
- Затем требуется определить директорию, куда будут распакованы установочные файлы программного обеспечения.
- Начнется процесс извлечения и распаковки компонентов программы.
- На экране появится сообщение о завершении инсталляции.
Установка Java Development Kit
Чтобы скачать Android System Development Kit, необходимо перейти на официальный сайт разработчиков Oracle и скачать программное обеспечение:
- Перейти на сайт Oracle и на главной странице выбрать вкладку «Java».
- Затем перейти в «Technologies» и нажать на кнопку «Загрузить».
- Выбрать установочный файл x64 или x86 взависимости от разрядности системы.
- Принять лицензионное соглашение кликнуть по вкладке «Скачать».
- После этого нужно войти в систему Oracle. Если учетной записи нет, ее нужно создать.
- После загрузки следует запустить мастер установки и нажать на кнопку «Next».
- Затем выбрать директорию «Development Tools», куда требуется распаковать файлы.
Установка Development Kit
Пользовательский интерфейс и начальная настройка параметров
После того, как основные компоненты были установлены, необходимо произвести первоначальную настройку и изучить пользовательский интерфейс программного обеспечения:
- Необходимо запустить Android Studio от имени администратора.
- Во вкладке «Конфигурация», которая расположена в нижней части экрана требуется выбрать инструмент «Android SDK».
- Откроется окно «Default Settings», где нужно выбрать подпункт «Android SDK».
- В списке отметить чекбоксы с версиями операционной системы, которые будут использоваться в разработке приложений или игр.
- Далее необходимо выбрать подпункт «Tools», где будет дана информация об установочных пакетах. Требуется отметить чекбоксы: «Support Repository», «Support Library», «Google Play Services» и «USB Driver Platform».
После проделанных действий настройка основных параметров будет завершена, и можно приступать к работе со средой разработки.
Важно! В процессе использования ПО, его требуется постоянно обновлять, это позволит изучать новые версии программного кода операционной системы.
Особенности Android Studio
Популярность данной среды разработки обусловлена тем, что в ней реализованы функции, позволяющие производить полную сборку приложений с помощью простых инструментов:
- Улучшенный редактор макетов, который позволяет работать с компонентами пользовательского интерфейса.
- Возможность собирать компоненты приложений в автоматическом режиме с помощью «Gradle»
- Создание одного или нескольких архивов APK.
- Изменение программного кода и его структуры.
- Анализатор для обнаружения ошибок и улучшения производительности.
- Средства позволяющие создавать программное обеспечение для Android TV.
- Поддержка новых бета-версий операционной системы Android, чтобы разработчики могли заранее оптимизировать приложения для будущих сборок ОС.
- Поддержка нескольких языков программирования.
Возможные ошибки при установке и запуске
Наиболее часто, пользователи сталкиваются с ошибкой «Skipping SDK Tools 11». Решается она достаточно просто, требуется полностью деинсталлировать утилиту с компьютера и с помощью программы «CCleaner» удалить остаточные файлы. Затем заново установить компоненты JAVA и Platform Tools.
Также часто можно столкнуться с ошибкой «non-ASCII». Возникает она из-за того, что имя профиля пользователя написано на кириллице. Необходимо зайти в панель управления ОС и написать имя учетной записи на латинице.
ПО Android SDK Studio Manager –это функциональный инструмент для создания новых программ для устройств на базе ОС андроид. При использовании данного инструментария, необходимо удостоверится, что компьютер подходит под предъявляемые требования.
Источник
Где можно задать свои расположения пакета SDK для Android?
в Visual Studio перейдите в меню сервис параметры > Xamarin > Android Параметры , чтобы просмотреть и задать расположение пакет SDK для Android:
Расположение по умолчанию для каждого пути выглядит следующим образом:
Расположение пакета средств разработки Java:
C:\Program Филес\жава\ jdk1.8.0_131
Расположение пакета SDK для Android
C:\Program Files (x86) \Андроид\андроид-СДК
Расположение пакета Android NDK:
C:\ProgramData\Microsoft\AndroidNDK64\android-ndk-r13b
Обратите внимание, что номер версии NDK может отличаться. Например, вместо android-ndk-r13b может быть более ранняя версия, например android-ndk-r10e.
Чтобы задать расположение пакета SDK для Android, введите полный путь к каталогу пакета SDK для Android в поле Расположение пакета SDK для Android. Вы можете перейти к расположению пакета SDK для Android в проводнике, скопировать путь из адресной строки и вставить этот путь в поле Расположение пакета SDK для Android. Например, если расположение пакет SDK для Android находится на к:\усерс\усернаме\аппдата\локал\андроид\сдк, очистите старый путь в поле Расположение пакет SDK для Android , вставьте этот путь и нажмите кнопку ОК.
в Visual Studio для Mac перейдите к параметрам проекты > расположение пакета SDK для > Android. На странице Android перейдите на вкладку Расположения, чтобы просмотреть и задать расположение пакета SDK:
Расположение по умолчанию для каждого пути выглядит следующим образом:
Расположение пакета SDK для Android
Расположение пакета Android NDK:
Расположение пакета SDK для Java (JDK):
/usr
Обратите внимание, что номер версии NDK может отличаться. Например, вместо android-ndk-r14b может быть более ранняя версия, например android-ndk-r10e.
Чтобы задать расположение пакета SDK для Android, введите полный путь к каталогу пакета SDK для Android в поле Расположение пакета SDK для Android. Можно выбрать папку пакет SDK для Android в Finder, нажать клавиши CTRL + ⌘ + I , чтобы просмотреть сведения о папке, щелкнуть и перетащить путь справа от раздела :, скопировать, а затем вставить его в поле Расположение пакет SDK для Android на вкладке расположения . Например, если расположение пакет SDK для Android находится в папке
/либрари/девелопер/андроид/СДК, очистите старый путь в поле Расположение пакет SDK для Android , вставьте этот путь и нажмите кнопку ОК.
Источник