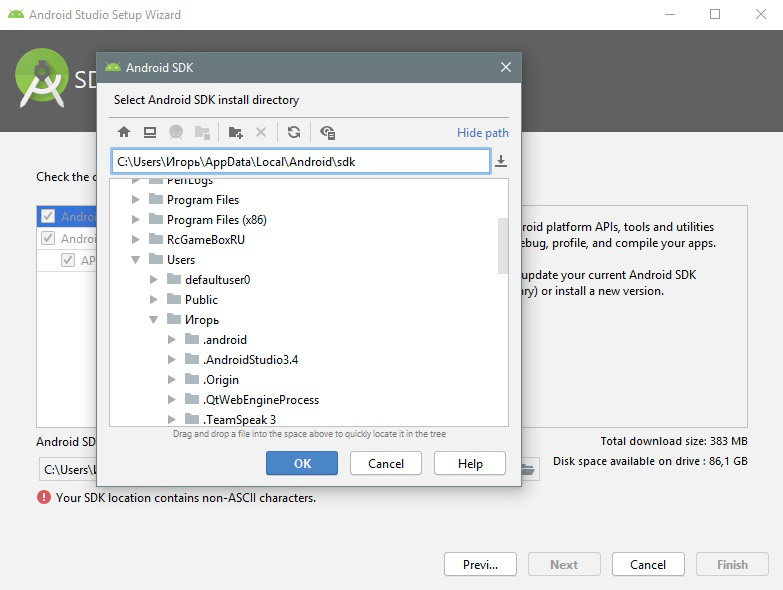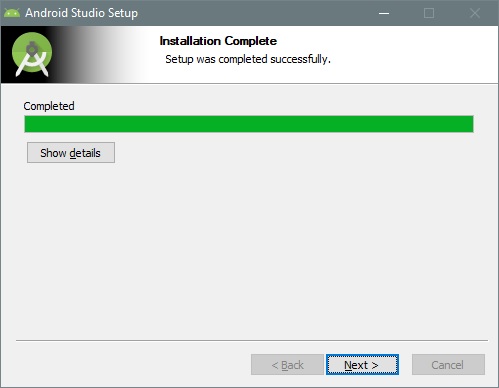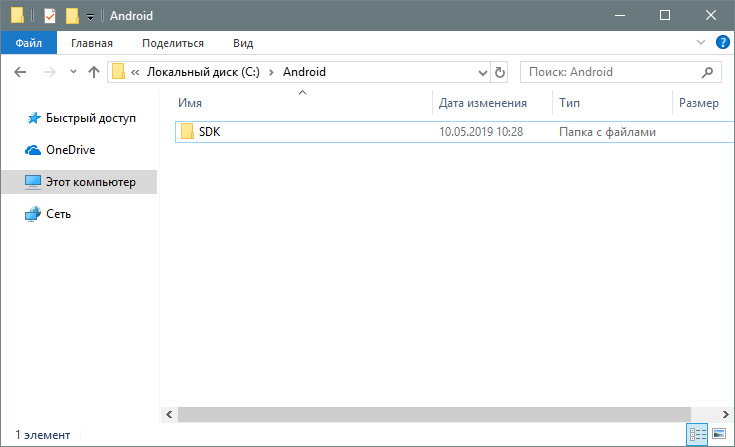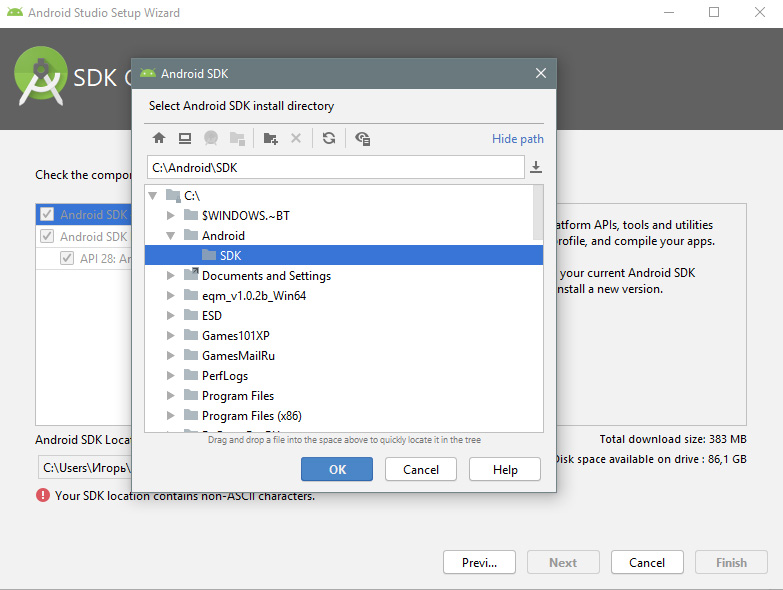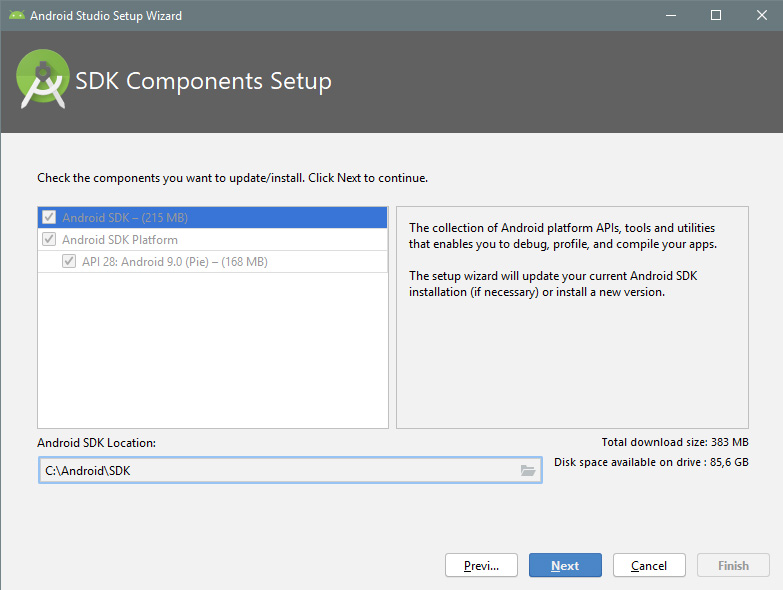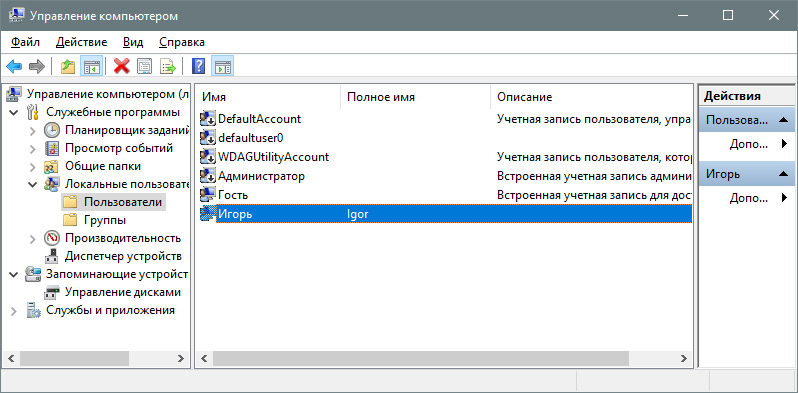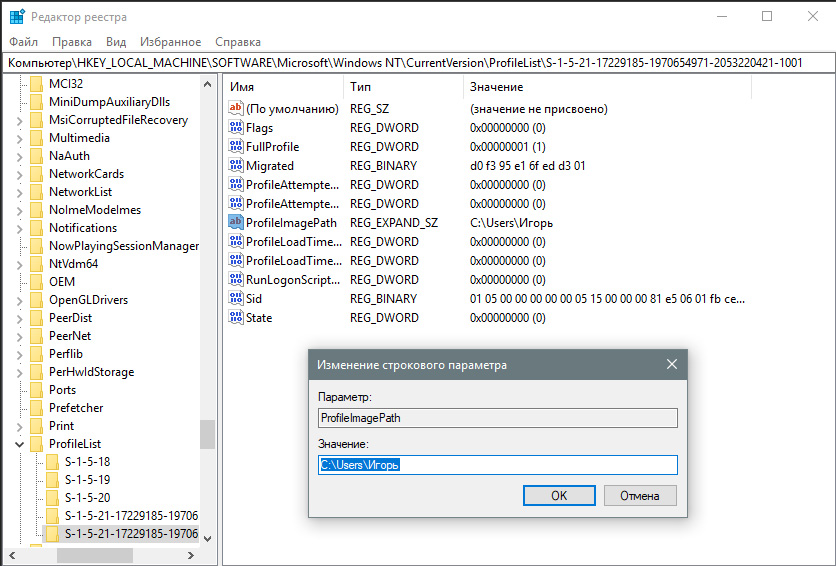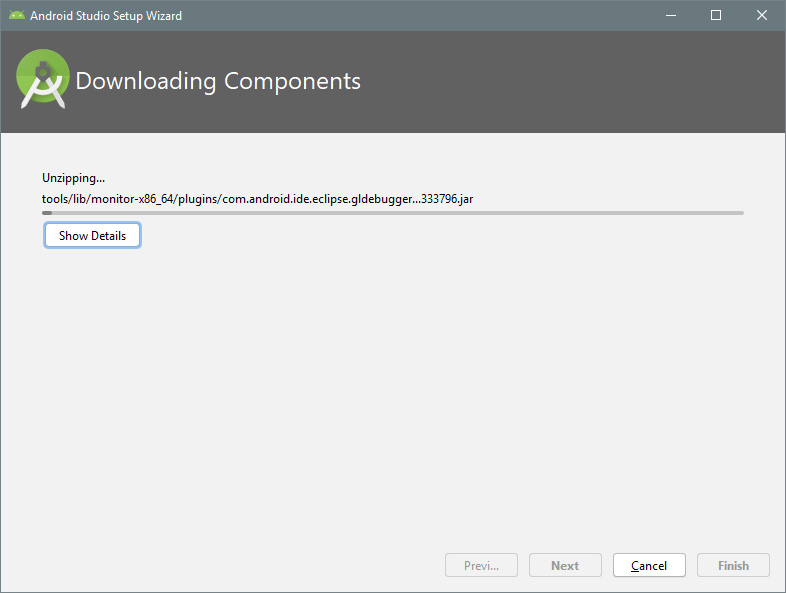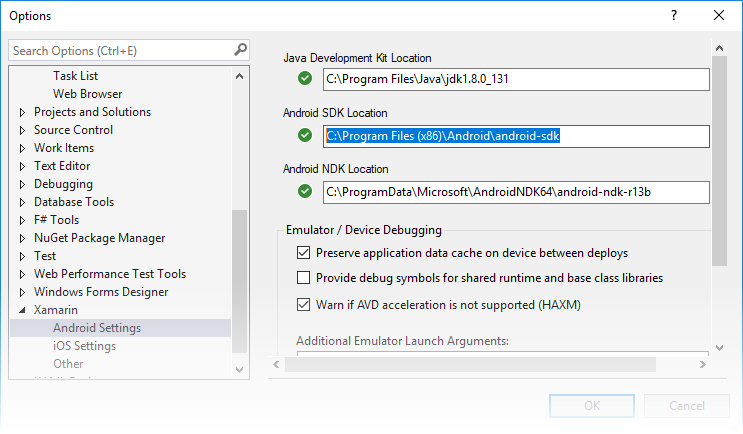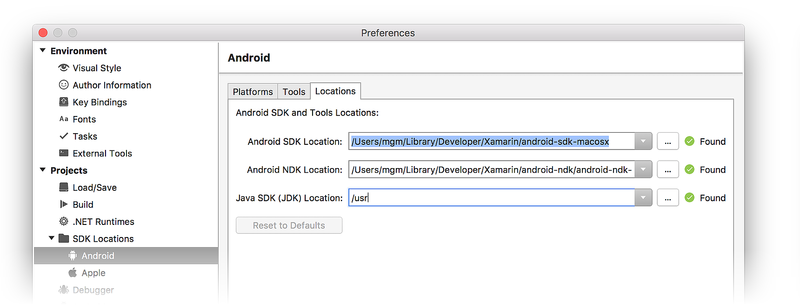- Устраняем ошибку: Your SDK location contains non-ASCII characters при установке Android Studio
- Причина ошибки
- Варианты устранения ошибки
- Вариант 1: изменение пути
- Вариант 2: смена имени пользователя
- Где можно задать свои расположения пакета SDK для Android?
- Where can I set my Android SDK locations?
- Как установить Android SDK?
- Что такое Android SDK и зачем используется?
- Как установить Android SDK на компьютер?
- Инструкция установки Андроид SDK
- Установка средств разработчика мобильной ОС
- Содержание менеджера СДК
- Инсталлирование платформы Андроид
- Порядок создания виртуальных Андроид-устройств (ADB)
Устраняем ошибку: Your SDK location contains non-ASCII characters при установке Android Studio
При установке Android Studio столкнулся с проблемой установки SDK. Нажать кнопку «Next» нельзя, а внизу с пометкой «внимание» находится надпись: Your SDK location contains non-ASCII characters . Что делать в такой ситуации? Я нашел два рабочих решения.
Причина ошибки
Она банальна. Имя вашей учетной записи Windows написано не на английском. А программа брезгует устанавливать файлы в директорию, если папка в ней указана на другом языке (русский, турецкий, испанский, арабский и прочее).
Варианты устранения ошибки
Процесс устранения сводится к тому, чтобы обеспечить англоязычный путь к Android\ SDK.
Вариант 1: изменение пути
Банальный способ, который помог обойти ошибку:
- Зайдите на диск C: и создайте две папки Android\SDK.
Нажимайте Next и ждите завершения установки.
Вариант 2: смена имени пользователя
Более замороченный способ со сменой имени профиля на англоязычное. Пока вы находитесь в этой учетной записи, переименовать папку невозможно. Поэтому:
- Через поиск найдите CMD и откройте от имени администратора.
- Введите команду net user Администратор /active:yes
- Выйдите из системы и зайдите в профиль только что включенной учетки администратора.
- Нажмите ПКМ на Пуск и выберите «Управление компьютером».
- Перейдите в раздел Управление компьютером — Локальные пользователи — Пользователи, нажмите ПКМ по имени учетной записи и отредактируйте ее.
Кстати говоря, способ, который находится в поиске, на первой странице в ютубе, не работает. По отзывам видно, что не у одного меня.
При создании символической ссылки командой mklink /D «C:\ android-sdk» «C:\ Users\ Игорь\ AppData\ Local\ Android\ sdk, она не отображается в пути установщика, а через проводник выдает «расположение недоступно».
В общем, устаняйте ошибку Android Studio, а сайт добавляйте в закладки. И до скорых встречь!
Источник
Где можно задать свои расположения пакета SDK для Android?
в Visual Studio перейдите в меню сервис параметры > Xamarin > Android Параметры , чтобы просмотреть и задать расположение пакет SDK для Android:
Расположение по умолчанию для каждого пути выглядит следующим образом:
Расположение пакета средств разработки Java:
C:\Program Филес\жава\ jdk1.8.0_131
Расположение пакета SDK для Android
C:\Program Files (x86) \Андроид\андроид-СДК
Расположение пакета Android NDK:
C:\ProgramData\Microsoft\AndroidNDK64\android-ndk-r13b
Обратите внимание, что номер версии NDK может отличаться. Например, вместо android-ndk-r13b может быть более ранняя версия, например android-ndk-r10e.
Чтобы задать расположение пакета SDK для Android, введите полный путь к каталогу пакета SDK для Android в поле Расположение пакета SDK для Android. Вы можете перейти к расположению пакета SDK для Android в проводнике, скопировать путь из адресной строки и вставить этот путь в поле Расположение пакета SDK для Android. Например, если расположение пакет SDK для Android находится на к:\усерс\усернаме\аппдата\локал\андроид\сдк, очистите старый путь в поле Расположение пакет SDK для Android , вставьте этот путь и нажмите кнопку ОК.
в Visual Studio для Mac перейдите к параметрам проекты > расположение пакета SDK для > Android. На странице Android перейдите на вкладку Расположения, чтобы просмотреть и задать расположение пакета SDK:
Расположение по умолчанию для каждого пути выглядит следующим образом:
Расположение пакета SDK для Android
Расположение пакета Android NDK:
Расположение пакета SDK для Java (JDK):
/usr
Обратите внимание, что номер версии NDK может отличаться. Например, вместо android-ndk-r14b может быть более ранняя версия, например android-ndk-r10e.
Чтобы задать расположение пакета SDK для Android, введите полный путь к каталогу пакета SDK для Android в поле Расположение пакета SDK для Android. Можно выбрать папку пакет SDK для Android в Finder, нажать клавиши CTRL + ⌘ + I , чтобы просмотреть сведения о папке, щелкнуть и перетащить путь справа от раздела :, скопировать, а затем вставить его в поле Расположение пакет SDK для Android на вкладке расположения . Например, если расположение пакет SDK для Android находится в папке
/либрари/девелопер/андроид/СДК, очистите старый путь в поле Расположение пакет SDK для Android , вставьте этот путь и нажмите кнопку ОК.
Источник
Where can I set my Android SDK locations?
In Visual Studio, navigate to Tools > Options > Xamarin > Android Settings to view and set the Android SDK location:
The default location for each path is as follows:
Java Development Kit Location:
C:\Program Files\Java\jdk1.8.0_131
Android SDK Location:
C:\Program Files (x86)\Android\android-sdk
Android NDK Location:
C:\ProgramData\Microsoft\AndroidNDK64\android-ndk-r13b
Note that the version number of the NDK may vary. For example, instead of android-ndk-r13b, it could be an earlier version such as android-ndk-r10e.
To set the Android SDK location, enter the full path of the Android SDK directory into the Android SDK Location box. You can navigate to the Android SDK location in File Explorer, copy the path from the address bar, and paste this path into the Android SDK Location box. For example, if your Android SDK location is at C:\Users\username\AppData\Local\Android\Sdk, clear the old path in the Android SDK Location box, paste in this path, and click OK.
In Visual Studio for Mac, navigate to Preferences > Projects > SDK Locations > Android. In the Android page, click the Locations tab to view and set the SDK location:
The default location for each path is as follows:
Android SDK Location:
Android NDK Location:
Java SDK (JDK) Location:
/usr
Note that the version number of the NDK may vary. For example, instead of android-ndk-r14b, it could be an earlier version such as android-ndk-r10e.
To set the Android SDK location, enter the full path of the Android SDK directory into the Android SDK Location box. You can select the Android SDK folder in the Finder, press CTRL+вЊ+I to view folder info, click and drag the path to the right of Where:, copy, then paste it to the Android SDK Location box in the Locations tab. For example, if your Android SDK location is at
/Library/Developer/Android/Sdk, clear the old path in the Android SDK Location box, paste in this path, and click OK.
Источник
Как установить Android SDK?
Продвинутые пользователи смартфонов часто интересуются, как установить Android SDK на компьютер и получить доступ к полезным инструментам. Если погрузиться в историю, то раньше приходилось скачивать Android Studio, ждать завершения длительной инсталляции, а потом еще долго разбираться в настройках. Сейчас же ситуация кардинально изменилась, поэтому воспользоваться необходимым набором инструментов получится без выполнения сложных действий. Стало интересно? Тогда оставайтесь с нами и внимательно изучайте ценный материал.
Что такое Android SDK и зачем используется?
И начнем с того, что Android SDK – набор необходимых компонентов, которые разработчики используют для создания мобильных приложений. Но также инструменты могут оказаться полезными и для обычных пользователей. Например, с помощью специальных команд и ADB можно удалить системные приложения, получить root-права, создать резервную копию и даже разблокировать загрузчик.
А еще нужно отметить, что изначально набор инструментов Android SDK входил в состав Android Studio, поэтому для получения нескольких опций приходилось устанавливать целую среду разработки. Но сейчас этот шаг можно значительно упростить, сразу загрузив необходимые компоненты с официального сайта. При правильном выполнении действий вы получите архив, который потребуется всего лишь распаковать – ничего лишнего делать не нужно.
Как установить Android SDK на компьютер?
Для скачивания набора инструментов Android SDK будем использовать официальный сайт, который поддерживает компания Google. Там располагаются все компоненты, необходимые для разработки мобильных приложений. Например, даже можно загрузить Android Studio, но это нас пока что не интересует. Мы составили пошаговую инструкцию, которая поможет найти и установить Android SDK:
- Переходим на официальный сайт , где располагаются необходимые для работы инструменты.
- Спускаемся до заголовка «Command line tools only». Под ним и располагаются архивы, предназначенные для разных версий операционных систем. Если ваш компьютер работает под управлением Windows, то нажмите по первой гиперссылке, ознакомьтесь с правилами использования и поставьте галочку в единственном пункте.
- В конце нажмите на кнопку «Download» для скачивания архива с Android SDK.
Остается немного подождать, пока установка будет успешно завершена. После чего вы можете открыть архив и ознакомиться с расположенными там папками.
А вообще, если вам нужен только ADB и Fastboot, то все эти файлы можно без проблем найти в интернете (например, на форуме 4PDA). Для работы с ними даже не требуется полностью устанавливать Android Studio или скачивать целый архив Android SDK.
Таким образом, мы рассмотрели, как установить Android SDK на компьютер. Для загрузки необходимых компонентов вам необходимо воспользоваться официальным сайтом, где расположены все инструменты для разработчиков. А еще нужно отметить, что при создании приложений на Unity скачать нужный набор компонентов можно посредством постановки одной галочки (возле соответствующего пункта). Остались дополнительные вопросы? Тогда смело задавайте их в комментариях под статьей!
Источник
Инструкция установки Андроид SDK
Для создания собственных приложений для Google Android необходимо произвести установку нескольких компонентов — это Java Development Kit или JDK, представляющий собой пакет инструментов разработчика, а также Android Studio, содержащий инструменты СДК — комплекс средств для разработки приложений для мобильной ОС. Это ПО можно применять в качестве инструмента получения Root-прав на устройство и доступа к его системным компонентам. Далее приведем описание, как установить все требуемые для выполнения вышеперечисленных задач элементы Android SDK Platform Tools.
Установка средств разработчика мобильной ОС
По завершении установки JDK-пакета (http://www.oracle.com/technetwork/java/javase/downloads/java-archive-downloads-javase7-521261.html) в зависимости от десктопной ОС на вашем PC и ее разрядности можно переходить к инсталляции «Студии».
Данная среда разработки является довольно молодой. До недавнего времени разработчики предпочитали использовать Eclipse с инструментами Android SDK, однако новая Studio оказалась значительно удобнее, и именно этот пакет Google рекомендует в качестве официального инструмента разработчиков мобильных утилит.
Для установки пакета:
- Загрузите официальный дистрибутив Studio для Windows (http://developer.Android.com/SDK/index.html).
- Откройте файл с расширением EXE.
- Инсталлируйте это специализированное ПО с инструментами СДК, в чем поможет java-мастер установки.
При загрузке Setup Wizard выберите стандартный тип установки. Таким способом произойдет установка Android SDK Platform Tools с оптимальным для большинства пользователей набором компонентов. Для загрузки оставшихся нужно будет применить Android SDK Manager.
Содержание менеджера СДК
Всего необходимого обеспечения для начала работы изначально в пакете СДК не установлено, из-за чего, используя Android SDK Manager, нужно будет загрузить недостающие компоненты. Сначала запустите менеджер. Сделать это можно описанными ниже способами:
- В окне приветствия (если это первоначальный запуск Studio), откройте последовательно пункты Configure и SDK Manager.
- Если вы еще не запустили «Студию», откройте файл «SDK Manager.exe» и в инструментальной панели кликните по одноименному пункту.
После этого пользователь увидит окно Android SDK Manager, откуда уже можно загружать необходимые компоненты. Так, на вкладке «SDK Tools» содержатся утилиты для разработчиков приложений для мобильных девайсов. Здесь достаточно выбрать для загрузки и установки следующие пункты:
- Android SDK Tools,
- Android SDK Platform Tools,
- Google USB Driver Package.
Инсталлирование платформы Андроид
Менеджер позволяет загружать любые существующие версии платформы Андроид для тестирования приложений и работы с устройством. Если вы закрыли менеджер, то перейти в Android SDK Platform Tools можно описанным способом:
- Запустите скачанное программное обеспечение.
- В окне приветствия кликните по кнопке Configure, затем откройте Android SDK Manager.
- Перейдите к вкладке Platforms, где выделите для загрузки любые версии мобильной ОС от Google, с которыми вы будете работать.
После этого они будут загружены из Сети и установлены. Таким же способом можно обновлять существующие версии.
Порядок создания виртуальных Андроид-устройств (ADB)
Для тестирования утилит в Android SDK Platform на компьютере с Windows, а не на физическом устройстве в состав СДК включен эмулятор системы. Правда, нужно учитывать, что он может работать медленно, кроме того, он не поддерживает некоторые возможности смартфонов, такие как совершение телефонных звонков, использование Bluetooth или подключение USB.
Перед запуском утилит для мобильной ОС на эмуляторе нужно предварительно устанавливать хотя бы одно AVD, т. е. виртуальное устройство. Оно будет иметь характеристики реального гаджета — диагональ дисплея, объем SD-карты, плотность пикселей и другие параметры. Устройств AVD, используя Android SDK Platform Tools, создать можно сразу несколько, чтобы посмотреть, как приложение будет выглядеть на разных физических девайсах.
Источник