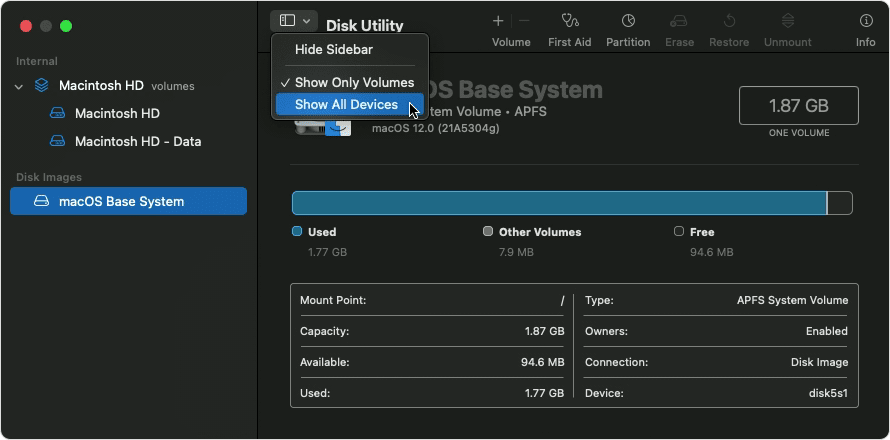- Информация о внутреннем диске Вашего компьютера Mac
- Определение загрузочного диска
- Управление дисковым пространством
- Разбиение внутреннего диска на разные части
- Резервное копирование информации на диске
- Устранение неполадок диска
- Могу ли я удалить образ диска Apple?
- Можно ли удалять образы дисков?
- Что такое Apple Disk Image Media в Дисковой утилите?
- Как удалить образ диска на моем Mac?
- Что такое файл образа диска на Mac?
- Могу ли я удалить файлы .ZIP?
- Вы можете удалить файлы .PKG?
- Могу ли я стереть данные Macintosh HD?
- Как стереть мой Mac и переустановить?
- Как работает образ диска?
- Как удалить все с Mac?
- Почему мой Mac не позволяет мне стереть данные с жесткого диска?
- Как стереть данные с внешнего жесткого диска на Mac?
- Для чего используется образ диска?
- Как преобразовать образ диска в обычный файл?
- Что означает образ диска?
- Восстановление диска компьютера Mac с помощью приложения «Дисковая утилита»
- Запустите приложение «Дисковая утилита»
- Выберите нужный диск в приложении «Дисковая утилита»
- Восстанавливайте сначала тома, затем контейнеры, затем диски
- Если приложение «Дисковая утилита» обнаружило ошибки, которые не может исправить
- Если диск не отображается в приложении «Дисковая утилита»
- Национальная библиотека им. Н. Э. Баумана Bauman National Library
- Персональные инструменты
- Apple Disk Image
- Содержание
- Обзор
- Создание образа диска при помощи Дисковой утилиты
Информация о внутреннем диске Вашего компьютера Mac
Ваш компьютер Mac оснащен внутренним диском, который служит хранилищем для приложений и информации, используемой Вашим компьютером Mac. Некоторые компьютеры Mac оснащены дополнительными внутренними дисками или к ним подключены внешние диски.
Определение загрузочного диска
Загрузочный диск содержит системное программное обеспечение macOS. Обычно загрузочным диском является внутренний диск компьютера, однако можно загружать компьютер Mac с внешнего диска, а также с CD или DVD с системным программным обеспечением. Смена загрузочного диска Mac.
Чтобы определить, какой из дисков используется в качестве загрузочного, выберите пункт меню «Apple»
> «Системные настройки», затем нажмите «Загрузочный диск» 
Управление дисковым пространством
Чтобы просмотреть объем свободного пространства на диске, откройте окно Finder, выберите диск в разделе «Места» в боковом меню Finder, затем выберите пункт меню «Файл» > «Свойства». Чтобы увеличить объем свободного пространства, можно сжать папки, удалить личные объекты или сохранить объекты на отдельном диске. Подробнее об освобождении места см. в разделе Оптимизация хранилища в приложении «Информация о системе» на Mac.
Разбиение внутреннего диска на разные части
Можно разбить диск на несколько частей, которые называются разделами, томами или контейнерами и работают как диски меньшего размера. Некоторые пользователи поступают именно так для того, чтобы упростить организацию и распоряжение свободным местом на их жестких дисках. При помощи Дисковой утилиты можно разбивать тома на разделы.
Резервное копирование информации на диске
Очень важно регулярно выполнять резервное копирование файлов на внутреннем диске. Time Machine упрощает резервное копирование. См. раздел Резервное копирование файлов с помощью Time Machine.
Устранение неполадок диска
При возникновении проблем или подозрении на проблемы с внутренним диском можно воспользоваться приложением «Дисковая утилита», которая поможет Вам диагностировать и устранить неисправности. Обязательно следуйте инструкциям приложения. При необходимости неисправный диск можно заменить.
Источник
Могу ли я удалить образ диска Apple?
Если вы выполнили действия, описанные в статье поддержки, все готово. Apple Base System не содержит личной информации и используется по умолчанию на любом Mac. Не пытайтесь удалить его, это часть обычного процесса установки и появится только при загрузке в Recovery.
Можно ли удалять образы дисков?
Файл образа диска (.dmg) — это просто простая портативная структура для передачи вам приложения без каких-либо странностей в Интернете, таких как сжатие, разделение и т. Д … В этом случае поместите dmg в корзину но не опорожняйте его. Перезагрузитесь, и если вы можете запустить приложение, можно безопасно очистить корзину.
Что такое Apple Disk Image Media в Дисковой утилите?
Apple Disk Image — это формат образа диска, обычно используемый операционной системой macOS. При открытии образ диска Apple монтируется как том в Macintosh Finder.
Как удалить образ диска на моем Mac?
Как удалить образ диска с Mac
- Перетащите любые файлы из образа диска в папку «Приложения».
- Закройте программу, которая была внутри образа диска, если она у вас была открыта.
- Выделите папку образа диска, щелкнув ее один раз мышью.
- Перетащите папку образа диска в корзину в правом нижнем углу док-станции.
Что такое файл образа диска на Mac?
На вашем Mac есть собственное приложение под названием Disk Utility для создания раздела или. Образ диска — это файл, имитирующий диск или том, образ которого он содержит. Кроме того, файл образа диска хранит другие файлы и папки точно так же, как виртуальный диск, и может быть смонтирован как том в Finder.
Могу ли я удалить файлы .ZIP?
Вы можете безопасно удалить zip-файл, и файлы, которые были извлечены, останутся на вашем компьютере. Вы можете убедиться в этом сами, сначала сделав копию zip-файла, а затем распаковав файлы. Затем удалите сам zip-файл. Ваши файлы останутся.
Вы можете удалить файлы .PKG?
Да, если только вы не хотите сохранить его на случай, если ваш внутренний HD стирается (со мной такое случалось … 3 раза). Но да, после установки вы можете удалить файл. PKG файл.
Могу ли я стереть данные Macintosh HD?
Используйте Дисковую утилиту, чтобы стереть данные с Mac
Выберите Macintosh HD на боковой панели Дисковой утилиты. Не видите Macintosh HD? Нажмите кнопку «Стереть» на панели инструментов, затем введите требуемые данные: Имя: Macintosh HD.
Как стереть мой Mac и переустановить?
Выберите загрузочный диск слева, затем нажмите «Стереть». Щелкните всплывающее меню «Формат» (следует выбрать APFS), введите имя и нажмите «Стереть». После стирания данных с диска выберите «Дисковая утилита»> «Выйти из дисковой утилиты». В окне приложения «Восстановление» выберите «Переустановить macOS», нажмите «Продолжить» и следуйте инструкциям на экране.
Как работает образ диска?
Образ диска — это копия всего содержимого устройства хранения, такого как жесткий диск, DVD или CD. Образ диска представляет содержимое точно так же, как оно есть на исходном запоминающем устройстве, включая данные и информацию о структуре. Образ жесткого диска можно сохранить как виртуальный жесткий диск (VHD).
Как удалить все с Mac?
Как стереть жесткий диск Mac (HDD)
- Убедитесь, что ваш Mac выключен.
- Нажмите кнопку включения.
- Сразу зажать клавиши command и R.
- Подождите, пока не появится логотип Apple.
- Выберите «Дисковую утилиту» из списка утилит OS X. …
- Выберите диск, который вы хотите стереть, щелкнув по нему на боковой панели.
Почему мой Mac не позволяет мне стереть данные с жесткого диска?
Обычно невозможно стереть загрузочный диск, потому что ваш Mac использует его для запуска macOS. Режим восстановления — это специальный раздел на вашем Mac, который вы можете использовать для восстановления из резервной копии, переустановки macOS, получения онлайн-поддержки или очистки загрузочного диска. Вы должны сделать резервную копию вашего Mac, прежде чем пытаться стереть или переформатировать его.
Как стереть данные с внешнего жесткого диска на Mac?
Стереть внешний жесткий диск на Mac с помощью Дисковой утилиты
На вашем Mac перейдите в Приложения> Утилиты> Дисковая утилита. Щелкните вкладку «Стереть» (рядом с надписью «Первая помощь»). Выберите диск или том в списке на левой панели. Выберите файловую систему, в которую вы хотите отформатировать внешний диск.
Для чего используется образ диска?
Файл, содержащий копию жесткого диска или твердотельного накопителя (SSD). Образ диска используется для создания виртуального жесткого диска для реализации виртуальной машины, в качестве загрузочного диска для загрузки компьютера из другой операционной системы или как способ копирования всего содержимого диска на другую машину.
Как преобразовать образ диска в обычный файл?
Конвертировать файл изображения в ISO
- Запустите PowerISO.
- Выберите меню «Инструменты> Преобразовать».
- PowerISO показывает диалоговое окно «Конвертер файла изображения в ISO».
- Выберите исходный файл изображения, который вы хотите преобразовать.
- Установите формат выходного файла iso file.
- Выберите имя выходного файла iso.
- Нажмите кнопку «ОК», чтобы начать преобразование.
Что означает образ диска?
: сжатая копия содержимого (например, установленных программ, настроек и других данных) оптического диска, жесткого диска или другого цифрового запоминающего устройства. При разработке и использовании стандартного образа диска менеджерам по информационным технологиям не нужно отдельно установить все программы на ПК.
Источник
Восстановление диска компьютера Mac с помощью приложения «Дисковая утилита»
Использование функции «Первая помощь» в приложении «Дисковая утилита» для восстановления диска.
Приложение «Дисковая утилита» может находить и исправлять ошибки, связанные с форматированием и структурой каталогов диска компьютера Mac. Ошибки могут приводить к неожиданному поведению при работе с компьютером Mac, а существенные ошибки могут препятствовать загрузке компьютера Mac.
Прежде чем продолжить, убедитесь, что у вас есть актуальная резервная копия содержимого компьютера Mac на случай, если потребуется восстановить поврежденные файлы или приложение «Дисковая утилита» обнаружит ошибки, которые не может исправить.
Запустите приложение «Дисковая утилита»
Как правило, вы можете просто запустить приложение «Дисковая утилита» из подпапки «Утилиты» папки «Программы». Если компьютер Mac не запускается надлежащим образом или требуется восстановить загрузочный диск компьютера Mac, запустите приложение «Дисковая утилита» из раздела восстановления macOS:
- Убедитесь в том, что используете компьютер Mac с процессором Apple, а затем выполните следующие действия:
- Компьютер с процессором Apple: включите Mac и продолжайте удерживать нажатой кнопку питания пока на экране не появится окно с параметрами запуска. Нажмите значок в виде шестеренки (меню «Параметры»), затем нажмите «Продолжить».
- Компьютер с процессором Intel: сразу после включения компьютера Mac нажмите и удерживайте клавиши Command (⌘) и R, пока на экране не появится логотип Apple или другое изображение.
- Возможно, вам потребуется выбрать пользователя, для которого вы знаете пароль. Выбрав пользователя, нажмите «Далее» и введите пароль администратора.
- В окне утилит в режиме восстановления macOS выберите «Дисковая утилита» и нажмите «Продолжить».
Выберите нужный диск в приложении «Дисковая утилита»
Выберите «Вид» > «Показывать все устройства» (если такая команда доступна) в строке меню или на панели инструментов приложения «Дисковая утилита».
Теперь на боковой панели приложения «Дисковая утилита» должны отображаться все доступные диски или другие устройства хранения, начиная с загрузочного диска. Под каждым диском представлены все контейнеры и тома на этом диске. Не видите нужный диск?
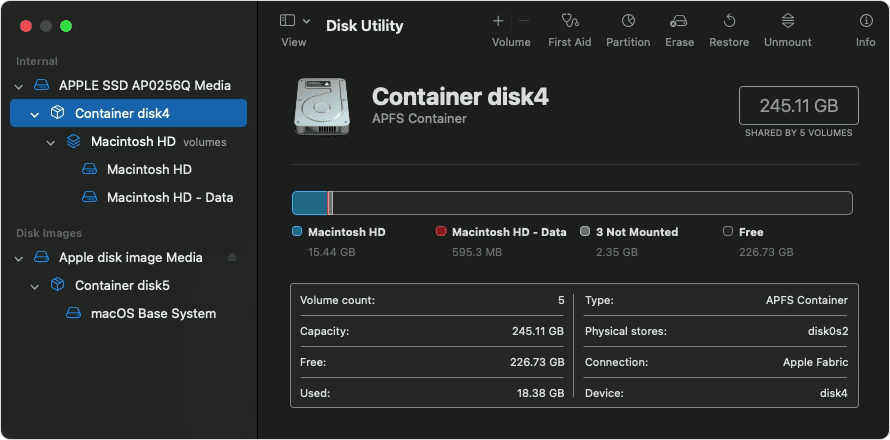
В этом примере на загрузочном диске (APPLE SSD) имеется один контейнер и два тома (Macintosh HD и Macintosh HD — Data). На вашем диске может не быть контейнера, количество томов также может отличаться.
Восстанавливайте сначала тома, затем контейнеры, затем диски
Для каждого диска, для которого требуется выполнить восстановление, выберите последний том на этом диске и нажмите кнопку или вкладку «Первая помощь» .
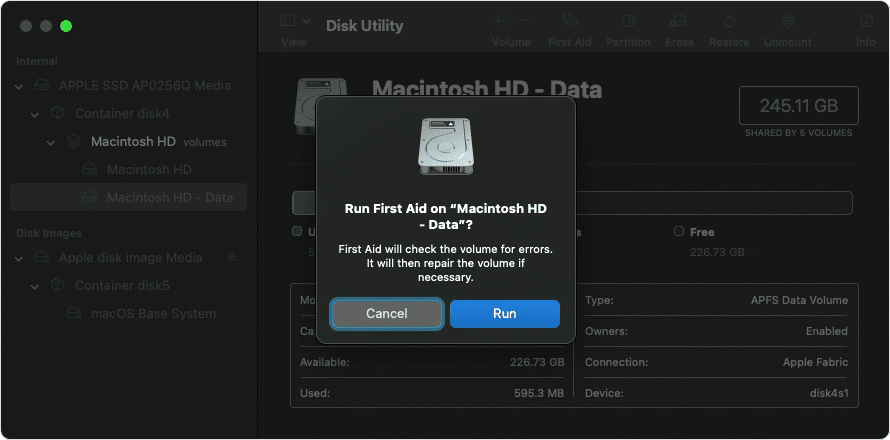
В этом примере имя последнего тома на диске — Macintosh HD — Data.
Нажмите «Запустить», чтобы начать проверку выбранного тома на наличие ошибок.
- Если кнопка «Запустить» отсутствует, нажмите кнопку «Восстановить диск».
- Если кнопка неактивна и вы не можете ее нажать, пропустите данный шаг для выбранного диска, контейнера или тома.
- Если предложено ввести пароль для разблокировки диска, введите пароль администратора.
После того как приложение «Дисковая утилита» закончит проверку тома, выберите следующий элемент над ним на боковой панели, затем снова запустите функцию «Первая помощь». Продолжайте двигаться вверх по списку, запуская функцию «Первая помощь» для всех томов на диске, затем для всех контейнеров на диске и, наконец, для самого диска.
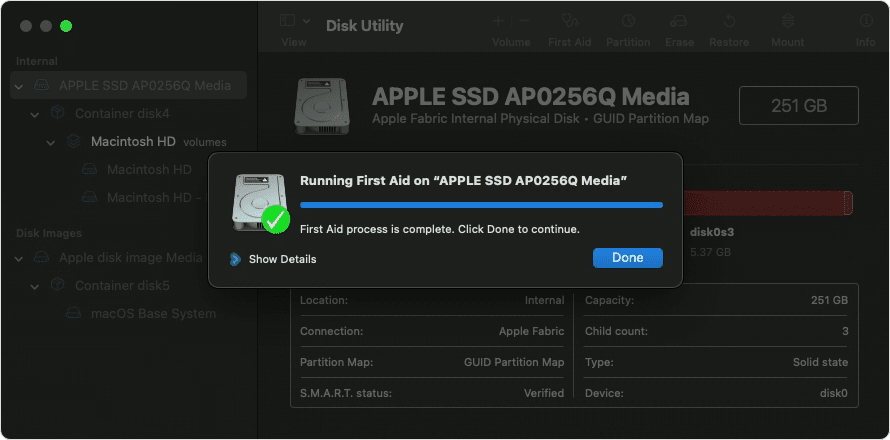
В этом примере порядок восстановления был следующим: Macintosh HD — Data, затем Macintosh HD, затем Container disk4, затем APPLE SSD.
По окончании выйдите из приложения «Дисковая утилита». Если вы использовали Дисковую утилиту из раздела восстановления macOS, теперь можно перезапустить компьютер Mac: выберите меню Apple > «Перезагрузить».
Если приложение «Дисковая утилита» обнаружило ошибки, которые не может исправить
Если приложение «Дисковая утилита» обнаружит ошибки, которые не может исправить, сотрите (отформатируйте) диск с помощью приложения «Дисковая утилита».
Если диск не отображается в приложении «Дисковая утилита»
Если приложение «Дисковая утилита» не может обнаружить диск, оно также не сможет обнаружить контейнеры или тома на этом диске. В этом случае выполните следующие действия:
- Выключите компьютер Mac, а затем отсоедините от него все вспомогательные устройства.
- При попытке восстановления внешнего диска убедитесь, что он подключен непосредственно к компьютеру Mac с помощью предположительно исправного кабеля. Выключите диск и включите его снова.
- Если диск по-прежнему не отображается в приложении «Дисковая утилита», возможно, ваш компьютер Mac нуждается в обслуживании. Если вам необходима помощь, обратитесь в службу поддержки Apple.
Источник
Национальная библиотека им. Н. Э. Баумана
Bauman National Library
Персональные инструменты
Apple Disk Image
com.apple.disk-image-smi
Apple Disk Image — образ диска , обычно используется Mac OS X. Когда открывается, Apple , образ диска будет » установлен » внутри Finder . Образ диска Apple , может быть структурирован в соответствии с одним из нескольких проприетарных форматов образов дисков, включая формат Universal Disk Image (UDIF) и формат изображения Новый Диск (NDIF). Имя файл образа диска , Apple, как правило , имеет «.dmg» , как его расширение.
Образ диска Apple , диск позволяет создать безопасную защиту паролем, а также сжатием файлов , и , следовательно , служит как функци безопасности и распределения файлов; такой образ диска наиболее часто используется для распространения программного обеспечения через Интернет .
Содержание
Обзор
Apple , первоначально создал формат диска таким, что он может использоваться только для Mac приложений и не может быть легко переданы сети. Даже использование ветвей ресурсов снизилась с Mac OS X, образы дисков остается стандартный формат распространения программного обеспечения. Образы дисков позволяют распространителю контролировать ситуаци.
Universal Disk Format Image (UDIF) является родной формат образа диска для Mac OS X . Образы дисков в этом формате , как правило, имеют .dmg расширение. Новый формат образа диска (NDIF) был предыдущий умолчанию формат образа диска в Mac OS 9, и образы дисков с этим форматом обычно имеют .img (не следует путать с сырым .img файлов образа диска ) или .smi расширение файла. Файлы с .smi расширением на самом деле являются приложения, монтировать встроенный образ диска, таким образом, «Self Mounting Image «, и предназначены только для Mac OS 9 и более ранних версий. Предыдущая версия формата, предназначенный только для гибких дисков образов, обычно называют как формат «Disk Copy 4.2», после версии Disk Copy утилита , которая была использована для обработки этих изображений. Аналогичный формат , который поддерживает сжатие образы дискет называется DART. Файлы Apple , образ диска публикуются с MIME типа из приложения / х-apple-DiskImage .
Различные файловые системы могут содержаться внутри этих образов дисков, и есть также поддержка для создания гибридных оптических медиа — изображения , которые содержат несколько файловых систем. Некоторые из файловых систем , поддерживаемых включают в себя иерархическую файловую систему (HFS) , HFS Plus , таблицу размещения файлов (FAT) , ISO9660 и формат Universal Disk (UDF) . Образы дисков Apple , могут быть созданы с помощью утилит в комплекте с Mac OS X, в частности Disk Copy в Mac OS X v10.2 и более ранних версий и Disk Utility в Mac OS X v10.3 и более поздних. Эти утилиты можно также использовать Apple , образ диска файлы как изображения для записи компакт — дисков и DVD — дисков. Файлы образа диска , можно также управлять с помощью командной строки , используя hdiutil утилиту
Создание образа диска при помощи Дисковой утилиты
Создавайте образы дисков с помощью Дисковой утилиты.
Примечание. Вы можете записать информацию на CD или DVD, используя команду «Записать» в Finder. Дополнительную информацию см. в разделе Запись CD- и DVD-дисков.
Создание пустого образа диска для хранения Можно создать пустой образ диска, заполнить его данными, а затем использовать для создания жестких дисков, CD или DVD.
1 Выберите «Файл» > «Новый образ» > «Пустой образ». 2 Введите имя файла образа диска, при необходимости добавьте теги, после чего укажите, куда его следует сохранить. 3 Это имя, отображаемое в окне Finder в месте, где сохраняется файл образа диска перед открытием. 4 В поле «Имя» введите имя образа диска. Это имя, отображаемое на рабочем столе и в боковом меню Finder после открытия образа диска. 5 В поле «Размер» введите размер образа диска. 6 Нажмите всплывающее меню «Формат», после чего выберите формат для диска
- Если диск предназначен для компьютеров Mac, выберите «Mac OS Extended (журнальный)» или «Mac OS X Extended (учет рег. клавиатуры, журнальный)».
- Если диск будет использоваться на компьютерах Windows или Mac, а его размер не превышает 32 ГБ, выберите MS-DOS (FAT).
- Если диск будет использоваться на компьютерах Windows или Mac, а его размер превышает 32 ГБ, выберите «ExFAT».
7 Чтобы зашифровать образ диска, нажмите всплывающее меню «Шифрование», после чего выберите вариант шифрования. 8 Нажмите всплывающее меню «Разделы», после чего выберите схему разделов 9 Нажмите всплывающее меню «Формат образа», после чего выберите параметр *Растущий пакет: аналогичен растущему образу, однако данные каталогов для образа хранятся по-другому. Используется расширение файла .sparsebundle.*Растущий: создание расширяемого файла, который уменьшается и растет по мере необходимости. Дополнительное пространство не требуется. Используется расширение файла .sparseimage.*Чтение/запись: после его создания в образ диска можно будет добавлять файлы. Используется расширение файла .dmg.*Мастер DVD/CD: размер образа изменяется на 177 МБ (CD 8 см). Используется расширение файла .cdr. 10 Нажмите «Сохранить», затем нажмите «Готово».
Дисковая утилита создаст файл образа диска в том месте, в котором Вы его сохранили в Finder, и расположит значок диска на рабочем столе и в боковом меню Finder. В окне Finder скопируйте файлы на подключенный образ диск, а затем извлеките его.
11 Восстановите образ диска на диск.
Создание образа диска из диска или подключенного устройства Создайте образ диска, который будет содержать данные и свободное пространство, имеющиеся на физическом диске или подключенном устройстве, скажем, устройстве USB. Например, если объем устройства USB или тома составляет 80 ГБ, из которых 10 ГБ занимают данные, то размер образа диска будет 80 ГБ, и в него будут входить данные и свободное пространство. Затем этот образ диска можно будет восстановить на другой диск.
В боковом меню выберите диск, том или подключенное устройство.
1 Выберите «Файл» > «Новый образ», после чего выберите «Образ из имя устройства». 2 Введите имя файла образа диска, при необходимости добавьте теги, после чего укажите, куда его следует сохранить. 3 Это имя, отображаемое в окне Finder в месте, где сохраняется файл образа диска перед открытием. 4 Нажмите всплывающее меню «Формат» и выберите нужный вариант
- Только чтение: в образ диска нельзя будет выполнять запись. Такой образ быстрее создается и открывается.
- Сжатый: данные сжимаются, поэтому размер образа диска меньше размера исходного диска. Образ диска доступен только для чтения.
- Чтение/запись: после его создания в образ диска можно будет добавлять файлы.
- Мастер DVD/CD: нельзя использовать со сторонними приложениями. В него входит копия всех секторов образа диска, независимо от того, используются они или нет. Когда с помощью мастер-образа диска создаются диски DVD или CD, все данные копируются в точности.
5 Чтобы зашифровать образ диска, нажмите всплывающее меню «Шифрование», после чего выберите вариант шифрования. 6 Нажмите «Сохранить», затем нажмите «Готово».
Дисковая утилита создаст файл образа диска в том месте, в котором Вы его сохранили в Finder, и расположит значок диска на рабочем столе и в боковом меню Finder.
Важно! Не создавайте образ диска, если Вам кажется, что он работает с ошибками или содержит поврежденную информацию. Такой образ диска не сможет стать надежной резервной копией.
Создание образа диска из папки или подключенного устройства Создайте образ диска, который будет содержать данные из папки или с подключенного устройства, например устройства USB. При использовании этого метода свободное пространство на устройстве не копируется в образ диска. Например, если объем устройства USB или тома составляет 80 ГБ, из которых 10 ГБ занимают данные, то размер образа диска будет 10 ГБ, и в него будут входить только данные, но не свободное пространство. Затем этот образ диска можно будет восстановить на другой диск.
1 Выберите «Файл» > «Новый образ», после чего выберите «Образ из папки». 2 В открывшемся диалоговом окне выберите папку или подключенное устройство, после чего нажмите «Открыть». 3 Введите имя файла образа диска, при необходимости добавьте теги, после чего укажите, куда его следует сохранить.
Это имя, отображаемое в окне Finder в месте, где сохраняется файл образа диска перед открытием.
4 Чтобы зашифровать образ диска, нажмите всплывающее меню «Шифрование», после чего выберите вариант шифрования. 5 Нажмите всплывающее меню «Формат образа», после чего выберите параметр
- Только чтение: в образ диска нельзя будет выполнять запись. Такой образ быстрее создается и открывается.
- Сжатый: данные сжимаются, поэтому размер образа диска меньше размера исходного диска. Образ диска доступен только для чтения.
- Чтение/запись: после его создания в образ диска можно будет добавлять файлы.
- Мастер DVD/CD: нельзя использовать со сторонними приложениями. В него входит копия всех секторов образа диска, независимо от того, используются они или нет. Когда с помощью мастер-образа диска создаются диски DVD или CD, все данные копируются в точности.
- Гибридный образ (HFS+/ISO/UDF): Этот образ диска представляет собой сочетание форматов образов дисков, которые можно использовать с разными стандартами файловых систем, такими как HFS, ISO и UDF.
6 Нажмите «Сохранить», затем нажмите «Готово».
Дисковая утилита создаст файл образа диска в том месте, в котором Вы его сохранили в Finder, и расположит значок диска на рабочем столе и в боковом меню Finder.
Создание защищенного образа диска Если у Вас есть документы, которые не должны просматривать другие пользователи без Вашего разрешения, Вы можете поместить их в зашифрованный образ диска.
Примечание. Если требуется защитить содержимое всей папки пользователя, включите FileVault на панели «Защита и безопасность» в Системных настройках.
1 Выберите «Файл» > «Новый образ» > «Пустой образ». 2 Введите имя файла образа диска, при необходимости добавьте теги, после чего укажите, куда его следует сохранить.
Это имя, отображаемое в окне Finder в месте, где сохраняется файл образа диска перед открытием.
3 В поле «Имя» введите имя образа диска.
Это имя, отображаемое на рабочем столе и в боковом меню Finder после открытия образа диска.
4 В поле «Размер» введите размер образа диска. 5 Нажмите всплывающее меню «Формат», после чего выберите формат для диска
- Mac OS Extended (журнальный)
- Mac OS Extended (учет регистра клавиатуры, журнальный)
6 Нажмите всплывающее меню «Шифрование», после чего выберите вариант шифрования. 7 Дважды введите пароль, чтобы разблокировать образ диска, затем нажмите «Выбрать».
ПРЕДУПРЕЖДЕНИЕ! Если Вы забудете этот пароль, то не сможете открыть образ диска и просмотреть хранящиеся в нем файлы.
8 Для остальных параметров задайте настройки по умолчанию 9 Нажмите всплывающее меню «Разделы», после чего выберите «Одиночный раздел — Схема разделов GUID». 10 Нажмите всплывающее меню «Формат образа», после чего выберите «образ диска для чтения и записи». 11 Нажмите «Сохранить», затем нажмите «Готово».
Дисковая утилита создаст файл образа диска в том месте, в котором Вы его сохранили в Finder, и расположит значок диска на рабочем столе и в боковом меню Finder.
12 В окне Finder скопируйте в образ диска документы, которые требуется защитить. 13 Если Вы хотите стереть оригинальные документы, чтобы их нельзя было восстановить, перетащите их в Корзину и выберите пункт меню «Finder» > «Очистить Корзину».
Завершив работу с документами, хранящимися в защищенном образе диска, обязательно извлеките диск. Пока образ находится на рабочем столе, любой человек, имеющий доступ к Вашей учетной записи компьютера, сможет пользоваться хранящимися в нем документами.
Чтобы получить доступ к данным образа диска, дважды нажмите его. Он появится на Рабочем столе, и Вы сможете будет добавлять, удалять и редактировать файлы, как на обычном жестком диске.
Источник