- Какая почта нужна для Apple ID?
- Какую почту лучше использовать для Apple ID?
- Какую почту лучше НЕ использовать для Apple ID?
- Ошибки почты при создании Apple ID
- About your Apple ID email addresses
- Email addresses you use with your Apple ID
- Apple ID email address
- Change your Apple ID email address
- Reset your Apple ID password
- Get a verification code
- Additional email addresses
- Add an additional email address
- Delete an additional email address
- Rescue email address
- Add or edit a rescue email address
- Delete a rescue email address
- Reset your security questions
- Learn more
- Исправлено: Этот адрес электронной почты не доступен для использования в качестве Apple ID —
- Способ № 1. Удалите ваш дополнительный адрес электронной почты.
- Способ № 2. Попробуйте с другим адресом электронной почты.
- Способ № 3. Попробуйте по электронной почте другой компании.
Какая почта нужна для Apple ID?
Привет! Обожаю интернет. Почему? Потому что перед написанием этой короткой заметки я пробежался по выдаче и посмотрел, что пишут на других сайтах (какую почту авторы различных текстов рекомендуют использовать для Apple ID) и, как обычно, немного (извиняюсь за мой французский) обалдел — на одном из ресурсов я увидел инструкцию, которая содержит 29 (двадцать девять!) подзаголовков.
Это прям не инструкция, а какая-то докторская диссертация на тему электронного адреса и его совместимости с учетной записью Apple ID.
А знаете, что самое интересное? Что даже осилив весь текст (это было нелегко) ответа на вопрос «Какая почта нужна для Apple ID?» я так и не получил. Поэтому… придётся разобраться во всём самому. Раз, два, три. Поехали!
Какую почту лучше использовать для Apple ID?
Да практически любую.
Почему «практически»? Об этом чуть ниже.
Например, прекрасно подойдёт:
Главное, у вас (и только у вас!) должен быть полный контроль над почтовым ящиком:
- Вы отлично знаете и не забудете пароль.
- Вы имеете доступ к доверенным устройствам и номерам (при наличии двухфакторной аутентификации).
- Вы помните ответы на контрольные вопросы.
- В почтовом ящике указаны ваши реальные данные.
Всё это нужно и важно по одной причине — почта является основополагающим моментом при создании и управлении Apple ID. И именно почту вы будете использовать в том случае, если с учётной записью что-то «пойдёт не так» (блокировка по соображениям безопасности, недоступность обновления, экстренная смена e-mail и многое-многое другое).
В общем, стоит подготовиться и сделать почтовый ящик максимально «личным» — в дальнейшем будет проще.
Подведём промежуточный итог: кроме вышеописанных рекомендаций, каких-то жёстких ограничений для выбора почтового ящика «под Apple ID» нет — можно использовать практически любой адрес электронной почты.
Кстати, о «практически»…
Какую почту лучше НЕ использовать для Apple ID?
На этот счёт у меня есть несколько простых советов.
Следовать им или нет — решать только вам.
Но я бы крайне рекомендовал не использовать в качестве почтового ящика для Apple ID:
- Почту iCloud. Да, в теории это звучит прикольно (вот у меня вообще «всё в одном» от Apple!), но на практике это самое «всё в одном» может принести боль и страдания. Например, недавно Apple что-то не понравилось и человек в США одним махом получил блокировку всего, что связано с яблочной компанией — карты, почта, учётная запись. Конечно, потом проблема была успешно решена. Но это в США. Как будет у нас… лучше даже не пробовать.
- Одноразовые почтовые ящики. Ну, тут всё понятно. Подобные варианты работают недолго и служат исключительно для каких-то кратковременных ситуаций — их абсолютно точно нельзя использовать для создания Apple ID.
- Почту непонятных и малоизвестных сервисов. Ведь сегодня они работают (все такие защищённые, продвинутые и вообще самые лучшие), а завтра — исчезли. Вам это надо? Мне кажется, нет.
Вывод: не стоит экспериментировать и усложнять себе жизнь — используйте почтовые ящики «от известных производителей» и всё будет «ОК».
Правда, есть ещё один момент…
Ошибки почты при создании Apple ID
Вот вроде бы выбрали почтовый ящик, пытаетесь зарегистрировать Apple ID и тут…
Итак, вот с какими ошибками можно столкнуться при добавлении почтового ящика во время создания Apple ID и что, собственно говоря, с этим делать:
- В данный момент этот e-mail невозможно использовать в качестве Apple ID. Чаще всего появляется при попытке смены (указания) почты @icloud.com в качестве основного адреса электронной почты для Apple ID. В чём причина? Либо какие-то проблемы с самой учётной записью (техническая поддержка должна помочь), либо сбои на серверах Apple (нужно немного подождать), либо… см. пункт №2.
- Этот адрес электронной почты недоступен. Выберите другой e-mail. Почему адрес недоступен? Потому что он ранее уже был зарегистрирован для Apple ID или используется в качестве резервной почты. Здесь уже выбор небольшой — придётся искать другой почтовый ящик.
- Введите действительный адрес электронной почты, который будет использоваться для Apple ID. Возможно, вы пропустили какой-то символ, букву или цифру — будьте внимательны при указании почтового ящика!
Вот вроде бы и всё.
Надеюсь, теперь вы сможете:
- Определиться с тем, какая почта нужна для вашей учётной записи.
- Тщательно её (почту) подготовить.
- Победить все ошибки, возникающие указании почтового ящика во время регистрации Apple ID.
Ну а если что-то не получается, то вы всегда знаете как поступить….
Задавайте вопросы, получайте ответы, расскажите свою историю или поделитесь личным опытом. Добро пожаловать!
Источник
About your Apple ID email addresses
Learn how to add, change, or delete the different types of email addresses that you can use with your Apple ID account.
Email addresses you use with your Apple ID
Your Apple ID uses email addresses to sign you in to your account with Apple. With your Apple ID, you can access services like the App Store, Apple Music, iCloud, iMessage, FaceTime, and more. We use your email addresses to send you information about your account, and to help friends and family communicate and share with you.
Apple ID email address
In most cases, your Apple ID is also the primary email address of your Apple ID account.
Additional email addresses
Add extra email addresses to your account to help people find you on Apple services like FaceTime, iMessage, and Find My.
Rescue email address
Most people have a notification email address instead of a rescue email address. Apple uses this to send you important account and security related information. If you don’t use two-factor authentication or two-step verification (learn how to check what security method you use), you have the option to add a rescue email address to your account for more security. You can see it when you sign in to your Apple ID account page.
Before you can use a new or updated Apple ID, we’ll send you a verification email to make sure that the email address belongs to you.
Apple ID email address
When you create an Apple ID, you enter an email address. This email address is your Apple ID and the username that you use to sign in to Apple services like Apple Music and iCloud. It’s also the contact email address for your account. Be sure to check your email address regularly. We’ll send you email notifications to help you manage your account and make the most of your Apple ID.
Change your Apple ID email address
Reset your Apple ID password
If you know your current Apple ID password and want to change it, follow these steps on your iPhone, iPad, iPod touch, or Mac. If you’ve forgotten your Apple ID password and need to reset it, follow these steps.*
Get a verification code
With two-factor authentication, you’ll need a verification code to sign in with your Apple ID on a new device or browser. Learn how to get and use the code on a trusted device, or get a text or phone call.
* If you use two-factor authentication, in some cases you might be able to speed up the account recovery process or reset your password immediately by verifying a six-digit code sent to your primary email address.
Additional email addresses
Many of us have more than one email address that friends and family use to reach us. Add an email address that you commonly use to your Apple ID account, so people can easily find and communicate with you on Apple services like FaceTime, iMessage, Shared Albums, iWork collaboration, and Find My.
Add an additional email address
- Sign in to your Apple ID account page.
- Click Edit in the Account section.
- Under Reachable at, select Add More.
- Enter your additional email address. Make sure you’re not already using it as an Apple ID.
- We’ll send a verification to that address. Didn’t get the email?
- Enter the verification code and click Verify.
Delete an additional email address
- Sign in to your Apple ID account page.
- Click Edit in the Account section.
- To delete one of your additional email addresses, click next to the address.
Rescue email address
Having a rescue email address is optional but recommended if you do not have two-factor authentication or two-step verification. If you ever forget your security questions, you can use your rescue email address to reset them. We also send any account security-related notifications to your rescue email address. If you have two-factor authentication or two-step verification, you have a notification email address instead of a rescue email address and won’t need to remember security questions.
Add or edit a rescue email address
- Sign in to your Apple ID account page.
- Click Edit in the Security section. You might be asked to answer one or more security questions before you continue.
- To add a rescue email address:
- Under Rescue Email, click Add an Email Address, then enter your rescue email address. We send a verification to that address. Didn’t get the email?
- Enter the verification code and click Verify.
- To edit a rescue email address:
- Select Change Email Address under the address you want to edit, then enter the new address. We send a verification to that address. Didn’t get the email?
- Enter the verification code and click Verify.
If you had a rescue email address on file when you upgraded to two-factor authentication or two-step verification, you can also use these steps to edit your notification email address. If you remove the notification email, you won’t be able to add a new one.
Delete a rescue email address
- Sign in to your Apple ID account page.
- Click Edit in the Security section. You might be asked to answer one or more security questions before you continue.
- To delete a rescue email address, click next to the address.
Reset your security questions
If you’ve forgotten the answers to your security questions, follow these steps to verify your identity and reset your security questions. If you set up two-factor authentication or two-step verification, you won’t need to remember any security questions.
Learn more
If you receive suspicious email, learn how to identify fraudulent email.
FaceTime is not available in all countries or regions.
Источник
Исправлено: Этот адрес электронной почты не доступен для использования в качестве Apple ID —
Это сообщение об ошибке появляется в ваших настройках, когда вы пытаетесь изменить адрес электронной почты Apple ID, и может быть запутанным и очень раздражающим, если у вас есть только одно электронное письмо, связанное с вашим iPhone и Apple ID.
Кроме того, это сообщение об ошибке может отображаться при попытке изменить адрес электронной почты по умолчанию, связанный с вашим Apple ID.
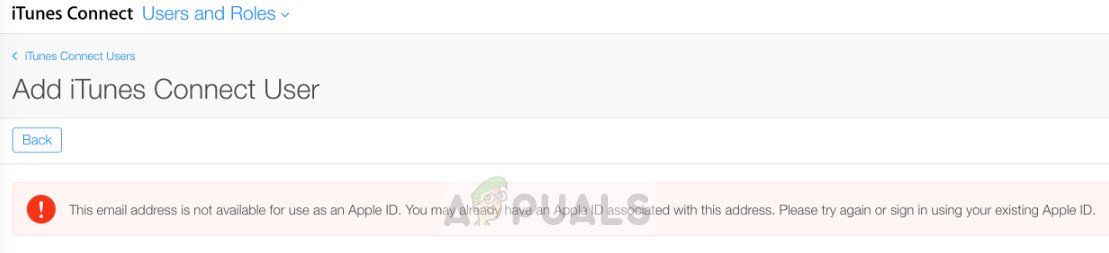
Прежде всего, мы объясним, почему появляется эта ошибка. Когда вы создаете Apple ID, вам необходимо ввести дополнительный адрес электронной почты, чтобы вы забыли пароль для основного адреса или пароль для вашего Apple ID. В этой статье мы покажем вам, как вы можете избавиться и исправить «Этот адрес электронной почты недоступен для использования в качестве Apple ID» сообщение об ошибке.
Способ № 1. Удалите ваш дополнительный адрес электронной почты.
Перед началом необходимо проверить в настройках Apple ID, является ли адрес электронной почты, который вы используете в качестве основного, вторичным по отношению к адресу электронной почты, связанному с вашим Apple ID. Если вы обнаружите, что адрес электронной почты, который вы пытаетесь использовать в качестве основного идентификатора Apple ID, уже используется в качестве дополнительного адреса электронной почты для другой электронной почты Apple ID, вам необходимо удалить этот дополнительный адрес электронной почты и использовать адрес электронной почты, который вы еще не использовали. с помощью.
- Откройте приложение «Настройки» на вашем iPhone.
- Нажмите на Apple ID в верхней части главного экрана настроек.
- Найдите раздел с вашими устройствами Apple.
- Нажмите на устройство.
- Выберите адрес электронной почты, который вы хотите удалить.
- Выберите опцию Удалить из аккаунта.
- Нажмите «Удалить» для подтверждения.
Удалить адрес электронной почты
Второй вариант удаления адреса электронной почты — с сервера Apple.
- Перейдите на https://appleid.apple.com/.
- Войдите в свой Apple ID.
- Перейти к учетной записи, а затем управления.
- Нажмите «Изменить» в правой части раздела учетной записи.
Apple Server Удалить электронную почту
- Удалите адрес электронной почты, который вы хотите.
- Нажмите Готово.
Способ № 2. Попробуйте с другим адресом электронной почты.
Если вы хотите изменить свой основной адрес электронной почты для своего Apple ID, попробуйте использовать другой адрес электронной почты вместо того, чтобы использовать адрес электронной почты, который вызывает эту ошибку и отклоняется.
- Откройте приложение «Настройки» на вашем iPhone.
- Открытые пароли Счета.
- Выберите Добавить аккаунт.
- Выберите провайдера электронной почты.
Добавить аккаунт
- Введите адрес электронной почты и пароль.
- Нажмите на кнопку Далее и подтвердите свой аккаунт.
- Выберите, какую информацию из вашей учетной записи электронной почты вы хотите видеть на вашем iPhone. Сюда входят календари и контакты, связанные с тем адресом электронной почты, который вы добавляете в свой Apple ID.
- Нажмите Сохранить.
Способ № 3. Попробуйте по электронной почте другой компании.
Если вы все еще видите это сообщение об ошибке, вы также можете попробовать добавить другой адрес электронной почты, но от другого поставщика. Например, если вы используете адрес электронной почты из Gmail, вы можете попробовать это с Yahoo, Live, Outlook, Hotmail или другим провайдером. Может быть некоторая проблема с электронной почтой компаний, которую вы пытаетесь использовать, которая останавливает и мешает вашему iPhone или устройству iOS принять адрес электронной почты.
- Откройте приложение «Настройки» на вашем iPhone.
- Открытые пароли Счета.
- Выберите Добавить аккаунт.
- Выберите другого поставщика электронной почты.
- Введите адрес электронной почты и пароль.
- Нажмите на кнопку Далее и подтвердите свой аккаунт.
- Включить календарь и / или контакты.
- Нажмите Сохранить.
Источник




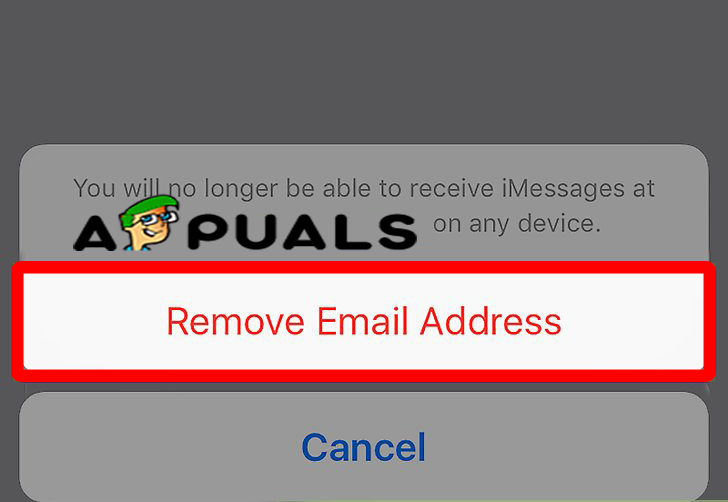 Удалить адрес электронной почты
Удалить адрес электронной почты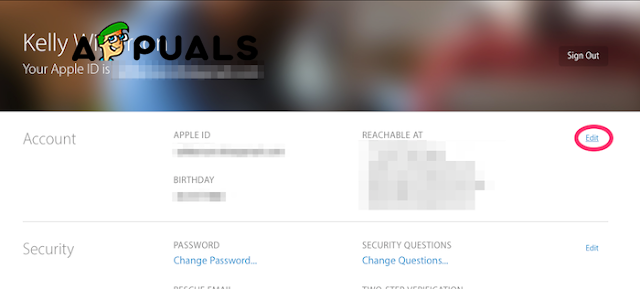 Apple Server Удалить электронную почту
Apple Server Удалить электронную почту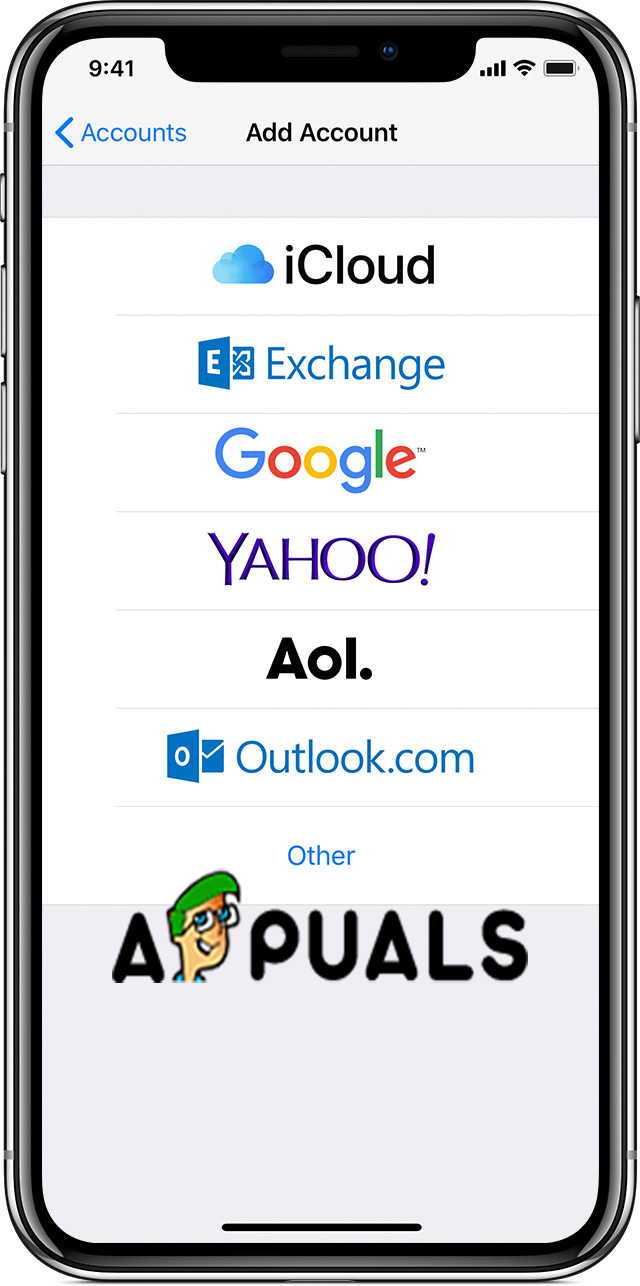 Добавить аккаунт
Добавить аккаунт


