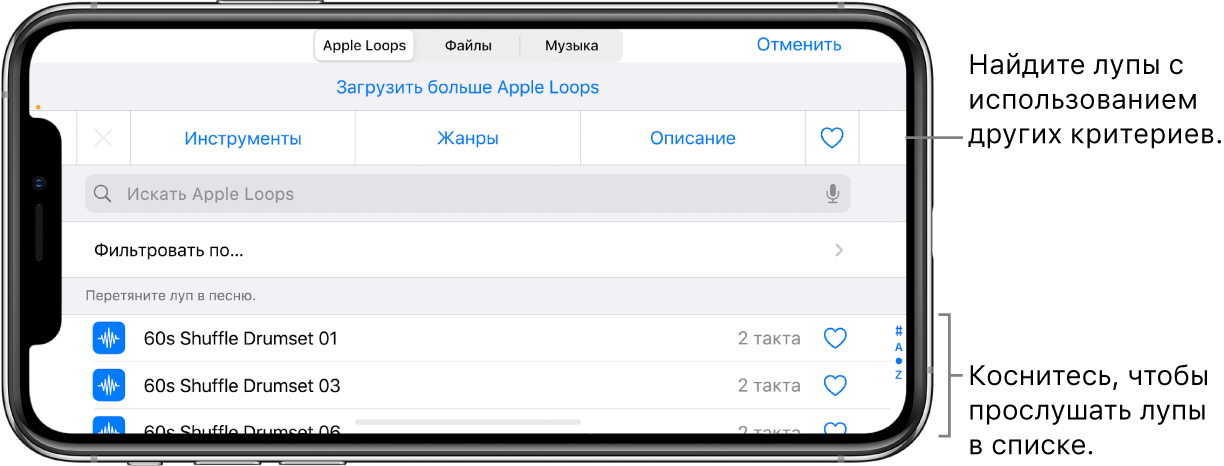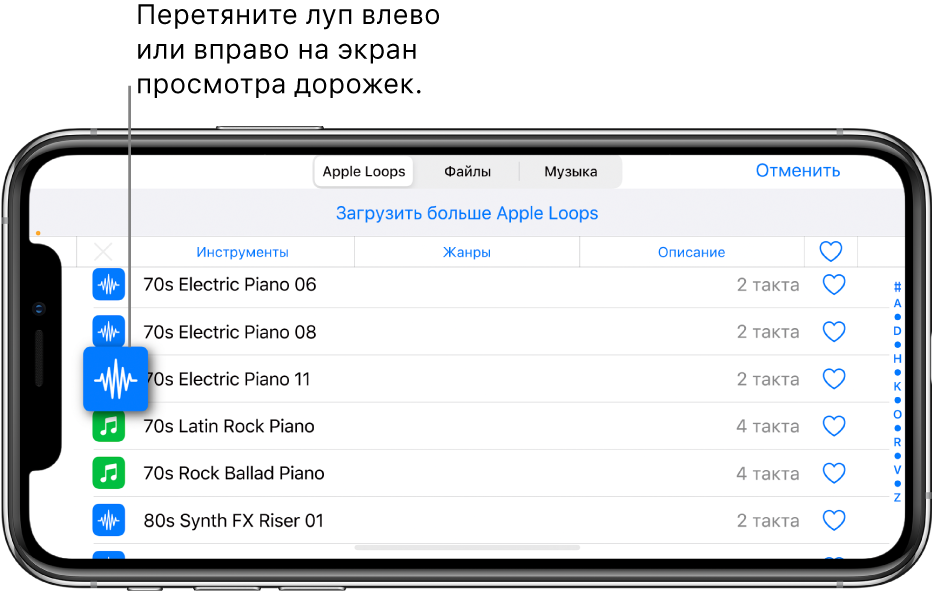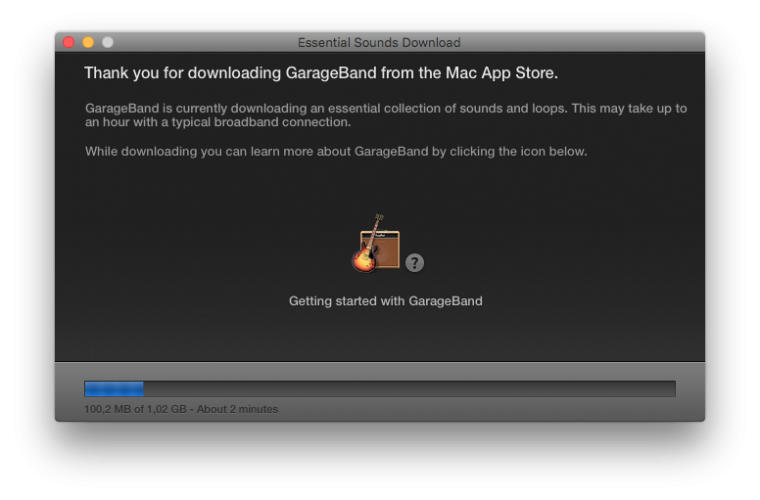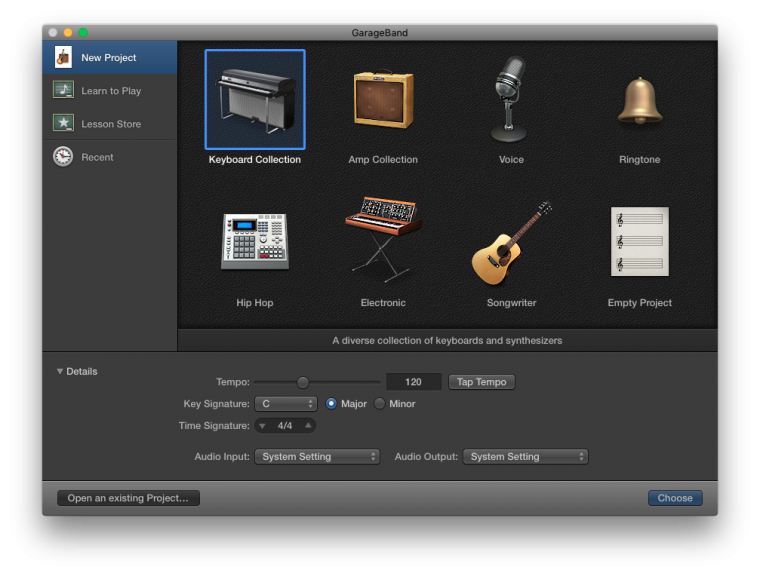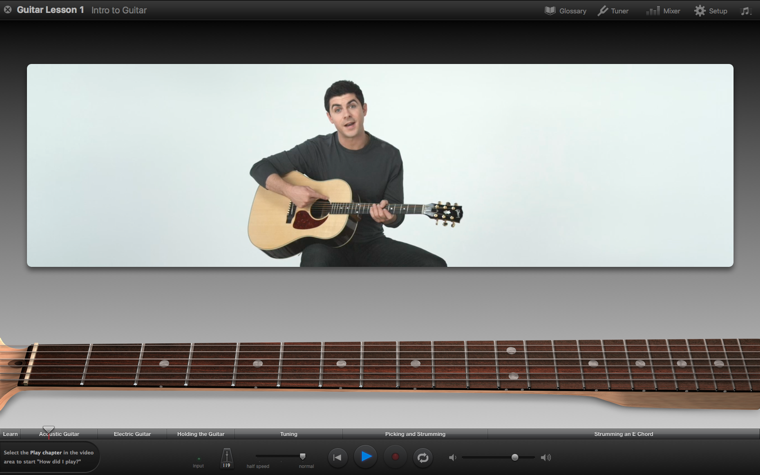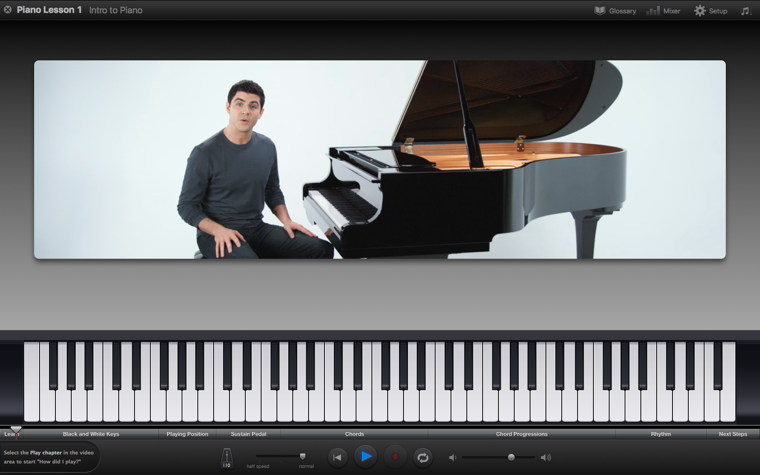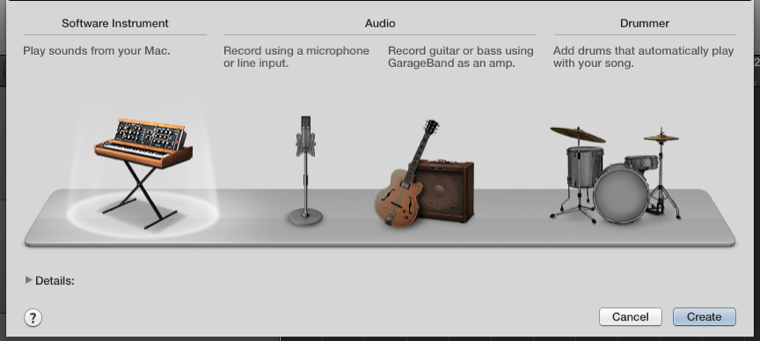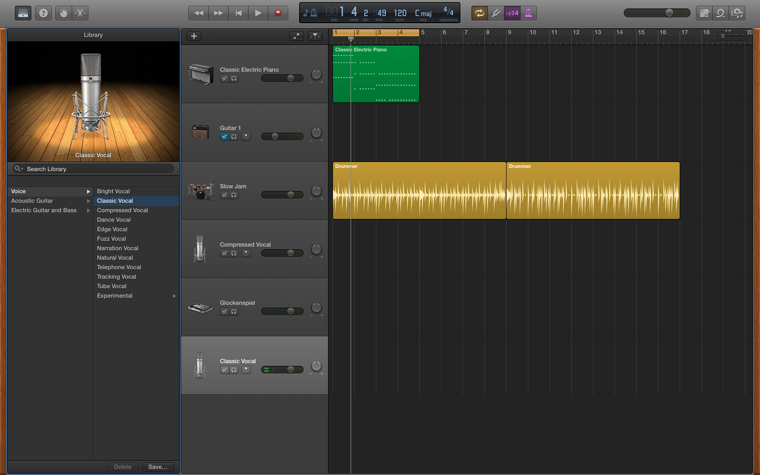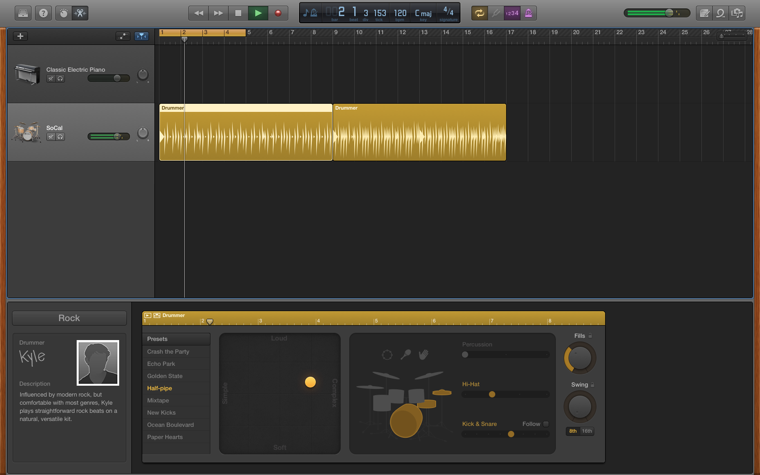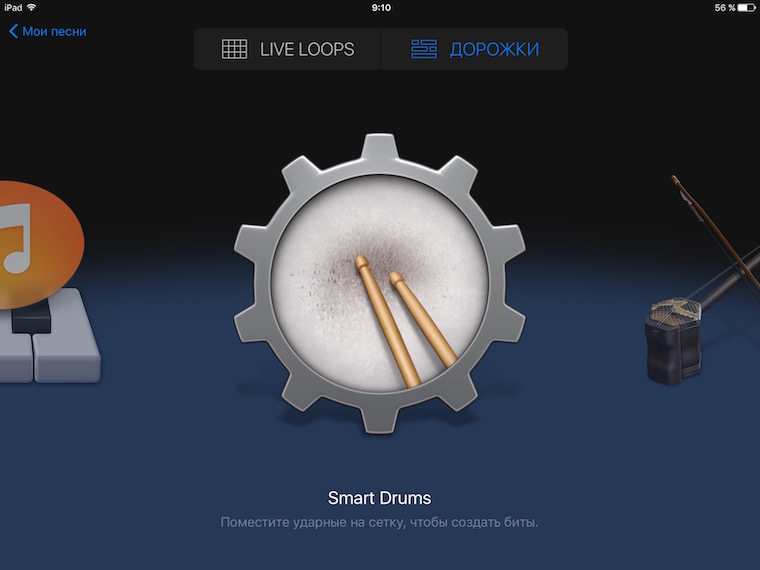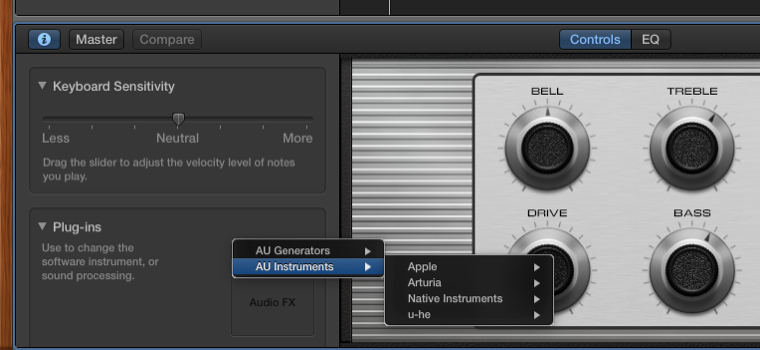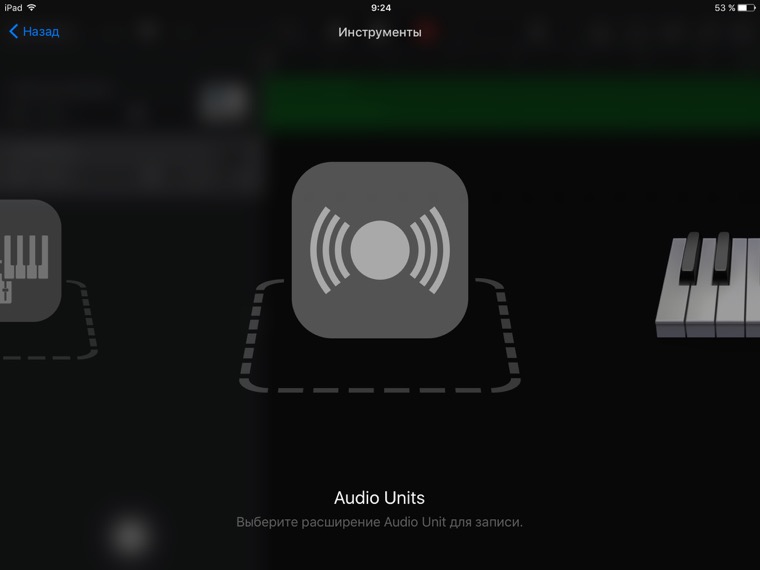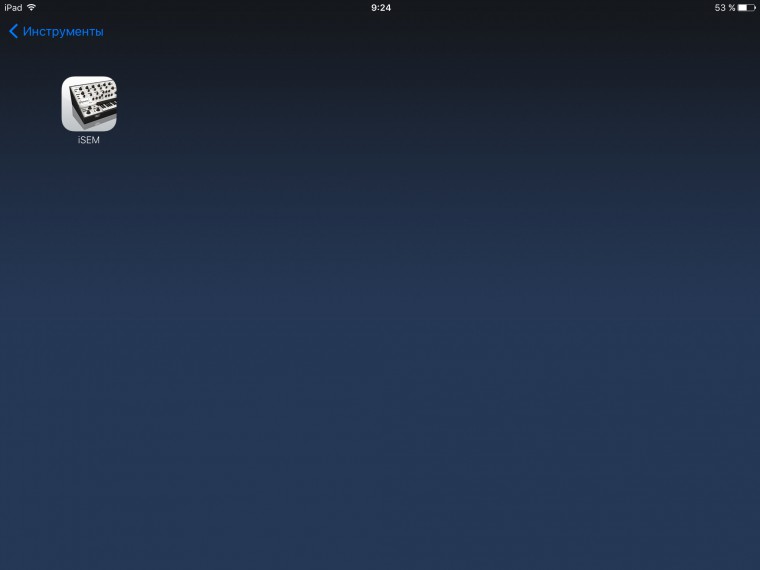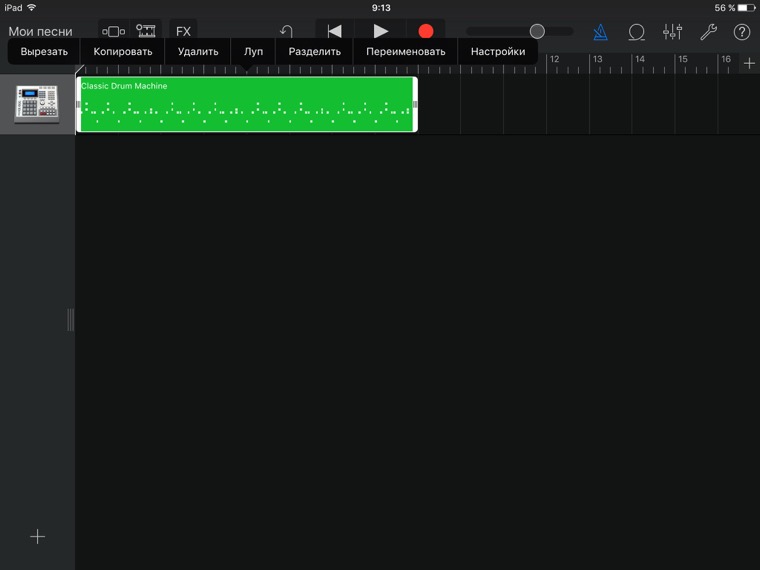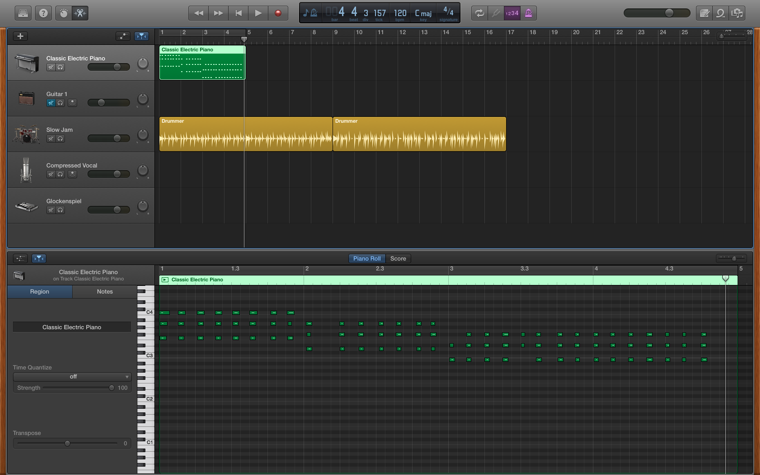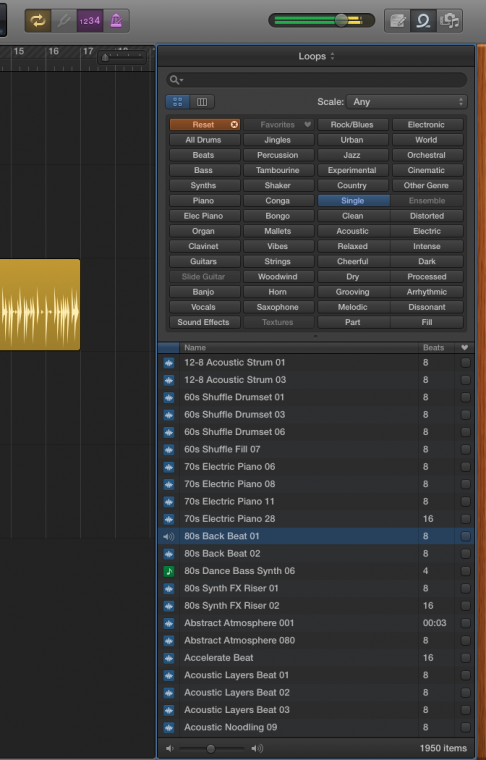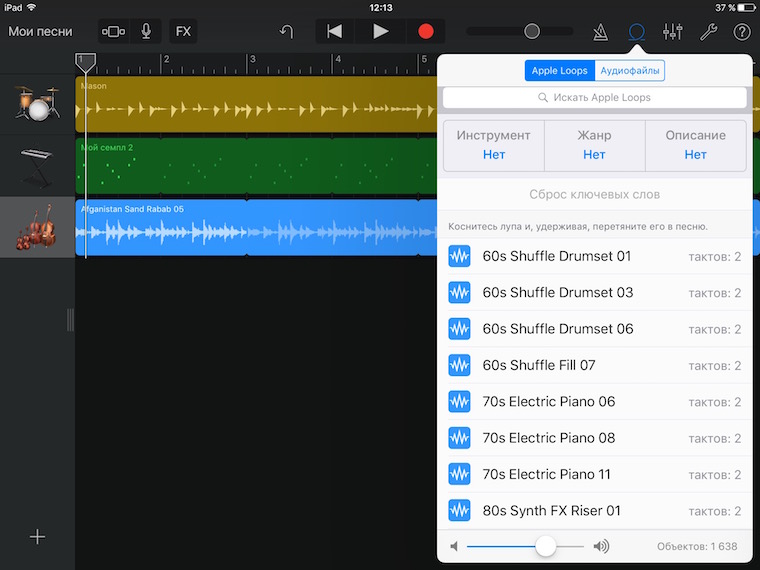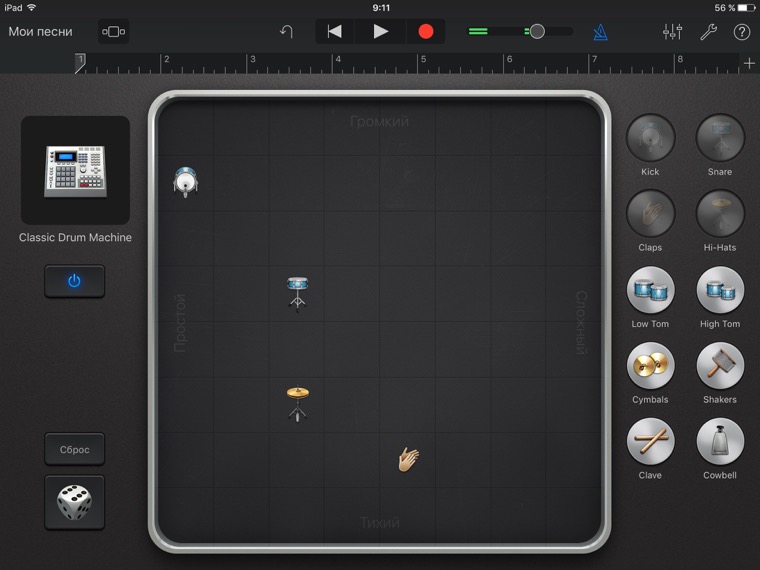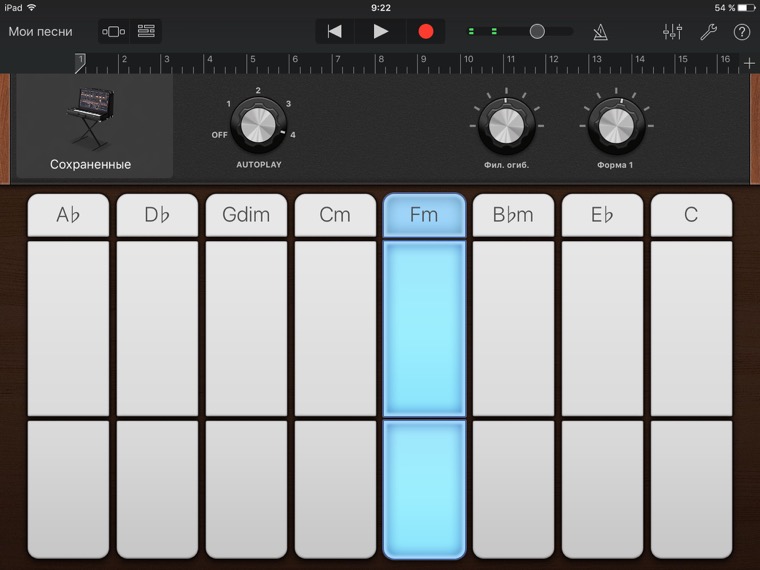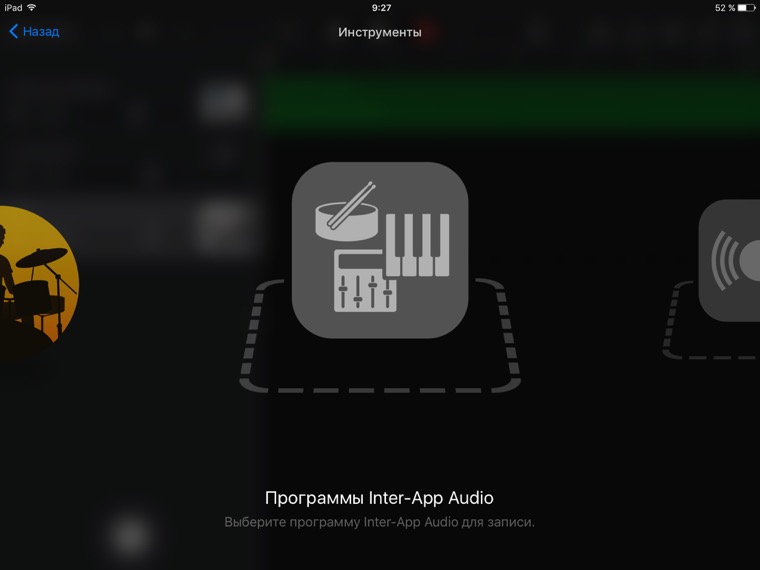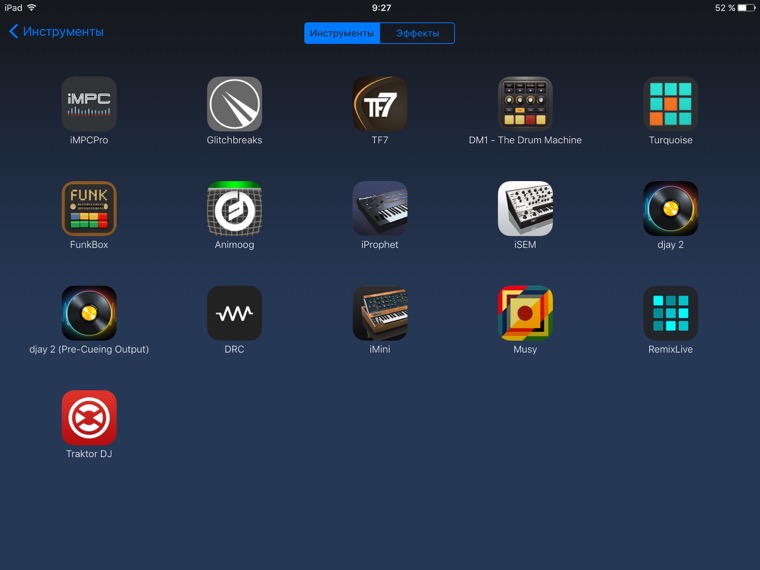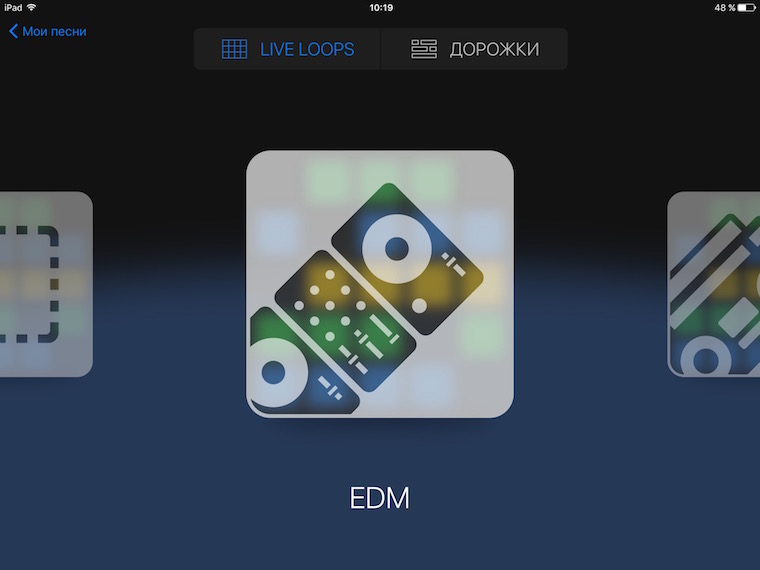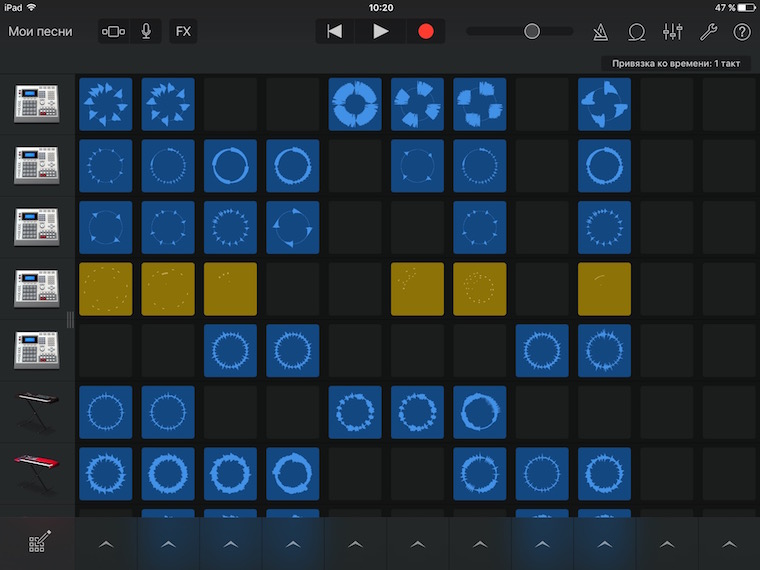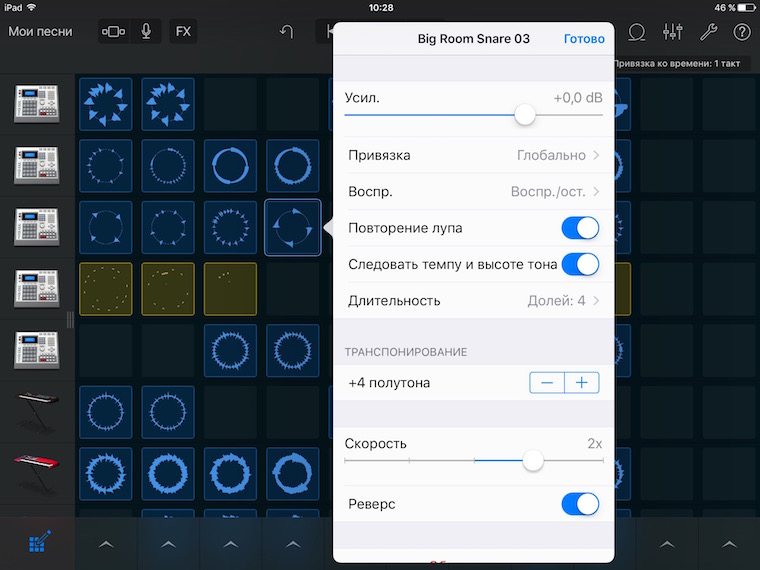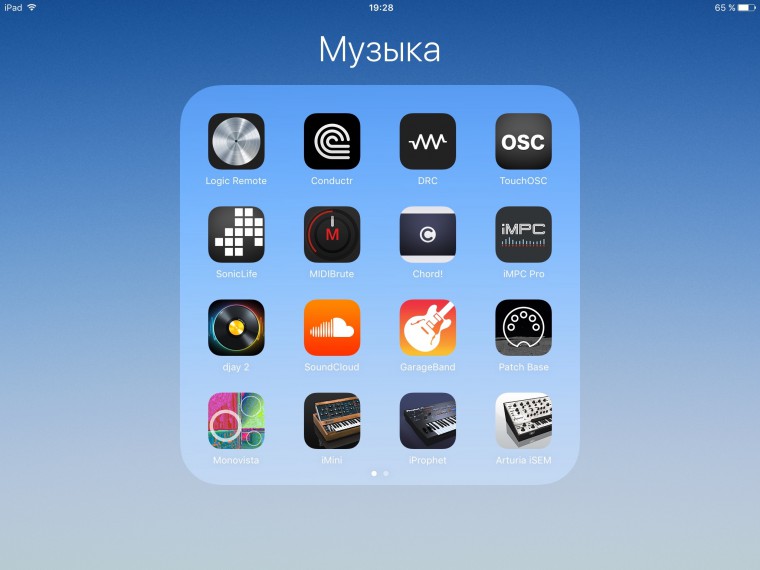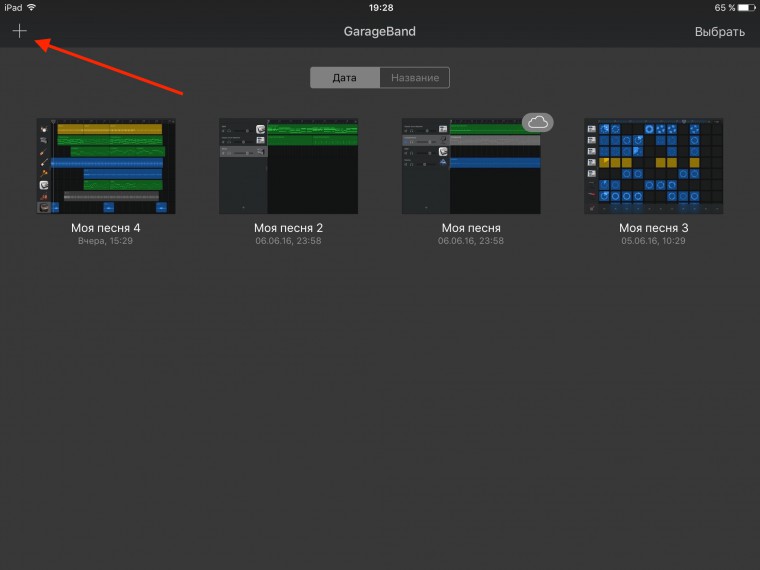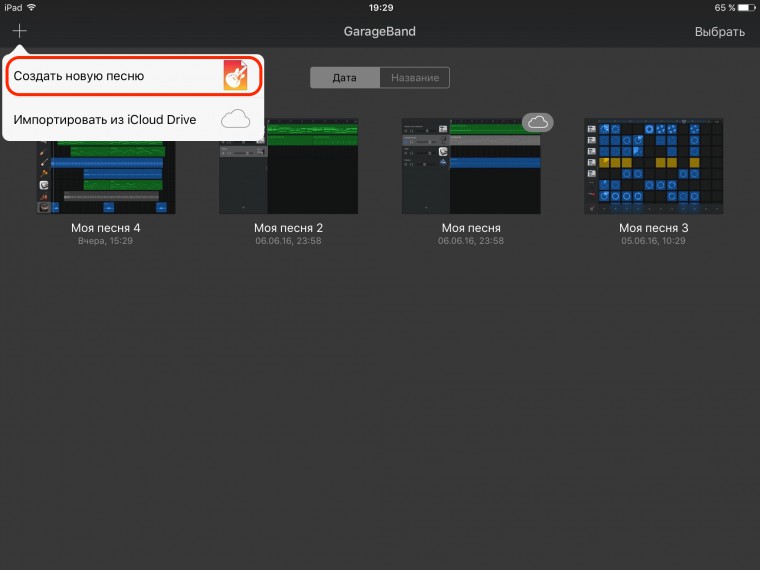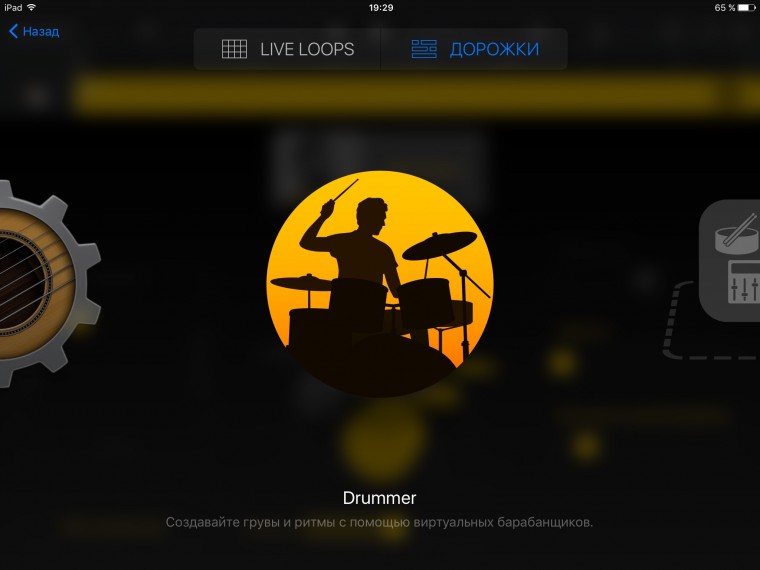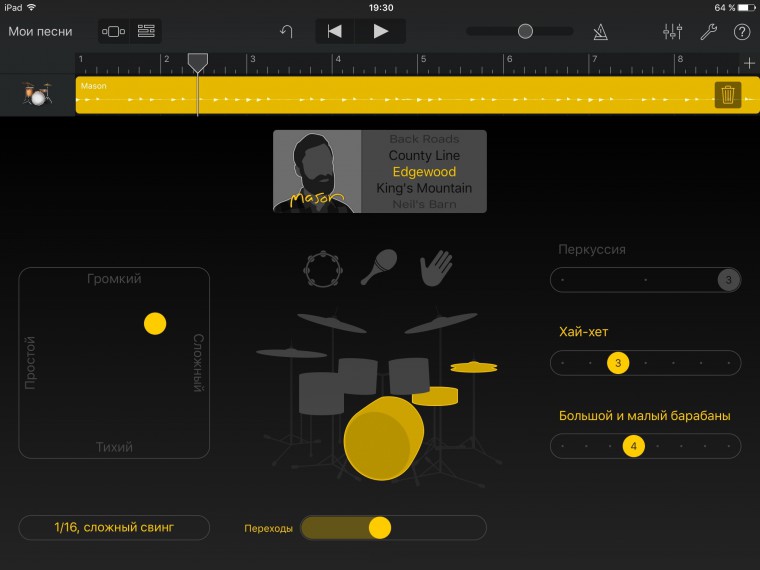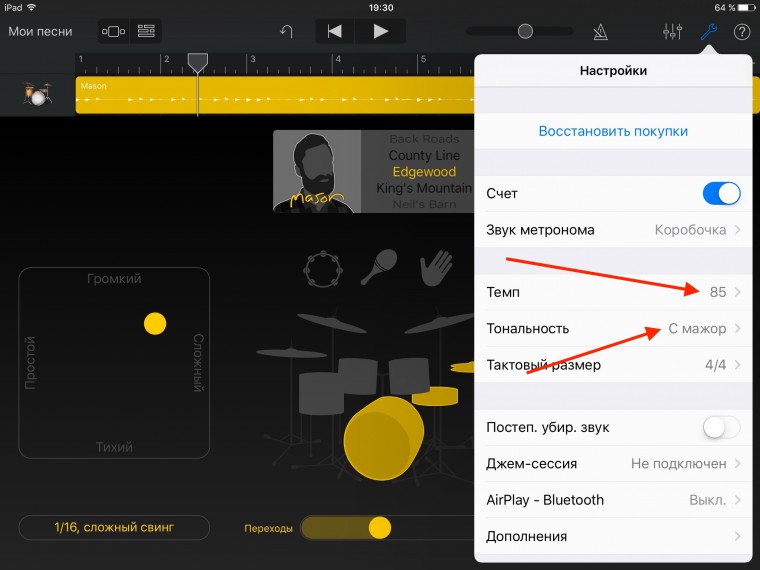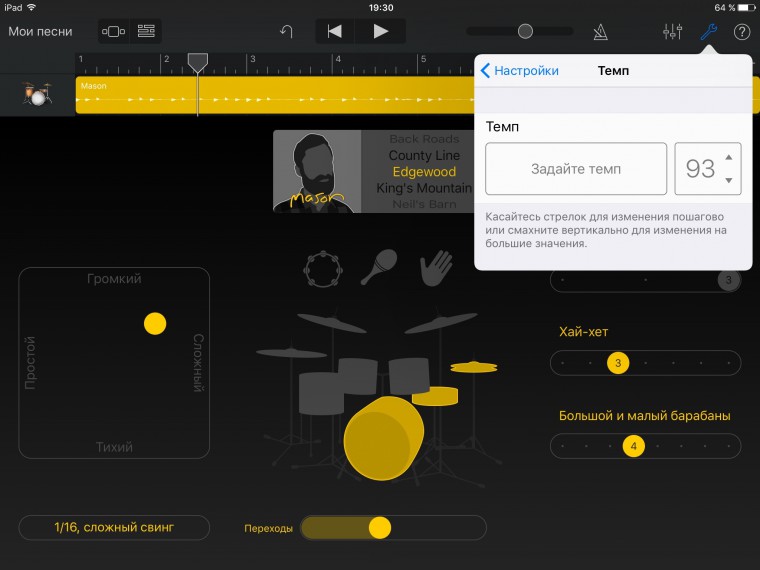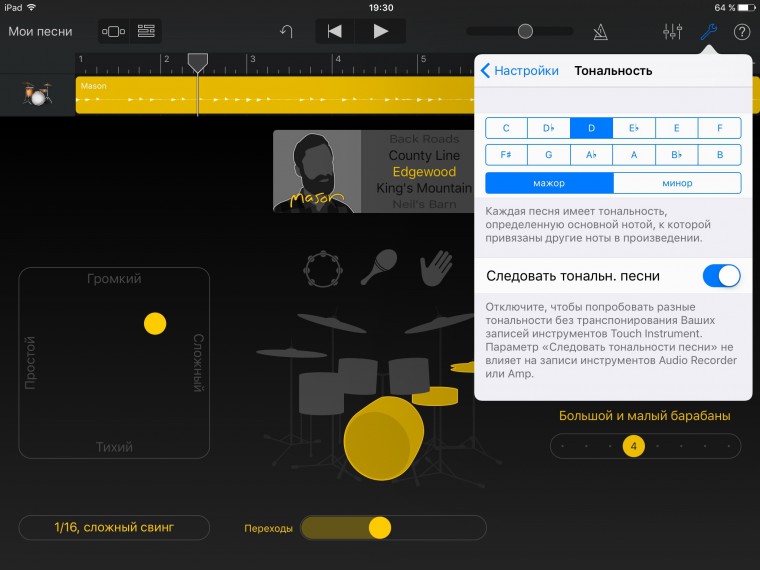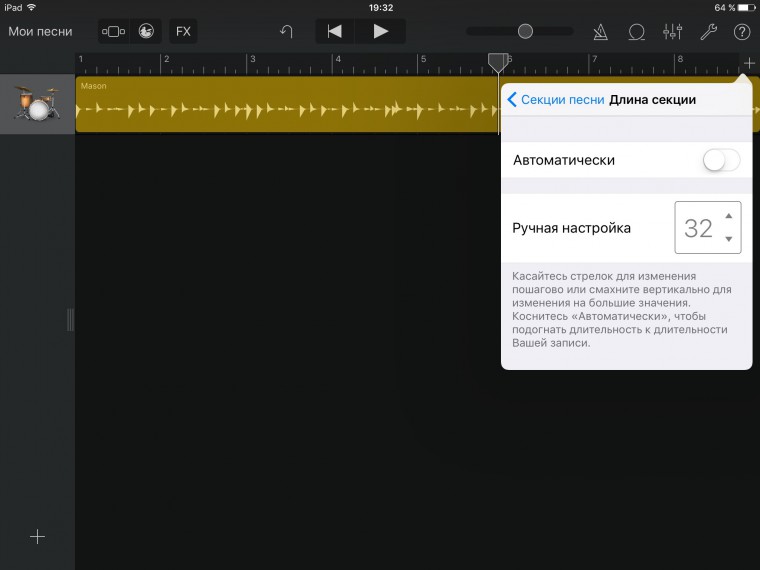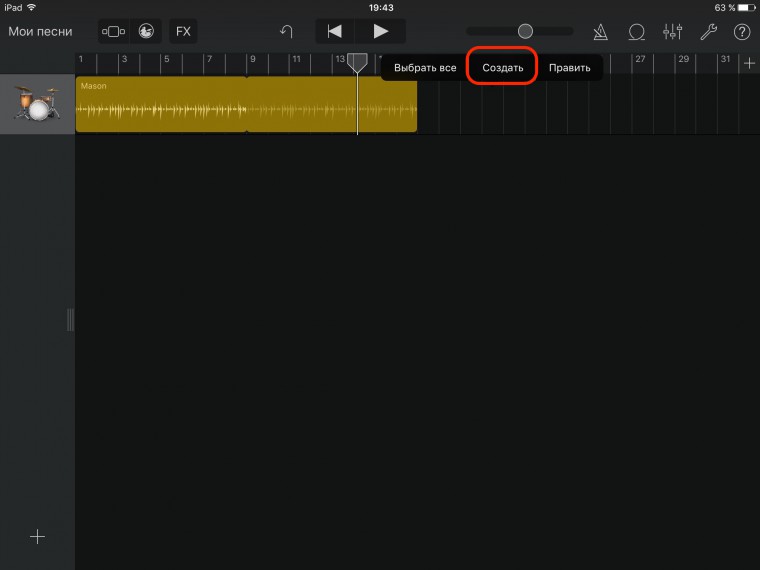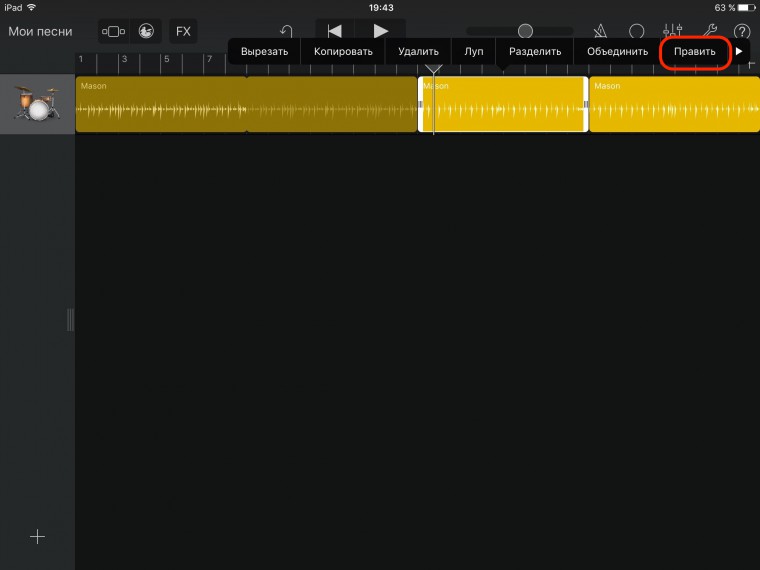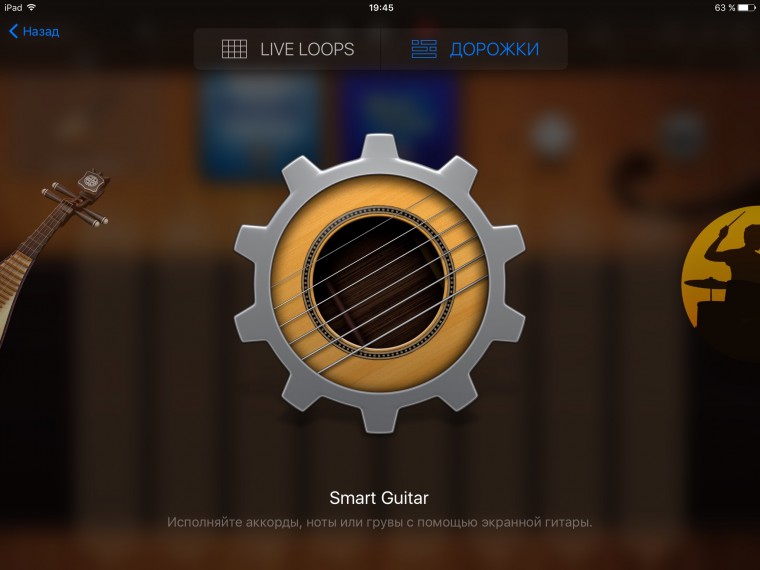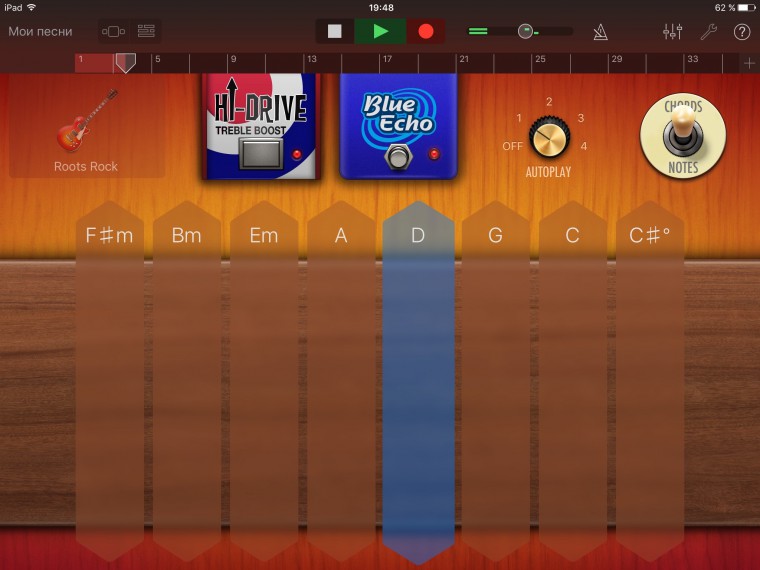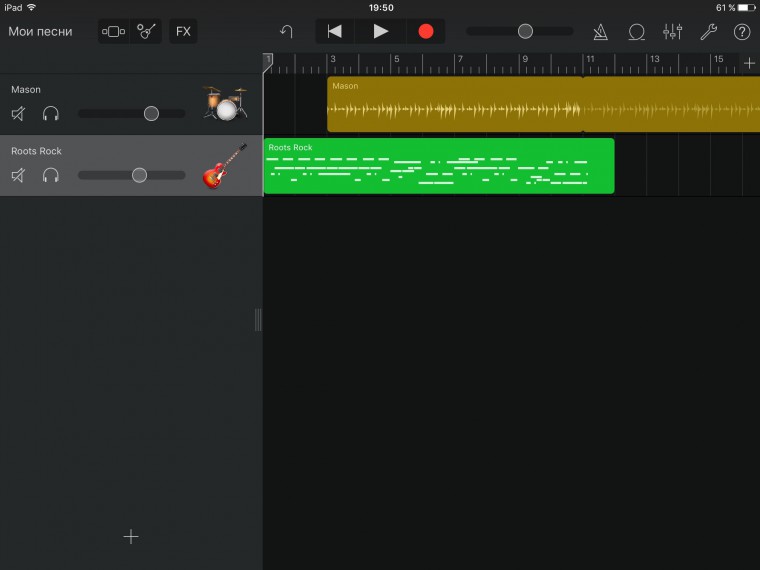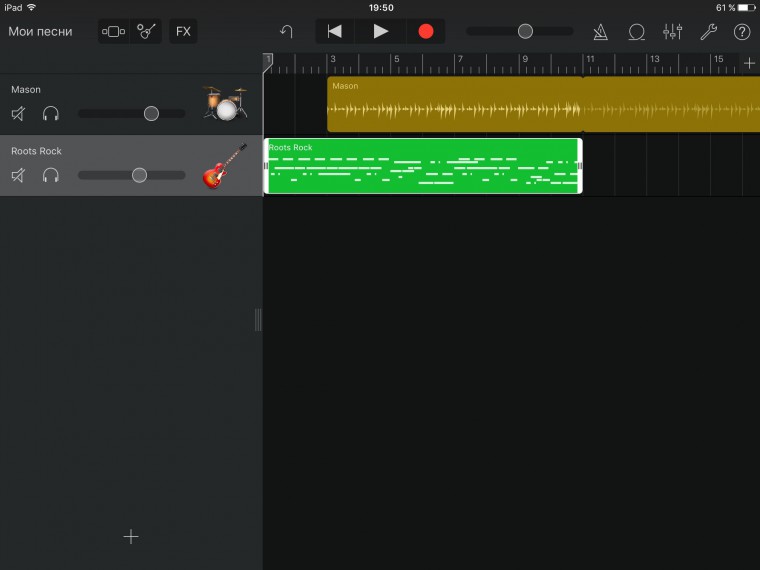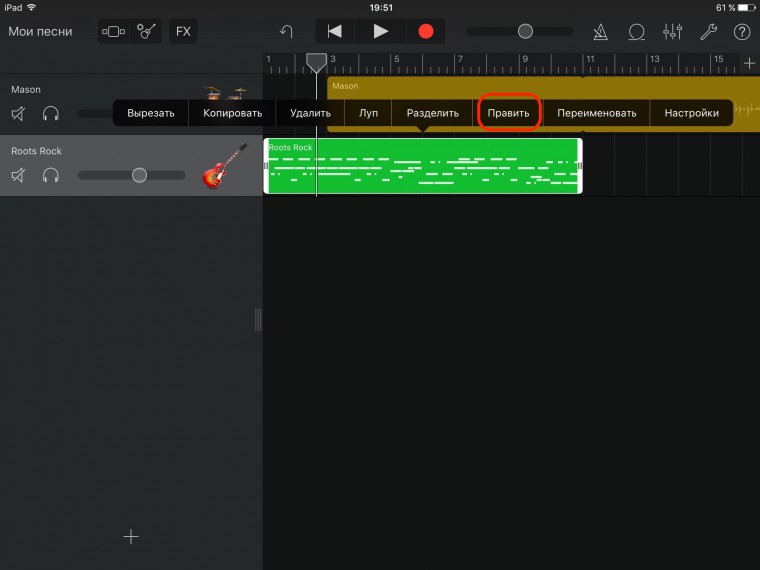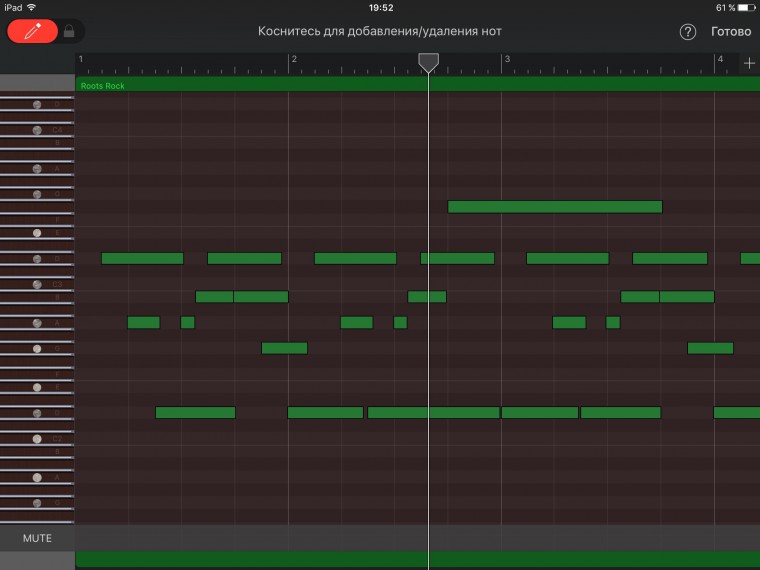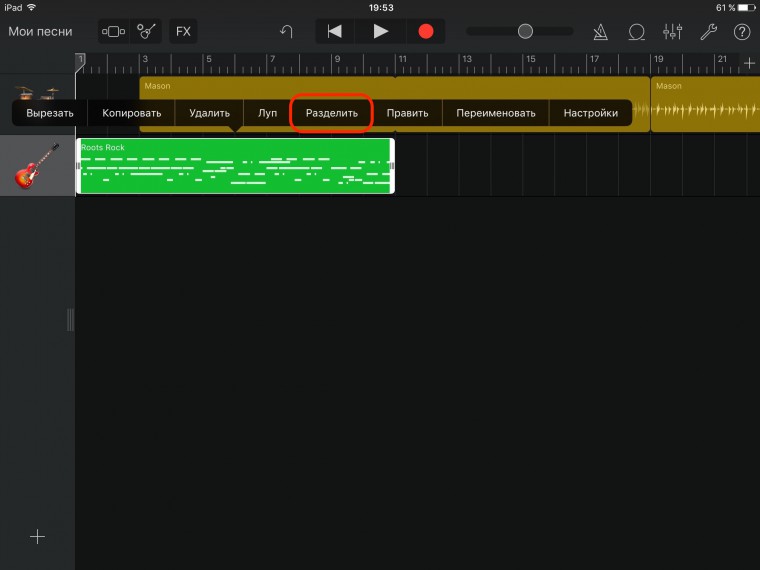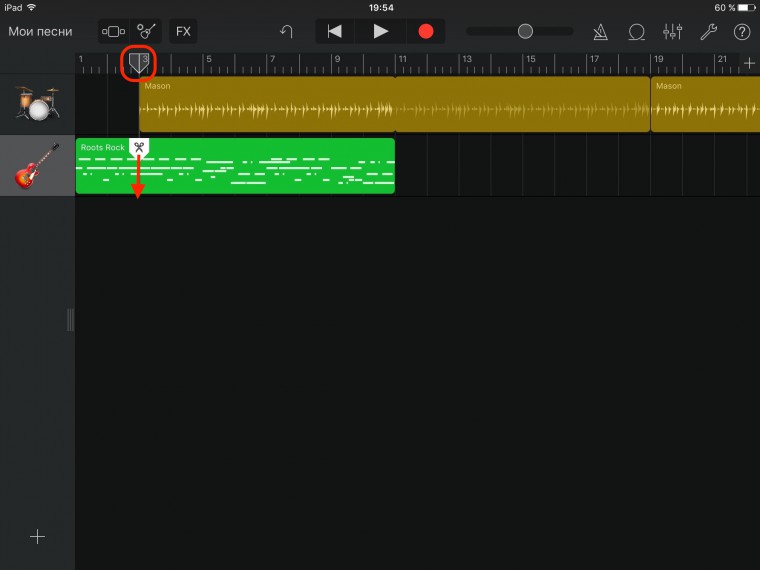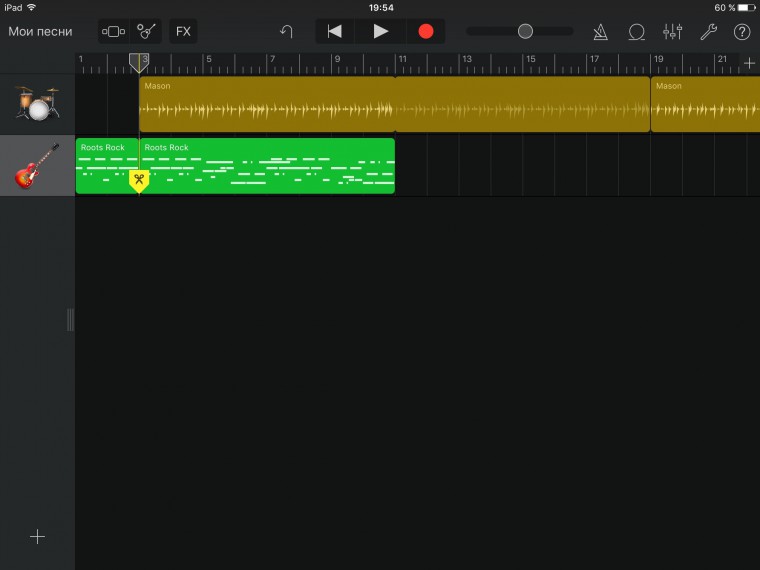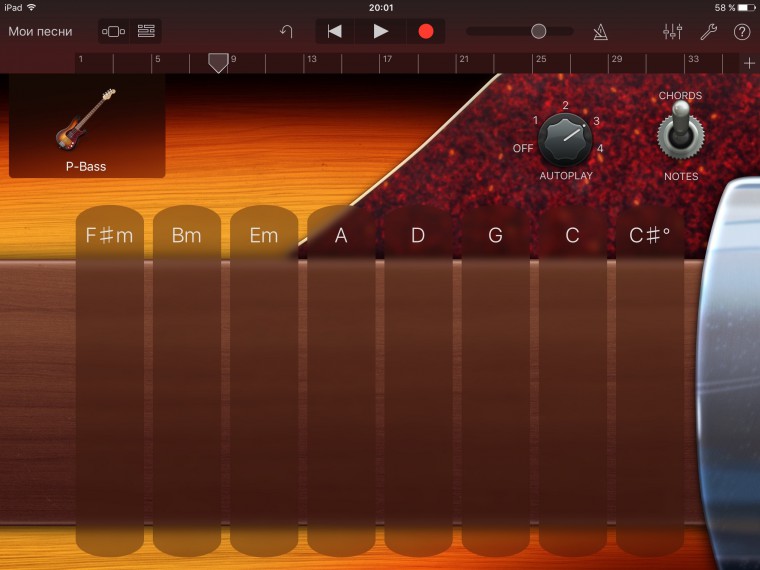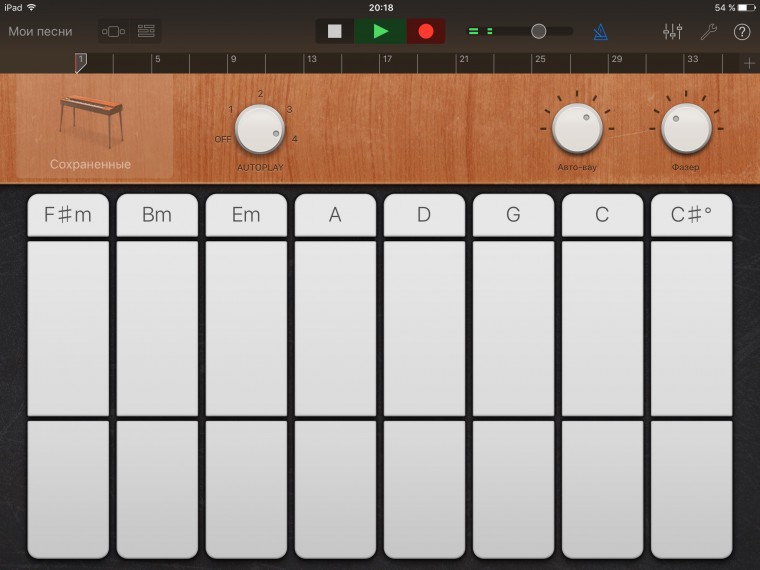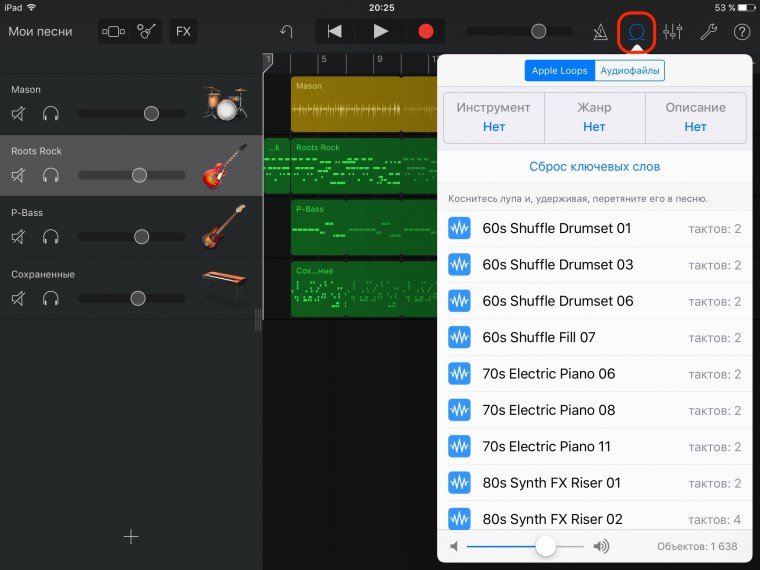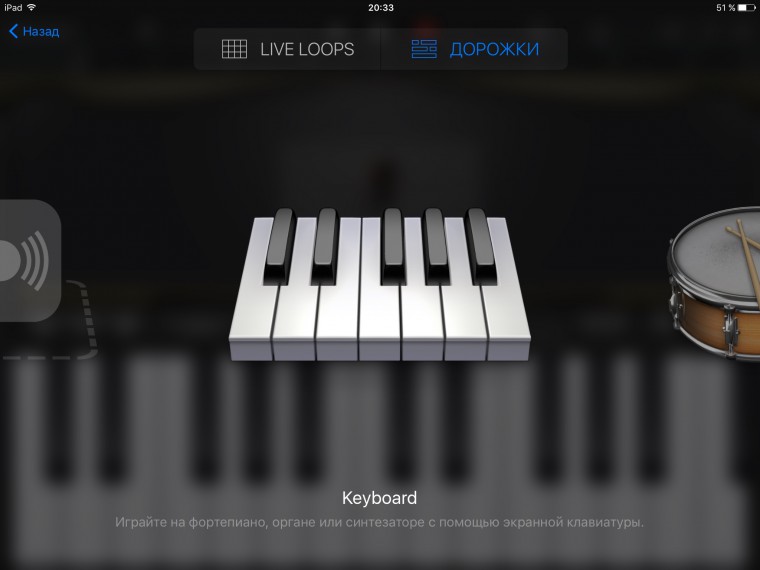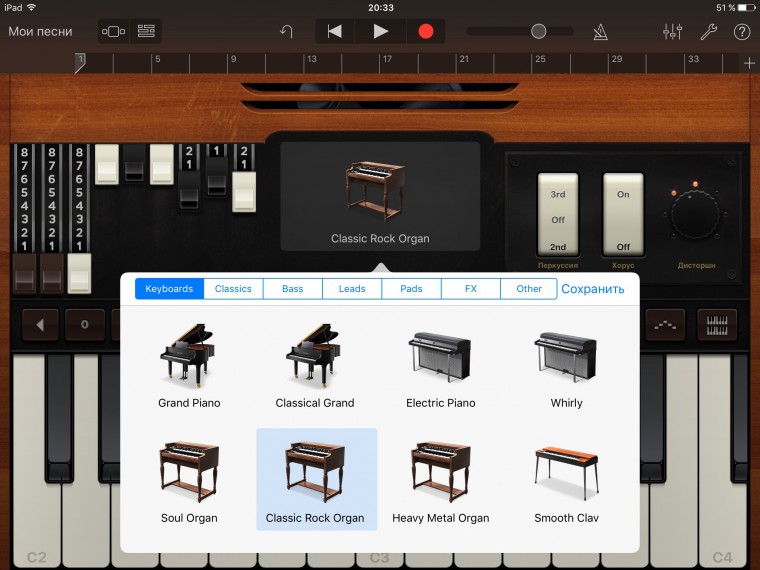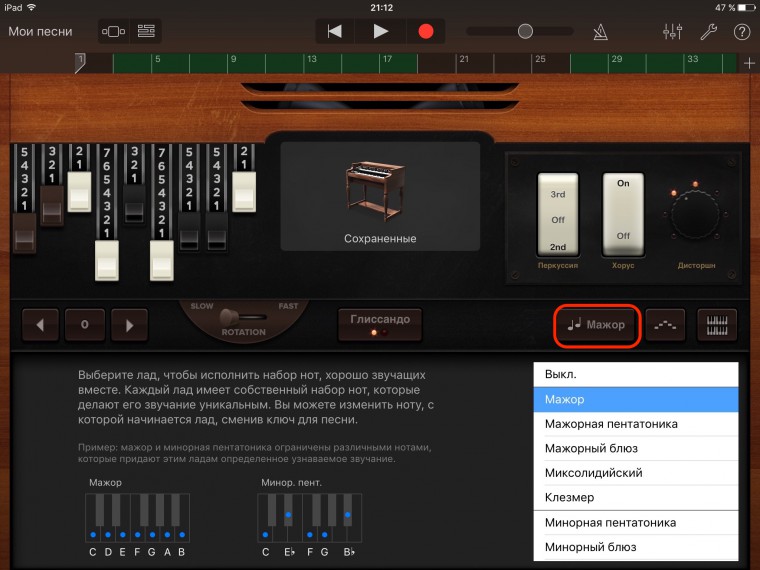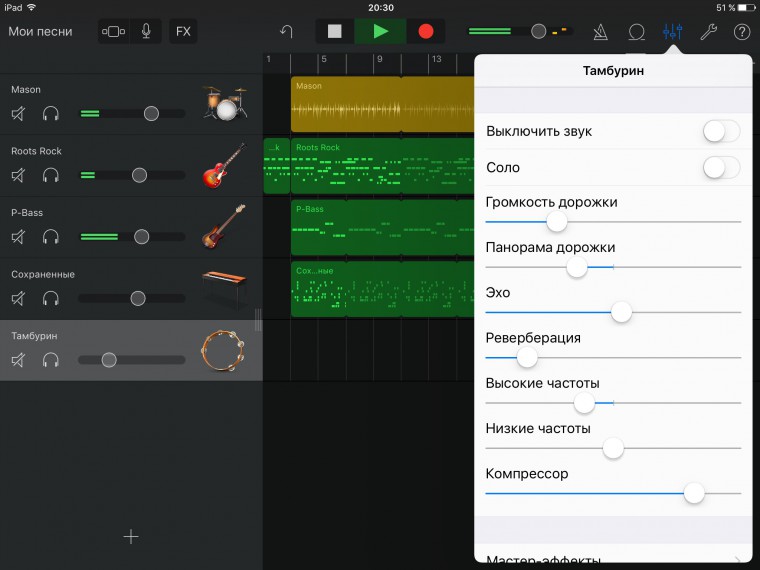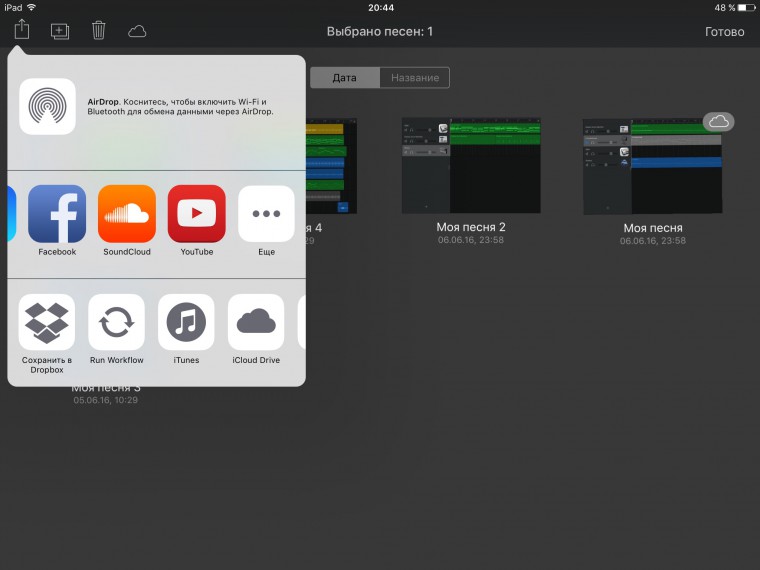- Добавление лупов Apple Loops в GarageBand для iPhone
- Открытие браузера лупов
- Поиск лупов по ключевым словам
- Избранные лупы: назначение и открытие
- Поиск лупов по названию
- Поиск лупов с помощью фильтров
- Добавление лупа в песню
- Прослушивание лупов
- Сброс ключевых слов браузера лупов
- Использование лупов Apple Loops и аудиофайлов в сетке Live Loops в GarageBand для iPhone
- Добавление лупа Apple Loops в ячейку ряда Аудиорекордера или Усилителя
- Добавление лупа Apple Loops в новый, пустой ряд
- Добавление аудиофайла в ячейку ряда Аудиорекордера или Усилителя
- GarageBand для Mac: Что такое лупы Apple Loop?
- Использование лупов Apple Loops и аудиофайлов в сетке Live Loops в GarageBand для iPad
- Добавление лупа Apple Loops в ячейку ряда Аудиорекордера или Усилителя
- Добавление лупа Apple Loops в новый, пустой ряд
- Добавление аудиофайла в ячейку ряда Аудиорекордера или Усилителя
- Что такое GarageBand и для чего оно нужно. Учимся делать первый трек
- Запуск
- Устройство программы
- Запись с линейного входа или с микрофона
- Виртуальные инструменты и эффекты
- Работа с midi
- Apple Loops
- Использование дополнительных устройств для записи
- Различия версий на iOS и Mac
- Как сделать и записать свой трек
- Барабаны
- Гитара
- Apple Loop
- Клавишные
- Настройка звучания
- Экспортируем
Добавление лупов Apple Loops в GarageBand для iPhone
В GarageBand имеется набор лупов Apple Loops, которые можно использовать для добавления партий ударных, басовых партий, ритм-инструментов или других звуков в песню. Лупы содержат музыкальные фрагменты, которые могут многократно повторятся плавно и незаметно. Луп можно растянуть на любое количество тактов. При изменении темпа или тональности песни лупы Apple Loops изменяются так, чтобы соответствовать новым значениям.
В браузере лупов можно быстро найти и просмотреть лупы, которые Вы хотите использовать в своей песне. Можно добавлять лупы в Избранное и использовать их как начальную точку для своих собственных песен. Лупы аудио отображаются синим цветом, лупы Touch-инструментов — зеленым, а лупы Drummer — желтым.
Вы можете загрузить наборы звуков с дополнительными лупами Apple Loops в фонотеке.
Открытие браузера лупов
Коснитесь кнопки «Браузер лупов» 
Поиск лупов по ключевым словам
Поиск по инструменту. Коснитесь «Инструменты», затем выберите инструмент из списка.
Поиск по жанру. Коснитесь «Жанры» и выберите жанр из списка.
Поиск по описанию. Коснитесь «Описание» и выберите нужное значение из списка. Описания скомбинированы по парам с противоположными значениями.
В списке результатов появятся лупы, соответствующие заданным критериям поиска.
Можно искать по инструментам, жанрам и описаниям одновременно, чтобы сузить результаты поиска. В результатах появятся только те лупы, которые соответствуют всем указанным ключевым словам.
Избранные лупы: назначение и открытие
Чтобы отметить луп как избранный, в списке результатов поиска для него коснитесь кнопки 
Чтобы просмотреть избранные лупы, нажмите кнопку «Избранное» в правом верхнем углу браузера лупов.
Поиск лупов по названию
Коснитесь поля поиска в верхней части браузера лупов.
Введите название нужного лупа и коснитесь кнопки «Поиск» на клавиатуре.
Лупы, соответствующие запросу, отображаются в списке.
Поиск лупов с помощью фильтров
Коснитесь «Отфильтровать по» и выполните одно из следующих действий.
Коснитесь «Пакет звуков» и выберите один или несколько пакетов звуков.
Коснитесь «Тип» и выберите один из вариантов: «Аудиолупы», «Лупы Midi» или «Лупы Drummer».
Коснитесь «Лад», затем коснитесь нужной тональности.
Коснитесь элемента Apple Loops в левом верхнем углу для просмотра результатов применения фильтров в браузере лупов.
Для возврата в браузер лупов коснитесь «Сбросить фильтр».
Добавление лупа в песню
Перетяните луп влево или вправо, чтобы включить режим просмотра дорожек, затем перетяните его на пустую часть экрана в режиме просмотра дорожек. Выровняйте левый край лупа по такту или доле на линейке в том месте, где нужно начать его воспроизведение.
Луп расширяется до конца текущей секции песни или до начала следующего региона дорожки.
Можно также перетянуть:
лупы аудио в дорожку Аудиорекордера или Усилителя;
лупы Drummer в дорожку Drummer, в которой используется тот же барабанщик;
лупы Touch-инструмента в дорожку, в которой используется тот же Touch-инструмент.
Луп заменит все имеющиеся в этой части дорожки регионы.
Прослушивание лупов
Коснитесь лупа в списке результатов.
Чтобы остановить прослушивание, снова коснитесь этого же или любого другого лупа.
Сброс ключевых слов браузера лупов
Все выделения ключевых слов исчезнут. Теперь Вы сможете выбрать новое ключевое слово.
Источник
Использование лупов Apple Loops и аудиофайлов в сетке Live Loops в GarageBand для iPhone
Кроме записывания, в ячейки рядов Аудиорекордера и Усилителя или в пустые ряды сетки можно добавлять лупы Apple Loops и аудиофайлы. Если в песне есть пустая сетка и имеются регионы в режиме просмотра дорожек, можно импортировать все регионы из режима просмотра дорожек в сетку Live Loops.
Добавление лупа Apple Loops в ячейку ряда Аудиорекордера или Усилителя
Коснитесь пустой ячейки, затем коснитесь «Лупы».
Откроется браузер лупов.
Выполните одно из следующих действий.
Коснитесь кнопки «Загрузить» для лупа, который нужно добавить.
Перетяните луп из браузера лупов в пустую ячейку.
Если луп использует другой инструмент, нежели ранее определенный для ряда, значок ряда изменится на значок динамика.
Добавление лупа Apple Loops в новый, пустой ряд
Коснитесь кнопки добавления ряда под заголовками дорожек, затем коснитесь «Лупы».
Откроется браузер лупов.
Выполните одно из следующих действий.
Коснитесь кнопки «Загрузить» для лупа, который нужно добавить.
Перетяните луп из браузера лупов в пустую ячейку.
Добавление аудиофайла в ячейку ряда Аудиорекордера или Усилителя
Коснитесь пустой ячейки, затем коснитесь «Лупы».
Откроется браузер лупов.
В браузере лупов коснитесь «Аудиофайлы».
Выберите аудиофайл, который нужно добавить.
Выполните одно из следующих действий.
Коснитесь кнопки «Загрузить» для аудиофайла, который нужно добавить.
Перетяните аудиофайл из браузера лупов в пустую ячейку.
Источник
GarageBand для Mac: Что такое лупы Apple Loop?
Лупы Apple Loop — это предварительно записанные музыкальные фразы или ритмические фигуры, которые можно использовать для добавления партий ударных, ритм-инструментов или других звуков в проект. Такие лупы содержат музыкальные шаблоны, которые могут многократно повторяться и могут быть расширены для любого отрезка времени.
При добавлении лупа Apple Loop в проект для него создается регион. При воспроизведении проекта регион воспроизводится с темпом и в тональности проекта. Это позволяет совмещать несколько лупов, записанных на разной скорости и в различных тональностях.
Существует три типа лупов Apple Loop:
Лупы аудио (синие) представляют собой аудиозаписи. Их можно добавлять на аудиодорожки и редактировать как любые другие аудиорегионы в области «Дорожки» и в редакторе аудио.
Лупы виртуальных инструментов (зеленые) можно редактировать так же, как и любые другие регионы MIDI, и просматривать в клавишном редакторе и в редакторе партитуры. Можно изменить звук инструмента, используемого для воспроизведения лупа. Лупы виртуальных инструментов можно добавлять в дорожки виртуальных инструментов, а также конвертировать их в лупы аудио путем добавления в аудиодорожки.
Лупы Drummer (желтые) содержат всю информацию об исполнении, необходимую для описания генеративных музыкальных инструментов, таких как Drummer. Вы можете выбрать другого барабанщика в медиатеке и изменить параметры в редакторе Drummer, чтобы изменить звучание лупа. Эти лупы можно преобразовывать в лупы виртуальных инструментов путем добавления в дорожки виртуальных инструментов, а также преобразовывать в лупы аудио путем добавления в аудиодорожки.
Источник
Использование лупов Apple Loops и аудиофайлов в сетке Live Loops в GarageBand для iPad
Кроме записывания, в ячейки рядов Аудиорекордера и Усилителя или в пустые ряды сетки можно добавлять лупы Apple Loops и аудиофайлы. Если в песне есть пустая сетка и имеются регионы в режиме просмотра дорожек, можно импортировать все регионы из режима просмотра дорожек в сетку Live Loops.
Добавление лупа Apple Loops в ячейку ряда Аудиорекордера или Усилителя
Коснитесь пустой ячейки, затем коснитесь «Лупы».
Откроется браузер лупов.
Выполните одно из следующих действий.
Коснитесь кнопки «Загрузить» для лупа, который нужно добавить.
Перетяните луп из браузера лупов в пустую ячейку.
Если луп использует другой инструмент, нежели ранее определенный для ряда, значок ряда изменится на значок динамика.
Добавление лупа Apple Loops в новый, пустой ряд
Коснитесь кнопки добавления ряда под заголовками дорожек, затем коснитесь «Лупы».
Откроется браузер лупов.
Выполните одно из следующих действий.
Коснитесь кнопки «Загрузить» для лупа, который нужно добавить.
Перетяните луп из браузера лупов в пустую ячейку.
Добавление аудиофайла в ячейку ряда Аудиорекордера или Усилителя
Коснитесь пустой ячейки, затем коснитесь «Лупы».
Откроется браузер лупов.
В браузере лупов коснитесь «Аудиофайлы».
Выберите аудиофайл, который нужно добавить.
Выполните одно из следующих действий.
Коснитесь кнопки «Загрузить» для аудиофайла, который нужно добавить.
Перетяните аудиофайл из браузера лупов в пустую ячейку.
Источник
Что такое GarageBand и для чего оно нужно. Учимся делать первый трек
С недавнего времени приложение GarageBand получает каждый новый пользователь с покупкой любого Mac или iOS устройства. Давайте разберемся, что же это за программа.
Разбираться будем с ребятами, которые знают всё про Apple. За ликбез им большое спасибо.
Запуск
При первом запуске программа скачает основной пакет самых необходимых музыкальных инструментов. Это займет совсем немного времени. Дополнительный расширенный пакет можно скачать позднее бесплатно. Он будет весить около семи гигабайт.
При открытии GarageBand вы увидите окно с пресетами проектов. В расширенных настройках проекта можно задать темп и тональность будущей композиции.
Так же есть возможность запустить уроки игры на гитаре и клавишных. В этом же разделе можно купить дополнительные видеоуроки от известных музыкантов, которые научат вас играть свои песни на гитаре или клавишных.
Устройство программы
И вот вы запустили GarageBand. По умолчанию в пустом проекте будет открыт один инструмент — классическое электропианино. Слева вы увидите раздел «Библиотека», в котором можете выбрать желаемый инструмент. Нажав на кнопку со знаком «+» над дорожками, вы увидите окно с выбором типа нового инструмента. Это будет виртуальный инструмент, запись аудио и «Барабанщик».
Когда вы выбираете дорожку не с виртуальным инструментом, а с возможностью записи аудио, в окне библиотеки появляются пресеты с аудиоэффектами. Это будут настройки для записи голоса и гитар.
«Барабанщик» — это смарт-инструмент для быстрого создания дорожки с барабанами. В нем присутствуют очень гибкие настройки, не концентрирующиеся на технической составляющей, а позволяющие общаться с ним, как с живым музыкантом. Например, с помощью специальной панели просто попросите его играть чуть потише и использовать рисунок чуть посложнее — и он тут же это сделает!
Запись с линейного входа или с микрофона
Если вы хотите записать голос, гитару или любой другой настоящий музыкальный инструмент, вы можете сделать это с помощью встроенного микрофона, подключить внешний микрофон или инструмент в аудио-вход компьютера, или же воспользоваться внешним аудио-интерфейсом, о чем расскажу чуть позже.
Виртуальные инструменты и эффекты
Виртуальные инструменты — это программные музыкальные плагины. Это может быть полностью цифровой синтезатор или основанный на аудиосемплах инструмент.
В GarageBand уже есть огромный выбор таких инструментов, подходящих для широчайшего спектра жанров. Но если вам хочется попробовать что-то другое, вы можете установить музыкальные плагины сторонних производителей в формате Audio Unit. Начиная с iOS 9 аудио плагины системно поддерживаются и на мобильной платформе. Пока их не очень много, но это лишь вопрос времени.
Чтобы запустить такой плагин, создайте любой виртуальный инструмент, нажмите на кнопку «B» или значок Smart controls слева сверху, в открывшейся панели снизу нажмите на «i». Вы увидите выпадающее меню Plug-ins. Там же вы можете настроить аудиоэффект дорожки или добавить сторонний плагин эффекта, если такой у вас установлен.
В iOS версии при выборе нового инструменты просто пролистайте до раздела Audio Units.
Работа с midi
Все ноты, сыгранные на виртуальных инструментах, записываются в формате midi. Midi-регионы от аудиофайлов вы можете отличить даже внешне. Вы видите не звуковую волну, а прямоугольные ноты, каждую из которых можно отредактировать после записи — сдвинуть по временной шкале, высоте и силе нажатия.
С помощью функции Quantize можно выровнять сразу весь midi-регион по ритмической сетке. Очень удобная фишка как для начинающих музыкантов, так и для опытных клавишников, нужная хотя бы просто для ускорения процесса записи.
Apple Loops
Это особый формат коротких аудиофайлов, которые могут автоматически подстраиваться под ваш проект — по времени и тону. Вам совсем необязательно знать изначальный темп этой записи — просто перетаскиваете луп на новую дорожку и он подстроится под вашу песню.
Вместе с GarageBand идет довольно объёмная библиотека различных жанров и типов Apple Loops. Это и перкуссия, и струнные инструменты, и барабаны, и многое другое. Идеально для быстрого создания как музыкальных зарисовок, так и полноценных композиций.
Наш выбор: акустика для прослушивания шедевров, созданных в GarageBand:
Использование дополнительных устройств для записи
Если вы увлечётесь музыкой чуть серьезнее, то наверняка задумаетесь о покупке внешней звуковой карты. Она пригодится вам для поканальной записи. Скажем, вы хотите записать песню под гитару или даже несколько гитар, но хотите сыграть это всё «живьем». Подключаете внешний многоканальный аудиоинтерфейс по USB, Firewire или Thunderbolt , настраиваете так, чтобы каждая отдельная дорожка в GarageBand «видела» отдельный канал — и вперед!
Многие современные аудиоинтерфейсы поддерживают так же и работу с iOS через USB Camera adapter. Так что есть возможность организовать полноценную мобильную музыкальную студию.
Различия версий на iOS и Mac
Версии для Mac и iOS имеют немало различий, вызванных по большей части различиями типа ввода. На iOS вы запускаете виртуальное пианино и играете прямо на экране, причем можно задать лад, который будет совпадать с вашей песней и вы не ошибетесь ни в одной ноте. На Mac, чтобы играть на клавишных, всё-таки необходимо подключить Midi клавиатуру (или любой другой midi-контроллер).
Так же в GarageBand под iOS намного больше смарт-инструментов. Это не только «Барабанщик», но и упрощенная его версия — Smart drums. Так же Smart Keyboard, Smart Guitar и Smart Bass.
Ещё есть инструмент Sampler. С его помощью вы можете записать абсолютно любой звук и проигрывать его на клавиатуре как если бы это было простое пианино.
В айпаде или айфоне GarageBand предложит вам возможность записать аудио из других музыкальных приложений с помощью функции Inter-app Audio.
Есть в iOS-версии и совсем новый режим работы с музыкой — Live Loops. В нём вам предлагается работать со всеми инструментами, как виртуальными, так и хранящимися в аудиофайлах, в формате лупов. Перед вами появится сетка с квадратами, каждый из которых — это луп. По горизонтали располагаются лупы одного инструмента.
Можно запускать по очереди по одному лупу, или сразу весь вертикальный ряд.
Каждый луп можно настроить и редактировать. Он может играть по кругу, один раз или даже задом наперед.
Ну и, конечно, вы можете создавать собственные лупы с помощью любого инструмента в GarageBand.
Такой режим больше всего подходит для создания танцевальной музыки, но даже если у вас нет желания становиться Дэвидом Гетта, вы проведете часы, играясь с закольцованными треками. И не забудьте нажать кнопку Rec =)
Несмотря на различия GarageBand на десктопе и iOS, проекты созданные в любой версии открываются и на Mac, и в айфоне. Более того, проекты GarageBand можно открывать в старшем брате — Logic Pro X для более серьезной работы над вашей композицией.
Как сделать и записать свой трек
А теперь давайте попробуем сами сделать первую композицию в GarageBand.
Итак приступим.
Запустите приложение GarageBand на айпаде, нажмите плюсик в верхнем левом углу, чтобы создать новый проект.
Барабаны
Пролистайте инструменты до барабанщика и выберите его. Нажмите на play, пробуйте разные варианты настроек и вы будете слышать как манера игры вашего барабанщика меняется на лету. Выберите ту, которая вам по душе.
Чтобы поменять темп, нажмите на кнопку настроек проекта справа сверху. Там вы сможете поменять и скорость, и тональность песни.
Переходим в режим дорожек на кнопку слева сверху. Увеличиваем длительность песни, тапнув на плюсик на временной шкале справа.
Укорачиваем дорожку барабанов. Создаем новый регион барабанов, нажав на пустое место на дорожке и выбрав опцию «создать». Затем жмём на регион и «править». Повторяем проделанное ранее с новым регионом, чтобы манера игры барабанщика немного отличалась.
Гитара
Добавим дорожку смарт-гитары, нажав в режиме дорожек на плюсик снизу слева.
Выбираем понравившуюся гитару и включаем autoplay. Сначала нажмите на play и проиграйте аккорды, чтобы подобрать и запомнить понравившуюся комбинацию. Когда будете готовы записать, нажмите на Rec.
Если хотите изменить записанную партию, это можно сделать «тапнув» по нему. Выбираем «править» и переходим в режим редактирования midi. Чтобы добавить или удалить ноту, зажмите значок с ручкой сверху слева. Каждую ноту можно изменить по длине, переместить или удалить.
Так же можно разрезать регион на две части. Для этого установим ползунок на временной шкале на то место где нужно разрезать регион и выберем опцию «разделить». Появившиеся ножницы тянем вниз и готово – теперь у нас два рингтона.
Таким же образом создайте смарт-бас и дорожку смарт-клавиш. Когда будете играть на этих инструментах, вспомните какие аккорды вы играли на смарт-гитаре ранее. Запишите и отредактируйте партии на них.
Apple Loop
Добавим Apple Loop с перкуссией в нашу песню. Для этого нажимаем на кнопку с петлёй справа сверху. В выпадающем меню выбираем инструмент — перкуссию. Выберите понравившийся луп и перетащите его в новую дорожку.
Клавишные
Добавьте дорожку клавишных. Чтобы не ошибиться в нотах, включим режим отображения клавиш только нашей тональности. Мы помним, что у нас тональность D мажор, значит выбираем мажорный лад. Запишите партию органа. Затем в режиме дорожек нажмите «настроить» и «квантайз», чтобы выровнять ноты.
Настройка звучания
Чтобы точнее настроить звучание вашей песни выбирайте каждую дорожку по очереди и затем нажимайте на кнопку миксера справа сверху. Здесь вы можете настроить громкость, панораму, эффекты, частоты и компрессию.
Не забывайте следить за громкостью ваших треков каждого по отдельности и всего микса. Если индикатор громкости одной из дорожек становится красным во время проигрывания, уменьшите его. Если звук этого инструмента в результате «пропадает» за остальными или красным становится индикатор общей громкости — немного уменьшите громкость всех дорожек.
Экспортируем
Когда решите, что ваш трек готов и можно его сохранить или даже поделиться в соцсетях, нажимайте «готово» справа сверху. Затем «выбрать», выберите вашу композицию, нажмите на кнопку со знакомым значком share и, например, soundcloud.
Полезно: в чем послушать трек перед тем, как показывать его публике:
Вот что получилось у меня.
Возможно, многие из нас в тайне мечтают заняться музыкой, но боятся, что это очень сложное занятие. А на самом деле… это и правда непростое дело, но GarageBand сделан так, что даже самый неопытный музыкант может легко увлечься созданием композиций, воспринимая это как игру. А это и есть самый правильный подход. Вполне возможно, что именно в вас прячется новый Джимми Хендрикс или Жан-Мишель Жар.
«Как только вы освободите свое сознание от концепции гармонии и «правильности» музыки, вы сможете делать что угодно»
— Джорджо Мородер
Источник