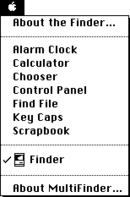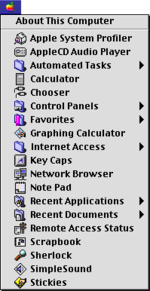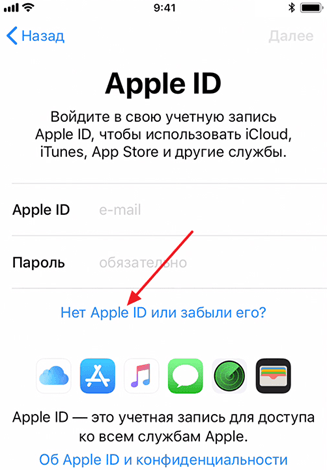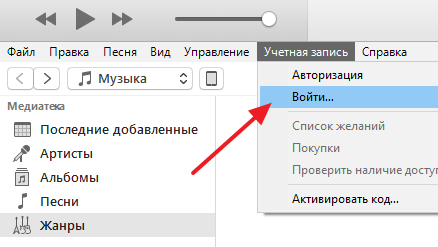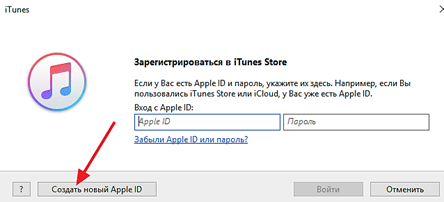- Apple menu
- Смотреть что такое «Apple menu» в других словарях:
- Что есть в строке меню на Mac?
- Меню «Apple»
- Меню приложений
- Меню статуса
- Spotlight
- Пункт управления
- Центр уведомлений
- Меню Apple — Apple menu
- СОДЕРЖАНИЕ
- Система 6 и ранее
- Система 7.0–9.2.2
- macOS
- Что такое Apple ID на iPhone и для чего он нужен
- Apple ID – что это такое
- Для чего нужен Apple ID
- Как получить Apple ID
- Что еще нужно знать о Apple ID
Apple menu
Универсальный англо-русский словарь . Академик.ру . 2011 .
Смотреть что такое «Apple menu» в других словарях:
Apple menu — The Apple menu has been a feature in Apple s Mac OS since its inception. It is the first item on the left hand side of the menu bar. The Apple menu s role has changed throughout the release history of Mac OS, as detailed in the following sections … Wikipedia
Apple DVD Player — Скриншот работы DVD Player Тип Воспроизведение DVD дисков Разработчик … Википедия
Menu bar — A menu bar is a region of a screen or application interface where drop down menus are displayed. The menu bar s purpose is to supply a common housing for window or application specific menus which provide access to such functions as opening files … Wikipedia
Menu extra — A menu extra, menu item, menulet, or status item in Mac OS X is a small icon or sometimes a word that appears at the right of the menu bar. They often provide quick ways to use applications (e.g. iChat) or display information (for example the… … Wikipedia
Apple Mail — У этого термина существуют и другие значения, см. Mail. Mail Тип Почтовый клиент Разработчик Apple Inc. Операционная система Mac OS X, iOS Последняя версия 6.0 (1485) (25 июля 2012) Лицензия … Википедия
Apple Software Update — Infobox Software name = Software Update caption = developer = Apple Inc. latest release version = 3.0.3 (180.2) latest release date = 2007 operating system = Mac OS X Windows genre = System Utility license = Proprietary website =… … Wikipedia
menu Pomme — ● loc. m. ►APPLE Menu systématiquement présent sur un Mac et représenté par la fameuse pomme multicolore. Il contient tous les raccourcis du système. Depuis les iMacs, la fameuse pomme a cessé d être systématiquement multicolore … Dictionnaire d’informatique francophone
Apple Remote — Saltar a navegación, búsqueda Apple Remote El Apple Remote es un control remoto diseñado para los productos de Apple equipados con infrarrojos desde octubre de 2005. Su interfaz está basada en el iPod shuffle, y su tamaño recuerda a la primera… … Wikipedia Español
Menú inicio — Menu Inicio Menu de Inicio En Windows 7 Desarrollador Microsoft Corporation Información general … Wikipedia Español
Apple Keyboard — Current Apple Wireless Keyboard Developer Apple Inc. Release date 1983 to present Website … Wikipedia
Apple, Inc. — Apple Inc. Unternehmensform Incorporated ISIN … Deutsch Wikipedia
Источник
Что есть в строке меню на Mac?
Строка меню расположена вдоль верхнего края экрана Mac. Меню и значки в строке меню служат для выбора команд, выполнения задач и проверки состояния.
Можно включить автоматическое скрытие строки меню, чтобы она отображалась только при перемещении указателя вверх экрана. См. раздел Изменение настроек в разделе «Строка меню и Dock».
Меню «Apple»
, расположенное в левом верхнем углу экрана, содержит команды для часто выполняемых действий, таких как обновление приложений, открытие Системных настроек, блокировка экрана и выключение Mac. См. раздел Что есть в меню Apple?
Меню приложений
Меню приложений расположены рядом с меню Apple. Имя текущего приложения выделено жирным шрифтом. Далее следуют другие меню, зачастую со стандартными названиями, такими как «Файл», «Правка», «Формат» или «Окно». У каждого приложения есть меню «Справка», в котором можно получить информацию о приложении. См. раздел Использование встроенной справки.
Каждое меню содержит команды, многие из которых повторяются в большинстве приложений. Например, команда «Открыть» часто находится в меню «Файл». Информацию о символах, которые используются в сочетаниях клавиш, отображаемых в командах меню, см. в разделе Что означают символы, отображаемые в меню?
Меню статуса
В правой части строки меню расположены элементы (иногда называемые меню статуса) в виде значков. С помощью этих элементов можно проверить состояние Mac (например, заряд аккумулятора) или настроить функции (например, яркость клавиатуры).
Чтобы отобразить дополнительные сведения или параметры, нажмите значок меню статуса. Например, нажмите «Wi‑Fi» 

Чтобы изменить порядок значков в меню статуса, перетяните значки, удерживая клавишу Command. Чтобы быстро удалить меню статуса, перетяните его значок за пределы строки меню, удерживая клавишу Command.
Spotlight
Если в строке меню отображается значок Spotlight 
Пункт управления
Нажмите значок Пункта управления 
Если в строке меню отображается значок Siri 
Центр уведомлений
Нажмите дату и время в правом конце строки меню, чтобы открыть Центр уведомлений, который позволяет просматривать запланированые встречи, заметки, прогноз погоды и другие сведения, а также пропущенные уведомления. См. раздел Использование Центра уведомлений.
Источник
Меню Apple — Apple menu
Меню Apple , это выпадающее меню , который находится на левой стороне панели меню в классическом Mac OS , MacOS и A / UX операционных системах . Роль меню Apple менялась на протяжении всей истории операционных систем Apple Inc. , но в меню всегда присутствовала версия логотипа Apple.
СОДЕРЖАНИЕ
Система 6 и ранее
В системе 6.0.8 и более ранних в меню Apple была панель управления, а также настольные аксессуары, такие как калькулятор, альбом для вырезок и будильник. Если MultiFinder (ранняя реализация многозадачности компьютера ) был активен, меню Apple также позволяло пользователю переключаться между несколькими запущенными приложениями. Пользователь Macintosh может добавить сторонние настольные аксессуары с помощью системной утилиты «Font / DA Mover». Однако было ограничение на количество настольных принадлежностей, которые можно было отображать в меню Apple. Сторонние условно — пакеты , такие как OtherMenu добавили второе настраиваемое меню (без торговой марки Apple , логотипа) , что позволило пользователям устанавливать Настольные принадлежности сверх ограничений Apple.
Система 7.0–9.2.2
В системе 7.0 появилась папка «Пункты меню Apple» в системной папке . Это позволяло пользователям размещать псевдонимы для своих любимых программ и документов в меню. Диспетчер меню принудительно упорядочил эти дополнения в алфавитном порядке, что побуждало пользователей переименовывать свои псевдонимы с начальными пробелами, числами и другими символами, чтобы расположить их в наиболее подходящем для них порядке. Несколько сторонних утилит обеспечивали уровень настройки порядка элементов, добавляемых в меню Apple, без необходимости переименовывать каждый элемент.
В меню Apple также была команда « Завершение работы» , реализованная настольным аксессуаром. Также присутствовал псевдоним папки Control Panels . Система 7.0 также была первой версией с логотипом в полоску радуги , в отличие от черного логотипа, который использовался в предыдущих версиях. В Системе 7.0 черный логотип сохранялся в режимах оттенков серого и использовался, когда на панели управления «Мониторы» было установлено отображение «Тысячи» или «Миллионы» оттенков серого, хотя остальная часть дисплея была цветной.
В системе 7.0 была встроена функция многозадачности, поэтому функция MultiFinder была удалена в качестве опции. Функция, позволяющая пользователям переключаться между несколькими запущенными приложениями, как в Системе 6, получила собственное меню (в виде значка активного приложения) на противоположной стороне строки меню. Начиная с Mac OS 8.5, этому новому меню была предоставлена уникальная возможность «отрыва», которая отделяла меню от строки меню и превращалась в свободно плавающее окно, когда пользователь перетаскивал курсор вниз за нижнюю часть меню. В этом случае он запускал приложение под названием «Application Switcher».
Система 7.5 добавила панель управления «Параметры меню Apple», которая добавляла подменю к папкам и дискам в меню Apple, отображая содержимое папки или диска. Предыдущие версии System 7 отображали только стандартный пункт меню, открывающий папку в Finder. Параметры меню Apple также добавили в меню Apple недавние приложения, недавние документы и недавние серверы; пользователь мог указать желаемое количество последних элементов.
macOS
macOS (ранее известная как Mac OS X и OS X) имеет полностью переработанное меню Apple. В него объединены функции управления системой из Специального меню . Меню Apple полностью отсутствовало в публичной бета-версии Mac OS X , его заменил нефункциональный логотип Apple в центре строки меню, но меню было восстановлено в Mac OS X 10.0 . Функция быстрого доступа к файлам, реализованная в System 7, была удалена, хотя сторонняя утилита FruitMenu от Unsanity вернула меню Apple его классическую функциональность, пока оно не перестало работать с появлением OS 10.6 (Snow Leopard).
Меню Apple теперь предназначено для управления функциями компьютера Macintosh с командами для получения системной информации, обновления программного обеспечения , запуска Mac App Store , открытия системных настроек , настройки параметров док-станции , установки местоположения (конфигурации сети), просмотра недавних элементов ( приложения, документы и серверы), принудительное завершение приложений, управление питанием ( спящий режим , перезапуск, выключение ), выход из системы и т. д.
Источник
Что такое Apple ID на iPhone и для чего он нужен
Пользователи, впервые начав использовать iPhone или iPad, обязательно сталкиваются с таким термином как Apple ID. Приложения регулярно требуют ввести какой-то Apple ID и в случае отказа практически перестают работать. Такая ситуация раздражает и запутывает неопытных пользователей, которые не понимают, что такое Apple ID, для чего он нужен и как его получить.
Apple ID – что это такое
Apple ID – это единая учетная запись, которая используется компанией Apple для идентификации пользователей своих продуктов. Данная учетная запись создается один раз, после чего ее можно использовать для входа во все продукты Apple. В частности, Apple ID используется для входа в такие сервисы как магазин приложений App Store, магазин медиа-контента iTunes Store, облачное хранилище iCloud, приложения для связи iMessage/iChat/FaceTime.
Если у вас есть учетные записи на таких сайтах как Google или Yandex, то вы наверняка знакомы с подобной системой. Например, зарегистрировав почту на Google, вы получаете учетную запись, которую можно использовать для входа во все продукты компании Google. Вам не нужно регистрировать отдельный аккаунт для почты Google, отдельный аккаунт для Youtube и так далее. Точно также с Apple ID, регистрируетесь один раз и дальше используете один и тот же аккаунт.
Для чего нужен Apple ID

- Покупать или арендовать медиа-контент в магазине iTunes Store;
- Покупать приложения и игры для iPhone или iPad в магазине приложений App Store;
- Пользоваться видеозвонками с помощью приложения FaceTime;
- Покупать приложения и игры для компьютеров iMac, Mac Pro, Macbook, Mac Mini в магазине приложений Mac App Store;
- Получать тестовые beta-версии операционных систем iOS и OS X;
- Приобретать гаджеты и аксессуары в интернет-магазине Apple Online Store;
- Общаться с друзьями с помощью приложений iChat и iMessage;
- Пользоваться облачными хранилищами iCloud и iTunes Match;
- Слушать онлайн-радио с помощью сервиса iTunes Radio;
- Пользоваться бесплатными учебными материалами на сервисе iTunes U;
- Создавать и управлять собственной коллекцией медиа-контента в Apple TV;
- Пользоваться функцией «Найти iPhone», которая позволяет найти украденный или потерянный гаджет;
- Покупать электронные книги в книжном онлайн-магазине iBooks Store;
- Обращаться за помощью в службу поддержки компании Apple;
- И многое другое;
Как видите список возможностей, которые открывает Apple ID, достаточно широкий. Поэтому если вы приобрели iPhone, iPad или компьютер Mac, то не стоит отказываться от использования Apple ID. Так вы лишь ограничите возможности вашего мобильного устройства.
Как получить Apple ID
Самый простой способ получить Apple ID – это создать его при первом запуске нового Apple устройства. После включения нового iPhone или iPad вам предложат выбрать свою страну, подключиться к Wi-Fi сети, настроить доступ по отпечатку пальца или лицу и т.д. На одном из этапов настройки нового Apple устройства вам предложат войти в систему с использованием Apple ID. Здесь нужно нажать на ссылку «Нет Apple ID» и пройти процедуру регистрации.
Если вы пропустили этот этап или хотите получить другой Apple ID, то вы можете зарегистрировать его, например, с помощью программы iTunes на компьютере. Для этого запустите программу iTunes, откройте меню «Учетная запись» и выберите вариант «Войти».
После чего нажмите на кнопку «Создать новый Apple ID» и пройдите процедуру регистрации новой учетной записи.
Для регистрации учетной записи Apple ID понадобится ввести свое имя, рабочий адрес электронной почты (он будет использоваться в качестве имени пользователя), пароль, дату рождения, резервный адрес электронной почты, а также три контрольных вопроса и ответы на них.
Что еще нужно знать о Apple ID
В заключении приведем несколько важных фактов об Apple ID. Эта информация поможет вам не поддаваться на заблуждения и мифы об Apple ID, которые часто распространяются на разных сайтах в сети.
Источник