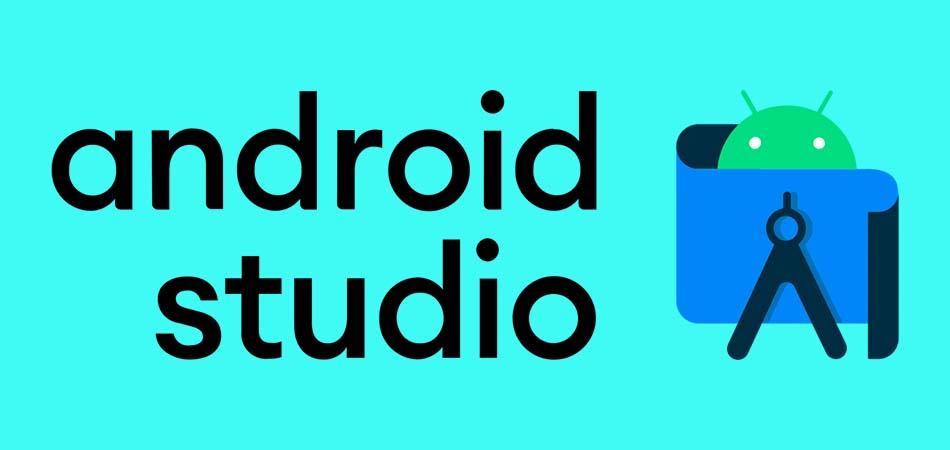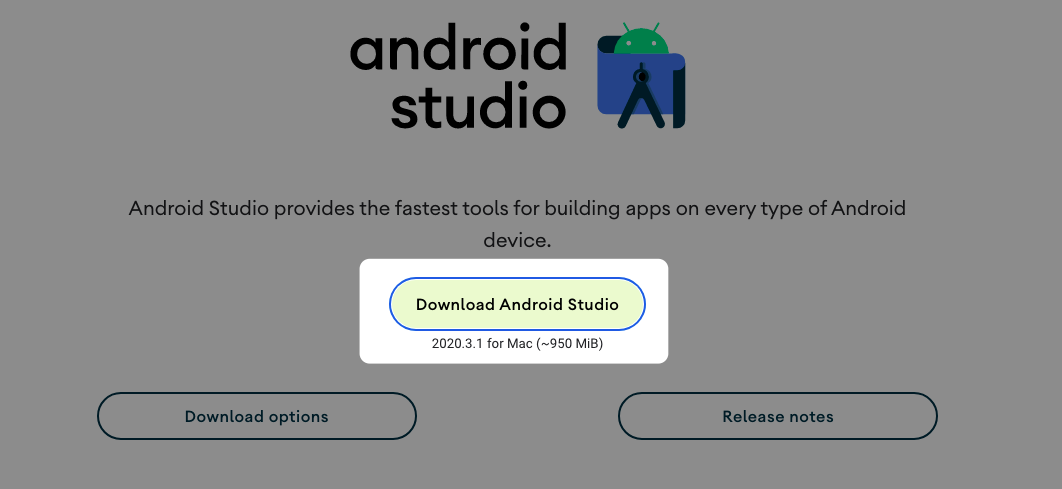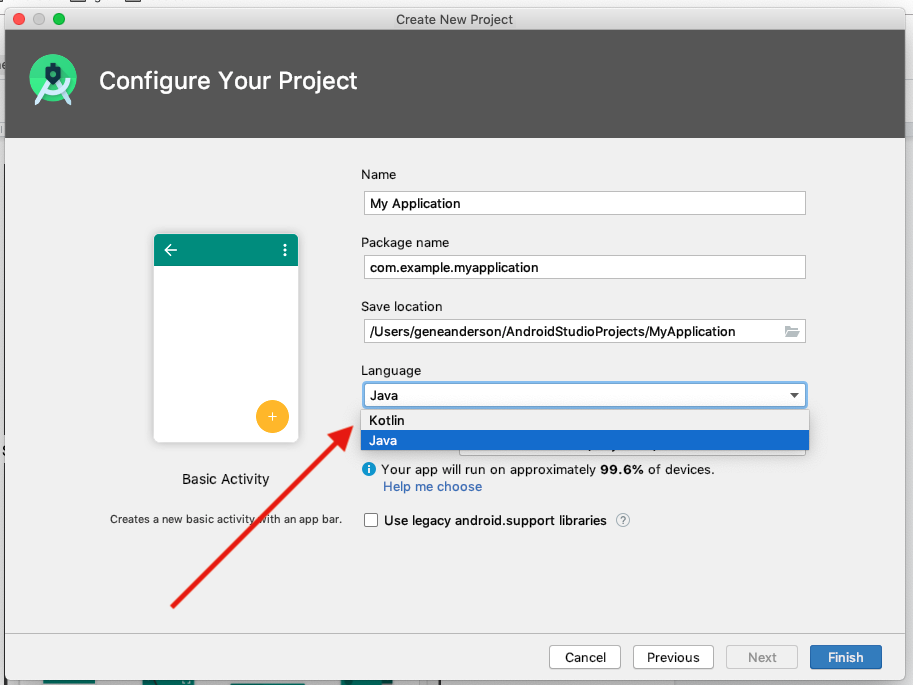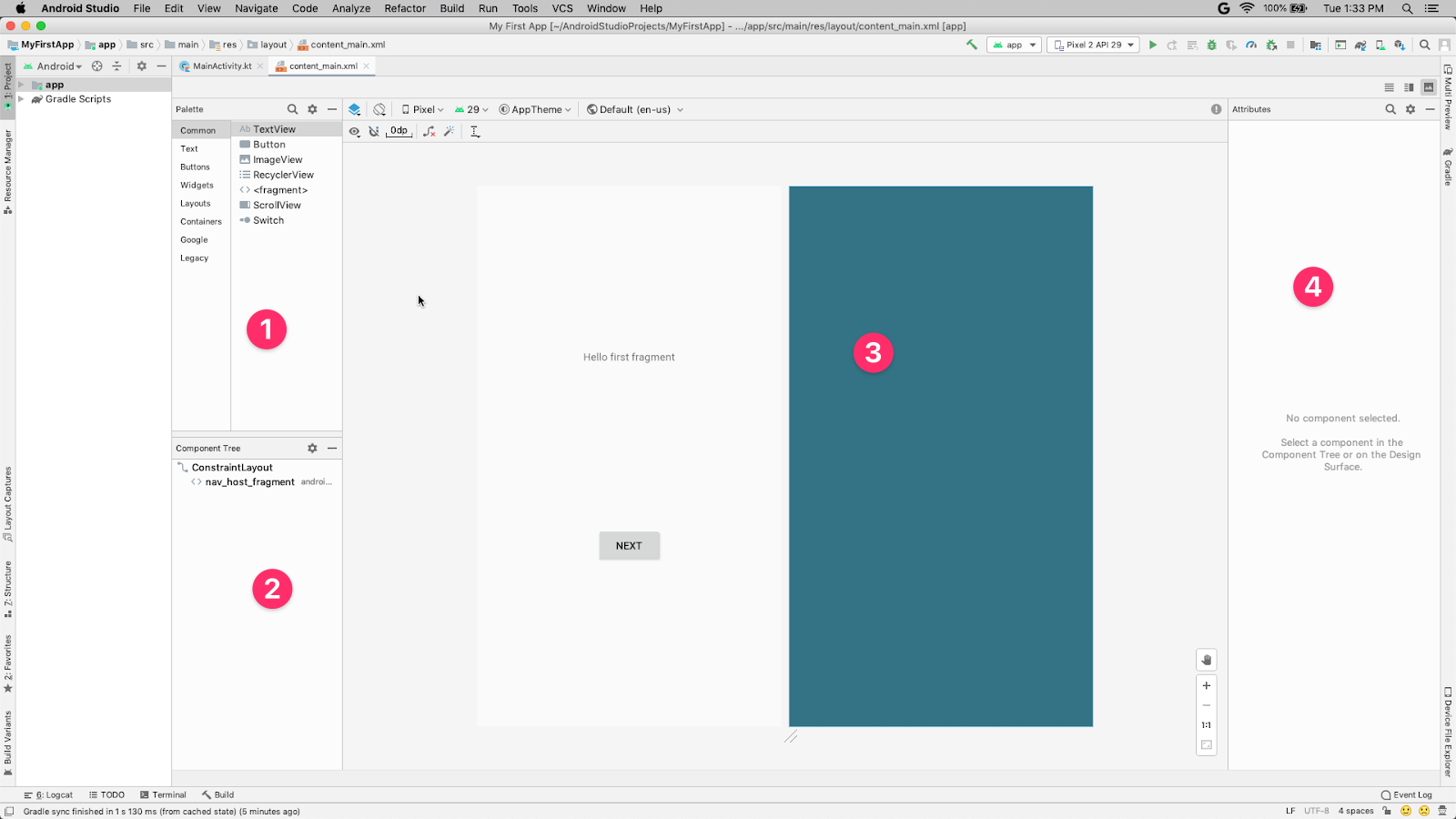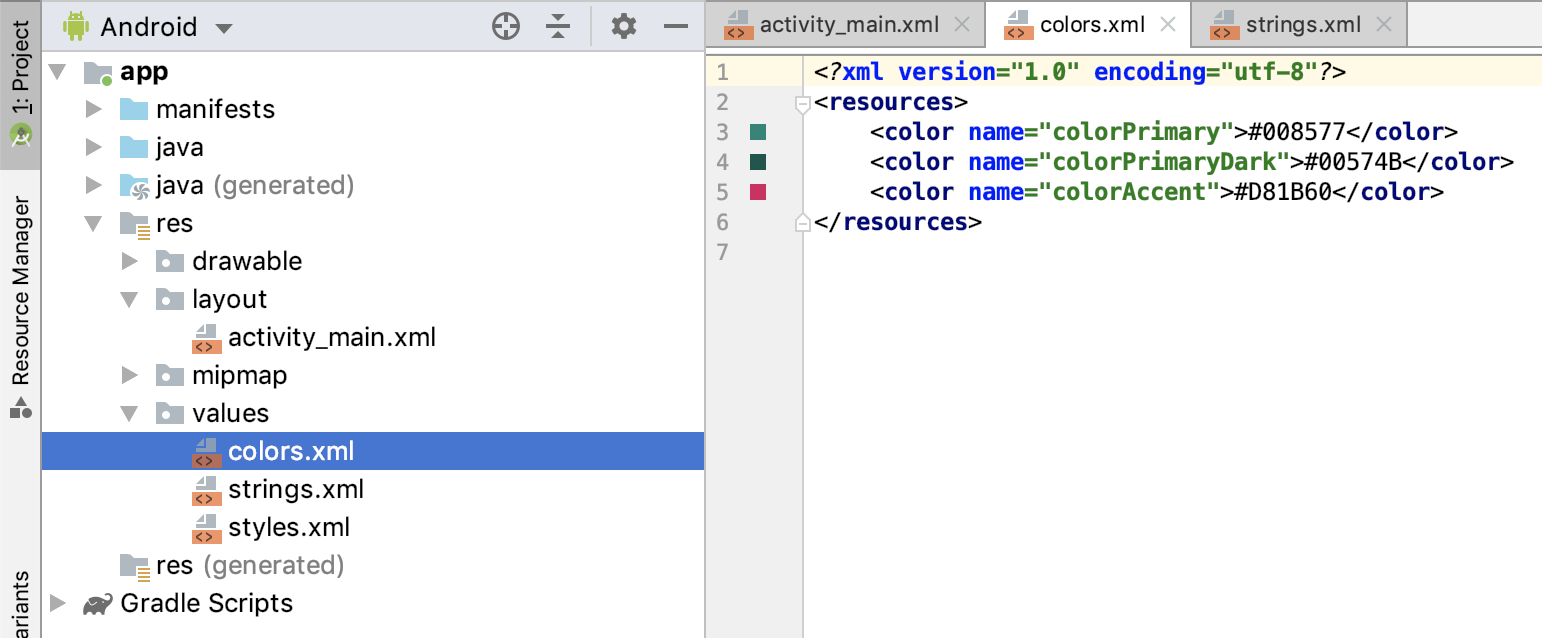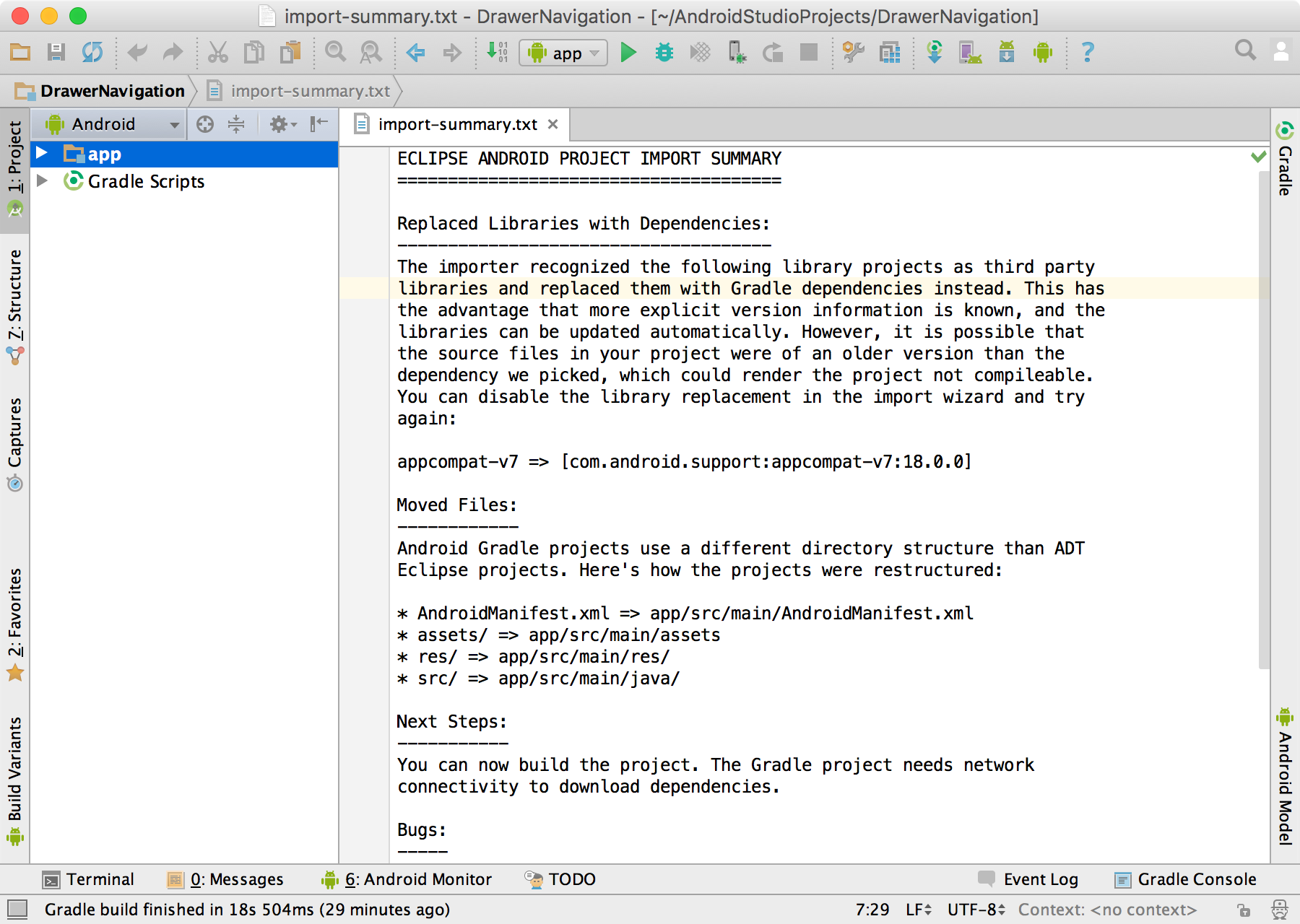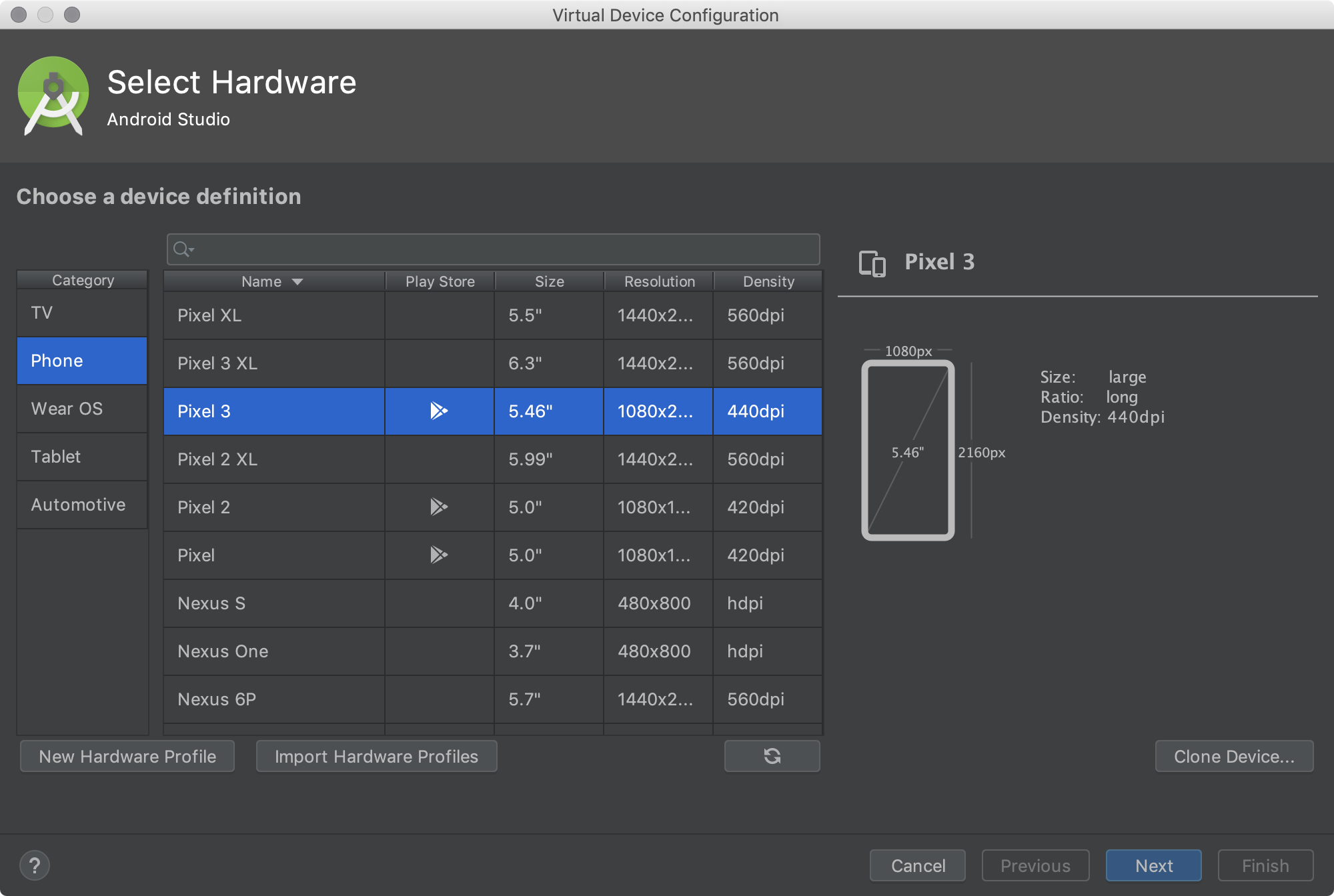- Android Application Class
- Android Activity Lifecycle
- Android activity lifecycle is first thing to be known as android developer. Here I’m sharing with you some facts and…
- Как пользоваться Android Studio
- Что такое Android Studio?
- Устанавливаем и настраиваем Android Studio
- Создаем свой первый проект
- Структура интерфейса Android Studio
- Что за куча файлов вокруг?
- С чего начать разработку своего приложения?
- Типы файлов. Зачем их так много?
- Сборщик приложения – Gradle
- Деббагинг на реальном устройстве
- Дебаггинг с AVD-менеджером
- Работа с SDK-менеджером
- Упаковка приложения в подписанный APK-пакет
- А что дальше?
Android Application Class
W hile Starting App development, we tend to miss out simple basic stuffs either by ignorance or by curiosity to build million dollar app. But, Hey! Why so serious !. Building a App is bit of Art ,bit of Engineering and frequently both.
Activity Life Cycle is stages of activity in run time, knowing these would save you from headaches while you dive deeper in development.
I have written a post that will help you to understand activity lifecycle in a practical approach. Check it out
Android Activity Lifecycle
Android activity lifecycle is first thing to be known as android developer. Here I’m sharing with you some facts and…
Application class is a base class of Android app containing components like Activities and Services. Application or its sub classes are instantiated before all the activities or any other application objects have been created in Android app.
You Don’t have to import or extend application class, they are predefined. We cannot change application class but we could give additional instruction to it by extending it. Refer here for more info.
Create a java class named SubApplication and Application as Superclass
By extending Application class you could get boilerplate code like this
Check in AndroidManifest.xml and set Application name to SubApplication that you created
Lets take a situation where we should know which activity is currently running and we have to use register network receiver in all our activities. To this we used to write same code in all the activities or write a base class and extend that class instead of extending AppCompactActivity.
We have Activity Life cycle in one hand and Application class in another, what sense they make? Well actually they do? Let’s look into it.
- In application class create static Activity variable it is accessible from whole project.
2. Register Activity Life Cycle callback in onCreate method in application class. By this step we can get currently running activity in our app from mActivity.
3.Moving on to next, Create a Broadcast Receiver and write a method to check the internet connection. you can get the code here .
4. Register your broadcast receiver in Manifest File
But for SDK Above Nougat we need to register receiver and unregister in every activity we use programmatically or We can just register and unregister Commonly in Application class.
5. Create a Object for Broadcast Receiver in application class and Register it in onResume method and Unregister in onPause method.
Bit confused! Don’t Worry, Here is the Link to the files.
Thanks for reading out the article. Let me know if I have missed out something interesting so that I can be added. Be sure to clap/recommend as much as you can and also share with your friends.
Источник
Как пользоваться Android Studio
Рассказываю об основном инструменте для разработки Android-приложений, созданном самой компанией Google. Краткий гайд по основам работы с Android Studio.
Что такое Android Studio?
Это IDE, созданная компанией Google для разработки приложений под операционную систему Android. IDE – это набор инструментов для программиста, помогающих ему «написать» логику поведения программы, добавить в нее визуальные элементы, сделать их интерактивными и превратить задумку в полноценный продукт, который можно выставить на продажу в Google Play.
Android Studio создана специально для взаимодействия с такими языками программирования, как Java и Kotlin. Поэтому начинающий разработчик, решивший познакомиться с инструментами Android Studio, должен уже обладать навыками в одном из двух перечисленных выше языков и знать основы разработки приложений для ОС Google.
И хотя AS не напишет за вас хит, способный выбиться в топ-10 загружаемых программ, эта утилита может заметно сократить головную боль и автоматизировать колоссальное количество работы, ложащейся на плечи разработчиков. Например, поиск ошибок и даже их исправление. И да, иногда AS будет писать код за вас, и вам это понравится.
Устанавливаем и настраиваем Android Studio
Начать стоит с загрузки клиента AS и его установки на компьютер. Для этого Google подготовила целую кипу установщиков всех сортов. Они доступны на официальном сайте утилиты. Зайдите туда и нажмите кнопку «Download Android Studio». Сайт предложит подходящий дистрибутив, который можно установить классическим двойным кликом.
Запускаем скачанный файл и следуем инструкциям на экране. Ставим галочки на всех пунктах, чтобы вместе с IDE загрузились вспомогательные компоненты (без них не получится создать программу, способную работать на настоящем смартфоне).
В остальном процедура заключается в многократном нажатии на кнопку «Далее».
Для Linux и macOS есть опция установки Android Studio с помощью командной строки, используя менеджеры пакетов apt, dnf и brew.
Также стоит иметь в виду, что для работы с Android Studio на ПК должен быть установлен Java.
Создаем свой первый проект
После установки включаем Android Studio и видим перед собой окно с надписью New Project. IDE предлагает нам создать новую программу. Если такое окно не появилось, то открываем New Project вручную, кликнув сначала по кнопке File в верхнем левом углу, а потом на New Project.
Для создания проекта нужно указать его название, а также домен своей компании (если таковой имеется, конечно). Здесь же можно указать другой путь для хранения проекта, но это необязательно.
После нажатия на Next перед вами появится целый список шаблонов для будущей программы. Можно выбрать целое приложение, можно отдельное окно или функцию (доступ к геолокации, форму для входа в учетную запись, боковое меню и т.п.).
Если надо создать приложение с нуля без конкретики, то стоит выбрать Basic Activity. В нем будет одна кнопка, панель управления и текстовое поле, где можно разместить любой контент на свое усмотрение.
Независимо от выбранного шаблона, впоследствии вы сможете добавлять любые виды контента и окон, как только они понадобятся.
Структура интерфейса Android Studio
Основное окно делится на 4 основных блока:
Palette – это все окна, которые уже есть в вашем приложении. По мере разработки их количество будет увеличиваться.
Component Tree – здесь будут все компоненты, даже если они не относятся к конкретному окну.
Design Editor – главное окно с выбранным окном приложения или редактором кода.
Attributes Panel, или «Инспектор». Набор настроек, относящихся к элементу, с которым вы работаете в текущий момент.
В верхнем правом углу вы можете обнаружить кнопку деления экрана на части. Чтобы, к примеру, в Design Editor одновременно отображался и внешний вид программы, и код, «скрытый» под ним.
Что за куча файлов вокруг?
Разработка комплексных приложений не укладывается в рамки одного скрипта и одного файла разметки, как это принято, например, в базовой веб-разработке. Хотя логика тут схожая.
Вас встретит документ под названием ИмяПриложения.java Это что-то в духе основы для программы. Как index.html при разработке веб-сайта, но не для всей разметки, а для подключения других компонентов и управления ими.
Разметка находится в файле имя_приложения.xml. Это уже ближе к HTML-файлу в том смысле, что здесь вы «расписываете» компилятору, как будет выглядеть ваша программа и где будут находиться кнопки, аватарки, текстовые поля и прочие элементы.
На базовом уровне визуальная часть будет описана в XML-документе, а «логическая» – в java-скрипте. Количество файлов неограничено, каждый элемент интерфейса можно описать в отдельном документе. Такая практика упрощает дальнейшую разработку и делает код более читаемым.
С чего начать разработку своего приложения?
Все документы хранятся в файловом менеджере в левой части интерфейса Android Studio. Там можно найти основной XML-документ, отвечающий за разметку контента в вашем детище.
В нем можно обнаружить такие поля, как
или . Из названий понятно, что одно поле содержит в себе текстовую информацию, а другое является кнопкой, которая может выполнять действия.
Внутри компонентов содержатся свойства, например: android:layout_width=»wrap_content» , обозначающее ширину окна приложения, или android:text=»Какой-то набор букв» , создающее в окне отдельный элемент с текстом. Менять эти параметры можно как вручную, так и при помощи встроенных графических инструментов, расположенных в панели «Инспектор». Эти изменения все равно в итоге отобразятся в XML-документе.
И это первое, с чем стоит начать знакомиться, тыкая в различные свойства, добавляя новые компоненты и наблюдая, что из этого получается.
Типы файлов. Зачем их так много?
Есть еще несколько директорий, с которыми стоит ознакомиться чуть ли не после первого включения Android Studio:
res – это сокращение от resources. Тут будут лежать дополнительные файлы, необходимые вашей программе, например картинки, используемые вместо стандартных иконок интерфейса, или просто изображения, задействованные в работе ПО.
layout – тут лежат все XML-документы с разметкой для разных компонентов приложения.
values – а тут находятся значения свойств. Например, здесь можно хранить переменные с названиями цветов вместо их кодов, чтобы потом было проще добавлять их в разные куски интерфейса программы, потому что buttonColor несет куда больше смысла, чем #f34e980 .
А еще нужно изучить файл manifest. Он содержит критически важную информацию о вашем детище: какие компоненты будут в него включены, имя программы, которое увидят пользователи и т.п.
Сборщик приложения – Gradle
Как вы могли догадаться, приложение не поступает в Google Play в таком разрозненном виде. Обилие файлов Android Studio нужно упаковать во что-то удобоваримое и запускаемое на смартфонах.
Для этого в AS разработчики Google предусмотрели утилиту Gradle. Она работает как сборщик разных частей приложения и собирает их в единый пакет, который потом можно скачать из интернета и установить на Android-устройство.
Вам нужно знать о Gradle то, что у него есть конфигурационный файл build.gradle. В нем нужно указать зависимости проекта (если вы используете сторонние программные библиотеки для добавления продвинутых функций в вашу программу, недоступных в AS по умолчанию).
Запустить Gradle можно следующим образом:
Кликаем по меню Build в верхней части окна.
Выбираем свой проект и ждем.
Деббагинг на реальном устройстве
Представим, что ваше приложение готово. Вы дописали код и довольны внедренной в утилиту функциональностью. Теперь надо провести тестирование и выявить недочеты в коде. Это можно сделать двумя способами: запустив программу в эмуляторе Андроида прямо в Android Studio или на «живом» устройстве, если такой есть под рукой.
Чтобы запустить написанный вами код на реальном устройстве:
Подключаем гаджет к компьютеру с помощью USB-кабеля (в режиме дебаггинга).
Потом нажимаем на кнопку Run в верхней панели управления интерфейсом.
После этого выбираем пункт Run App.
Graddle быстро создаст сборку программы и запустит ее в тестовом режиме. В этом режиме вся информация о работе программы записывается в журнал событий, отображающийся во вкладке logcat. Если что-то пойдет не так, прочитать о случившемся можно будет именно там. А еще полезная информация о работе с программой (нагрузка на процессор, энергопотребление) отображается во вкладке Monitor.
Дебаггинг с AVD-менеджером
AVD, Android Virtual Devices – это система эмуляции Android-устройств с различными характеристиками. Она нужна на тот случай, если у вас нет подходящего телефона или планшета. Также не стоит забывать о сумасшедшей фрагментации мира Андроидов, а ведь это сотни различных чипов, разрешений и дизайнов. Нельзя скупить тысячи устройств и на всех протестировать ПО. Но AVD-менеджер эту задачу упрощает.
Чтобы включить AVD-менеджер:
Открываем меню Tools в верхней части окна Android Studio.
В выпавшем списке опций выбираем Android.
А потом AVD Manager.
Выбираем тип оборудования, размер экрана и другие параметры виртуального гаджета.
Виртуальный гаджет появится в списке устройств для дебаггинга среди настоящих телефонов и планшетов, ранее использовавшихся для отладки программ.
Работа с SDK-менеджером
Хотя Android Studio включает в себя уйму инструментов, в нем отсутствует весомый кусок часто используемых компонентов. Их надо загрузить отдельно, через SDK-менеджер.
Он расположен в том же меню, что и AVD-менеджер – во вкладке Tools на панели инструментов Android Studio.
SDK Manager позволяет загрузить утилиты, необходимые при создании программ для очков Google Glass или для добавления специфичных возможностей в приложение для телефона, которые недоступны в AS в базовой комплектации.
Упаковка приложения в подписанный APK-пакет
В Google Play не пускают кого попало. Надо доказать, что вы реальный разработчик и имеете права на свое детище. Для реализации проверки Google выдает специальные ключи. Они уникальны и строго привязаны к конкретному приложению. Уникальный ключ запрашивается при попытке создать подписанный APK-файл, оптимизированный под загрузку в магазин приложений.
Чтобы сделать такой пакет:
Открываем вкладку Build, расположенную в панели инструментов.
Выбираем опцию Generate Signed APK.
Gradle соберет для вас подходящий APK, готовый к публикации в Google Play.
А что дальше?
Дальше придется углубляться в изучение как инструментов, так и языков, используемых в среде Android-разработчиков. Я затронул только азы, необходимые для создания и публикации элементарного приложения, но разработка включает в себя куда больше аспектов, и вам предстоит много узнать самостоятельно на личном опыте или после прохождения курсов по программированию.
Источник