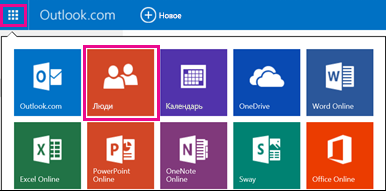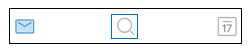- Outlook для Android — что это такое?
- С какой именно почтой работает прога?
- Еще немного картинок
- Заключение
- Скачать Microsoft Outlook для iOS и Android
- Знакомые операции — теперь проще и удобнее
- Все нужное под рукой
- Интегрированный календарь
- Простые средства защиты и управления
- Люди и контакты
- Более продуманная организация труда
- Outlook для iOS и Android — часто задаваемые вопросы
- Вопросы об учетной записи
- Прочие вопросы
- Где можно скачать приложение Outlook Mobile?
- Как определить своего поставщика электронной почты?
- Как определить тип своей учетной записи электронной почты?
- Где найти параметры почтового сервера?
- Как изменить пароль?
- Можно ли добавить учетную запись POP в Outlook?
- Как импортировать версию моего календаря POP из классического приложения Outlook в приложение Outlook Mobile?
- Как импортировать мои контакты POP из классического приложения Outlook в приложение Outlook Mobile?
- Как сохранить мои контакты Outlook во встроенном приложении контактов на телефоне под управлением iOS или Android?
- Как добавлять и редактировать контакты в Outlook?
- Можно ли добавить фотографии или аватары контактов Outlook во встроенное по умолчанию приложение контактов на телефоне?
- Как получить справку в приложении Outlook?
Outlook для Android — что это такое?

Смотрите, Outlook — это приложение для работы с почтой Outlook.com, а также с Gmail, Microsoft Exchange, iCloud и некоторыми другими.
Ребята, прошу строго не судить. Я поискал в интернете, собрал инфы и постарался ее написать простыми словами. Надеюсь всем понравится)
Здесь важно понимать два главных момента:
- Outlook — известная и старая прога, многие о ней знают, просто потому что она встроена в Windows. Я никогда ней не пользовался в винде, даже не знаю есть ли он сейчас, но в Windows XP была точно.
- Прогу Outlook создала Microsoft. Сайт Outlook.com это тоже от Microsoft, и вообще сайт раньше назывался Hotmail.com, но потом они там что-то нахимичили.. типа сделали лучше и в итоге переименовали все))
То есть прога была еще во времена Windows XP.. а это 2002 год.. и только примерно в 2015 Microsoft додумалась сделать приложение под Android. Ну, лучше поздно, чем никогда)))
Если коротко и просто, то Outlook для Android — почтовый клиент для работы с почтой.
Это уникально. Ребята, эта прога позволяет работать не просто с разными почтами.. она может походу это делать одновременно! Короче вы можете добавить разные почты в программу и в папке Входящие будут письма со всех почтовых ящиков)) Я думаю что это нереально удобно. Главное чтобы все работало четко без глюков..
Такс, вот нашел картинку, это я так понимаю главное меню приложения:
Ну.. не знаю что сказать — все сделано удобно. Вверху виду значок лупы, это видимо для поиска в почте. Такс, стоп, видите вверху на картинке пункт Файлы? Если нажать по нему — то будут отображены последние файловые вложения в почте. Можно выбрать файл чтобы отправить его в новом письме, а можно файл еще сохранить у себя на телефоне. Я так понимаю.. это просто те файлы, которые вам присылали по почте..
На одном сайте прочитал, что прога работает с облаками, то есть с сервисами облачного хранения данных. Но правда это совсем не относится к почте.. ладно, неважно, главное что поддерживаются такие облаки как OneDrive, Dropbox, Box и Google Drive.
И вот еще хорошая фишка — приложение Outlook само может сортировать ваши сообщения по категориям — на приоритетные и прочие. То есть прога сама решает что вам важнее, а что не очень, ну и.. некоторые пишут юзеры что он это делает не всегда корректно))
Еще плюс — в приложении есть календарь с поддержкой уведомлений.. и при отправке письма можно нажать на значок календаря для создания приглашения к определенной дате и времени. Как точно работает не совсем понятно, но думаю функция полезная))
Единственный косяк проги, которого уже может и нет — русский язык. Он как бы есть. Но какой-то кривой. Возможно сейчас уже это исправили в новых версиях.
С какой именно почтой работает прога?
Хотя в названии проги и есть слово Outlook, прога умеет работать и с другими почтами:
- Microsoft Exchange — это почта для компаний, организаций, учебных заведений. Вообще Microsoft Exchange — это прога, ее ставят на ПК в компании, потом на этом ПК при помощи этой проги запускают почтовый сервис. И все — сотрудники могут регистрироваться в новой почте либо им сразу выдают готовые аккаунты с логином и паролем))
- Office 365 — тут точно непонятно, вроде бы нет такой почты как Office 365. Это офисный пакет. Но вот читаю на сайте Microsoft, что в Office 365 есть какая-то почта.. возможно имеется ввиду корпоративная почта.
- Outlook.com — это просто почта от Microsoft.
- Hotmail.com — тоже почта от Microsoft, но старое название, новое — Outlook.com.
- MSN — вообще была такая прога для XP, было это давно, сейчас даже не знаю кто пользуется этим..
- Gmail — ну как не знать самую известную и стабильную почту от Гугла))
- Yahoo Mail — наверно тоже почта неплохая, идет от поисковика Yahoo, которым мало кто пользуется у нас. Скорее всего почта более популярна зарубежом.
- iCloud — ну а это почта от Apple.
Ну, в принципе.. все хорошо. Но увы, Outlook для Android как видим не поддерживает привычные нам Яндекс-почту.. Маил ру.. Хорошо что есть хотя бы Gmail.
Прочитал на одном сайте, что прога поддерживает почтовый протокол IMAP, и что вроде как можно по этому протоколу подключить Яндекс-почту. Вообще это хорошо. IMAP — известный протокол, защищенный, а POP — обычный протокол, но более популярный.
Такс, в самой проге нужно создавать учетную запись, при создании будет предложено выбрать тип почты:
Внизу видим кнопку Other Email Account, она нужна чтобы подключить другой аккаунт, которого видимо нет в списке на картинке выше))
Еще немного картинок
Итак. Немного картинок. Вот сам календарь — и сразу скажу мне нравится как он реализован, стильно смотрится:
А вот видим что приложение и правда поддерживает работу с облаками:
Ну а вот как просто выглядит папка входящие:
Видите, тут есть раздел Focused — это и есть видимо важные письма. И есть раздел Other — это уже остальные письма, которые приложение Outlook посчитало не очень важными. Еще видите, в правом верхнем углу есть Quick Filters — это как я понимаю быстрый фильтр.. видимо нужно чтобы быстро найти какое-то письмо.
Письмо можно удалить, можно архивировать, и все это делается каким-то удобным продвинутым способом:
Но как именно делается, мне, если честно не особо понятно…((
Заключение
В общем мое мнение — судя по внешнему виду приложение годное. Функция, когда в входящей папке могут быть письма из разных ящиков — мне нравится.. А если еще учитывать что умеет работать с облаком..
Хорошо что поддерживает не только Outlook, но и другие почты. Да, то что официально не поддерживает Яндекс почту… Маил ру.. да, это плохо(( Но вот зато поддерживает протокол IMAP, а может и даже POP! А это что значит? А значит то, что… в теории.. можно подключить любую почту поддерживающую один из этих протоколов)))
Плюс один — это Microsoft, софт-гигант и качество проги должно быть не самое худшее.. правда вот читал один коммент — одному юзеру показалось, что Microsoft софт под ПК делает намного качественнее чем софт под мобильные устройства.. но это уже.. как говорится оффтоп))
Ну вот на этом и все господа. Удачи вам, до новых встреч, пусть у вас все будет хорошо)
Источник
Скачать Microsoft Outlook для iOS и Android
Взаимодействие. Организованность. Результативность.
Организуйте свой рабочий день помощью единого приложения для управления электронной почтой и календарем. 1
Использование адреса электронной почты.
Корпорация Майкрософт использует ваш адрес электронной почты только для этой разовой операции.
Знакомые операции — теперь проще и удобнее
Функция воспроизведения электронных писем поможет вам держать под контролем все происходящее в вашем почтовом ящике.
Вам теперь не потребуются руки, чтобы проверить почту в пути и в любой другой момент, где бы вы ни находились.
Все нужное под рукой
Outlook Mobile позволяет свободно работать с электронной почтой, календарем и функциями поиска. Служба, тесно интегрированная с приложениями, файлами и группами Office, поможет вам повысить продуктивность и наладить эффективное взаимодействие.
Интегрированный календарь
Планируйте собрания, отслеживайте доступность коллег и просьбы ответить на приглашения и предоставляйте доступ к своему календарю прямо с мобильного устройства. Outlook помогает вам полностью управлять своим рабочим днем и никогда не терять контроль.
Простые средства защиты и управления
Надежные средства безопасности обеспечивают защиту данных без снижения производительности. Встроенные функции Outlook Mobile для управления приложениями и устройствами обеспечат вашей информации защиту корпоративного класса.
Люди и контакты
Более продуманная организация труда
Благодаря функциям искусственного интеллекта Outlook предугадывает ваши потребности, помогая действовать четко и по заранее разработанному плану. Легкий поиск файлов, контактов и сообщений. Интеллектуальный календарь напомнит вам, что пора отправляться на собрание.
Источник
Outlook для iOS и Android — часто задаваемые вопросы
Здесь также можно ознакомиться с вопросами и ответами об Outlook для iOS и Android.
Чтобы в приложении можно было обмениваться сообщениями с агентами службы поддержки, откройте Outlook Mobile и перейдите в раздел Параметры > Справка и обратная связь > Обратиться в службу поддержки. Дополнительные сведения см. в статье Справка по Outlook Mobile в приложении.
Вопросы об учетной записи
Прочие вопросы
Совет: Нажмите здесь, чтобы получить ответы на часто задаваемые вопросы о возможностях Outlook Mobile, таких как Параметры, Сортировка почты, Уведомления и звуки и Ведение календаря.
Где можно скачать приложение Outlook Mobile?
Откройте магазин Google Play (Android) или App Store (iOS) и найдите приложение по запросу Microsoft Outlook. Коснитесь кнопки «Установить».
Если вы читаете эту статью на мобильном устройстве, перейдите по одной из ссылок ниже.
Примечание: Если ваше мобильное устройство не совместимо с приложением Outlook Mobile, вы можете настроить электронную почту с помощью встроенного приложения.
Как определить своего поставщика электронной почты?
Учетные записи электронной почты с адресами, заканчивающимися на @outlook.com, @hotmail.com, @msn.com и @live.com, а также личные домены, размещенные в службе Outlook.com, или международные домены, такие как @outlook.co.uk.
Почтовая служба Google. Параметры сервера Gmail см. в статье Начало работы с протоколами IMAP и POP3.
Почтовая служба Apple. Служба iCloud не поддерживает протокол POP. См. статью Параметры почтового сервера для клиентов iCloud.
Учетная запись, которую вы получили в своей организации или учебном заведении и которая размещена в среде Microsoft 365 для бизнеса. Адреса электронной почты таких учетных записей могут заканчиваться на @ваш_домен.onmicrosoft.com, @ваш_домен.com, @ваше_учебное_заведение.edu и т. д. Вы можете уточнить адрес своей учетной записи электронной почты у администратора. Параметры учетных записей IMAP и POP.
Учетная запись, которую вы получили в своей организации или учебном заведении и которая размещена в среде Exchange. Это личные домены в Exchange, адреса которых могут заканчиваться на @ваш_домен.com или @ваше_учебное_заведение.edu.
Если в вашей организации используется Outlook Web App или Outlook в Интернете, вы можете попытаться узнать параметры своего сервера в Параметрах учетной записи POP и IMAP. Если у вас возникли вопросы, обратитесь к администратору своей учетной записи.
IMAP и POP — это протоколы электронной почты, которые используются для скачивания почты на устройство. При использовании обоих протоколов синхронизируется только электронная почта. Календарь и контакты синхронизироваться не будут.
Если вы не знаете, какой протокол лучше использовать (POP или IMAP), проконсультируйтесь со своим поставщиком услуг электронной почты или администратором. Поищите соответствующие параметры сервера на веб-сайте поставщика или позвоните ему, либо воспользуйтесь этим удобным руководством.
Как определить тип своей учетной записи электронной почты?
Не знаете тип своей учетной записи? Обратитесь к своему поставщику электронной почты. Либо, если учетная запись электронной почты, которую вы пытаетесь добавить в свое устройство, уже настроена на ПК или компьютере Mac с помощью Outlook, попробуйте выполнить описанные ниже инструкции.
На ПК или компьютере Mac, на котором установлено приложение Outlook, запустите Outlook и выберите Файл > Сведения > Параметры учетной записи.
В диалоговом окне Настройка учетной записи просмотрите сведения о типе учетной записи в столбце Тип.
Где найти параметры почтового сервера?
Параметры почтовых серверов самых распространенных поставщиков можно легко найти в Интернете. Ваш поставщик услуг электронной почты или услуг хостинга мог подготовить для вас эти сведения. В противном случае вам потребуется связаться с ним и уточнить эти параметры, чтобы настроить электронную почту на мобильном устройстве.
В инструкциях из статьи Параметры сервера, которые нужно узнать у поставщика услуг электронной почты объясняется, что именно нужно узнать у поставщика.
Параметры сервера Microsoft 365 для бизнеса
Параметры сервера входящей почты: outlook.office365.com.
Параметры сервера исходящей почты (SMTP): smtp.office365.com.
Исходящий порт (SMTP): 587.
Параметры сервера для Outlook.com
Для параметров входящей почты используйте сервер eas.outlook.com
.
Примечание: Для учетных записей IMAP или POP на Outlook.com
используйте сервер imap-mail.outlook.com для IMAP и pop-mail.outlook.com для POP.
Для параметров исходящей почты (SMTP) используйте smtp-mail.outlook.com.
Входящий порт 993 для IMAP или 995 для POP.
Как изменить пароль?
Пароль электронной почты нельзя изменить из почтового приложения. Чтобы это сделать, войдите в учетную запись электронной почты в браузере. Пароль можно будет изменить после того, как вы выполните вход. Скорее всего, команда для изменения пароля есть в параметрах учетной записи или профиля.
Войдите в свою учетную запись электронной почты в браузере.
Примечание: Например, если вы пользуетесь учетной записью @hotmail.com, зайдите на страницу outlook.com.
Просмотрите параметры профиля или учетной записи.
Приложение Outlook Mobile обнаружит изменение, и вам будет предложено повторно войти с новым паролем.
Примечание: Если у вас возникнут проблемы с обновлением учетной записи, вы можете удалить ее и снова добавить.
При изменении пароля для почтовой учетной записи, которая также является учетной записью Майкрософт, может потребоваться заново войти в другие приложения и веб-сайты Майкрософт.
Можно ли добавить учетную запись POP в Outlook?
В настоящее время мы не поддерживаем учетные записи POP, однако существует обходной путь: вы можете добавить учетную запись POP в учетную запись Outlook.com, а затем настроить учетную запись Outlook.com в нашем приложении. Инструкции см. в статье Настройка учетной записи электронной почты POP в Outlook для iOS и Android и Параметры учетной записи POP и IMAP.
Как импортировать версию моего календаря POP из классического приложения Outlook в приложение Outlook Mobile?
Локальный календарь, который вы используете в классической версии Outlook на компьютере (с помощью учетной записи электронной почты POP), можно экспортировать и синхронизировать с телефоном с помощью учетной записи Outlook.com. Инструкции см. в статье Общий доступ к календарю Outlook в Outlook.com.
После выполнения действий для сохранения и импорта календаря просто добавьте свою учетную запись Outlook.com в Outlook для iOS или Android. Дополнительные сведения см. в статье Настройка учетной записи электронной почты POP в Outlook для iOS или Android.
Как импортировать мои контакты POP из классического приложения Outlook в приложение Outlook Mobile?
Контакты, добавленные локально в классическую версию Outlook на компьютере (например, связанные с учетной записью POP), можно экспортировать и синхронизировать с телефоном с помощью учетной записи Outlook.com.
Создайте новую учетную запись Outlook.com или войдите в имеющуюся учетную запись здесь.
В левом верхнем углу экрана выберите средство запуска приложений, затем выберите элемент Люди.
В разделе Импорт контактов выберите команду Начать импорт.
На следующем экране выберите свою версию Outlook и, следуя инструкциям, скопируйте локальные контакты из классической версии Outlook на компьютере в учетную запись Outlook.com.
После импорта контактов в Outlook.com просто добавьте учетную запись Outlook.com в Outlook для iOS или Android. Дополнительные сведения см. в статье Настройка учетной записи электронной почты POP в Outlook для iOS или Android.
Как сохранить мои контакты Outlook во встроенном приложении контактов на телефоне под управлением iOS или Android?
Хотя вы можете полностью управлять контактами в Outlook, вы также можете сохранять свои контакты в приложении «Контакты» по умолчанию на устройствах под управлением iOS или Android. Так вы сможете увидеть имя контакта при получении звонка или текстового сообщения, а также просмотреть все контактные данные непосредственно во встроенном приложении контактов.
В связи с различными возможностями iOS и Android, принцип работы может отличаться.
На устройстве под управлением iOS Outlook односторонне отправляет контактную информацию из Outlook на телефон. Все новые контакты и изменения следует вносить в приложение Outlook, и их можно экспортировать во встроенное приложение контактов и почтовую службу. Внесения изменений во встроенное приложение контактов следует избегать. Изменения, внесенные во встроенное приложение контактов, не будут синхронизироваться с Outlook или почтовой службой и будут перезаписаны в следующий раз при синхронизации Outlook со встроенным приложением контактов.
На устройстве под управлением Android приложение Outlook может полностью синхронизироваться со встроенным приложением контактов. Таким образом, пользователи могут добавлять новые контакты и вносить изменения как в само приложение Outlook, так и во встроенное приложение контактов на телефоне. Изменения, внесенные в любом из двух приложений, будут синхронизированы с вашей почтовой службой.
Чтобы сохранить контакты в локальное приложение на устройстве под управлением iOS (включая номер телефона звонящего), перейдите к своей учетной записи и в меню Параметры нажмите Сохранить контакты.
Чтобы включить полную синхронизацию контактов на устройстве под управлением Android, перейдите к своей учетной записи и в меню Параметры выберите Синхронизация контактов.
Если вы хотите удалить контакты позже, вы можете отключить соответствующий параметр в Outlook, и они будут удалены из встроенного приложения контактов на телефоне.
Как добавлять и редактировать контакты в Outlook?
В приложении Outlook для устройств под управлением iOS и Android вы можете добавлять и редактировать контакты для учетных записей Outlook.com и Microsoft 365.
Чтобы создать контакт в Outlook на устройстве под управлением iOS, нажмите на Поиск в нижней части экрана.
Кроме того, вы можете добавить новый контакт непосредственно из сообщения или события, коснувшись его имени, а затем нажав Добавить контакт.
После добавления контакта можно изменить информацию о нем, открыв его и нажав Править. Все изменения, внесенные в приложении Outlook на устройстве под управлением iOS или Android, будут синхронизированы и доступны во всех версиях Outlook.
Можно ли добавить фотографии или аватары контактов Outlook во встроенное по умолчанию приложение контактов на телефоне?
Возможность экспорта аватаров в собственное приложение контактов на телефоне в настоящее время не поддерживается на устройствах под управлением iOS.
На устройствах под управлением Android вы можете синхронизировать аватары со встроенным приложением контактов, при условии что в параметрах Outlook включена опция Синхронизация контактов.
Примечание: Для запуска синхронизации необходимо подключить устройство к сети Wi-Fi и поставить на зарядку.
Как получить справку в приложении Outlook?
В приложении Outlook Mobile есть встроенная поддержка, с помощью которой вы можете легко найти нужный раздел справки или даже начать беседу с сотрудником службы поддержки.
В приложении Outlook выберите Параметры > Справка и обратная связь. Подробные сведения о том, как найти справку, см. в статье Outlook для iOS и Android: поиск справки.
Источник