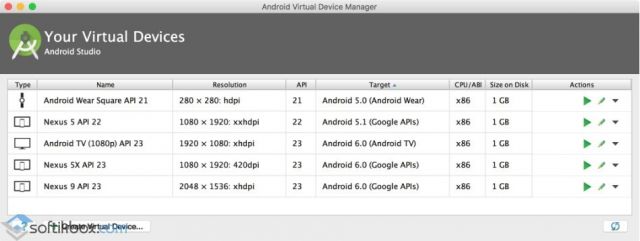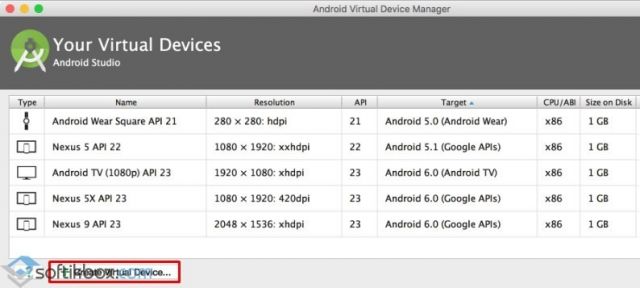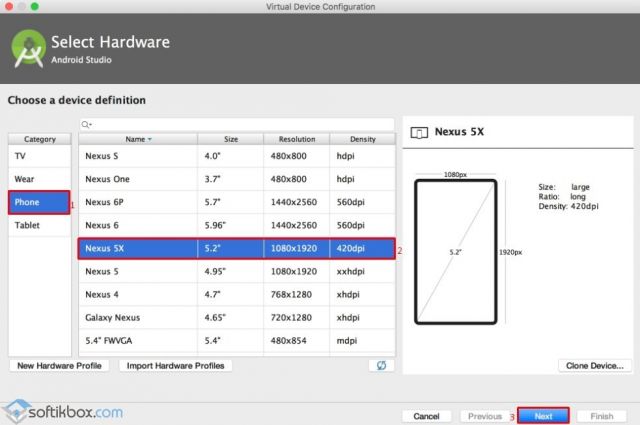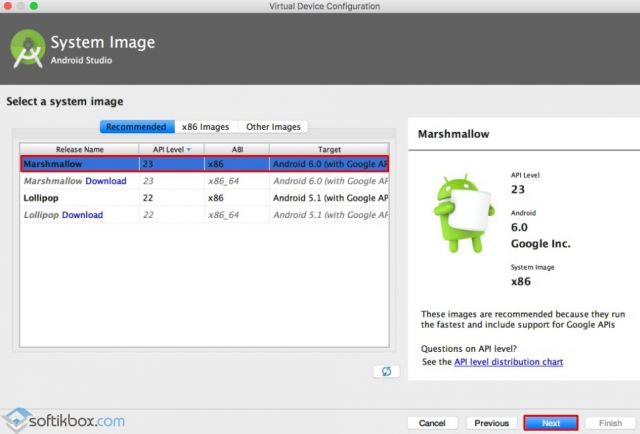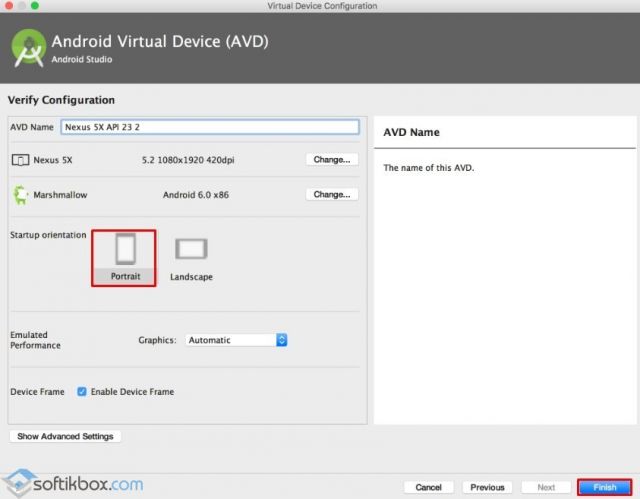- Создание эмулятора Android, настройка AVD
- Создание эмулятора Android, настройка эмулятора Android
- Новое виртуальное устройство
- В этом видео подробно показано как создать эмулятор Android и настроить AVD:
- Как настроить Android Virtual Device Manager на компьютере?
- Где скачать Android Virtual Device Manager?
- Как запустить и настроить Android Virtual Device Manager?
- Создание нового AVD
- Обзор средств запуска и отладки приложений на Android
- Запуск приложений в Android Virtual Device на удаленном Linux-сервере
- Требования и инструменты
- Шаг 1. Разворачиваем SDK
- Шаг 2. Создаем и запускаем Android Virtual Device
- Шаг 3. Запуск приложений
- Шаг 4. Настройка удаленной отладки
Создание эмулятора Android, настройка AVD
Давайте создадим эмулятор android, для тестирования в процессе написания приложений. В прошлый раз мы настроили SDK в среде Android Studio , обновили версии, пакеты OS Android. Впрочем, можно пользоваться реальным устройством: телефон, планшет.
Создание эмулятора Android, настройка эмулятора Android
Иногда это оправдано, к примеру, если вы создаете android APK для себя. На телефоне включаем в меню режим разработчика, подключаем устройство по USB кабелю к компьютеру, и при сборке приложение будет устанавливаться на смартфон, тестируйте на здоровье. Можно тестировать по WIFI, через adb, лично я ставил на телефон ADB Wireless Pro 1.9.2,
при запуске выбирал тип подключения wifi, а на компьютере в total commander, в разделе плагины запускал ADB,
указывал ip и port,
Далее Android Studio по wifi устанавливал тестируемый apk на телефон. Можно и через консоль но «это не наш метод». Зачем нужен эмулятор Android, спросите вы? А затем, что версий андроид и моделей устройств просто зоопарк целый, и с каждым днем становится все больше. Представьте если вам нужно писать для «старенькой» модели телефона или планшета, а у вас его нет в наличии, не покупать же. Этот способ подходит для крупных компаний, профессионально занимающихся разработкой приложений для android, с бюджетом, стремящимся к бесконечности. Мы же из простых, мелкопоместных, будем юзать эмулятор, он до определенной степени предоставляет возможность выбора версий и моделей андройдов, хотя он память жрет прилично..
Запустим Android Studio, в верхнем меню нажмем Tools->Android->AVD Manager,
в нем нажмем кнопку внизу с зеленым плюсом Create Virtual Device.
Новое виртуальное устройство
В Category выберем Phone, вроде там это по умолчанию, для примера эмулятор будем создавать по образу и подобию Galaxy Nexus, жмем Next
Android Studio, исходя из установленных у меня в системе образов, рекомендовала мне Marshmallow версия 6.0,
так как я не скачал Android N 7.0, впрочем, для тестов мне и этого достаточно
на третей вкладке Other Images, можно выбрать другую версию, хотите можете поэкспериментировать) жмем Next
На следующем шаге можно переименовать наше виртуальное устройство, сменить размер экрана, версию андроида,
хотя можно и так оставить.
Больший интерес представляет кнопка дополнительной настройки Show Advanced Settings
нажав на которую будут показаны элементы настройки камеры, сети, можно регулировать объем оперативной памяти, размер SD CARD, насчет памяти особо важно, я оставил 1 ГГб, вы можете поставить 512 Мб, если оперативы на ПК маловато.
Жмем Finish, после некоторых раздумий при создании нового AVD, вы увидите, в менеджере новое виртуальное устройство.
В правом углу есть три кнопки: зеленая стрелка-пуск эмулятора, зеленый карандаш-изменить свойства устройства, и черная стрелка вниз открывает дополнительное выпадающее меню, в котором можно очистить, клонировать и удалить устройство.
Нажмем Пуск, подождем некоторое время, пока виртуальное устройство запустится
я для примера запустил диспетчер задач, чтобы посмотреть, сколько расходуется памяти. При том, что на эмуляторе не запущено ни одного приложения для тестирования, сама студия использовала 700 МБ оперативной памяти, а эмулятор более 1,4 ГГб. В следующий раз создадим что нибудь для примера и сравним результаты.
В этом видео подробно показано как создать эмулятор Android и настроить AVD:
Рекомендуем смотреть видео в полноэкранном режиме, в настойках качества выбирайте 1080 HD, не забывайте подписываться на канал в YouTube, там Вы найдете много интересного видео, которое выходит достаточно часто. Приятного просмотра!
Источник
Как настроить Android Virtual Device Manager на компьютере?
Ранее мы писали о том, как установить и настроить работу Android SDK Manager – программы, которая тесно взаимосвязана с Android Virtual Device Manager.
AVD Manager – это инструмент, который является частью Android Studio и предназначен для настройки, проверки и обновления SDK компонентов в среде разработки приложений под операционную систему Android. Именно с этим приложением у пользователей ПК возникает ряд сложностей. Поэтому, чтобы установить и настроить AVD Manager на своём ПК, стоит учесть несколько рекомендаций.
Где скачать Android Virtual Device Manager?
При подключении мобильного устройства к ПК менеджер AVD определяет версию Android-системы и выдает рекомендации касательно необходимых библиотек. Также с помощью AVD Manager можно создать образ системы со всеми установленными приложениями.
Скачать Android Virtual Device Manager можно по ссылке. Инструмент является частью Android Studio.
Как запустить и настроить Android Virtual Device Manager?
Для того, чтобы запустить AVD Manager, стоит выполнить следующие действия.
- Устанавливаем Android Studio и нажимаем «Инструмент», «AVD Manager». О том, как установить Android Studio читайте по ссылке.
- Откроется новое окно менеджера. В нем будут отображены все виртуальные образы, которые вы создали.
- В AVD можно создать своё виртуальное устройство или изменить параметры уже имеющегося.
Создание нового AVD
Чтобы создать новое вириальное устройство выполняем следующие действия:
- Запускаем AVD Manager и нажимаем «Create Virtual Device».
- В следующем окне выбираем категорию устройства, размеры дисплея и расширение. Жмём «Далее».
- Далее нужно выбрать версию Android. Если какой-то версии нет, стоит нажать на кнопку «Download» или поискать сборку во вкладках выше. Не стоит использовать образы версий, которые ниже заявленных для определённого гаджета.
- Появится окно проверки конфигурации системы. В нем нужно только указать ориентацию экрана. Нажимаем «Finish».
Виртуальное устройство под управлением ОС Android готово. Теперь на нём можно проверять разработанные программы.
Источник
Обзор средств запуска и отладки приложений на Android
Разрабатывая свое первое приложение под Android, я столкнулся с проблемой запуска приложения для проверки и отладки. Эта статья должна помочь начинающему пользователю выбрать средство эмуляции.
Содержание:
Android Virtual Device (AVD)
Установка:
Это средство эмуляции встроено в Android SDK.
Настройка:
(на примере использования в Eclipse)
Window > Android SDK and AVD Manager > New
Вписываем имя виртуального устройства, платформу, размер карты памяти, тип дисплея…
Жмем Create AVD.
Запуск:
Первый запуск эмулятор длиться очень долго, особенно на слабых устройствах. Например, я так и не смог дождаться первого запуска на своем нетбуке, а, запуская первый раз на компьютере, был уверен, что эмулятор ушел в вечный цикл.
Последующие запуски эмулятора будут чуть шутрее.
Время между нажатием кнопки «Run» и появлением главного активити тестового приложения на эмуляторе проходит в среднем 11 секунд. Замеры проводил на достаточно производительном компьютере.
Преимущества и недостатки:
+ возможность протестировать приложение на разных версиях ОС Android, на устройствах с разными типами дисплея…
+ различные настройки, необходимые для тестирования, например, смена ориентации экрана
+ эмуляция SD-карты
— большой промежуток времени между нажатием кнопки «Run» и запуском приложения на эмуляторе
— эмулятор работает очень медленно, например, то, что телефон обрабатывал 1-2 секунды, эмулятор делал за 8-10 секунд
VirtualBox+Android x86
Установка и настройка:
- Скачиваем и устанавливаем VirtualBox.
- Скачиваем образ.
- «Создаём виртуальную машину Linux 2.6/Other Linux, 512 Mb RAM, Bridged Network, HD 2 Gb, Disable Mouse Integration. Подключаем ISO файл и загружаемся одной из опций LiveCD (есть вариант HDPI и MDPI)» (с) или следуем этой инструкции.
- Нажимаем Alt-F1 для выхода в консоль и набираем netcfg и запоминаем IP адрес эмулятора. Для возврата к GUI, нажимаем Alt-F7.
- adb connect
Запуск:
Время между нажатием кнопки «Run» и появлением главного активити тестового приложения на эмуляторе не засекал, но, по субъективным ощущениям, это происходит почти мгновенно.
Преимущества и недостатки:
+ маленький промежуток времени между нажатием кнопки «Run» и запуском приложения на эмуляторе
+ местами шустрая работа
— достаточно длительная и иногда проблематичная установка
— эмулятор работает местами медленно, имеются проблемы с изображением (особенно на MDPI)
— проблемы с эмуляцией SD-карты, сменой ориентацию экрана,…
— только два (три) доступные версии ОС Android и только два доступных типа дисплея
Телефон с ОС Android, подключенный через USB
Установка и настройка:
- Включаем на телефоне режим отладки. (Насторйки > Приложения > Разработка > Отладка по USB).
- Скачиваем драйвер для вашего телефона.
- Подключаем телефон к ПК.
- Устанавливаем драйвера. В Диспетчере устройств должен появиться раздел ADB Interface.
- adb devices. Если ваш телефон не отображается в списке, то переустанавливаем драйвер ADB.
Запуск:
Между нажатием кнопки «Run» и появлением главного активити тестового приложения на телефоне проходит порядка 5 секунд.
Преимущества и недостатки:
+ возможность увидеть приложение так, как его будет видеть пользователь (очень важным момент, особенно при создании интерфейса и дизайна приложения)
+ мультитач (если есть в телефоне)
+ смена ориентации экрана, акселерометр (если есть в телефоне)
— только одна версия ОС и один тип дисплея
— на физическом рабочем столе появиться еще один объект
Выводы:
Я пробовал работать с каждым из этих средств эмуляции и остановился на таком варианте:
1. написание и тестирование приложения, используя телефон;
2. тестирование приложения на многочисленных Android Virtual Device с различными комбинациями версии ОС и типа дисплея.
Надеюсь, что читающий сделал выбор эмулятора или почерпнул для себя что-то новое.
Удачи в тестировании!
Источник
Запуск приложений в Android Virtual Device на удаленном Linux-сервере
В процессе работы над одним проектов возникла ситуация, когда необходимо проводить в автоматическом режиме ряд операций из мобильного приложения. Поскольку набор входных данных, которые вводит пользователь для работы приложения меняется, была необходима реализация, которая позволила бы имитировать действия пользователя. Более того, необходимо было, чтобы приложение запускалось автоматически на удаленном linux-сервере, выполняло действия и сохраняло результаты. О том, как решал данную задачу, я и хочу рассказать читателям.
Первая часть задачи решалась достаточно просто — взять библиотеку для тестирования мобильных приложений и реализовать необходимую логику. Выбор пал на Robotium. Во-первых, он бесплатный, во-вторых он позволяет достаточно удобно работать с тестируемым приложением, по крайней мере для меня. Не буду акцентировать внимание на реализации тестов, этому посвящены другие статьи, напомню только, что в результате получается еще одно приложение, которое умеет запускать тестируемое приложение, анализировать, что оно отображает и т.д. Вторая часть работы имела гораздо больше всевозможных подводных камней, но обо всем по порядку.
Требования и инструменты
Главным требованием было то, что приложение должно запускаться на linux-сервере. Для меня это значило, что привычного мне, заядлому «виндузятнику», графического интерфейса не будет со всеми вытекающими из этого сложностями. Также среди полезных пожеланий была возможность вести отладку все на том же сервере при необходимости.
Для реализации использовались:
- Среда разработки — IntelliJ IDEA;
- Удаленный сервер linux — Debian 7;
- Android SDK;
- Putty — для реализации удаленной отладки.
Шаг 1. Разворачиваем SDK
Сам Android SDK можно взять отсюда. Для его работы, разумеется, необходим предустановленный JDK, у меня это была версия 1.7. Ранее была необходима именно х86 версия, но начиная с некоторых последних версий данная проблема отпала. После того как Android SDK у нас есть, начинаем его устанавливать и настраивать:
- Копируем архив на нашу linux-машину и распаковываем в нужный каталог;
- Далее обновляем наш SDK.
Тут два варианта. Первый, когда вы точно знаете, что вам необходимо, тогда получаем список доступных библиотек:
В результате получим длинный список доступных для скачивания пакетов, выбираем нужные и даем команду для из загрузки:
Второй вариант скачать все, что доступно на текущий момент. Мне он оказался ближе, потому что сам я не разработчик Android и не был уверен, что выберу все, что нужно:
Обе эти команды описаны на официальном сайте в разделе документации, но почему-то описание ключа —no-ui, который указывает на запуск без графического интерфейса, я там не нашел, возможно, плохо искал.
Далее для простоты управления можно добавить утилиты adb, android, emulator из каталогов platform-tools и tools в системные переменные, но я запускал их просто из каталога.
Шаг 2. Создаем и запускаем Android Virtual Device
Теперь нам необходимо создать наше виртуальное устройство, тут тоже ничего сложного, команда для этого стандартная:
Имя устройства — ну тут все и так понятно.
Порядковый номер версии ОС Android — его можно увидеть в списке доступных версий для создания устройства. Сам список можно получить командой:
Набор инструкций процессора — какой процессор эмулировать, если для версии Android использовался только один вариант процессора, то данный параметр можно проигнорировать, иначе в ответ на команду утилита выдаст сообщение о необходимости явно указать набор инструкций, а также укажет возможные варианты. Например, у меня значение этого параметра было default/armeabi.
После этого создает папку с набором файлов виртуального устройства, расположен он в каталоге */.android/avd, который находится или в директории root, или в директории, где расположен сам SDK (зависит от прав пользователя). Имя каталога с файлами совпадает с именем виртуального устройства.
Теперь запускаем наше устройство. Напоминаю, что в условии стоит, что сервер у нас с терминальным доступом, а значит никаких графических библиотек у нас не было, нет и не будет. Но надо отдать ребятам из Google должное, они и этот случай предусмотрели:
-no-window — указывает на запуск с отключенным экраном.
Имя устройства — имя, которое мы указали при создании устройства выше.
Более подробное описание и другие ключи для запуска можно найти здесь.
Теперь нужно дождаться, пока устройство загрузится:
Теперь нам осталось только установить наши приложения: основное, которое обращается к серверу, и robotium-приложение, которое умеет обращаться к основному и выполнять действия:
-r — данный ключ показывает, что если приложение уже существует, то перезаписать его.
Имя приложения — имя вашего apk-файла с расширением.
На многих ресурсах я встречал упоминание, что AVD можно переносить просто скопировав файлы с одной машины на другую, но у меня не получилось: linux при попытке запуска бодро ругнулся на отсутствие файла kernel.ini, хотя на созданном непосредственно в linux-е эмуляторе никаких файлов с таким именем не наблюдалось. Но поскольку создание эмулятора дело минутное, я махнул на это рукой.
Шаг 3. Запуск приложений
Запустить robotium-приложение достаточно просто (я приведу конкретный пример для наглядности):
emulator-5554 – имя эмулятора, обычно оно стандартно, если эмулятор запущен в системе один, но посмотреть список доступных запущенных устройство можно командой:
e class com.example.robotium.Kernel – имя класса в robotium-приложении, непосредственно выполняющего тесты.
com.example– имя package из файла AndroidManifest.xml для robotium-приложения.
Казалось бы, вот и финиш, но не тут-то было. Приложение стартовало, какое-то время выполнялось и выпадало с ошибкой. Все оказалось банально, при запуске эмулятор стартует с заблокированным экраном – и ему все равно отображается этот экран или нет. Одна из первых ссылок в поисковике советует нам просто вбить команду:
Тест на своей windows-машине показал, что это работает, причем независимо от того запущен эмулятор с параметром –no-window, и без него. А вот запуск на debian-е не дал ничего, ошибка повторялось, а значит причина в другом, предположил я. Долгие поиски не дали ничего конкретного, видимо, мало кому приходит в голову гонять тесты для GUI на терминальном сервере. В основном встречались комментарии, что поскольку тесты эти для gui, то и работать они при отключенном экране не могут, мол, нет GUI отображающегося, нет и тестов для них. Но у меня ситуация была из разряда «партия сказала надо» и придти с таким ответом к своему teamlead-у я не мог, поэтому я взял за аксиому, что экран просто не разблокировался, к сожалению проверить визуально как оно было на самом деле я не смог, сервер терминальный все-таки. Добавил дополнительные проверки на состояние экрана в момент запуска и действительно оказалось, что экран мало того, что не разблокирован, но и еще выключен – подвела-таки команда.
Проблему решить помогла программная разблокировка. Для этого в robotium-приложении добавляем код:
Чтобы данный код заработал в файл AndroidManifest.xml необходимо добавить следующие строчки:
Следует отметить, что добавлять нужно не в файл robotium-приложения, а в файл тестируемого приложения, потому что вся работа с ОС Android ведется именно через него, а значит ему и нужны все права на доступ.
После этого еще раз выполняем описанную ранее команду — ура, все запустилось все работает.
Шаг 4. Настройка удаленной отладки
К сожалению, с нуля, ни сама Android SDK, ни IDEA не умеют работать с виртуальными устройствами на удаленных серверах, а значит заставим их думать, что устройство здесь, рядом. Для этого настроим в Putty туннель к нашему серверу. Для этого надо добавить два порта — для устройства emulator-5554 это будут порты 5554 и 5555. Для уточнения на всякий случай пример на изображении:
Теперь на удаленном сервере выключаем сервис ADB:
А на локальной машине запускаем или перезапускаем (сразу выключив):
Теперь если выполнить команду ./adb devices — мы увидим удаленные запущенные устройства. К сожалению, запускать эмуляторы удаленно мы не можем, только видеть уже запущенные, ну и работать с ними. Теперь, при запуске robotium-приложения непосредственно из IDEA в диалоге выбора устройства мы увидим и наш удаленный эмулятор (см. изображение). С ним можно работать точно так же как и с локальным.
Спасибо за внимание, надеюсь данный пост будет полезен еще кому-то, потому что мне его в свое время очень не хватало.
Источник